EDI für Cloud v2 Verbindung
Einführung
Eine EDI für Cloud v2 Verbindung, die mit dem EDI für Cloud v2 Connector erstellt wurde, ermöglicht den Zugriff auf Jitterbit EDI. Sobald eine Verbindung konfiguriert ist, können Instanzen von EDI für Cloud v2 Aktivitäten erstellt werden, die mit dieser Verbindung verknüpft sind, um entweder als Quellen (um Daten in einem Vorgang bereitzustellen) oder als Ziele (um Daten in einem Vorgang zu konsumieren) verwendet zu werden.
Wichtig
Dieser Connector erfordert ein Abonnement für Jitterbit EDI. Kontaktieren Sie Ihren Customer Success Manager (CSM) für weitere Informationen.
Erstellen oder Bearbeiten einer EDI für Cloud v2 Verbindung
Eine neue EDI für Cloud v2 Verbindung wird mit dem EDI für Cloud v2 Connector aus einem dieser Standorte erstellt:
- Der Projektendpunkte und Connectoren Registerkarte der Design-Komponentenpalette (siehe Design-Komponentenpalette).
- Der Globalen Endpunkte Seite (siehe Erstellen eines globalen Endpunkts in Globalen Endpunkten).
Eine bestehende EDI für Cloud v2 Verbindung kann von diesen Standorten bearbeitet werden:
- Der Projektendpunkte und Connectoren Registerkarte der Design-Komponentenpalette (siehe Design-Komponentenpalette).
- Der Komponenten Registerkarte des Projektfensters (siehe Aktionen-Menü für Komponenten in Projektfenster Komponenten-Registerkarte).
- Der Globalen Endpunkte Seite (siehe Bearbeiten eines globalen Endpunkts in Globalen Endpunkten).
Konfigurieren einer EDI für Cloud v2 Verbindung
Jedes Benutzeroberflächenelement des EDI für Cloud v2-Verbindungs-Konfigurationsbildschirms wird im Folgenden beschrieben.
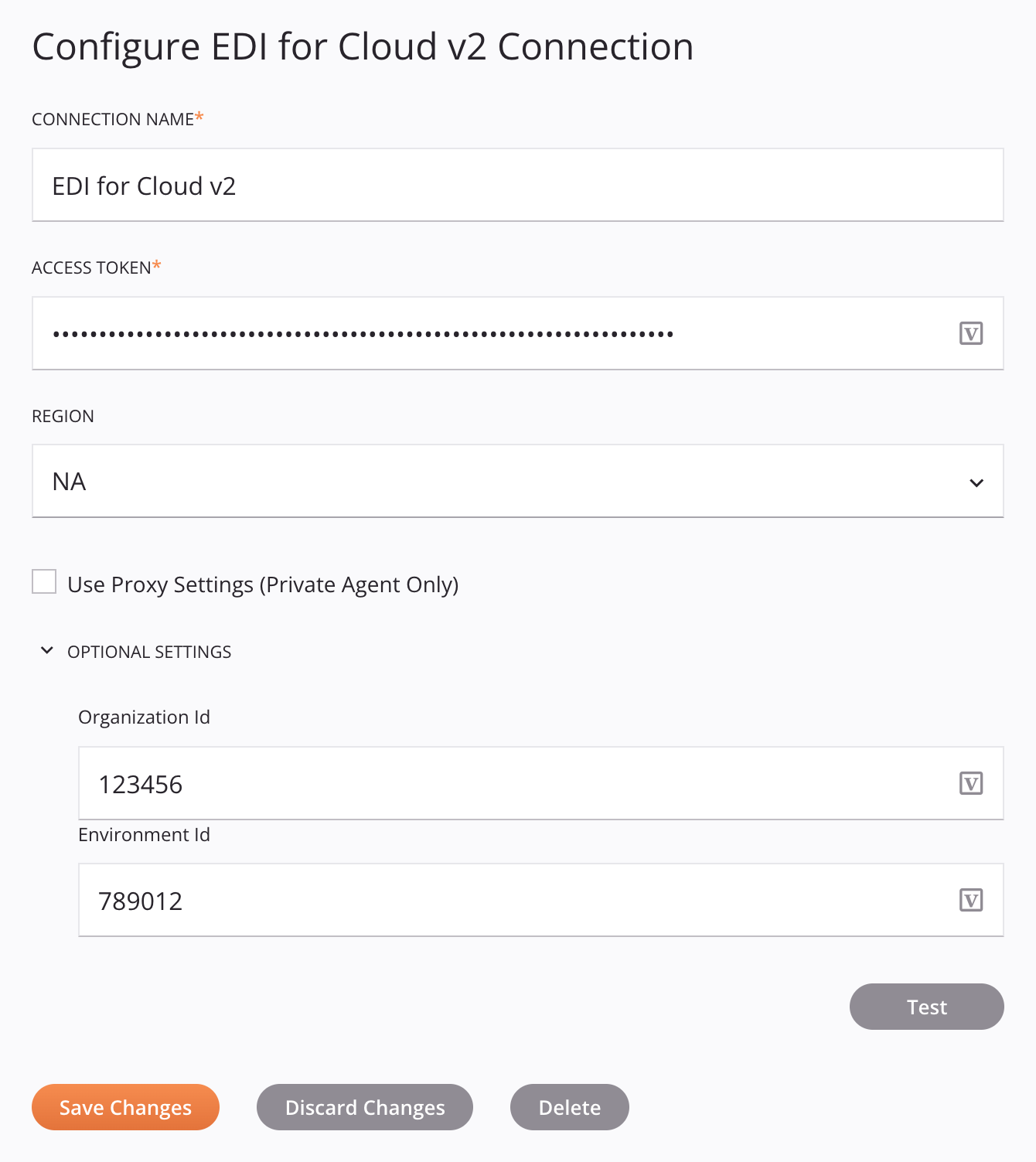
Tipp
Felder mit einem Variablen-Symbol unterstützen die Verwendung von globalen Variablen, Projektvariablen und Jitterbit-Variablen. Beginnen Sie entweder, indem Sie eine öffnende eckige Klammer [ in das Feld eingeben, oder indem Sie auf das Variablen-Symbol klicken, um eine Liste der vorhandenen Variablen anzuzeigen, aus der Sie auswählen können.
-
Verbindungsname: Geben Sie einen Namen ein, um die Verbindung zu identifizieren. Der Name muss für jede EDI für Cloud v2-Verbindung einzigartig sein und darf keine Schrägstriche
/oder Doppelpunkte:enthalten. Dieser Name wird auch verwendet, um den EDI für Cloud v2-Endpunkt zu identifizieren, der sich sowohl auf eine bestimmte Verbindung als auch auf deren Aktivitäten bezieht. -
Zugriffstoken: Geben Sie ein Zugriffstoken ein, das auf der Seite Zugriffstoken der Management-Konsole generiert wurde. Das hier angegebene Token sollte mit derselben Umgebung und Organisation verknüpft sein, in der sich das Projekt befindet. Um ein Token zu verwenden, das mit einer anderen Umgebung oder Organisation verknüpft ist, müssen Sie die zugehörige Umgebungs-ID und Organisations-ID (unter Optionale Einstellungen) unten angeben.
-
Region: Wenn Sie die Agent-Version 10.73 oder früher verwenden, wählen Sie die Harmony-Region, eine der APAC, EMEA oder NA. Bei Verwendung der Agent-Version 10.74 oder später wird standardmäßig die Region der aktuell aufgerufenen Organisation ausgewählt.
-
Proxy-Einstellungen verwenden (nur privater Agent): Bei Verwendung eines privaten Agents kann diese Einstellung ausgewählt werden, um die Proxy-Einstellungen des privaten Agents zu verwenden.
-
Optionale Einstellungen: Klicken Sie, um zusätzliche optionale Einstellungen zu erweitern:
- Organisations-ID: Geben Sie die Harmony-Organisations-ID ein (erforderlich bei Verwendung der Agent-Version 10.73 oder früher). Bei Verwendung der Agent-Version 10.74 oder später kann dieses Feld leer gelassen werden, wenn das oben angegebene Zugriffstoken mit derselben Organisation verknüpft ist, in der sich das Projekt befindet. Andernfalls müssen Sie die Organisations-ID angeben, mit der das Zugriffstoken verknüpft ist.
-
Umgebungs-ID: Geben Sie die Harmony-Umgebungs-ID ein (erforderlich bei Verwendung der Agentenversion 10.73 oder früher). Bei Verwendung der Agentenversion 10.74 oder später kann dieses Feld leer gelassen werden, wenn das oben angegebene Zugriffstoken mit derselben Umgebung verknüpft ist, in der sich das Projekt befindet. Andernfalls müssen Sie die Umgebungs-ID angeben, mit der das Zugriffstoken verknüpft ist.
-
Test: Klicken Sie, um die Verbindung mit der bereitgestellten Konfiguration zu überprüfen. Wenn die Verbindung getestet wird, wird die neueste Version des Connectors von den Agenten in der Agentengruppe heruntergeladen, die mit der aktuellen Umgebung verknüpft ist. Dieser Connector unterstützt das Aussetzen des Downloads der neuesten Connector-Version durch die Verwendung der Organisationsrichtlinie Automatische Connector-Aktualisierung deaktivieren.
-
Änderungen speichern: Klicken Sie, um die Konfiguration der Verbindung zu speichern und zu schließen.
-
Änderungen verwerfen: Nachdem Sie Änderungen an einer neuen oder bestehenden Konfiguration vorgenommen haben, klicken Sie, um die Konfiguration ohne Speichern zu schließen. Eine Nachricht fordert Sie auf, zu bestätigen, dass Sie die Änderungen verwerfen möchten.
-
Löschen: Nachdem Sie eine bestehende Verbindungs-Konfiguration geöffnet haben, klicken Sie, um die Verbindung dauerhaft aus dem Projekt zu löschen und die Konfiguration zu schließen (siehe Komponentenabhängigkeiten, Löschung und Entfernung). Eine Nachricht fordert Sie auf, zu bestätigen, dass Sie die Verbindung löschen möchten.
Nächste Schritte
Nachdem eine EDI für Cloud v2-Verbindung erstellt wurde, platzieren Sie einen Aktivitätstyp auf der Entwurfsgrafik, um Aktivitätsinstanzen zu erstellen, die entweder als Quellen (um Daten in einem Vorgang bereitzustellen) oder als Ziele (um Daten in einem Vorgang zu konsumieren) verwendet werden.
Menüaktionen für eine Verbindung und ihre Aktivitätstypen sind im Projektbereich und in der Palette der Entwurfskomponenten zugänglich. Weitere Informationen finden Sie in den Aktionsmenüs in den Connector-Grundlagen.
Diese Aktivitätstypen sind verfügbar:
-
Transaction Raw Data: Ruft die Roh-EDI-Daten aus einem bestimmten Dokument in einer Jitterbit EDI Transaktion ab und ist als Quelle in einer Operation vorgesehen.
-
Get Document: Ruft alle Dokumente (von einem bestimmten Partner) aus Jitterbit EDI ab und ist als Quelle in einer Operation vorgesehen.
-
Send Document: Sendet Dokumente an Jitterbit EDI und ist als Ziel in einer Operation vorgesehen.
-
Get Status: Ruft den Status von Dokumenten aus Jitterbit EDI ab und ist als Quelle in einer Operation vorgesehen.
-
Set Status: Aktualisiert den Status eines Dokuments in Jitterbit EDI und ist als Ziel in einer Operation vorgesehen.
-
List Transactions: Ruft Transaktionen aus Jitterbit EDI basierend auf bestimmten Filterkriterien ab. Diese Aktivität ist als Quelle in Operationen vorgesehen.
-
Notifications: Ruft Systemnachrichten aus Jitterbit EDI basierend auf bestimmten Filterkriterien ab. Diese Aktivität ist als Quelle in einer Operation vorgesehen.