Datenbankspezifische Informationen
Einführung
Auf dieser Seite finden Sie Informationen zur Installation und Konfiguration bestimmter Datenbanktreiber. Beachten Sie, dass diese Seite nicht umfassend ist. Harmony unterstützt die meisten ODBC- und JDBC-kompatiblen Datenbanken.
Datenbanktreiber werden vom Jitterbit-Agenten automatisch erkannt. Für Cloud-Agenten, die von Jitterbit verwaltet werden, gibt es eine Reihe von häufig verwendeten JDBC-Treibern ist bereits vorhanden. Für private Agenten werden installierte Treiber vom Operationssystem erkannt, auf dem jeder private Agent installiert ist. Darüber hinaus können Sie bei Bedarf andere Datenbanktreiber auf privaten Agenten installieren. Allgemeine Informationen und Anweisungen zum Installieren zusätzlicher Treiber auf privaten Agenten finden Sie unter Installieren zusätzlicher ODBC- oder JDBC-Treiber.
IBM DB2 (as400)
Sie können eine Verbindung zu DB2 auf iSeries herstellen, indem Sie entweder einen JDBC- oder einen ODBC Treiber verwenden. Beachten Sie, dass Sie, wenn Sie zusätzliche Funktionen nutzen möchten, wie z. B. die Möglichkeit, eine manuelle Abfrage, diese sind nur bei Verwendung des JDBC- Treiber verfügbar. Diese Anweisungen gelten für die Installation des JTOpen (AS400) JDBC- Treiber.
Notiz
Bei einigen Kunden traten Probleme bei der Verbindung mit DB2 auf iSeries unter Verwendung des JDBC Treiber auf. In diesen Fällen wurden die Probleme durch die Verwendung des ODBC Treiber (nur private Agenten) behoben.
Installieren des JDBC- Treiber
-
Laden Sie JTOpen herunter. Die ZIP-Datei enthält die JDBC- Treiber
jt400.jar. -
Installieren Sie den Treiber auf einem privaten Agenten, indem Sie den Download entpacken und dann die
jt400.jarDatei in<JITTERBIT_HOME>/tomcat/drivers/lib/, ersetzt<JITTERBIT_HOME>mit dem Pfad zum Stammverzeichnis Ihres privaten Agenten. -
Bearbeiten Sie die Datei
<JITTERBIT_HOME>/JdbcDrivers.confund fügen Sie diesen Treiber hinzu:<Driver> <Name>IBM DB2</Name> <Class>com.ibm.as400.access.AS400JDBCDriver</Class> <Subprotocol>as400</Subprotocol> </Driver> -
Alle Jitterbit-Dienste müssen neu gestartet werden, damit die neue Konfiguration wirksam wird.
Stoppen Sie auf dem Computer, auf dem jeder private Agent installiert ist, zuerst die Dienste und starten Sie sie dann neu. Siehe Neustart eines privaten Windows Agenten oder Einen privaten Linux Agenten neu starten für weitere Informationen.
Konfigurieren der Datenbankverbindung
Nachdem der JDBC Treiber installiert wurde, geben Sie diese Eingaben während der Konfiguration der Datenbankverbindung an:
-
Treibertyp: Wählen Sie JDBC.
-
Treiber: Wählen Sie den IBM DB2 (AS400)- Treiber aus.
-
Verbindungszeichenfolge verwenden: Aktivieren Sie unter Optionale Einstellungen dieses Kontrollkästchen.
-
Verbindungszeichenfolge: Geben Sie unter Optionale Einstellungen eine manuelle Verbindungszeichenfolge ein und ersetzen Sie dieses Beispiel durch Ihren eigenen Host, Ihre Bibliotheken und Ihren Datenbanknamen (falls zutreffend):
Sample Connection Stringjdbc:as400://example.com;libraries=LIB1;Database=S12345;socket timeout=30000
Beispiele für WHERE-Klauseln
Diese WHERE-Klauselbeispiele dienen zu Referenzzwecken bei der Konfiguration einer Abfrage:
WHERE WORKDEPT = 'D21' AND HIREDATE > '1987-12-31'
WHERE WORKDEPT = 'C01' OR WORKDEPT = 'D11'
WHERE WORKDEPT = 'E11' AND NOT JOB = 'ANALYST'
WHERE EDLEVEL > 12 AND
(WORKDEPT = 'E11' OR WORKDEPT = 'E21')
WHERE WORKDEPT = 'E11' AND EDLEVEL = 12 AND JOB = 'CLERK'
WHERE (WORKDEPT, EDLEVEL, JOB) = ('E11', 12, 'CLERK')
Weitere Beispiele finden Sie in den IBM Knowledge Center-Artikeln für die jeweilige Version:
- Angeben einer Suchbedingung mithilfe der WHERE-Klausel
- Mehrere Suchbedingungen innerhalb einer WHERE-Klausel
- Komplexe Suchbedingungen definieren
IBM DB2 (jcc)
Sie können eine Verbindung zu DB2 auf iSeries herstellen, indem Sie entweder einen JDBC- oder einen ODBC Treiber verwenden. Beachten Sie, dass Sie, wenn Sie zusätzliche Funktionen nutzen möchten, wie z. B. die Möglichkeit, eine manuelle Abfrage, diese sind nur bei Verwendung des JDBC- Treiber verfügbar. Diese Anweisungen gelten für die Installation des JCC JDBC- Treiber.
Notiz
Bei einigen Kunden traten Probleme bei der Verbindung mit DB2 auf iSeries unter Verwendung des JDBC Treiber auf. In diesen Fällen wurden die Probleme durch die Verwendung des ODBC Treiber (nur private Agenten) behoben.
Wichtig
Der JCC- Treiber von IBM erfordert eine Lizenzdatei db2jcc_license_cisuz-XX.jar. Wenn Sie keine Lizenzdatei haben, müssen Sie eine besorgen oder das Jtopen (as400) verwenden Bibliothek stattdessen.
Installieren des JDBC- Treiber
-
Laden Sie JCC von IBMs DB2 JDBC-Treiberversionen und Downloads herunter. Die TAR.GZ-Datei enthält eine ZIP-Datei mit der JDBC- Treiber
db2jcc4.jar.Notiz
Die Treiber
db2jcc.jarverwendet die JDBC 3-Spezifikation und ist veraltet. Verwenden Sie die Treiberdb2jcc4.jar, das stattdessen die JDBC 4-Spezifikation verwendet. -
Installieren Sie den Treiber auf einem privaten Agenten, indem Sie den Download extrahieren und dann die Datei kopieren
db2jcc4.jarZu<JITTERBIT_HOME>/tomcat/drivers/lib/, ersetzt<JITTERBIT_HOME>mit dem Pfad zum Stammverzeichnis Ihres privaten Agenten. -
Bearbeiten Sie die Datei
<JITTERBIT_HOME>/JdbcDrivers.confund fügen Sie diesen Treiber hinzu:<Driver> <Name>IBM DB2 JCC Driver</Name> <Class>com.ibm.db2.jcc.DB2Driver</Class> <Subprotocol>db2</Subprotocol> </Driver> -
Suchen und kopieren Sie Ihre von IBM bereitgestellte Lizenzdatei
db2jcc_license_cisuz-XX.jarZu<JITTERBIT_HOME>/tomcat/shared/lib/. -
Bearbeiten Sie die Datei
<JITTERBIT_HOME>/tomcat/conf/catalina.propertiesund fügen Sie diesen Eintrag hinzu, falls er nicht vorhanden ist:shared.loader=${catalina.home}/shared/lib/*.jar -
Alle Jitterbit-Dienste müssen neu gestartet werden, damit die neue Konfiguration wirksam wird.
Stoppen Sie auf dem Computer, auf dem jeder private Agent installiert ist, zuerst die Dienste und starten Sie sie dann neu. Siehe Neustart eines privaten Windows Agenten oder Einen privaten Linux Agenten neu starten für weitere Informationen.
Konfigurieren der Datenbankverbindung
Nachdem der JDBC Treiber installiert wurde, geben Sie diese Eingaben während der Konfiguration der Datenbankverbindung an:
-
Treibertyp: Wählen Sie JDBC.
-
Treiber: Wählen Sie den IBM DB2 (JCC)- Treiber aus.
-
Verbindungszeichenfolge verwenden: Aktivieren Sie unter Optionale Einstellungen dieses Kontrollkästchen.
-
Verbindungszeichenfolge: Geben Sie unter Optionale Einstellungen eine manuelle Verbindungszeichenfolge ein und ersetzen Sie dieses Beispiel durch Ihren eigenen Host und Datenbanknamen (falls zutreffend):
Sample Connection Stringjdbc:db2://example.com/DBNAME
Beispiele für WHERE-Klauseln
Diese WHERE-Klauselbeispiele dienen zu Referenzzwecken bei der Konfiguration einer Abfrage:
WHERE WORKDEPT = 'D21' AND HIREDATE > '1987-12-31'
WHERE WORKDEPT = 'C01' OR WORKDEPT = 'D11'
WHERE WORKDEPT = 'E11' AND NOT JOB = 'ANALYST'
WHERE EDLEVEL > 12 AND
(WORKDEPT = 'E11' OR WORKDEPT = 'E21')
WHERE WORKDEPT = 'E11' AND EDLEVEL = 12 AND JOB = 'CLERK'
WHERE (WORKDEPT, EDLEVEL, JOB) = ('E11', 12, 'CLERK')
Weitere Beispiele finden Sie in den IBM Knowledge Center-Artikeln für die jeweilige Version:
- Angeben einer Suchbedingung mithilfe der WHERE-Klausel
- Mehrere Suchbedingungen innerhalb einer WHERE-Klausel
- Komplexe Suchbedingungen definieren
Microsoft Access
Sie müssen einen privaten Agenten ausführen, um eine Verbindung zu Microsoft Access herzustellen. Microsoft Office muss auf demselben System installiert sein, auf dem der private Agent ausgeführt wird, und dieses System muss ein Windows-Operationssystem sein. Beachten Sie, dass das Jitterbit-Team keine Linux ODBC-Treiber für Microsoft Access getestet hat.
Installieren des ODBC- Treiber
Der Microsoft Access ODBC Treiber wird normalerweise als Teil von Windows installiert. Ältere Treiber unterstützen den .mdb Dateierweiterung. Wenn Ihre Datenbank jedoch Access 2007 oder höher mit der .accdb Erweiterung benötigen Sie möglicherweise eine neuere Version des ODBC Treiber, beispielsweise Microsoft Access 2016 Redistributable.
Konfigurieren der Datenbankverbindung
Nachdem der Treiber installiert wurde, geben Sie diese Eingaben bei der Konfiguration der Datenbankverbindung an:
-
Treibertyp: Wählen Sie ODBC.
-
Treiber: Wählen Sie den Microsoft Access Treiber aus.
-
Verbindungszeichenfolge verwenden: Aktivieren Sie unter Optionale Einstellungen dieses Kontrollkästchen.
-
Verbindungszeichenfolge: Geben Sie unter Optionale Einstellungen die manuelle Verbindungszeichenfolge in diesem Format ein:
DRIVER=<driver>;DBQ=<database-path>;UID=<username>;PWD=<password>;Verwenden Sie eine dieser Verbindungszeichenfolgen, je nach Version und ob Sie ein Kennwort haben. Ersetzen Sie den Ordnerpfad und den Dateinamen durch die spezifischen Angaben für die Datei auf Ihrem privaten Agenten.
Microsoft Access Driver (\*.mdb) without PasswordDRIVER={Microsoft Access Driver (*.mdb, *.accdb)};DBQ=C:\myfolder\mydatabase.accdb;Microsoft Access Driver (\*.mdb, \*.accdb) with PasswordDRIVER={Microsoft Access Driver(*.mdb, *accdb)};DBQ=C:\myfolder\mydatabase.accdb;UID=username;PWD=password;
Konfigurieren von Datenbankaktivitäten
Beachten Sie bei der Konfiguration der Datenbankaktivität, dass der Microsoft Access ODBC Treiber die Suche nach Objekten nicht unterstützt. Geben Sie keine Suchkriterien in das Suchfeld zur Tabellenauswahl ein, da keine Ergebnisse zurückgegeben werden.
Beispiele für WHERE-Klauseln
Diese WHERE-Klauselbeispiele dienen zu Referenzzwecken bei der Konfiguration einer Abfrage:
WHERE [LastName]='Bagel'
WHERE field1 LIKE field2
WHERE City = "Chicago" OR BirthDate < DateAdd (" yyyy ", -40, Date())
Weitere Beispiele finden Sie in der Dokumentation von Microsoft:
Microsoft Excel
Sie müssen einen privaten Agenten verwenden, um eine Verbindung zu einer Excel-Tabelle herzustellen.
Installieren des ODBC- Treiber
Um eine Verbindung zu Excel-Tabellen herzustellen, müssen Sie möglicherweise einen Treiber installieren, wenn der entsprechende Treiber nicht bereits im Operationssystem des privaten Agenten enthalten ist.
Beispielsweise verfügt Windows 10 über x32 .xls ODBC-Treiber, die die Excel Versionen 3.0, 4.0, 5.0/95 und 97-2000 unterstützen. Um jedoch die neueren ODBC-Treiber zu erhalten, die alle diese Versionen und Excel 12.0 (Excel 2007) unterstützen, können Sie einen dieser Treiber installieren:
- Microsoft Access 2016 Runtime (Windows 7/8/10/2008 R2/2012)
- Microsoft Access 2016 Redistributable
Konfigurieren der Datenbankverbindung
Nachdem der Treiber installiert wurde, geben Sie diese Eingaben bei der Konfiguration der Datenbankverbindung an:
-
Treibertyp: Wählen Sie ODBC.
-
Treiber: Wählen Sie den Microsoft Excel Treiber aus.
-
Verbindungszeichenfolge verwenden: Aktivieren Sie unter Optionale Einstellungen dieses Kontrollkästchen.
-
Verbindungszeichenfolge: Verwenden Sie unter Optionale Einstellungen je nach Ihrer Excel Version eine dieser Verbindungszeichenfolgen. Ersetzen Sie den Ordnerpfad und den Dateinamen durch die spezifischen Angaben für die Datei auf dem privaten Agenten.
Excel 97, Excel 2000, Excel 2002, Excel 2003Driver={Microsoft Excel Driver (*.xls, *.xlsx, *.xlsm, *.xlsb)}; DBQ=C:\Folder Path\My File Name.xls;Excel 2007, Excel 2010, Excel 2013Driver={Microsoft Excel Driver (*.xls, *.xlsx, *.xlsm, *.xlsb)}; DBQ=C:\Folder Path\My File Name.xlsx;Um anzugeben, dass die Verbindung aktualisierbar sein soll (z. B. wenn Sie das Schreiben in eine Zieldatei zulassen möchten), können Sie hinzufügen
ReadOnly=0;an das Ende der Verbindungszeichenfolge. Beispiel:UpdateableDriver={Microsoft Excel Driver (*.xls, *.xlsx, *.xlsm, *.xlsb)}; DBQ=C:\Folder Path\My File Name.xlsx;ReadOnly=0;Tipp
Weitere Optionen für Excel Verbindungszeichenfolgen finden Sie unter Microsoft Excel 2007 ODBC-Treiber-Verbindungszeichenfolgen in der Referenz zu Verbindungszeichenfolgen.
Konfigurieren von Datenbankaktivitäten
Während der Konfiguration der Datenbankaktivität können Sie Arbeitsblätter innerhalb der Excel-Tabelle auswählen und verknüpfen:
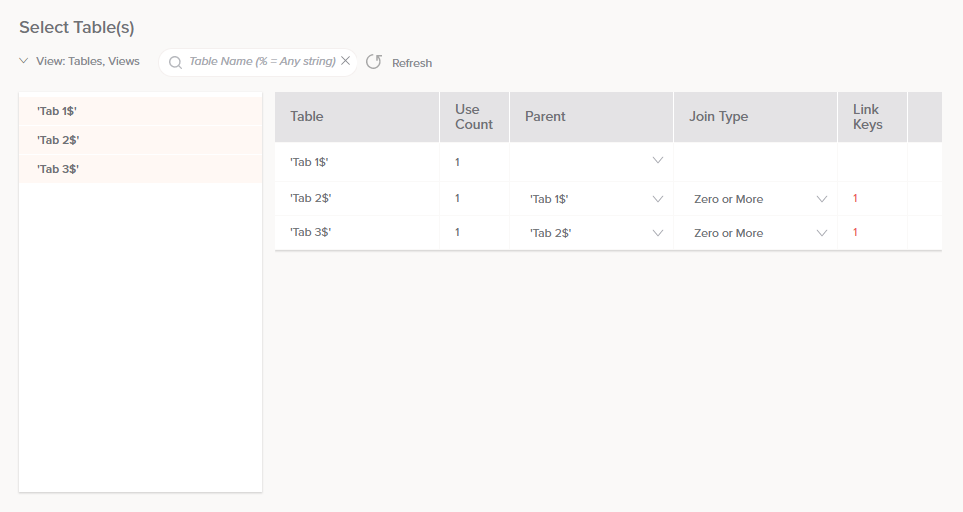
Notiz
Wenn Sie beim Ausführen des Operation die Fehlermeldung „[Microsoft][ODBC Excel Driver] Vorgang muss eine aktualisierbare Abfrage verwenden“ erhalten, ist die Excel Datei möglicherweise schreibgeschützt. Sie können die Aktualisierbarkeit Ihrer Excel Datei durch Anhängen von ReadOnly=0; zu Ihrer Verbindungszeichenfolge, während Sie den Endpoint wie oben beschrieben konfigurieren.
Microsoft SQL Server
Auf Microsoft SQL Server Datenbanken kann über Jitterbit-Agenten unter Windows oder Linux zugegriffen werden. Für eine optimale Leistung wird Windows ODBC auf privaten Agenten empfohlen. Beachten Sie jedoch, dass Sie, wenn Sie zusätzliche Funktionen verwenden möchten, z. B. die Möglichkeit, eine manuelle Abfrage, diese sind nur über den JDBC Treiber verfügbar. Harmony unterstützt diese Authentifizierungsoptionen:
- MS SQL ODBC unter Windows mit Windows-Authentifizierung oder SQL Server Authentifizierung
- MS SQL JDBC unter Windows mit Windows-Authentifizierung oder SQL Server Authentifizierung
- MS SQL JDBC unter Linux mit SQL Server Authentifizierung
Die folgenden Verfahren zeigen, wie Microsoft SQL Server als Datenbankverbindung mithilfe der Windows oder SQL Server Authentifizierung konfiguriert wird, gefolgt von Beispielen für WHERE-Klauseln, die mit Datenbankaktivitäten verwendet werden können.
Windows Authentifizierung
Die Windows-Authentifizierung wird nur mit ODBC und JDBC auf privaten Agenten unterstützt und kann nur mit einem Domänenkonto verwendet werden. Um die Windows-Authentifizierung zu verwenden, richten Sie diese Eigenschaften in Windows ein:
- Öffnen Sie das Tool Diensteverwaltung (Start > Verwaltung > Dienste).
- Wenn Sie ODBC verwenden, klicken Sie mit der rechten Maustaste auf den Dienst Jitterbit Apache Server und wählen Sie Eigenschaften. Wenn Sie JDBC verwenden, klicken Sie mit der rechten Maustaste auf den Dienst Jitterbit Tomcat Server und wählen Sie Eigenschaften.
- Gehen Sie zur Tab Anmelden. Wählen Sie Dieses Konto und geben Sie den Namen und die Anmeldeinformationen des Kontos ein, das Sie zur Authentifizierung verwenden möchten. Klicken Sie dann auf Übernehmen.
- Wiederholen Sie den Vorgang für den Dienst Jitterbit Process Engine.
- Einstellen
TempDirin der Agentenkonfigurationsdatei (jitterbit.conf) ZuC:\Windows\Temp\jitterbit. - Jitterbit-Dienste neu starten.
Achtung
Stellen Sie sicher, dass Sie dem Domänenbenutzer die Berechtigung Als Dienst anmelden und Als Teil des Operationssystems agieren erteilt haben. Stellen Sie sicher, dass der Domänenbenutzer Lese- und Schreibberechtigungen für das private Agent-Installationsverzeichnis hat.
Notiz
Eine Alternative zu den obigen Schritten 1 bis 4 besteht darin, dem auf dem privaten Agent-Computer verwendeten Konto Berechtigungen für den SQL Server zu erteilen. Dies kann vom SQL Server Administrator durchgeführt werden, indem er das Konto des privaten Agent-Computers in Windows Active Directory einrichtet (<domainName>\<machineName>$).
Gehen Sie nach Abschluss dieser Schritte zu Integration Studio und richten Sie Ihre Datenbank wie gewohnt ein. Geben Sie diese Eingaben bei der Konfiguration der Datenbankverbindung an:
-
Treibertyp: Wählen Sie je nach Bedarf ODBC oder JDBC.
Wichtig
Die Windows Authentifizierung wird mit den folgenden JDBC-Treibern unterstützt:
- SQL Server jTDS [JDBC]
- SQL Server Microsoft [JDBC]
- Neuere Versionen des Microsoft JDBC-Treibers für SQL Server
Um die Windows-Authentifizierung mit den Microsoft JDBC-Treibern zu verwenden, kopieren Sie die
mssql-jdbc_auth-x.x.x.x64.dllDatei, die mit dem Download-Paket des Treibers mitgeliefert wird, auf dieC:\Program Files\Jitterbit Agent\jre\binOrdner auf dem Agenten. Erstellen Sie eine Sicherungskopie der Datei, da diese bei größeren Agenten-Upgrades gelöscht werden kann. -
Treiber: Wählen Sie den SQL Server Treiber aus.
- Servername: Geben Sie den Namen oder die IP-Adresse des Servers ein, auf dem der SQL Server ausgeführt wird, mit dem Harmony eine Verbindung herstellen muss. Möglicherweise müssen Sie den Namen der SQL Server Instanz angeben (
HostName\InstanceName). - Datenbankname: Geben Sie den Namen der Datenbank auf dem Server ein, mit dem Harmony eine Verbindung herstellen muss.
- Anmelden und Passwort: Lassen Sie diese Felder leer.
-
Zusätzliche Verbindungszeichenfolgenparameter: Geben Sie unter Optionale Einstellungen je nach Treiber Folgendes ein:
- ODBC SQL Server: Wenn Sie den ODBC SQL Server Treiber verwenden, geben Sie ein
integratedSecurity=trueWenn dies nicht funktioniert, geben Sie einTrusted_Connection=yes. - ODBC-Treiber 11 für SQL Server, SQL Server Native Client 10.0, SQL Server Native Client 11.0: Wenn Sie einen anderen ODBC-SQL-Server-Treiber verwenden, geben Sie ein
Trusted_Connection=yes. - SQL Server jTDS [JDBC], SQL Server Microsoft [JDBC]: Wenn Sie einen JDBC SQL Server Treiber verwenden, geben Sie
integratedSecurity=true.
- ODBC SQL Server: Wenn Sie den ODBC SQL Server Treiber verwenden, geben Sie ein
Der Treiber authentifiziert sich jetzt als der oben angegebene Windows Domänenbenutzer.
SQL Server Authentifizierung
Gehe zu Integration Studio und richten Sie Ihre Datenbank wie gewohnt ein. Geben Sie diese Eingaben bei der Konfiguration der Datenbankverbindung an:
-
Treibertyp: Wählen Sie je nach Bedarf entweder ODBC oder JDBC aus.
-
Treiber: Wählen Sie den SQL Server Treiber aus. Bei der Auswahl eines JDBC Treiber empfehlen wir die Verwendung von SQL Server MS JDBC.
-
Servername: Geben Sie den Namen oder die IP-Adresse des Servers ein, auf dem der SQL Server ausgeführt wird, mit dem Harmony eine Verbindung herstellen muss. Möglicherweise müssen Sie den Namen der SQL Server Instanz angeben (
HostName\InstanceName). -
Datenbankname: Geben Sie den Namen der Datenbank auf dem Server ein, mit dem Harmony eine Verbindung herstellen muss.
-
Anmelden und Passwort: Geben Sie den Benutzernamen und das Passwort für die SQL Server Authentifizierung ein.
Der Treiber führt jetzt die Authentifizierung wie angegeben mit den SQL Server Authentifizierungsdaten durch.
Beispiele für WHERE-Klauseln
Diese WHERE-Klauselbeispiele dienen zu Referenzzwecken bei der Konfiguration einer Abfrage:
WHERE LastName = 'Smith' ;
WHERE LastName LIKE ('%Smi%');
WHERE EmployeeKey <= 500;
WHERE EmployeeKey = 1 OR EmployeeKey = 8 OR EmployeeKey = 12;
WHERE EmployeeKey <= 500 AND LastName LIKE '%Smi%' AND FirstName LIKE '%A%';
WHERE LastName IN ('Smith', 'Godfrey', 'Johnson');
WHERE EmployeeKey Between 100 AND 200;
Weitere Beispiele finden Sie in der Dokumentation von Microsoft:
MySQL
Wir empfehlen die Verwendung des MySQL JDBC- Treiber für MySQL, der mit dem Jitterbit-Agenten geliefert wird. Die Verwendung des JDBC Treiber wird für zusätzliche Funktionen empfohlen, z. B. für die Möglichkeit, eine manuelle Abfrage, die nicht über eine ODBC-Verbindung verfügbar sind.
Wenn Sie einen ODBC Treiber verwenden möchten (nur private Agenten), können Sie diesen unter MySQL Community Downloads, Connector/ODBC herunterladen.
ODBC und JDBC
Nachdem der Treiber installiert wurde, geben Sie diese Eingaben bei der Konfiguration der Datenbankverbindung an:
-
Treibertyp: Wählen Sie je nach Bedarf entweder ODBC oder JDBC aus.
-
Treiber: Wählen Sie den MySQL Treiber aus. Der Treiber heißt normalerweise „MySQL“ für JDBC oder „MySQL ODBC 3.51-Treiber“ für ODBC.
-
Servername: Geben Sie den Namen oder die IP-Adresse des Datenbankservers ein.
-
Datenbankname: Geben Sie den Namen des Katalogs ein, auf den Harmony zugreifen muss.
-
Anmelden und Passwort: Geben Sie die Benutzeranmeldeinformationen ein, mit denen Harmony auf die Datenbank zugreifen soll.
Notiz
Wenn der ODBC Treiber nicht in der Dropdown-Liste Treiber angezeigt wird in Integration Studio, verwenden Sie den ODBC-Manager auf dem privaten Agenten, um zu prüfen, ob der Treiber sichtbar ist. Überprüfen Sie, ob der Treiber im Windows Applet „Datenquellen (ODBC)“ (unter „Verwaltung“) aufgeführt ist.
Wenn Sie den Treiber immer noch nicht sehen können, nachdem Sie ihn im ODBC-Manager angezeigt haben, überprüfen Sie noch einmal, ob Sie eine Verbindung zum richtigen Computer herstellen. Beenden Sie dazu den Jitterbit Apache-Dienst auf diesem Computer und stellen Sie sicher, dass Sie keine Verbindung mehr über den Client herstellen können.
Berechtigungsfehler
Wenn Sie Berechtigungsfehler wie „Access denied for user 'root'@'%' to database 'test'" und Sie sicher sind, dass die Anmeldeinformationen korrekt sind, liegt möglicherweise ein MySQL -Konfigurationsproblem vor. Sie können MySQL so konfigurieren, dass für unterschiedliche IP-Adressen oder Adressgruppen unterschiedliche Anmeldeinformationen akzeptiert werden. Lesen Sie die MySQL -Dokumentation oder wenden Sie sich an Ihren MySQL Administrator.
Häfen
Der Port, der erforderlich ist, damit der Jitterbit-Agent mit einer Remote MySQL -Datenbank kommunizieren kann, hängt von dem Port ab, auf dem MySQL laut Konfiguration lauscht. Öffnen Sie diesen Port (Standard 3306) auf dem Computer, auf dem der MySQL Datenbankserver ausgeführt wird.
Sichern oder verschlüsseln die Verbindung
Die Sicherung der Verbindung zwischen einer Datenbank und einem privaten Agenten hängt vom verwendeten ODBC- Treiber ab. Der Standard MySQL ODBC- Treiber verwendet keine Verschlüsselung. Die beste Möglichkeit, eine solche Verschlüsselung zu aktivieren, besteht darin, die Verbindung über SSH zu tunneln. Dies ist nur bei privaten Agenten möglich.
Beispiele für WHERE-Klauseln
Diese WHERE-Klauselbeispiele dienen zu Referenzzwecken bei der Konfiguration einer Abfrage:
WHERE
jobtitle = 'Sales Rep' AND
officeCode = 1;
WHERE
jobtitle <> 'Sales Rep';
WHERE
officecode > 5;
WHERE
officecode <= 4;
WHERE t1.primary_key=1 AND t2.primary_key=t1.id;
WHERE key_part1=constant;
WHERE key_part1=val1 AND key_part2=val2;
Weitere Beispiele finden Sie im Basic MySQL Tutorial und zum MySQL Referenzhandbuch-Artikel WHERE-Klausel-Optimierung.
Oracle
Sie können eine Verbindung zu einer Oracle Datenbank entweder über einen JDBC- oder einen ODBC- Treiber herstellen. Version 19.7 des JDBC- Treiber von Oracle ist in Cloud- und privaten Agenten enthalten. Der JDBC- Treiber wird für zusätzliche Funktionen empfohlen, z. B. für die Möglichkeit, eine manuelle Abfrage, die nicht über eine ODBC-Verbindung verfügbar sind. In diesem Abschnitt wird beschrieben, wie Sie eine Oracle Datenbank in Integration Studio Verwenden eines ODBC- Treiber auf privaten Agenten.
Installieren Sie den Oracle Client auf dem privaten Jitterbit-Agenten
Bevor Sie eine Verbindung zu Oracle über ODBC herstellen können, muss der Oracle Client (einschließlich des Oracle ODBC- Treiber) auf dem privaten Jitterbit-Agenten installiert sein. Wenn Sie mehrere private Agenten innerhalb einer Agentengruppe verwenden, muss der Oracle Client auf allen Agenten in der Gruppe installiert sein. Siehe Agenten für Einzelheiten.
Konfigurieren und Testen des Oracle Clients
Nachdem Sie den Oracle Client installiert haben, konfigurieren Sie den tnsnames.ora Datei, um auf die Datenbank zu verweisen, die Sie verwenden möchten. Dies ist Teil des Standard-Einrichtungsverfahrens für den Oracle Client. Weitere Informationen finden Sie unter Tnsnames.org - Oracle FAQ oder lesen Sie die Oracle-Dokumentation für die von Ihnen verwendete Version.
Nachdem der Oracle Client auf dem privaten Agenten eingerichtet wurde, sollten Sie den Server testen, um sicherzustellen, dass Harmony eine Verbindung zur Datenbank hat. Eine Möglichkeit hierzu besteht darin, über SQL_*Plus eine Verbindung zum Server herzustellen. Wenn dies erfolgreich ist, sollte der Oracle Client ordnungsgemäß mit Harmony funktionieren.
Darüber hinaus kann es sein, dass bei manchen Versionen des Oracle Treiber (nicht des Microsoft Oracle Treiber) eine oder mehrere Umfeld im Operationssystem festgelegt werden müssen. Beispiel:
ORACLE_HOME=/usr/local/oracle/10.2.0
TNS_ADMIN=/usr/local/oracle/10.2.0/network/admin
TWO_TASK=//dbdpmr:1555/pmrd1
Unter Linux müssen Sie möglicherweise auch das Oracle Bibliotheksverzeichnis zu Ihrem Pfad hinzufügen (z. B. LD_LIBRARY_PATH). Fügen Sie diese zu den /etc/sysconfig/jitterbit Datei. Nachfolgend sind einige Beispiele aufgeführt, der genaue Pfad hängt jedoch von Ihrer Oracle-Client-Installation ab:
LD_LIBRARY_PATH=/usr/local/oracle/lib
export ORACLE_HOME=/usr/local/oracle/10.2.0
export TNS_ADMIN=/usr/local/oracle/10.2.0/network/admin
export TWO_TASK=//dbdpmr:1555/pmrd1
Konfigurieren der Datenbankverbindung
Nachdem der Oracle Client konfiguriert und getestet wurde, geben Sie diese Eingaben bei der Konfiguration der Datenbankverbindung an:
-
Treibertyp: Wählen Sie ODBC.
-
Treiber: Wählen Sie den Oracle Treiber aus. Wenn Ihr Treiber nicht in der Liste angezeigt wird, lesen Sie Fügen Sie Ihren Treiber zur Jitterbit-Agent-Konfigurationsdatei hinzu unten.
-
Verbindungszeichenfolge verwenden: Aktivieren Sie unter Optionale Einstellungen dieses Kontrollkästchen. Sie müssen die Verbindungszeichenfolge manuell erstellen, da Oracle die Datenbank basierend auf der Einstellung in
tnsnames.ora. -
Verbindungszeichenfolge: Geben Sie unter Optionale Einstellungen die manuelle Verbindungszeichenfolge für Ihre spezifische Oracle Datenbank ein. Beispiel:
Oracle in OraHome92Driver={Oracle in OraHome92};Dbq=myTNSServiceName;Uid=myUsername;Pwd=myPassword;Oracle in OraClient11g_home1DRIVER={Oracle in OraClient11g_home1};SERVER=[server SID];UID=[userid]; PWD=[password];DBQ=[server SID];Tipp
Weitere Beispiele für Oracle Verbindungszeichenfolgen finden Sie unter The Connection Strings Reference.
Fügen Sie Ihren Treiber zur privaten Agent-Konfigurationsdatei hinzu
Aufgrund der vielen Variationen des Oracle Treiber müssen Sie Ihre Treiber möglicherweise zur privaten Agentenkonfigurationsdatei hinzufügen.
Sobald die Treiber wie unten beschrieben hinzugefügt wurden, wählen Sie Ihren Treiber innerhalb Integration Studio Ihr Treiber sollte in der Liste der ODBC-Treiber angezeigt werden. Wenn die folgenden Schritte nicht zum Erfolg führen, lesen Sie Zusätzliche ODBC- oder JDBC-Treiber installieren für Einzelheiten zur Treiber.
Remote-Agent-Konfiguration
Wenn Sie die Remote-Agent-Konfiguration über die Management Console aktiviert haben, können Sie Ihre Treiber unter der Tab Db Drivers wie folgt hinzufügen. Einzelheiten zur Remote-Agent-Konfiguration finden Sie im Abschnitt zu Agenten unter Agenten.
-
Innerhalb der Management Console, gehen Sie zu Agenten > Agent.
-
Suchen Sie in der Tabelle Ihre Agentengruppe und wählen Sie im Dropdown-Menü Aktion die Option Jitterbit Conf aus.
-
Wählen Sie im Dialogfeld die Tab Datenbanktreiber aus und klicken Sie dann oben rechts auf Bearbeiten. Suchen Sie den folgenden Beispieleintrag für eine bestimmte Oracle Version und ersetzen Sie die bereitgestellten Beispielinformationen durch die Informationen für Ihren spezifischen Oracle ODBC- Treiber. Wenn Sie fertig sind, klicken Sie auf Senden, um die Treiber in der privaten Agentenkonfigurationsdatei zu speichern.
#Oracle in OraClient10g_home2 'Oracle in OraClient10g_home2 Quote Begin'='\"' 'Oracle in OraClient10g_home2 Quote End'='\"' -
Alle Jitterbit-Dienste müssen neu gestartet werden, damit die neue Konfiguration wirksam wird.
Stoppen Sie auf dem Computer, auf dem jeder private Agent installiert ist, zuerst die Dienste und starten Sie sie dann neu. Siehe Neustart eines privaten Windows Agenten oder Einen privaten Linux Agenten neu starten für weitere Informationen.
Manuelle Agentenkonfiguration
Wenn Sie die manuelle Agentenkonfiguration verwenden, können Sie Ihre Treiber unter dem [DbDrivers] Abschnitt des jitterbit.conf Datei, die sich auf jedem privaten Agenten befindet. Weitere Einzelheiten finden Sie unter Bearbeiten der Konfigurationsdatei (jitterbit.conf).
-
Öffnen
jitterbit.confin einem Texteditor und scrollen Sie zu[DbDrivers]Abschnitt. -
Suchen Sie den folgenden Beispieleintrag für eine bestimmte Oracle Version und ersetzen Sie die bereitgestellten Beispielinformationen durch die für Ihren spezifischen Oracle ODBC- Treiber. Wenn Sie fertig sind, speichern Sie die
jitterbit.confDatei.#Oracle in OraClient10g_home2 'Oracle in OraClient10g_home2 Quote Begin'='\"' 'Oracle in OraClient10g_home2 Quote End'='\"' -
Alle Jitterbit-Dienste müssen neu gestartet werden, damit die neue Konfiguration wirksam wird.
Stoppen Sie auf dem Computer, auf dem jeder private Agent installiert ist, zuerst die Dienste und starten Sie sie dann neu. Siehe Neustart eines privaten Windows Agenten oder Einen privaten Linux Agenten neu starten für weitere Informationen.
Beispiele für WHERE-Klauseln
Diese WHERE-Klauselbeispiele dienen zu Referenzzwecken bei der Konfiguration einer Abfrage:
WHERE
product_name = 'Kingston';
WHERE
list_price > 500;
WHERE
list_price > 500
AND category_id = 4;
WHERE
list_price BETWEEN 650 AND 680
WHERE
category_id IN(1, 4)
WHERE
product_name LIKE 'Asus%'
WHERE business_seats_taken IS NULL
OR business_seats_taken = 0
WHERE EMP_ACT.EMPNO = EMPLOYEE.EMPNO
WHERE THIS_EMP.JOB = 'SALESREP'
AND THIS_EMP.WORKDEPT = DINFO.DEPTNO
Weitere Beispiele finden Sie unter Oracle Grundlagen und der Oracle Artikel WHERE-Klausel.
PostgreSQL
Sie können eine Verbindung zu einer PostgreSQL Datenbank entweder über einen JDBC- oder einen ODBC Treiber herstellen. Der JDBC- Treiber wird für zusätzliche Funktionen empfohlen, z. B. für die Möglichkeit einer manuellen Abfrage, die nicht über eine ODBC-Verbindung verfügbar sind. Die PostgreSQL -Treiber sollten bereits auf dem Jitterbit-Agenten verfügbar sein, da der Agent derzeit PostgreSQL zum Speichern interner Daten verwendet.
Client-Kodierung
Wenn beim Testen der Verbindung mit einer PostgreSQL -Datenbank die Fehlermeldung „Client-Kodierung stimmt nicht überein“ angezeigt wird, bedeutet dies, dass die Kodierung des PostgreSQL -Servers, mit dem Sie eine Verbindung herstellen, von der vom PostgreSQL Treiber angenommenen Standardkodierung abweicht.
Um dieses Problem zu beheben, stellen Sie die Client-Kodierung unter Windows auf WIN1251 ein und geben Sie die Kodierung während der Konfiguration einer Datenbankverbindung an:
-
Zusätzliche Verbindungszeichenfolgenparameter: Geben Sie unter Optionale Einstellungen diesen zusätzlichen Parameter ein:
ConnSettings=SET CLIENT_ENCODING to 'LATIN1'
Linux Benutzer
Wenn Sie den Jitterbit-Agenten unter Linux ausführen, verwenden Sie immer den mit dem Agenten installierten PostgreSQL Treiber. Der bei vielen Distributionen als Teil von unixODBC installierte PostgreSQL Treiber funktioniert nicht gut mit Harmony und erzeugt Fehler.
Beispiele für WHERE-Klauseln
Diese WHERE-Klauselbeispiele dienen zu Referenzzwecken bei der Konfiguration einer Abfrage:
WHERE first_name = 'Jamie' AND
last_name = 'Rice';
WHERE amount <= 1 OR amount >= 8;
WHERE distributors.name LIKE 'W%'
WHERE did = $1;
WHERE manager_name = 'Mary'
WHERE er.employee_name = e.manager_name
Weitere Beispiele finden Sie im PostgreSQL -Tutorial und das PostgreSQL Manual für Ihre Version.
Fortschritt
Befolgen Sie die nachstehenden Schritte, um den Progress-JDBC Treiber auf jedem privaten Jitterbit-Agenten innerhalb einer privaten Agentengruppe zu konfigurieren und zu verwenden:
-
Laden Sie den Progress-Datenbank-JDBC-Treiber (
openedge.jar). -
Stoppen Sie die Jitterbit-Dienste, indem Sie
StopServices.batin Ihrem privaten Agenten-Stammverzeichnis. Das private Agenten-Stammverzeichnis befindet sich normalerweise an einem dieser Standardspeicherorte:-
Windows (Harmony):
C:\Program Files (x86)\Jitterbit Agent\ -
Windows (v5.x):
C:\Program Files (x86)\Jitterbit Integration Server\ -
Linux:
/opt/jitterbit
-
-
Kopieren Sie die JAR-Datei in diesen empfohlenen Ordnerpfad:
<JITTERBIT_HOME>/tomcat/drivers/lib/, ersetzt<JITTERBIT_HOME>mit dem privaten Agenten-Stammverzeichnis.Achtung
Möglicherweise befinden sich JAR-Dateien auch in
<JITTERBIT_HOME>/tomcat/webapps/axis/WEB-INF/lib/; dieses Verzeichnis kann jedoch überschrieben werden, wenn Sie Ihren privaten Agenten aktualisieren. Stattdessen empfehlen wir, alle Treiber, die Sie installieren, in<JITTERBIT_HOME>/tomcat/drivers/lib/. -
Fügen Sie diese Zeilen hinzu zu
JdbcDrivers.confDatei in Ihrem privaten Agent-Home-Verzeichnis:<Driver> <Name>Progress OpenEdge</Name> <Class>com.ddtek.jdbc.openedge.OpenEdgeDriver</Class> <Subprotocol>datadirect:openedge</Subprotocol> </Driver> -
Starten Sie die Jitterbit-Dienste neu, indem Sie Folgendes ausführen:
StartServices.batim privaten Agent-Home-Verzeichnis. -
Während der Konfiguration der Datenbankverbindung geben Sie die folgenden Eingaben an:
-
Treibertyp: Wählen Sie JDBC.
-
Treiber: Wählen Sie den Progress OpenEdge Treiber aus.
-
Verbindungszeichenfolge verwenden: Aktivieren Sie unter Optionale Einstellungen dieses Kontrollkästchen.
-
-
Verbindungszeichenfolge: Geben Sie unter Optionale Einstellungen die manuelle Verbindungszeichenfolge mit dem entsprechenden Host, Port und Datenbanknamen ein:
jdbc:datadirect:openedge://localhost:7777;databaseName=jb -
Bei erfolgreicher Verbindung sollten Sie die Tabellen und Ansichten während der Konfiguration der Datenbankaktivität anzeigen können.