Datenbankeinfügeaktivität
Einführung
Eine Datenbank-Einfüge-Aktivität, die ihre Datenbankverbindung verwendet, fügt neue Daten in die konfigurierte Datenbank ein und soll als Ziel zum Verwenden von Daten in einem Operation verwendet werden.
Die Insert-Aktivität wird verwendet, um neue Datensätze in der konfigurierten Datenbank zu erstellen. Wenn Sie stattdessen Datensätze einfügen möchten, die noch nicht vorhanden sind, sowie Datensätze aktualisieren möchten, die bereits vorhanden sind, verwenden Sie eine Datenbank-Upsert-Aktivität.
Erstellen einer Datenbankeinfügeaktivität
Eine Instanz einer Datenbank-Insert-Aktivität wird aus einer Datenbankverbindung erstellt mithilfe des Aktivitätstyps Einfügen.
Um eine Instanz einer Aktivität zu erstellen, ziehen Sie den Aktivitätstyp auf die Design-Canvas oder kopieren Sie den Aktivitätstyp und fügen Sie ihn auf der Design-Canvas ein. Weitere Informationen finden Sie unter Erstellen einer Aktivitäts- oder Toolinstanz in Komponentenwiederverwendung.
Eine vorhandene Datenbank-Einfüge-Aktivität kann von diesen Orten aus bearbeitet werden:
-
Die Design-Canvas (siehe Aktionsmenü in Entwurfsfläche).
-
Die Tab Komponenten des Projektbereichs (siehe Aktionsmenü im Projektbereich Tab Komponenten).
Konfigurieren einer Datenbankeinfügeaktivität
Befolgen Sie diese Schritte, um eine Datenbank-Einfüge-Aktivität zu konfigurieren:
-
Informationen zum Einfügen in ein einzelnes Objekt ohne Verknüpfungen finden Sie unter Einzelobjekt-Einfügen.
-
Informationen zum Einfügen in mehrere Objekte mit Verknüpfungen finden Sie unter Einfügen in mehrere Objekte.
Einzelobjekt-Einfügen
Folgen Sie diesen Schritten, wenn die Datenbankeinfügung in ein einzelnes Objekt erfolgt und Sie keine Verknüpfungen mit anderen Objekten erstellen müssen. Wenn Sie mehrere Objekte verknüpfen müssen, lesen Sie stattdessen Einfügen mehrerer Objekte.
Schritt 1: Geben Sie einen Namen ein und wählen Sie ein Objekt aus
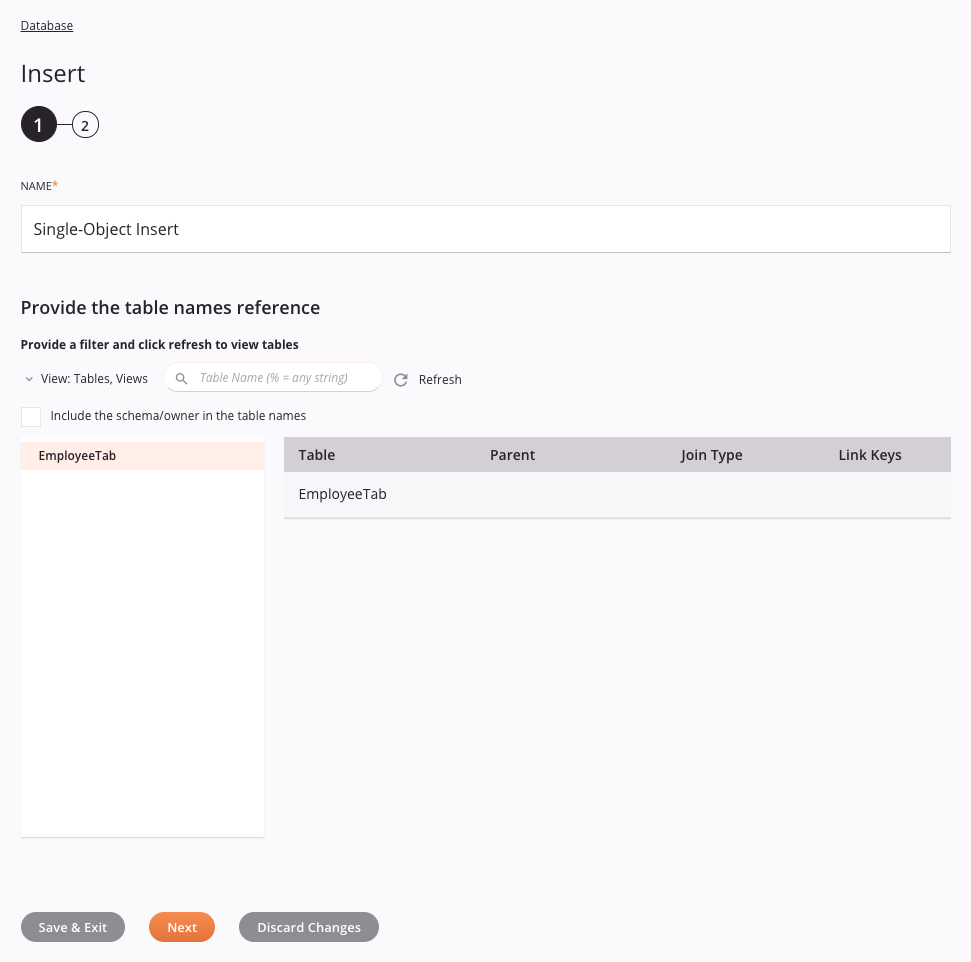
-
Name: Geben Sie einen Namen ein, der zur Identifizierung der Datenbankaktivität verwendet werden soll. Der Name muss für jede Datenbank-Insert-Aktivität eindeutig sein und darf keine Schrägstriche enthalten (
/) oder Doppelpunkte (:). -
Geben Sie die Referenz für die Tabellennamen an: Dieser Abschnitt zeigt die Tabellen an, die im Endpoint unter Verwendung aller angewendeten Filter verfügbar sind, nachdem der Aktualisierungssymbol für das erste Laden von Objekten. Wenn die Datenbank eine große Anzahl von Objekten enthält, wird empfohlen, die Objekte vor dem Aktualisieren mit Ansicht oder Suche zu filtern.
-
Ansicht: Verwenden Sie das Dropdown-Menü, um die Liste der angezeigten Objekte auf eine der folgenden Optionen zu filtern: "Tabellen, Ansichten", "Tabellen", "Ansichten" oder "Systemtabellen". Standardmäßig wird die Ansicht "Tabellen, Ansichten" angezeigt.
-
Suche: Geben Sie den Wert einer beliebigen Spalte in das Suchfeld ein, um die Liste der Objekte zu filtern. Bei der Suche wird die Groß-/Kleinschreibung nicht beachtet. Die Liste der Objekte wird möglicherweise automatisch gefiltert, oder Sie müssen die Liste aktualisieren, je nachdem, ob die Objekte bereits abgerufen wurden:
-
Wenn Sie nach Objekten suchen, die bereits aus der Datenbank abgerufen wurden und bereits in der Liste erscheinen, filtern alle Suchbegriffe, die in das Suchfeld eingegeben werden, die Liste automatisch.
-
Wenn Sie nach Objekten suchen, die noch nicht abgerufen wurden, z. B. wenn Sie versuchen, die Anzahl der abgerufenen Objekte für Datenbanken mit einer großen Anzahl von Objekten zu begrenzen, verwenden Sie das Aktualisierungssymbol neben dem Suchfeld, um die Objekte mithilfe des Filters aus der Datenbank abzurufen.
Notiz
Für Datenbanken, die die Suche nach Objekten nicht unterstützen, wie z. B. Microsoft Access, werden keine Ergebnisse zurückgegeben.
-
-
Aktualisieren: Klicken Sie auf das Aktualisieren-Symbol zum Laden oder Neuladen von Tabellen vom Endpoint. Dies muss für das erste Laden von Objekten verwendet werden. Darüber hinaus kann es auch nützlich sein, wenn Sie kürzlich Objekte zur Datenbank hinzugefügt haben oder wenn Sie zusätzliche Suchkriterien haben, die Sie vor dem Abrufen von Datenbankobjekten anwenden möchten.
-
Abschneiden von Zeichenfeldern zulassen, um Feldlängenfehler zu vermeiden: Aktivieren Sie dieses Kontrollkästchen, um das Abschneiden von Feldern nach Bedarf zuzulassen, wenn das Zielfeld kleiner als das Quellfeld ist. Es ist standardmäßig für neue Aktivitäten deaktiviert, die nach der Harmony 11.39-Version erstellt wurden. Wenn dieses Kontrollkästchen nicht aktiviert ist und übergroße Daten durchgelassen werden, wird ein Fehler- Operation wird gemeldet. Wenn das Kontrollkästchen aktiviert ist, wird stattdessen der Status Erfolg mit Info gemeldet und der Operation protokolliert wird sagen, dass
One or more values were truncated when inserting and/or updating the field. -
Schema/Besitzer in Tabellennamen aufnehmen: Aktivieren Sie dieses Kontrollkästchen, um das Schema in die Tabellennamen aufzunehmen. Dies kann nützlich sein, wenn Sie denselben Tabellennamen in mehreren Schemata verwenden (z. B. für Entwicklung und Produktion), damit Sie die Tabelle im richtigen Schema anzeigen und auswählen können.
-
Geben Sie die Referenz für die Tabellennamen an: Die Liste der Objekte wird in einer Spalte auf der linken Seite angezeigt. Klicken Sie auf ein einzelnes Objekt, um es der Tabelle auf der rechten Seite hinzuzufügen. Wenn Sie mehrere Objekte einfügen, die verbunden werden müssen, lesen Sie Einfügen mehrerer Objekte.
Tipp
Wenn die Liste auch nach Anwenden eines Filters nicht mit verfügbaren Objekten gefüllt wird, wird die Datenbankverbindung ist möglicherweise nicht erfolgreich. Stellen Sie sicher, dass Sie verbunden sind, indem Sie die Verbindung erneut öffnen und die Anmeldeinformationen erneut testen.
-
Tabelle der ausgewählten Objekte: Das ausgewählte Objekt wird in einer Tabelle auf der rechten Seite angezeigt. Die Spalten in dieser Tabelle sind für das Einfügen einzelner Objekte nicht relevant und können nicht bearbeitet werden, außer um das Objekt zu entfernen (fahren Sie mit der Maus über die Spalte ganz rechts und klicken Sie auf Symbol „Entfernen“). Wenn Sie mehrere Objekte einfügen, die verbunden werden müssen, lesen Sie Einfügen mehrerer Objekte.
-
-
Speichern und beenden: Wenn aktiviert, klicken Sie hier, um die Konfiguration für diesen Schritt zu speichern und die Aktivitätskonfiguration zu schließen.
-
Weiter: Klicken Sie hier, um die Konfiguration für diesen Schritt vorübergehend zu speichern und mit dem nächsten Schritt fortzufahren. Die Konfiguration wird erst gespeichert, wenn Sie im letzten Schritt auf die Schaltfläche Fertig klicken.
-
Änderungen verwerfen: Klicken Sie nach dem Vornehmen von Änderungen hier, um die Konfiguration zu schließen, ohne die an einem Schritt vorgenommenen Änderungen zu speichern. Sie werden in einer Meldung aufgefordert, zu bestätigen, dass Sie die Änderungen verwerfen möchten.
Schritt 2: Überprüfen des Schema
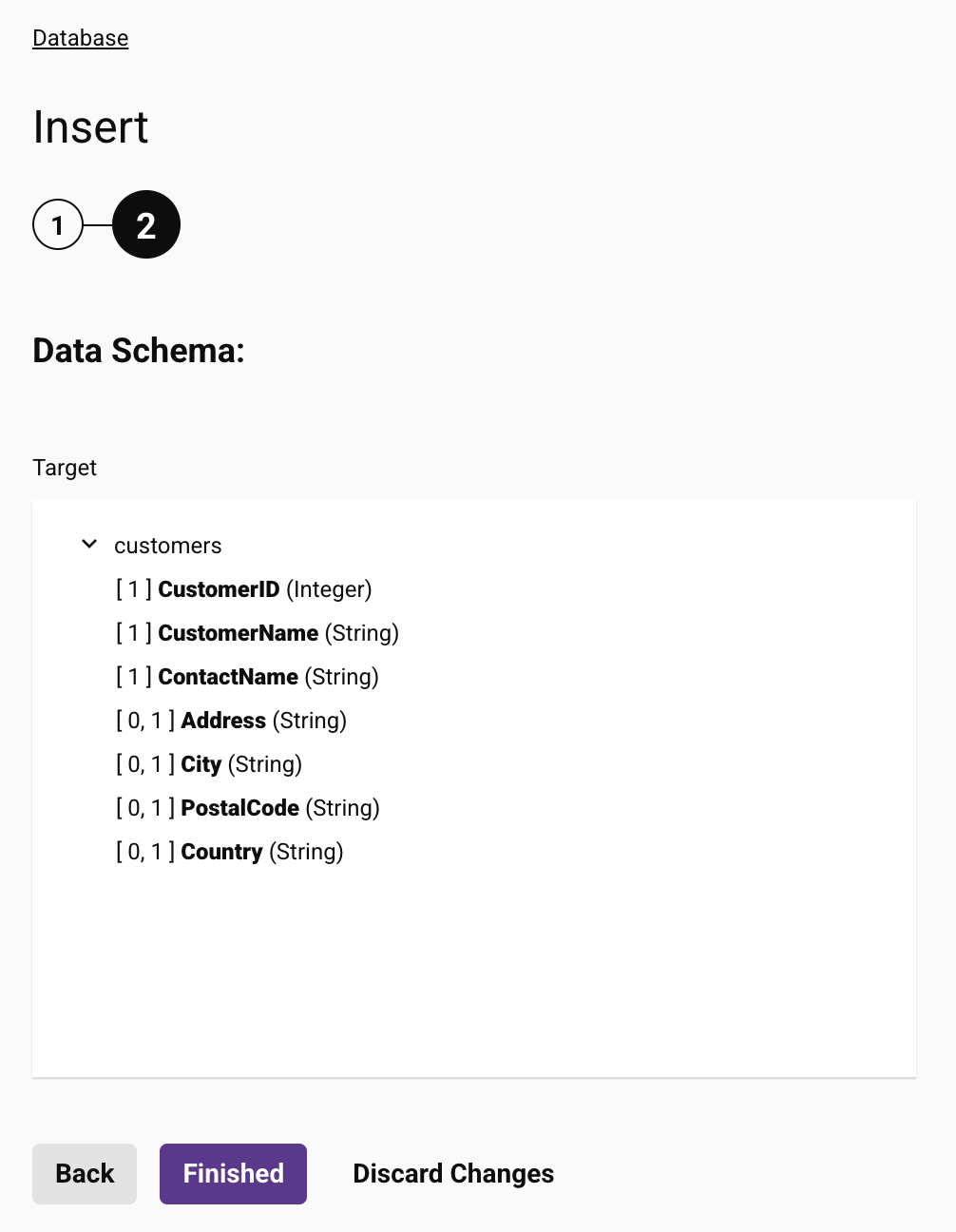
-
Datenschema: Das Schema wird angezeigt. Wenn die Operation eine Transformation verwendet, werden die Datenschemata später während der Transformation erneut angezeigt-Prozess, bei dem Sie mithilfe von Quellobjekten, Scripts, Variablen, benutzerdefinierten Werten und mehr Zielfelder zuordnen können.
Hinweis
Daten werden so übertragen, wie sie bereitgestellt werden. Wenn es Datenlängenabweichungen zwischen Quell- und Zielfeldern gibt, können Sie String-Funktionen verwenden, um die Daten zu kürzen.
Notiz
Um ein Schema in einer vorhandenen Aktivität zu aktualisieren, müssen Sie jeden Aktivitätskonfigurationsschritt erneut durchlaufen und dabei mindestens eine Änderung vornehmen (z. B. ein Zeichen am Ende des Aktivitätsnamens hinzufügen oder entfernen), um eine Aktualisierung des Schema zu erzwingen.
-
Zurück: Klicken Sie hier, um die Konfiguration für diesen Schritt vorübergehend zu speichern und zum vorherigen Schritt zurückzukehren.
-
Fertig: Klicken Sie, um die Konfiguration für alle Schritte zu speichern und die Aktivitätskonfiguration zu schließen.
-
Änderungen verwerfen Klicken Sie nach dem Vornehmen von Änderungen hierauf, um die Konfiguration zu schließen, ohne die an einem Schritt vorgenommenen Änderungen zu speichern. Sie werden in einer Meldung aufgefordert, zu bestätigen, dass Sie die Änderungen verwerfen möchten.
Einfügen mehrerer Objekte
Folgen Sie diesen Schritten, wenn der Datenbankeintrag mehrere Objekte betrifft und Sie Verknüpfungen zwischen ihnen erstellen müssen. Um nur in ein einzelnes Objekt einzufügen, ohne Verknüpfungen, lesen Sie stattdessen Einzelobjekt-Einfügung.
Schritt 1: Namen eingeben und Objekte auswählen
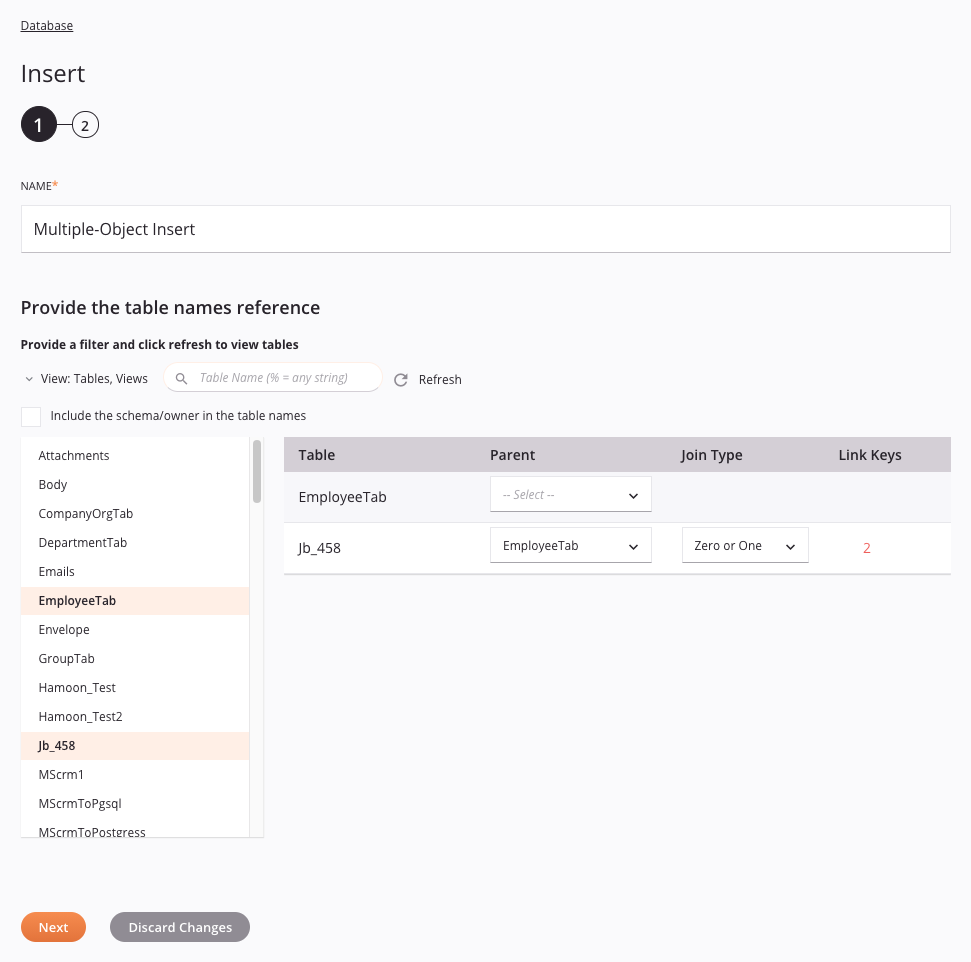
-
Name: Geben Sie einen Namen ein, der zur Identifizierung der Datenbankaktivität verwendet werden soll. Der Name muss für jede Datenbank-Insert-Aktivität eindeutig sein und darf keine Schrägstriche enthalten (
/) oder Doppelpunkte (:). -
Geben Sie die Referenz für die Tabellennamen an: Dieser Abschnitt zeigt die Tabellen an, die im Endpoint unter Verwendung aller angewendeten Filter verfügbar sind, nachdem der Aktualisieren-Symbol für das erste Laden von Objekten. Wenn die Datenbank eine große Anzahl von Objekten enthält, empfiehlt es sich, die Objekte vor dem Aktualisieren mit Ansicht oder Suche zu filtern.
-
Ansicht: Verwenden Sie das Dropdown-Menü, um die Liste der angezeigten Objekte auf eine der folgenden Optionen zu filtern: „Tabellen, Ansichten“, „Tabellen“, „Ansichten“ oder „Systemtabellen“. Standardmäßig wird die Ansicht „Tabellen, Ansichten“_ angezeigt.
-
Suche: Geben Sie den Wert einer beliebigen Spalte in das Suchfeld ein, um die Liste der Objekte zu filtern. Bei der Suche wird die Groß-/Kleinschreibung nicht beachtet. Die Liste der Objekte wird möglicherweise automatisch gefiltert, oder Sie müssen die Liste aktualisieren, je nachdem, ob die Objekte bereits abgerufen wurden:
-
Wenn Sie nach Objekten suchen, die bereits aus der Datenbank abgerufen wurden und bereits in der Liste erscheinen, filtern alle Suchbegriffe, die in das Suchfeld eingegeben werden, die Liste automatisch.
-
Wenn Sie nach Objekten suchen, die noch nicht abgerufen wurden, z. B. wenn Sie versuchen, die Anzahl der abgerufenen Objekte für Datenbanken mit einer großen Anzahl von Objekten zu begrenzen, verwenden Sie das Aktualisierungssymbol neben dem Suchfeld, um die Objekte mithilfe des Filters aus der Datenbank abzurufen.
Notiz
Für Datenbanken, die die Suche nach Objekten nicht unterstützen, wie z. B. Microsoft Access, werden keine Ergebnisse zurückgegeben.
-
-
Aktualisieren: Klicken Sie auf das Aktualisieren-Symbol zum Laden oder Neuladen von Tabellen vom Endpoint. Dies muss für das erste Laden von Objekten verwendet werden. Darüber hinaus kann es auch nützlich sein, wenn Sie kürzlich Objekte zur Datenbank hinzugefügt haben oder wenn Sie zusätzliche Suchkriterien haben, die Sie vor dem Abrufen von Datenbankobjekten anwenden möchten.
-
Abschneiden von Zeichenfeldern zulassen, um Fehler bei der Feldlänge zu vermeiden: Aktivieren Sie dieses Kontrollkästchen, um das Abschneiden von Feldern nach Bedarf zuzulassen, wenn das Zielfeld kleiner als das Quellfeld ist. Es ist standardmäßig deaktiviert. Wenn dieses Kontrollkästchen deaktiviert bleibt und übergroße Daten durchgelassen werden, wird ein Fehler-Status angezeigt. Wenn das Kontrollkästchen aktiviert ist, wird stattdessen der Status Erfolgreich mit Informationen angezeigt und die Operation wird sagen, dass
One or more values were truncated when inserting and/or updating the field. -
Schema/Besitzer in Tabellennamen aufnehmen: Aktivieren Sie dieses Kontrollkästchen, um das Schema in die Tabellennamen aufzunehmen. Dies kann nützlich sein, wenn Sie denselben Tabellennamen in mehreren Schemata verwenden (z. B. für Entwicklung und Produktion), damit Sie die Tabelle im richtigen Schema anzeigen und auswählen können.
-
Geben Sie die Referenz der Tabellennamen an: Die Liste der Objekte wird in einer Spalte auf der linken Seite angezeigt. Klicken Sie nacheinander auf die Objekte, um sie der Tabelle auf der rechten Seite hinzuzufügen. Es kann jede beliebige Kombination von Tabellen, Ansichten und/oder Systemtabellen ausgewählt werden. Wenn Sie stattdessen in ein einzelnes Objekt ohne Verknüpfungen einfügen müssen, lesen Sie stattdessen Einfügen in ein einzelnes Objekt.
Tipp
Wenn die Liste auch nach Anwenden eines Filters nicht mit verfügbaren Objekten gefüllt wird, wird die Datenbankverbindung ist möglicherweise nicht erfolgreich. Stellen Sie sicher, dass Sie verbunden sind, indem Sie die Verbindung erneut öffnen und die Anmeldeinformationen erneut testen.
-
Tabelle der ausgewählten Objekte: Die ausgewählten Objekte werden in einer Tabelle auf der rechten Seite angezeigt. Jede Spalte wird unten detailliert beschrieben:

-
Tabelle: Der Name des ausgewählten Objekts, einer Tabelle, Ansicht oder Systemtabelle.
!!! note "Hinweis" Tabellennamen mit Sonderzeichen wie
+werden bei dieser Aktivität nicht unterstützt. -
Übergeordnetes Objekt: Wählen Sie bei jedem verknüpften untergeordneten Objekt über die Dropdown-Liste den Namen des Objekts aus, das das übergeordnete Objekt sein soll. Dies ist erforderlich, um die Transaktionsintegrität eines Objekts durchzusetzen und die Verknüpfungsschlüssel für ein untergeordnetes Objekt abzuleiten.
-
Verknüpfungstyp: Bei jedem verknüpften untergeordneten Objekt wird eine Dropdown-Liste verfügbar, nachdem Sie Verknüpfungsschlüssel zugewiesen haben (wird als Nächstes behandelt). Verwenden Sie die Dropdown-Liste, um die Art der Beziehung zwischen den ausgewählten Objekten festzulegen:
-
Eins oder mehrere: Dieser Verknüpfungstyp erfordert, dass jeder übergeordnete Datensatz mindestens einen untergeordneten Datensatz und möglicherweise mehrere untergeordnete Datensätze hat.
-
Nur einer: Dieser Verknüpfungstyp erfordert, dass jeder übergeordnete Datensatz 1 und nur 1 untergeordneten Datensatz hat.
-
Null oder mehr: Dieser Verknüpfungstyp ermöglicht es jedem übergeordneten Datensatz, entweder 0 oder mehr untergeordnete Datensätze zu haben.
-
Null oder Eins: Dieser Verknüpfungstyp ermöglicht es jedem übergeordneten Datensatz, entweder 0 untergeordnete Datensätze oder nur 1 untergeordneten Datensatz zu haben.
-
-
Link-Schlüssel: Sobald bei jedem verknüpften untergeordneten Objekt ein Objekt als übergeordnetes Objekt ausgewählt wird, erscheint in diesem Feld ein roter Zuweisen-Link. Klicken Sie auf Zuweisen, um ein separates Fenster zu öffnen, in dem Sie die Link-Schlüssel zuweisen:
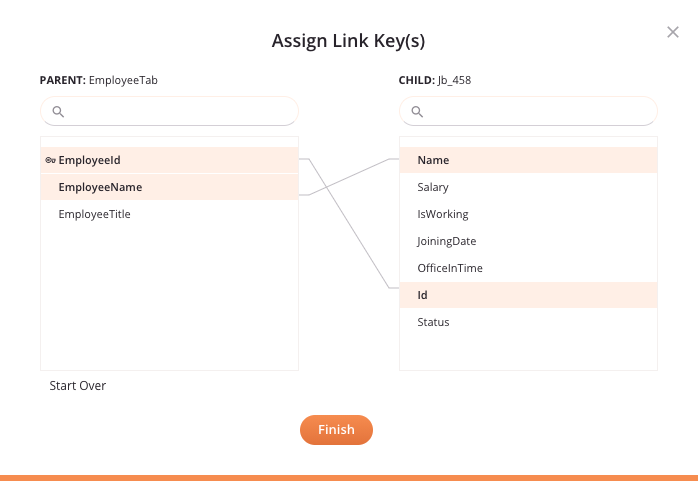
-
Übergeordnetes Objekt: Das übergeordnete Objekt und die Liste der Felder werden in der linken Spalte angezeigt. Alle Felder, die in der Datenbank als Primärschlüssel verwendet werden, werden durch ein Schlüsselsymbol. Wenn Sie eine große Anzahl von Feldern haben, können Sie das Suchfeld verwenden, um die Felder nach Namen zu filtern.
-
Unterobjekt: Das untergeordnete Objekt und die Liste der Felder werden in der rechten Spalte angezeigt. Wenn Sie eine große Anzahl von Feldern haben, können Sie das Suchfeld verwenden, um die Felder nach Namen zu filtern.
-
Linkschlüssel zuweisen: Um ein Feld als Linkschlüssel zuzuweisen, ziehen Sie ein Feld vom übergeordneten Objekt links in ein Feld innerhalb des untergeordneten Objekts rechts oder umgekehrt. Um mehrere Linkschlüssel zuzuweisen, wiederholen Sie diesen Vorgang nach Bedarf.
-
Linkschlüssel aufheben: Um die Zuweisung von Linkschlüsseln aufzuheben, klicken Sie auf ein beliebiges Feld, das bereits verknüpft wurde. Die verknüpften Felder werden dadurch abgewählt.
-
Von vorne beginnen: Um alle zugewiesenen Linkschlüssel zu löschen, klicken Sie links unter der übergeordneten Liste auf Von vorne beginnen.
-
Fertig: Klicken Sie auf Fertig, um die zugewiesenen Linkschlüssel zu speichern und das Fenster zu schließen. Unter Linkschlüssel sollte nun die Anzahl der zugewiesenen Linkschlüssel angezeigt werden. Klicken Sie darauf, um das Fenster zur Linkschlüsselzuweisung erneut zu öffnen. Darüber hinaus steht Ihnen das Dropdown-Menü Jointyp zur Verfügung, in dem Sie den Beziehungstyp (Kardinalität) zwischen den ausgewählten Objekten festlegen können:

-
-
Entfernen: Um ein ausgewähltes Objekt aus der Tabelle zu entfernen, bewegen Sie den Mauszeiger über die Spalte ganz rechts und klicken Sie auf Symbol entfernen.
-
-
-
Speichern und beenden: Klicken Sie, wenn aktiviert, um die Konfiguration für diesen Schritt zu speichern und die Aktivitätskonfiguration zu schließen.
-
Weiter: Klicken Sie, um die Konfiguration für diesen Schritt vorübergehend zu speichern und mit dem nächsten Schritt fortzufahren. Die Konfiguration wird erst gespeichert, wenn Sie im letzten Schritt auf die Schaltfläche Fertig klicken.
-
Änderungen verwerfen: Klicken Sie nach dem Vornehmen von Änderungen, um die Konfiguration zu schließen, ohne die an einem Schritt vorgenommenen Änderungen zu speichern. Sie werden in einer Meldung aufgefordert, zu bestätigen, dass Sie die Änderungen verwerfen möchten.
Schritt 2: Überprüfen des Schema
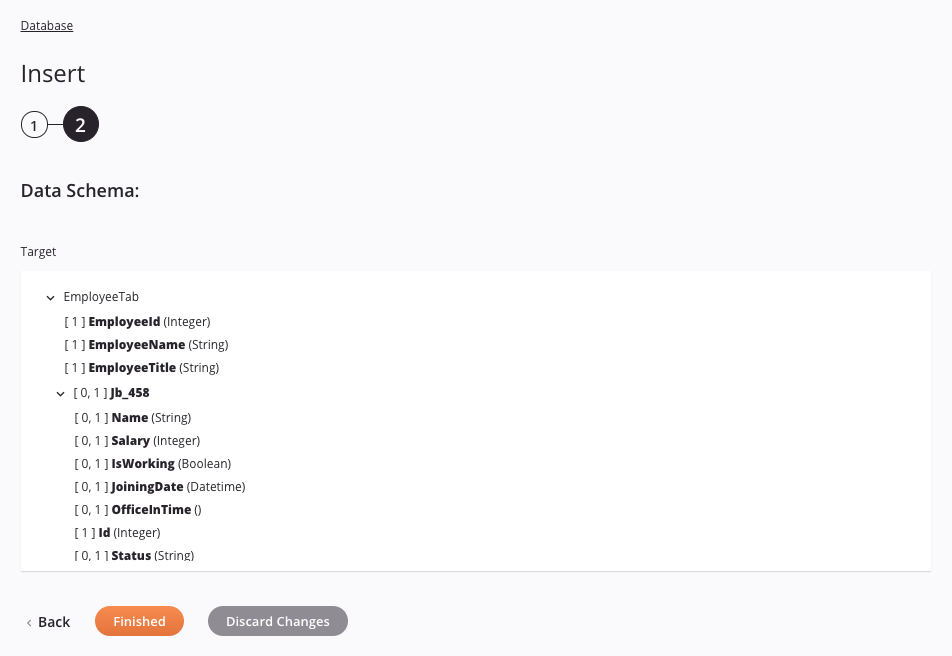
-
Datenschema: Das Schema wird angezeigt. Wenn die Operation eine Transformation verwendet, werden die Datenschemata später während der Transformation erneut angezeigt-Prozess, bei dem Sie mithilfe von Quellobjekten, Scripts, Variablen, benutzerdefinierten Werten und mehr Zielfelder zuordnen können.
-
Zurück: Klicken Sie hier, um die Konfiguration für diesen Schritt vorübergehend zu speichern und zum vorherigen Schritt zurückzukehren.
-
Fertig: Klicken Sie, um die Konfiguration für alle Schritte zu speichern und die Aktivitätskonfiguration zu schließen.
-
Änderungen verwerfen Klicken Sie nach dem Vornehmen von Änderungen hierauf, um die Konfiguration zu schließen, ohne die an einem Schritt vorgenommenen Änderungen zu speichern. Sie werden in einer Meldung aufgefordert, zu bestätigen, dass Sie die Änderungen verwerfen möchten.
Nächste Schritte
Nachdem Sie eine Datenbank-Einfüge-Aktivität konfiguriert haben, können Sie sie wie unten beschrieben innerhalb eines Operation oder Script verwenden.
Schließen Sie den Operation ab
Nachdem Sie eine Datenbank-Insert-Aktivität konfiguriert haben, schließen Sie die Konfiguration der Operation ab, indem Sie weitere Aktivitäten oder Tools hinzufügen und konfigurieren als Operation. Sie können auch die Operation konfigurieren, die die Möglichkeit umfassen, Operationen zu verketten, die sich im gleichen oder in unterschiedlichen Workflows befinden.
Auf Menüaktionen für eine Aktivität kann über den Projektbereich und die Design-Canvas zugegriffen werden. Weitere Informationen finden Sie unter Aktionsmenü“ in Connector-Grundlagen.
Datenbank-Insert-Aktivitäten können mit diesen Operation als Ziel verwendet werden:
- Transformation
- Zwei-Transformationsmuster (nur als zweites Ziel)
Andere Muster sind bei Verwendung von Datenbank-Insert-Aktivitäten nicht gültig. Siehe die Validierungsmuster unter Operationsgültigkeit Seite.
Wenn Sie innerhalb einer Transformation die Option zum Spiegeln eines Schema verwenden, bereitgestellt durch eine Datenbankaktivität unter Verwendung einer einzelnen Tabelle (ohne Verknüpfungen), wird das resultierende gespiegelte Schema automatisch mit einem zusätzlichen Knoten namens row. Wenn Felder innerhalb dieses zusätzlichen Knotens zugeordnet werden, wird der Knoten zu einem Schleifenknoten, der das Durchlaufen aller Datensätze ermöglicht (siehe Schleifenknoten unter Datenstrukturen).
Beachten Sie außerdem beim Verknüpfen von Datenbanktabellen, dass die Werte der verknüpften Felder einer untergeordneten Tabelle standardmäßig den Werten der verknüpften Felder der übergeordneten Tabelle entsprechen. Die verknüpften Felder einer untergeordneten Tabelle können nicht zugeordnet werden.
Wenn Sie bereit sind, einsetzen und ausführen den Operation und validieren Sie das Verhalten durch Überprüfen der Operation.
Verwenden von Datenbankaktivitäten in Scripts
Auf Datenbank-Insert-Aktivitäten kann auch in einem Script verwiesen werden zur Verwendung mit Script, die eine Datenbank verwenden target als Parameter, einschließlich dieser:
DBLoad-DBWrite
Weitere Einzelheiten zum Referenzieren von Aktivitäten in Scripts finden Sie unter Endpoints in Jitterbit Script.
Darüber hinaus können Sie möglicherweise zusätzliche Datenbankfunktionen in der Transformation verwenden. Wenn Sie beispielsweise beim Mapping auf ein Datenbankziel ein Ziel mit mehreren Tabellen und Beziehungen zwischen übergeordneten und untergeordneten Elementen haben und Daten einfügen, können Sie die Transformation verwenden <SQLIDENTITY> Und <SEQUENCE>.
-
<SQLIDENTITY>wird für alle Nicht-Oracle-Zieldatenbanken verwendet, die Identitäts- oder automatisch Nummerngenerierungsschlüssel unterstützen. Nachdem das übergeordnete Element eingefügt wurde, kann das untergeordnete Element die generierte Nummer vom übergeordneten Element erben, indem diese Funktion dem Fremdschlüssel in der untergeordneten Tabelle zugeordnet wird. -
<SEQUENCE>führt eine ähnliche Aktion mit Oracle Datenbanken durch.
Verwenden von chunking
Wenn Sie chunking für einen Operation verwenden, bei dem das Ziel eine Datenbankaktivität ist, beachten Sie, dass die Zieldaten zuerst in mehrere temporäre Dateien geschrieben werden (eine für jeden Chunk). Diese Dateien werden dann zu einer Zieldatei kombiniert, die zum Einfügen/Aktualisieren an die Datenbank gesendet wird.
Wenn Sie die Variable Jitterbit festlegen jitterbit.target.db.commit_chunks Zu 1 oder true Wenn die chunking aktiviert ist, wird jeder Chunk stattdessen in die Datenbank übertragen, sobald er verfügbar ist. Dies kann die Leistung erheblich verbessern, da die Einfügungen/Aktualisierungen der Datenbank parallel durchgeführt werden.
Anweisungen und Best Practices zur Verwendung von chunking finden Sie unter Operationsoptionen.