Box Anschluss
Einführung
Eine Box Verbindung, erstellt mit dem Box-Connector ermöglicht den Zugriff auf Box. Sobald eine Verbindung konfiguriert ist, können Sie Instanzen von Box-Aktivitäten erstellen, die mit dieser Verbindung verknüpft sind und entweder als Quellen (zum Bereitstellen von Daten in einem Operation) oder als Ziele (zum Verbrauchen von Daten in einem Operation) verwendet werden können.
Erstellen oder Bearbeiten einer Boxverbindung
Eine neue Box Verbindung wird mithilfe des Box Connectors von einem dieser Standorte aus erstellt:
- Die Tab Endpoints und -konnektoren der Designkomponentenpalette (siehe Komponentenpalette).
- Die Seite Globale Verbindungen (siehe Einen globalen Endpoint erstellen in Globale Verbindungen).
Eine bestehende Box-Verbindung kann von diesen Orten aus bearbeitet werden:
- Die Tab Endpoints und -konnektoren der Designkomponentenpalette (siehe Komponentenpalette).
- Die Tab Komponenten des Projektbereichs (siehe Aktionsmenü im Projektbereich Tab Komponenten).
- Die Seite Globale Verbindungen (siehe Einen globalen Endpoint bearbeiten in Globale Verbindungen).
Konfigurieren einer Box-Verbindung
Jedes Benutzeroberflächenelement des Box Verbindungskonfigurationsbildschirms wird unten beschrieben.
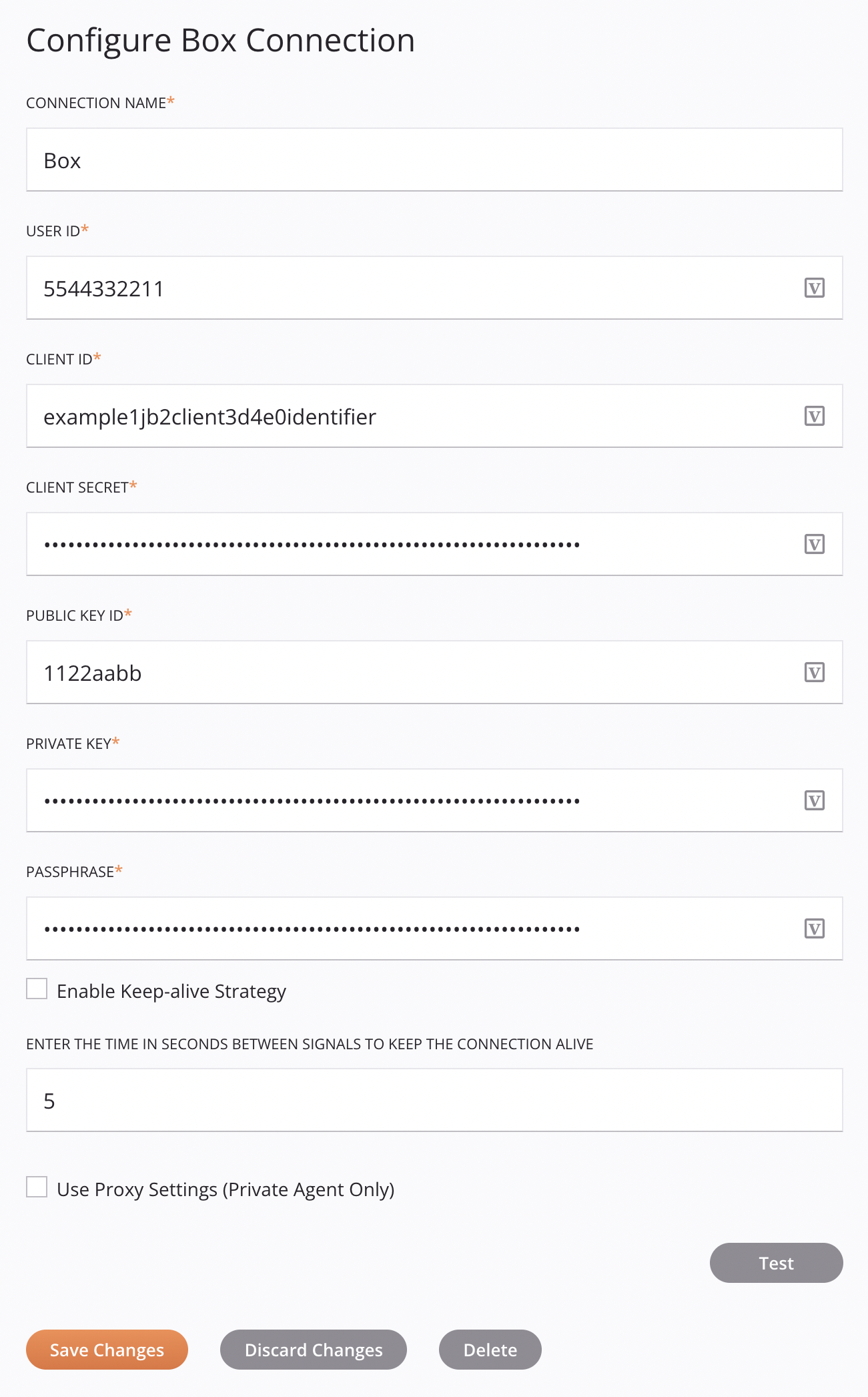
Tipp
Felder mit variablem Symbol Unterstützung der Verwendung von globalen Variablen, Projektvariablen und Jitterbit-Variablen. Beginnen Sie entweder mit einer öffnenden eckigen Klammer [ in das Feld oder durch Klicken auf das Variablensymbol, um eine Liste der vorhandenen Variablen anzuzeigen, aus denen Sie auswählen können.
-
Verbindungsname: Geben Sie einen Namen ein, der zur Identifizierung der Verbindung verwendet werden soll. Der Name muss für jede Box-Verbindung eindeutig sein und darf keine Schrägstriche enthalten
/oder Doppelpunkte:. Dieser Name wird auch zur Identifizierung des Box Endpoint verwendet, der sich sowohl auf eine bestimmte Verbindung als auch auf ihre Aktivitäten bezieht. -
Benutzer-ID: Geben Sie die zuvor für Ihre Anwendung gespeicherte Box Benutzer-ID ein, die unter Voraussetzungen beschrieben ist.
-
Client-ID: Geben Sie die Box Client-ID ein, die zuvor in der heruntergeladenen JSON-Datei gespeichert wurde und unter Voraussetzungen beschrieben ist.
-
Client Secret: Geben Sie das zuvor in der heruntergeladenen JSON-Datei gespeicherte Client Secret von Box ein, das unter Voraussetzungen beschrieben ist.
-
Public Key ID: Geben Sie die zuvor in der heruntergeladenen JSON-Datei gespeicherte öffentliche Schlüssel-ID der Box ein, die unter Voraussetzungen beschrieben ist.
-
Privater Schlüssel: Geben Sie den privaten Schlüssel der Box ein, der zuvor in der heruntergeladenen JSON-Datei gespeichert wurde und unter Voraussetzungen beschrieben ist.
-
Passphrase: Geben Sie die Box Passphrase ein, die zuvor in der heruntergeladenen JSON-Datei gespeichert wurde und unter Voraussetzungen beschrieben ist.
-
Keep-Alive-Strategie aktivieren: Wählen Sie diese Option aus, um zu verhindern, dass die Verbindung zwischen Signalen für die im Feld Geben Sie die Zeit in Sekunden zwischen den Signalen ein, um die Verbindung aufrechterhalten zu lassen angegebene Anzahl von Sekunden geschlossen wird.
-
Geben Sie die Zeit in Sekunden zwischen den Signalen ein, um die Verbindung aufrecht zu erhalten: Wenn das Feld Keep-Alive-Strategie aktivieren ausgewählt ist, geben Sie die Zeit in Sekunden zwischen den Signalen ein, um die Verbindung aufrecht zu erhalten. Es sind nur numerische Zeichen zulässig.
-
Proxy-Einstellungen verwenden (nur Privater Agent): Bei Verwendung eines privaten Agenten kann diese Einstellung ausgewählt werden, um Proxy-Einstellungen des privaten Agenten zu verwenden.
-
Test: Klicken Sie hier, um die Verbindung mit der bereitgestellten Konfiguration zu überprüfen. Wenn die Verbindung getestet wird, wird die neueste Version des Connectors von den Agenten in der Agentengruppe heruntergeladen, die der aktuellen Umfeld zugeordnet ist. Dieser Connector unterstützt das Anhalten des Downloads der neuesten Connector-Version mithilfe der Organisationsrichtlinie Automatische Connector-Aktualisierung deaktivieren.
-
Änderungen speichern: Klicken Sie hier, um die Verbindungskonfiguration zu speichern und zu schließen.
-
Änderungen verwerfen: Klicken Sie nach dem Vornehmen von Änderungen an einer neuen oder vorhandenen Konfiguration hier, um die Konfiguration ohne Speichern zu schließen. Sie werden in einer Meldung aufgefordert, zu bestätigen, dass Sie die Änderungen verwerfen möchten.
-
Löschen: Klicken Sie nach dem Öffnen einer vorhandenen Verbindungskonfiguration hier, um die Verbindung dauerhaft aus dem Projekt zu löschen und die Konfiguration zu schließen (siehe Komponentenabhängigkeiten, Löschen und Entfernen). Sie werden in einer Meldung aufgefordert, zu bestätigen, dass Sie die Verbindung löschen möchten.
Nächste Schritte
Nachdem eine Box-Verbindung hergestellt wurde, platzieren Sie einen Aktivitätstyp auf der Design-Canvas, um Aktivitätsinstanzen zu erstellen, die entweder als Quellen (zum Bereitstellen von Daten in einem Operation) oder als Ziele (zum Verbrauchen von Daten in einem Operation) verwendet werden können.
Menüaktionen für eine Verbindung und ihre Aktivitätstypen sind über den Projektbereich und die Design-Komponentenpalette zugänglich. Weitere Informationen finden Sie unter Aktionsmenüs in Connector-Grundlagen.
Diese Aktivitäten können mit jeder Box API verwendet werden Objekt:
-
Suchen: Sucht nach übereinstimmenden Inhalten in Box und soll als Quelle in einer Operation verwendet werden.
-
Abfrage: Fragt Objektdaten aus Box ab und ist zur Verwendung als Quelle in einer Operation vorgesehen.
-
Erstellen: Erstellt Objektdaten in Box und ist zur Verwendung als Ziel in einer Operation vorgesehen.
-
Löschen: Löscht Objektdaten aus der Box und ist zur Verwendung als Ziel in einer Operation vorgesehen.
-
Kopieren: Kopiert eine Datei oder einen Ordner in Box und ist als Ziel in einem Operation vorgesehen.
-
Aktualisieren: Aktualisiert Objektdaten in Box und soll als Ziel in einer Operation verwendet werden.
Diese Aktivitäten können nur mit Dateiobjekten verwendet werden:
-
Datei herunterladen: Lädt eine Datei von Box herunter und soll als Quelle in einem Operation verwendet werden.
-
Datei hochladen: Lädt eine Datei in Box hoch und soll als Ziel in einer Operation verwendet werden.
-
Datei aktualisieren: Aktualisiert eine Datei in Box und soll als Ziel in einer Operation verwendet werden.
-
Datei löschen: Löscht eine Datei aus Box und soll als Ziel in einer Operation verwendet werden.