BigCommerce Update-Aktivität
Einführung
Eine BigCommerce Update-Aktivität, die über die BigCommerce-Verbindung genutzt wird, aktualisiert einen bestehenden Objekt-Datensatz in BigCommerce und ist als Ziel gedacht, um Daten in einer Operation zu konsumieren.
Erstellen einer BigCommerce Update-Aktivität
Eine Instanz einer BigCommerce Update-Aktivität wird aus einer BigCommerce-Verbindung unter Verwendung des Aktivitätstyps Update erstellt.
Um eine Instanz einer Aktivität zu erstellen, ziehen Sie den Aktivitätstyp auf die Entwurfsfläche oder kopieren Sie den Aktivitätstyp und fügen Sie ihn auf der Entwurfsfläche ein. Für Details siehe Erstellen einer Aktivitäts- oder Toolinstanz in Komponentenwiederverwendung.
Eine bestehende BigCommerce Update-Aktivität kann von diesen Orten aus bearbeitet werden:
- Die Entwurfsfläche (siehe Komponentenaktionsmenü in Entwurfsfläche).
- Der Komponenten-Tab im Projektbereich (siehe Komponentenaktionsmenü in Projektbereich Komponenten-Tab).
Konfigurieren einer BigCommerce Update-Aktivität
Befolgen Sie diese Schritte, um eine BigCommerce Update-Aktivität zu konfigurieren:
-
Schritt 1: Geben Sie einen Namen ein und wählen Sie ein Objekt aus
Geben Sie einen Namen für die Aktivität ein, wählen Sie ein Objekt aus und spezifizieren Sie die Einstellungen. -
Schritt 2: Wählen Sie ein Unterobjekt aus
Wählen Sie ein Unterobjekt aus der Liste aus, die im BigCommerce-Endpunkt verfügbar ist. Diese Liste ändert sich dynamisch, abhängig von dem, was im vorherigen Schritt ausgewählt wurde. -
Schritt 3: Überprüfen Sie die Datenschemas
Alle Anforderungs- oder Antwortschemas, die vom Endpunkt generiert werden, werden angezeigt.
Schritt 1: Geben Sie einen Namen ein und wählen Sie ein Objekt
In diesem Schritt geben Sie einen Namen für die Aktivität ein und wählen ein Objekt aus. Jedes Benutzeroberflächenelement dieses Schrittes wird im Folgenden beschrieben.
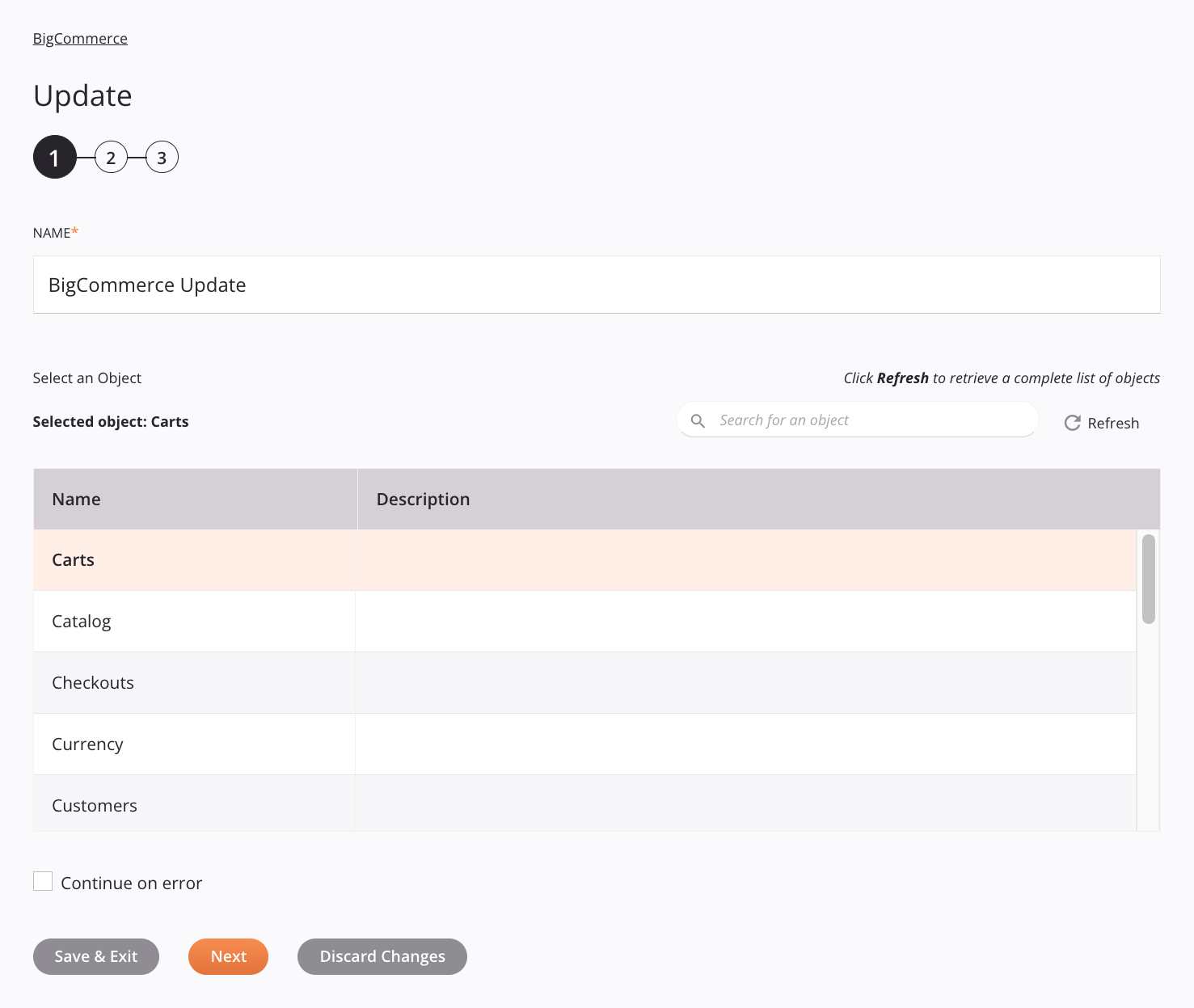
-
Name: Geben Sie einen Namen ein, um die Aktivität zu identifizieren. Der Name muss für jede BigCommerce Update-Aktivität einzigartig sein und darf keine Schrägstriche (
/) oder Doppelpunkte (:) enthalten. -
Wählen Sie ein Objekt: Dieser Abschnitt zeigt die in der BigCommerce-Schnittstelle verfügbaren Objekte an. Beim erneuten Öffnen einer vorhandenen Aktivitätskonfiguration wird nur das ausgewählte Objekt angezeigt, anstatt die gesamte Objektliste neu zu laden.
-
Ausgewähltes Objekt: Nachdem ein Objekt ausgewählt wurde, wird es hier aufgelistet.
-
Suche: Geben Sie den Wert einer Spalte in das Suchfeld ein, um die Liste der Objekte zu filtern. Die Suche ist nicht groß-/kleinschreibungsempfindlich. Wenn Objekte bereits in der Tabelle angezeigt werden, werden die Tabellenergebnisse in Echtzeit mit jedem Tastendruck gefiltert. Um Objekte von der Schnittstelle beim Suchen neu zu laden, geben Sie Suchkriterien ein und aktualisieren Sie dann, wie unten beschrieben.
-
Aktualisieren: Klicken Sie auf das Aktualisierungssymbol oder das Wort Aktualisieren, um Objekte von der BigCommerce-Schnittstelle neu zu laden. Dies kann nützlich sein, wenn Objekte zu BigCommerce hinzugefügt wurden. Diese Aktion aktualisiert alle Metadaten, die zum Erstellen der in der Konfiguration angezeigten Objekttabelle verwendet werden.
-
Auswählen eines Objekts: Klicken Sie innerhalb der Tabelle auf eine beliebige Stelle in einer Zeile, um ein Objekt auszuwählen. Es kann nur ein Objekt ausgewählt werden. Die Informationen, die für jedes Objekt verfügbar sind, werden von der BigCommerce-Schnittstelle abgerufen:
-
Name: Der Objektname von BigCommerce.
-
Beschreibung: Die Objektbeschreibung von BigCommerce.
-
Tipp
Wenn die Tabelle nicht mit verfügbaren Objekten gefüllt wird, könnte die BigCommerce-Verbindung nicht erfolgreich sein. Stellen Sie sicher, dass Sie verbunden sind, indem Sie die Verbindung erneut öffnen und die Anmeldeinformationen erneut testen.
-
-
Continue on Error: Wählen Sie diese Option, um die Ausführung der Aktivität fortzusetzen, wenn ein Fehler für einen Datensatz in einer Batch-Anfrage auftritt. Wenn Fehler auftreten, werden diese im Betriebsprotokoll aufgezeichnet.
-
Save & Exit: Wenn aktiviert, klicken Sie, um die Konfiguration für diesen Schritt zu speichern und die Aktivitätskonfiguration zu schließen.
-
Next: Klicken Sie, um die Konfiguration für diesen Schritt vorübergehend zu speichern und zum nächsten Schritt fortzufahren. Die Konfiguration wird nicht gespeichert, bis Sie die Schaltfläche Fertig im letzten Schritt klicken.
-
Discard Changes: Nach Änderungen klicken Sie, um die Konfiguration zu schließen, ohne die vorgenommenen Änderungen zu speichern. Eine Nachricht fordert Sie auf, zu bestätigen, dass Sie die Änderungen verwerfen möchten.
Step 2: Select a sub-object
In diesem Schritt wählen Sie ein Unterobjekt aus. Jedes Benutzeroberflächenelement dieses Schrittes wird im Folgenden beschrieben.
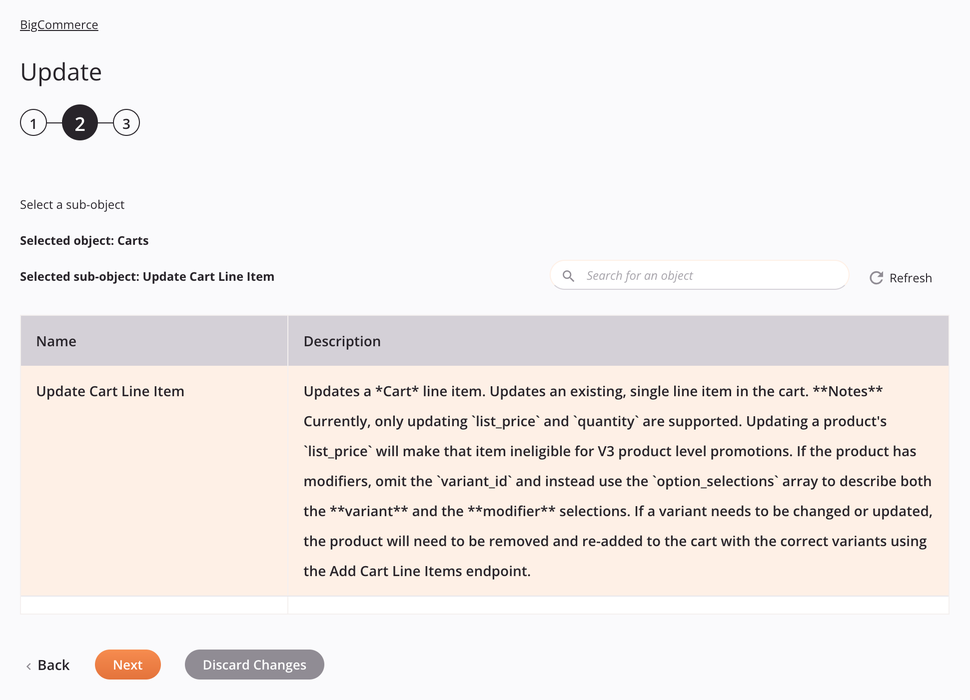
-
Select a Sub-object: Dieser Abschnitt zeigt die in der BigCommerce-Schnittstelle verfügbaren Unterobjekte an. Beim erneuten Öffnen einer vorhandenen Aktivitätskonfiguration wird nur das ausgewählte Unterobjekt angezeigt, anstatt die gesamte Liste der Unterobjekte neu zu laden.
-
Selected Object: Das im vorherigen Schritt ausgewählte Objekt wird hier aufgelistet.
-
Selected Sub-object: Nach der Auswahl eines Unterobjekts wird es hier aufgelistet.
-
Search: Geben Sie den Wert einer Spalte in das Suchfeld ein, um die Liste der Unterobjekte zu filtern. Die Suche ist nicht groß-/kleinschreibungsempfindlich. Wenn Unterobjekte bereits in der Tabelle angezeigt werden, werden die Tabellenergebnisse in Echtzeit mit jedem Tastendruck gefiltert. Um Unterobjekte von der Schnittstelle beim Suchen neu zu laden, geben Sie Suchkriterien ein und aktualisieren Sie dann, wie unten beschrieben.
-
Refresh: Klicken Sie auf das Aktualisierungssymbol oder das Wort Aktualisieren, um Unterobjekte von der BigCommerce-Schnittstelle neu zu laden. Dies kann nützlich sein, wenn Unterobjekte zu BigCommerce hinzugefügt wurden. Diese Aktion aktualisiert alle Metadaten, die zum Erstellen der Tabelle der in der Konfiguration angezeigten Unterobjekte verwendet werden.
-
Auswählen eines Unterobjekts: Klicken Sie innerhalb der Tabelle auf eine beliebige Stelle in einer Zeile, um ein Unterobjekt auszuwählen. Es kann nur ein Unterobjekt ausgewählt werden. Die Informationen, die für jedes Unterobjekt verfügbar sind, werden vom BigCommerce-Endpunkt abgerufen:
-
Name: Der Unterobjektname von BigCommerce.
-
Beschreibung: Die Unterobjektbeschreibung von BigCommerce.
-
Tipp
Wenn die Tabelle nicht mit verfügbaren Unterobjekten gefüllt wird, könnte die BigCommerce-Verbindung nicht erfolgreich sein. Stellen Sie sicher, dass Sie verbunden sind, indem Sie die Verbindung erneut öffnen und die Anmeldeinformationen erneut testen.
-
-
Zurück: Klicken Sie, um die Konfiguration für diesen Schritt vorübergehend zu speichern und zum vorherigen Schritt zurückzukehren.
-
Weiter: Klicken Sie, um die Konfiguration für diesen Schritt vorübergehend zu speichern und zum nächsten Schritt fortzufahren. Die Konfiguration wird nicht gespeichert, bis Sie die Schaltfläche Fertig im letzten Schritt klicken.
-
Änderungen verwerfen: Nachdem Sie Änderungen vorgenommen haben, klicken Sie, um die Konfiguration zu schließen, ohne die Änderungen an einem Schritt zu speichern. Eine Nachricht fragt Sie, ob Sie die Änderungen wirklich verwerfen möchten.
Schritt 3: Überprüfen der Datenschemas
Alle Anforderungs- oder Antwortschemas, die vom Endpunkt generiert werden, werden angezeigt. Jedes Benutzeroberflächenelement dieses Schrittes wird im Folgenden beschrieben.
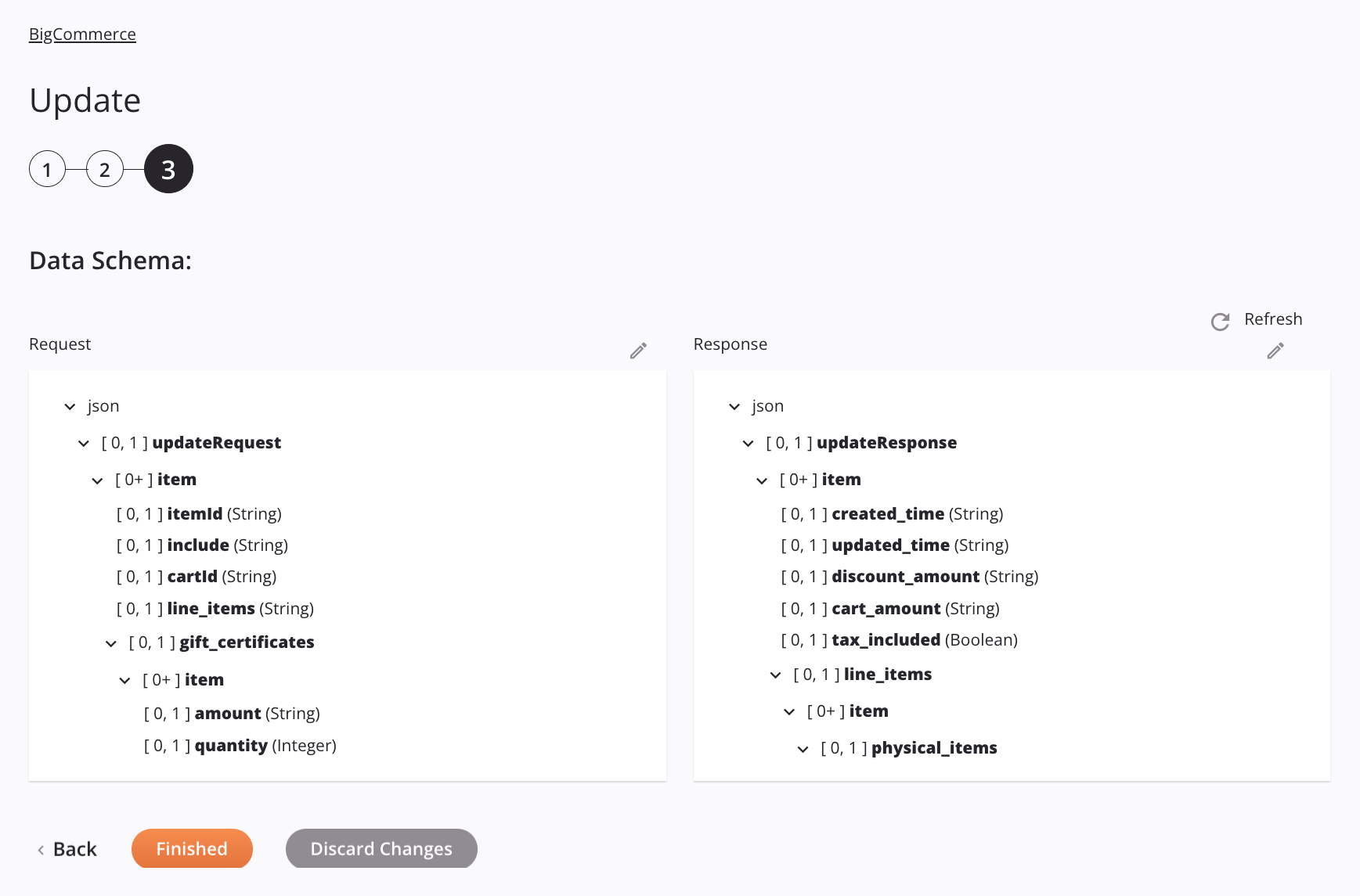
-
Datenschemas: Diese Datenschemas werden von angrenzenden Transformationen geerbt und während der Transformationszuordnung erneut angezeigt.
Hinweis
Daten, die in einer Transformation bereitgestellt werden, haben Vorrang vor der Aktivitätskonfiguration.
Der BigCommerce-Connector verwendet die BigCommerce REST API, entweder V3 (Standard) oder V2. Wählen Sie aus, welche Version in der Verbindung verwendet werden soll. Beide Versionen der BigCommerce REST API haben veraltete APIs. Weitere Informationen und empfohlene Ersatzlösungen finden Sie in der BigCommerce-Dokumentation. Konsultieren Sie die API-Dokumentation für Informationen zu den Schema-Knoten und -Feldern.
Die Anforderungs- und Antwortdatenschemata bestehen aus diesen Knoten und Feldern:
-
Anfrage:
Anfrage-Schema Feld/Knoten Hinweise updateRequestKnoten, der die Aktualisierungsanfrage darstellt itemsKnoten, der die Artikel darstellt, die im Warenkorb erstellt werden sollen includeParameter, die während der Aktualisierung verwendet werden cartIdEindeutige ID dieses Warenkorbs line_itemsArtikel, die aktualisiert werden sollen gift_certificatesKnoten, der das Geschenkzertifikat des Artikel darstellt, das aktualisiert werden soll itemsKnoten, der den angegebenen Namen für das Geschenkzertifikat-Artikel darstellt amountWert des Geschenkzertifikat-Artikels. Muss zwischen 1 und 1000 liegen quantityAnzahl des Geschenkzertifikat-Artikels. Muss 1 oder höher sein senderKnoten, der die Kontaktstelle darstellt -
Antwort:
Antwort-Schema Feld/Knoten Hinweise updateResponseKnoten, der die Aktualisierungsantwort darstellt itemsKnoten, der die aktualisierten Artikel darstellt created_timeZeitpunkt, zu dem der Warenkorb aktualisiert wurde updated_timeZeitpunkt, zu dem der Warenkorb zuletzt aktualisiert wurde discount_amountDer rabattierte Betrag cart_amountSumme der Beträge der Warenkorbartikel abzüglich der Rabatte und Gutscheine auf Warenkorb-Ebene. Dieser Betrag umfasst Steuern (sofern zutreffend) tax_includedGibt truezurück, wenn die Steuer enthalten war, oderfalse, wenn die Steuer nicht enthalten warline_itemsKnoten, der die aktualisierten Artikel darstellt itemsKnoten, der die aktualisierten Artikel darstellt physical_itemsKnoten, der die physischen Attribute der aktualisierten Artikel darstellt
-
-
Aktualisieren: Klicken Sie auf das Aktualisierungssymbol oder das Wort Aktualisieren, um die Schemata vom BigCommerce-Endpunkt neu zu generieren. Diese Aktion regeneriert auch ein Schema an anderen Stellen im Projekt, an denen dasselbe Schema referenziert wird, wie beispielsweise in einer benachbarten Transformation.
-
Bearbeiten: Klicken Sie auf das Bearbeitungssymbol über jedem Datenschema, um den Editor zu betreten. Der Editor ermöglicht es Ihnen, Knoten und Felder hinzuzufügen, zu löschen und neu anzuordnen sowie deren Datentypen zu ändern. Alle neu hinzugefügten Knoten und Felder sind auf
[0, 1]Kardinalität eingestellt. Änderungen an den Datenschemata müssen für den Endpunkt akzeptabel sein und sollten nur nach Konsultation der verfügbaren Dokumentation für den Endpunkt vorgenommen werden. Nach dem Bearbeiten des Schemas wird ein Datum der letzten Bearbeitung oben im entsprechenden Schema angezeigt, um anzuzeigen, dass das Schema manuelle Änderungen erfahren hat. Das Aktualisieren der Schemata setzt die Schemata auf ihre Standardstrukturen zurück. -
Zurück: Klicken Sie, um die Konfiguration für diesen Schritt vorübergehend zu speichern und zum vorherigen Schritt zurückzukehren.
-
Fertig: Klicken Sie, um die Konfiguration für alle Schritte zu speichern und die Aktivitätskonfiguration zu schließen.
-
Änderungen verwerfen: Nach dem Vornehmen von Änderungen klicken Sie, um die Konfiguration zu schließen, ohne die Änderungen an einem Schritt zu speichern. Eine Nachricht fragt Sie, ob Sie die Änderungen wirklich verwerfen möchten.
Nächste Schritte
Nachdem Sie eine BigCommerce Update-Aktivität konfiguriert haben, vervollständigen Sie die Konfiguration der Operation, indem Sie andere Aktivitäten oder Werkzeuge als Operation Schritte hinzufügen und konfigurieren. Sie können auch die Betriebseinstellungen konfigurieren, die die Möglichkeit umfassen, Operationen zusammenzuführen, die sich in denselben oder unterschiedlichen Workflows befinden.
Menüaktionen für eine Aktivität sind im Projektbereich und auf der Entwurfsgrafik zugänglich. Für Details siehe Aktivitätsaktionsmenü in Connector-Grundlagen.
BigCommerce Update-Aktivitäten können als Ziel mit diesen Betriebsmustern verwendet werden:
- Transformationsmuster
- Zwei-Transformationsmuster (als erstes oder zweites Ziel)
Um die Aktivität mit Skriptfunktionen zu verwenden, schreiben Sie die Daten an einen temporären Speicherort und verwenden Sie dann diesen temporären Speicherort in der Skriptfunktion.
Wenn Sie bereit sind, bereitstellen und ausführen Sie den Betrieb und validieren Sie das Verhalten, indem Sie die Betriebsprotokolle überprüfen.