Azure OpenAI Register Tools-Aktivität
Einführung
Eine Azure OpenAI Register Tools-Aktivität, die über ihre Azure OpenAI-Verbindung genutzt wird, fügt einem Chatbot-Assistenten in Azure OpenAI Werkzeuge hinzu und ist dafür gedacht, als Ziel zur Datenverarbeitung in einem Vorgang verwendet zu werden.
Derzeit werden folgende Werkzeuge unterstützt:
Erstellen einer Azure OpenAI Register Tools-Aktivität
Eine Instanz einer Azure OpenAI Register Tools-Aktivität wird aus einer Azure OpenAI-Verbindung unter Verwendung des Aktivitätstyps Register Tools erstellt.
Um eine Instanz einer Aktivität zu erstellen, ziehen Sie den Aktivitätstyp auf die Entwurfsgrafik oder kopieren Sie den Aktivitätstyp und fügen Sie ihn in die Entwurfsgrafik ein. Weitere Informationen finden Sie unter Erstellen einer Aktivitäts- oder Werkzeuginstanz in Komponentenwiederverwendung.
Eine vorhandene Azure OpenAI Register Tools-Aktivität kann an folgenden Orten bearbeitet werden:
-
Auf der Entwurfsgrafik (siehe Komponentenaktionsmenü in Entwurfsgrafik).
-
Im Komponenten-Tab des Projektfensters (siehe Komponentenaktionsmenü in Projektfenster Komponenten-Tab).
Konfigurieren einer Azure OpenAI Register Tools-Aktivität
Befolgen Sie diese Schritte, um eine Azure OpenAI Register Tools-Aktivität zu konfigurieren:
-
Schritt 1: Geben Sie einen Namen ein und spezifizieren Sie die Einstellungen
Geben Sie einen Namen für die Aktivität ein und spezifizieren Sie den Prompt-Text und das Modell. -
Schritt 2: Überprüfen Sie die Datenschemas
Alle Anfrage- oder Antwortschemas werden angezeigt.
Schritt 1: Geben Sie einen Namen ein und spezifizieren Sie die Einstellungen
In diesem Schritt geben Sie einen Namen für die Aktivität ein und spezifizieren den Prompt-Text und das Modell. Jedes Benutzeroberflächenelement dieses Schrittes wird im Folgenden beschrieben.
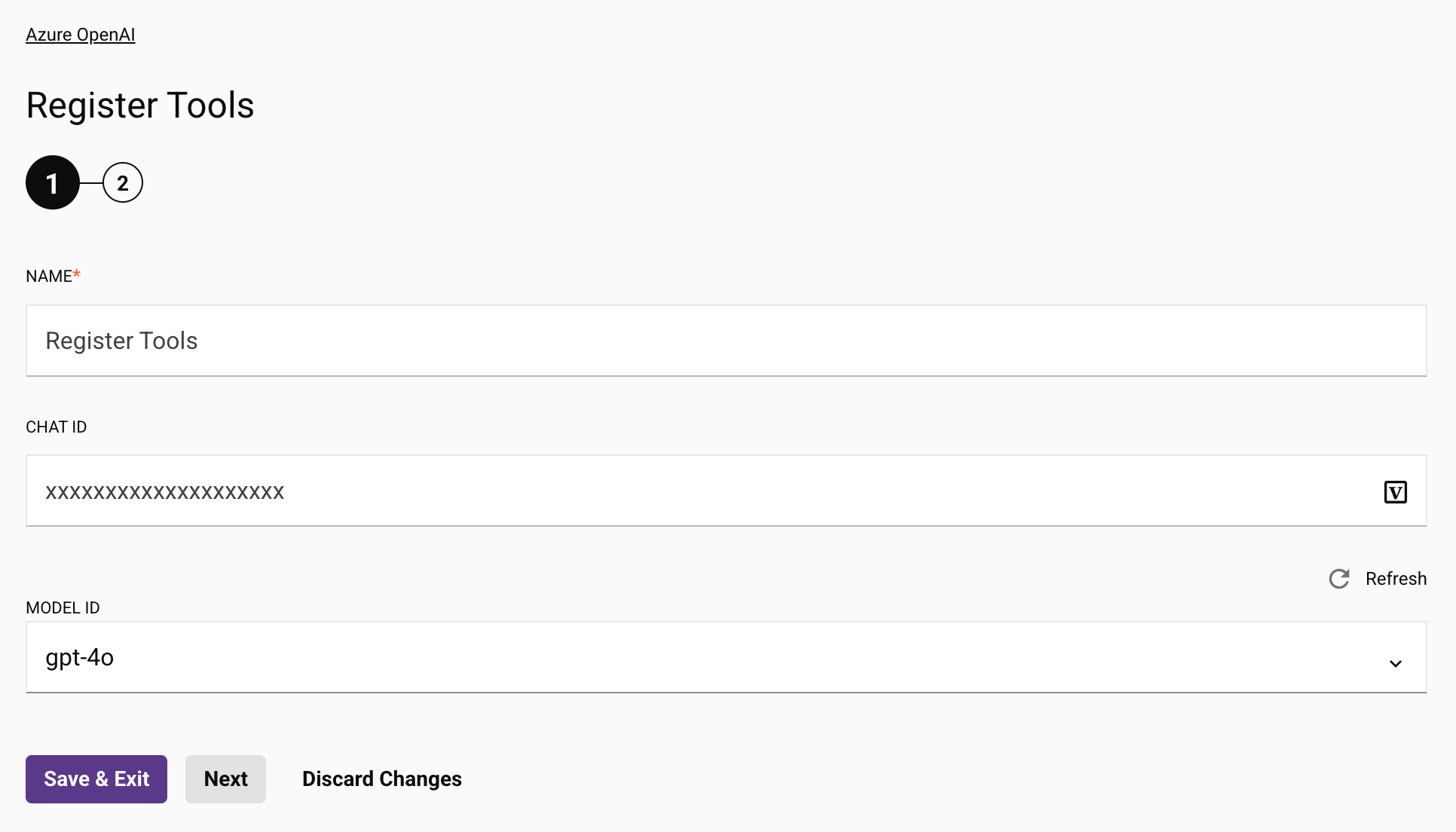
-
Name: Geben Sie einen Namen ein, um die Aktivität zu identifizieren. Der Name muss für jede Azure OpenAI Register Tools-Aktivität einzigartig sein und darf keine Schrägstriche
/oder Doppelpunkte:enthalten. -
Chat-ID: Geben Sie die
chatIdein. Wenn Sie eine Prompt-Aktivität verwenden, um einen Chatbot-Assistenten zu erstellen, können Sie diechatId, die in der Antwort zurückgegeben wird, in eine Variable schreiben, um hier darauf zu verweisen. Wenn Sie keinechatIdangeben, wird automatisch eine generiert, aber das Tool wird nicht mit vorhandenen Assistenten oder früheren Gesprächen mit der Azure AI verknüpft. -
Modell-ID: Verwenden Sie das Menü, um das Modell auszuwählen, das verwendet werden soll. Verwenden Sie die Microsoft-Dokumentation, um ein Modell basierend auf Ihrer Region auszuwählen. Die Schaltfläche Weiter ist deaktiviert, bis eine Modell-ID ausgewählt ist.
-
Speichern & Beenden: Wenn aktiviert, klicken Sie, um die Konfiguration für diesen Schritt zu speichern und die Aktivitätskonfiguration zu schließen.
-
Weiter: Klicken Sie, um die Konfiguration für diesen Schritt vorübergehend zu speichern und zum nächsten Schritt fortzufahren. Die Konfiguration wird nicht gespeichert, bis Sie die Schaltfläche Fertig im letzten Schritt klicken.
-
Änderungen verwerfen: Nach dem Vornehmen von Änderungen klicken Sie, um die Konfiguration zu schließen, ohne die Änderungen an einem Schritt zu speichern. Eine Nachricht fordert Sie auf, zu bestätigen, dass Sie die Änderungen verwerfen möchten.
Schritt 2: Überprüfen der Datenschemas
Alle Anforderungs- oder Antwortschemas werden angezeigt. Jedes Benutzeroberflächenelement dieses Schrittes wird im Folgenden beschrieben.
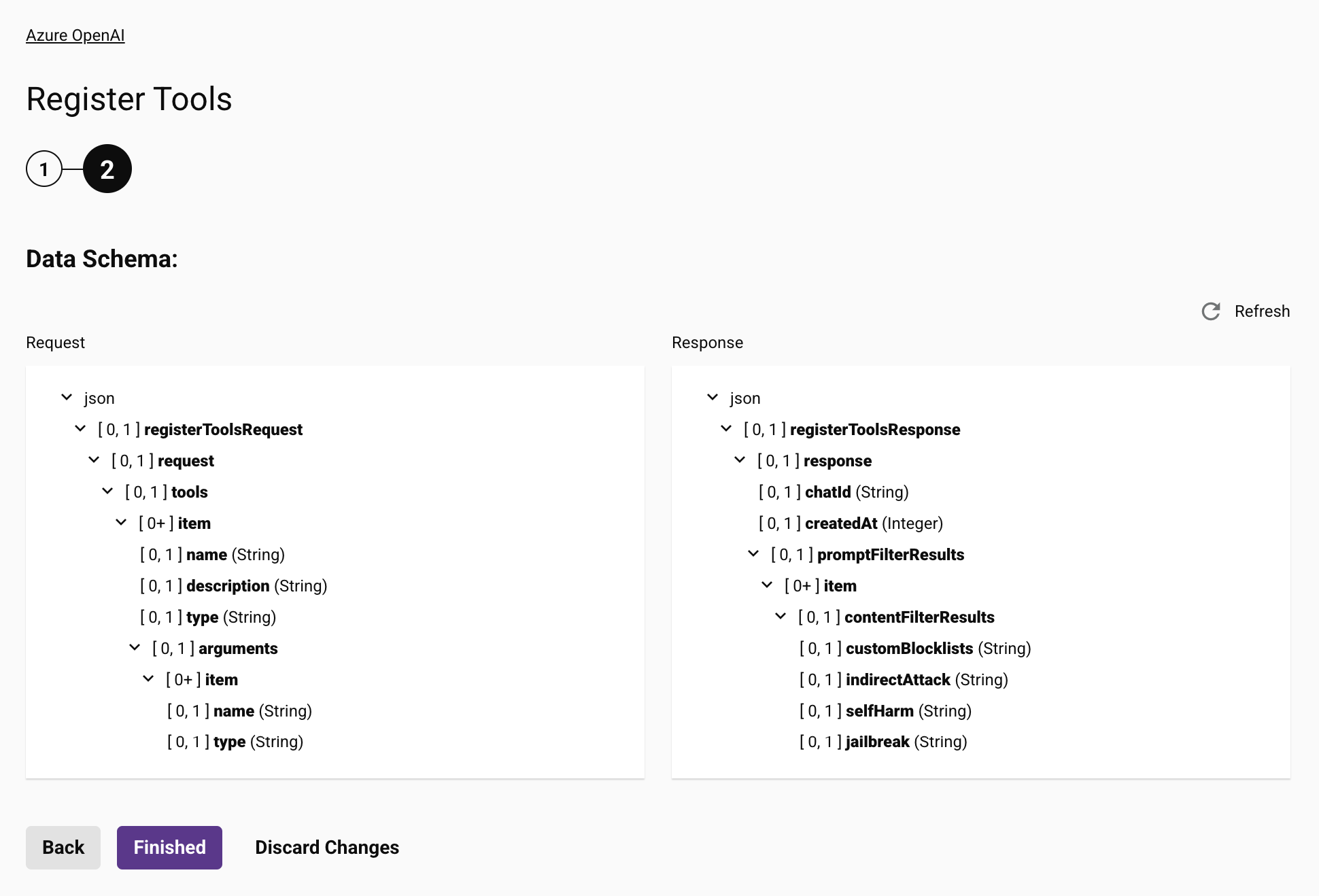
-
Datenschemas: Diese Datenschemas werden von benachbarten Transformationen übernommen und während der Transformation Mapping erneut angezeigt.
Hinweis
Daten, die in einer Transformation bereitgestellt werden, haben Vorrang vor der Aktivitätskonfiguration.
Der Azure OpenAI-Connector verwendet die Azure OpenAI Service REST API. Weitere Informationen zu den Schema-Knoten und -Feldern finden Sie in der API-Dokumentation.
-
Aktualisieren: Klicken Sie auf das Aktualisierungssymbol oder das Wort Aktualisieren, um die Schemata vom Azure OpenAI-Endpunkt neu zu generieren. Diese Aktion regeneriert auch ein Schema an anderen Stellen im Projekt, an denen dasselbe Schema referenziert wird, wie in einer benachbarten Transformation.
-
Zurück: Klicken Sie, um die Konfiguration für diesen Schritt vorübergehend zu speichern und zum vorherigen Schritt zurückzukehren.
-
Fertig: Klicken Sie, um die Konfiguration für alle Schritte zu speichern und die Aktivitätskonfiguration zu schließen.
-
Änderungen verwerfen: Nach dem Vornehmen von Änderungen klicken Sie, um die Konfiguration zu schließen, ohne die Änderungen an einem Schritt zu speichern. Eine Nachricht fordert Sie auf, zu bestätigen, dass Sie die Änderungen verwerfen möchten.
Nächste Schritte
Nachdem Sie eine Azure OpenAI Register Tools-Aktivität konfiguriert haben, vervollständigen Sie die Konfiguration der Operation, indem Sie andere Aktivitäten oder Tools als Operation Schritte hinzufügen und konfigurieren. Sie können auch die Betriebseinstellungen konfigurieren, die die Möglichkeit umfassen, Operationen zusammenzuführen, die sich in denselben oder unterschiedlichen Workflows befinden.
Menüaktionen für eine Aktivität sind im Projektbereich und auf der Entwurfsgrafik zugänglich. Für Details siehe Aktionsmenü der Aktivität in Connector-Grundlagen.
Azure OpenAI Register Tools-Aktivitäten können als Ziel mit diesen Betriebsmustern verwendet werden:
- Transformationsmuster
- Zwei-Transformationsmuster (als erstes oder zweites Ziel)
Um die Aktivität mit Skriptfunktionen zu verwenden, schreiben Sie die Daten an einen temporären Speicherort und verwenden Sie dann diesen temporären Speicherort in der Skriptfunktion.
Wenn Sie bereit sind, bereitstellen und ausführen Sie den Vorgang und validieren Sie das Verhalten, indem Sie die Betriebsprotokolle überprüfen.