Azure OpenAI Prompt-Aktivität
Einführung
Eine Azure OpenAI Prompt-Aktivität, die ihre Azure OpenAI-Verbindung verwendet, erstellt eine Textvervollständigung für den bereitgestellten Prompt in Azure OpenAI und ist als Ziel gedacht, um Daten in einem Vorgang zu konsumieren.
Wichtig
Um den Chatverlauf zu verwalten, müssen Sie einen privaten Agenten verwenden, um den Gesprächskontext zwischen API-Aufrufen aufrechtzuerhalten.
Erstellen einer Azure OpenAI Prompt-Aktivität
Eine Instanz einer Azure OpenAI Prompt-Aktivität wird aus einer Azure OpenAI-Verbindung unter Verwendung des Aktivitätstyps Prompt erstellt.
Um eine Instanz einer Aktivität zu erstellen, ziehen Sie den Aktivitätstyp auf die Entwurfsfläche oder kopieren Sie den Aktivitätstyp und fügen Sie ihn auf der Entwurfsfläche ein. Weitere Informationen finden Sie unter Erstellen einer Aktivitäts- oder Toolinstanz in Komponentenwiederverwendung.
Eine vorhandene Azure OpenAI Prompt-Aktivität kann von diesen Orten aus bearbeitet werden:
- Die Entwurfsfläche (siehe Komponentenaktionsmenü in Entwurfsfläche).
- Der Komponenten-Tab im Projektbereich (siehe Komponentenaktionsmenü in Projektbereich Komponenten-Tab).
Konfigurieren einer Azure OpenAI Prompt-Aktivität
Befolgen Sie diese Schritte, um eine Azure OpenAI Prompt-Aktivität zu konfigurieren:
-
Schritt 1: Geben Sie einen Namen ein und spezifizieren Sie die Einstellungen
Geben Sie einen Namen für die Aktivität ein und spezifizieren Sie den Prompt-Text sowie optionale Einstellungen. -
Schritt 2: Überprüfen der Datenschemas
Alle Anforderungs- oder Antwortschemas werden angezeigt.
Schritt 1: Geben Sie einen Namen ein und spezifizieren Sie die Einstellungen
In diesem Schritt geben Sie einen Namen für die Aktivität ein und spezifizieren den Eingabetext sowie optionale Einstellungen. Jedes Benutzeroberflächenelement dieses Schrittes wird im Folgenden beschrieben.
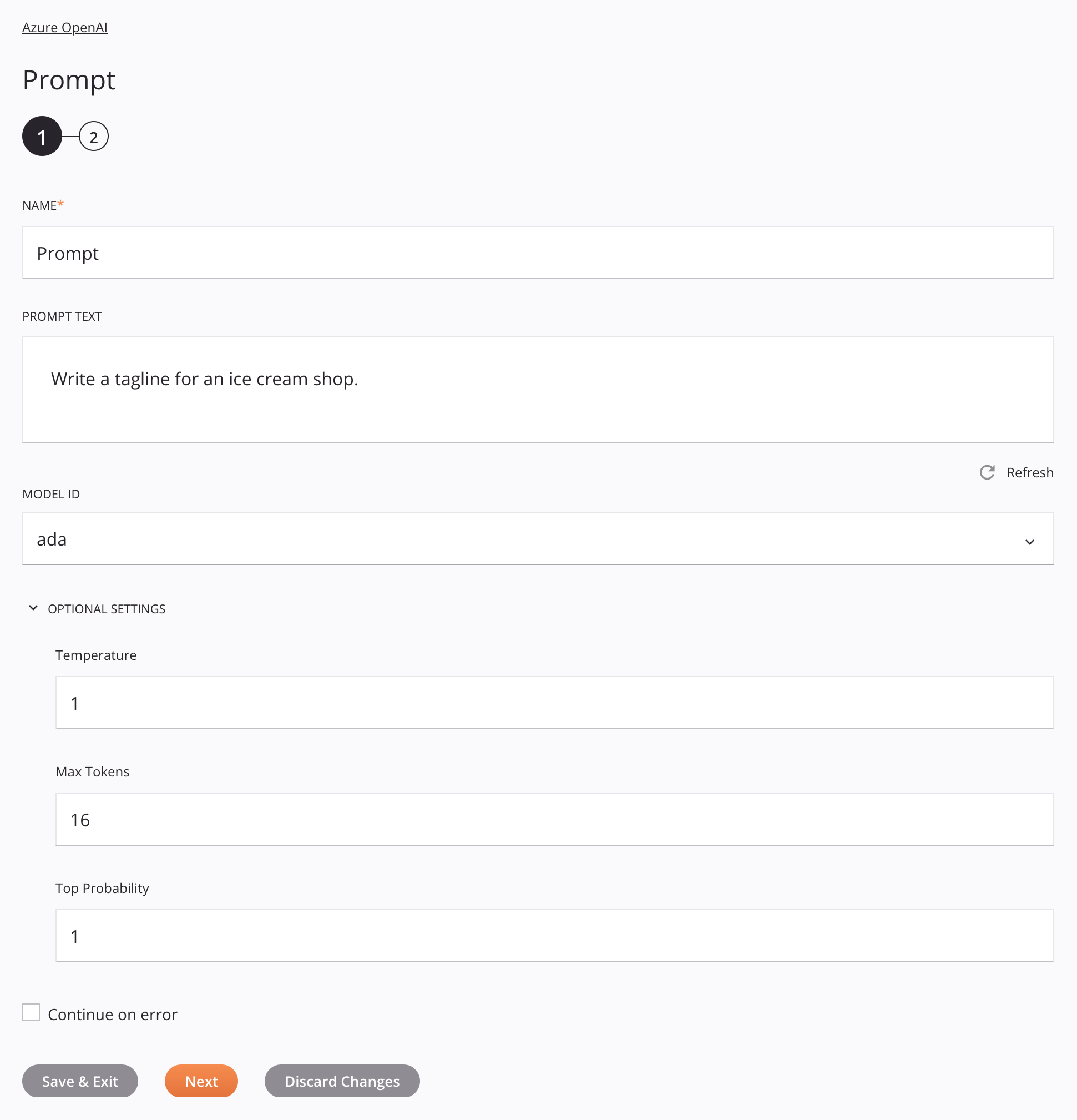
-
Name: Geben Sie einen Namen ein, um die Aktivität zu identifizieren. Der Name muss für jede Azure OpenAI Prompt-Aktivität eindeutig sein und darf keine Schrägstriche (
/) oder Doppelpunkte (:) enthalten. -
Eingabetext: Geben Sie den Eingabetext ein, der für die Vervollständigung verwendet werden soll.
-
Modell-ID: Wählen Sie das Modell aus, das verwendet werden soll. Die Schaltfläche Weiter bleibt deaktiviert, bis Sie eine Modell-ID auswählen.
-
Aktualisieren: Klicken Sie auf Aktualisieren, um die Modell-ID auf den zuvor gespeicherten Wert zurückzusetzen.
-
Optionale Einstellungen: Klicken Sie, um zusätzliche optionale Einstellungen zu erweitern:
-
Rolle: Wählen Sie den Typ des Eingabeprompts aus, der an Azure OpenAI gesendet werden soll:
-
Assistent: Wählen Sie diese Rolle, wenn ein zuvor erstellter Chatbot-Assistent Azure OpenAI auffordern wird. Wählen Sie diese Rolle nicht ohne einen Assistenten, der die Anfrage stellt, da dies zu Fehlern führen kann.
-
System: (Standard) Wählen Sie diese Rolle für automatisierte Eingaben.
-
Werkzeug: Wählen Sie diese Rolle, wenn ein zuvor erstellter Chatbot-Assistent Azure OpenAI auffordern wird, ein mit der Register Tools-Aktivität registriertes Werkzeug zu verwenden. Wählen Sie diese Rolle nicht ohne einen Assistenten, der die Anfrage stellt, oder ohne registrierte Werkzeuge, da dies zu Fehlern führen kann.
-
Benutzer: Diese Rolle simuliert eine direkte Benutzeraufforderung an die KI, als ob sie in einem Chatfenster wäre. Wählen Sie diese Rolle, wenn Sie einen Chatbot-Assistenten erstellen und Anweisungen im Feld Eingabetext bereitstellen.
-
-
Temperatur: Geben Sie die Abtast- Temperatur ein. Der Wert muss eine Dezimalzahl zwischen
0und2sein. Es wird nicht empfohlen, diese Einstellung mit Top Probability zu verwenden. -
Max Tokens: Geben Sie die maximale Anzahl von Tokens ein, die für die Vervollständigung generiert werden sollen. Der Standardwert beträgt
16. -
Top Probability: Geben Sie die Top Probability ein. Es wird nicht empfohlen, diese Einstellung mit Temperatur zu verwenden.
-
Index auswählen: Wählen Sie aus, um mit einem Microsoft Azure AI Search Index zu interagieren.
Hinweis
Sie müssen die optionale Einstellung Datenquelle hinzufügen im Verbindung auswählen und konfigurieren. Andernfalls tritt ein Fehler auf, wenn Sie diese Option auswählen.
Wenn ausgewählt, erscheinen diese zusätzlichen Felder:

-
Azure AI Search-Index auswählen: Wählen Sie einen Index aus Ihrem Azure AI-Suchdienst aus. Klicken Sie auf Aktualisieren, um die Liste der Indizes aus dem Azure AI-Suchdienst zu aktualisieren.
-
Anzahl der besten Dokumentenergebnisse eingeben: Geben Sie die Anzahl der relevantesten Dokumente ein, die im Kontext an das Modell gesendet werden sollen.
-
Azure-Index-Suchtyp auswählen: Der Suchtyp für Schlüsselwörter wird unterstützt und standardmäßig ausgewählt.
-
-
-
Bei Fehler fortfahren: Wählen Sie aus, um die Ausführung der Aktivität fortzusetzen, wenn ein Fehler für einen Datensatz in einer Batch-Anfrage auftritt. Wenn Fehler auftreten, werden diese im Betriebsprotokoll aufgezeichnet.
-
Speichern & Beenden: Wenn aktiviert, klicken Sie, um die Konfiguration für diesen Schritt zu speichern und die Aktivitätskonfiguration zu schließen.
-
Weiter: Klicken Sie, um die Konfiguration für diesen Schritt vorübergehend zu speichern und zum nächsten Schritt fortzufahren. Die Konfiguration wird nicht gespeichert, bis Sie die Schaltfläche Fertig im letzten Schritt klicken.
-
Änderungen verwerfen: Nach dem Vornehmen von Änderungen klicken Sie, um die Konfiguration zu schließen, ohne die Änderungen an einem Schritt zu speichern. Eine Nachricht fordert Sie auf, zu bestätigen, dass Sie die Änderungen verwerfen möchten.
Schritt 2: Überprüfen der Datenschemas
Alle Anforderungs- oder Antwortschemas werden angezeigt. Jedes Benutzeroberflächenelement dieses Schrittes wird im Folgenden beschrieben.
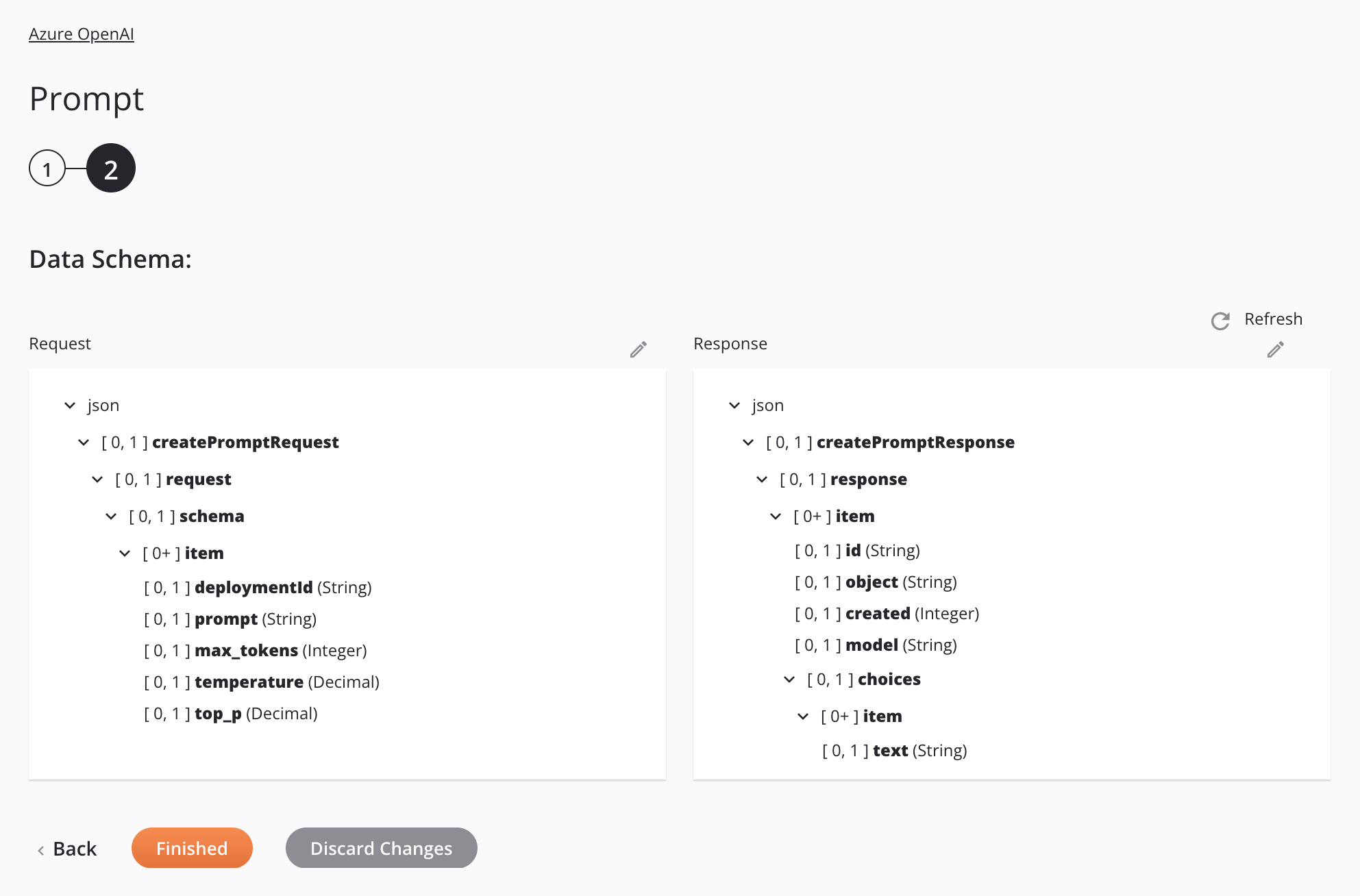
-
Datenschemas: Diese Datenschemas werden von benachbarten Transformationen übernommen und während der Transformationszuordnung erneut angezeigt.
Hinweis
Daten, die in einer Transformation bereitgestellt werden, haben Vorrang vor der Aktivitätskonfiguration.
Der Azure OpenAI-Connector verwendet die Azure OpenAI Service REST API. Weitere Informationen zu den Schema-Knoten und -Feldern finden Sie in der API-Dokumentation.
-
Aktualisieren: Klicken Sie auf das Aktualisierungssymbol oder das Wort Aktualisieren, um die Schemata vom Azure OpenAI-Endpunkt neu zu generieren. Diese Aktion regeneriert auch ein Schema an anderen Stellen im Projekt, an denen dasselbe Schema referenziert wird, z. B. in einer benachbarten Transformation.
-
Bearbeiten: Klicken Sie auf das Bearbeitungssymbol über jedem Datenschema, um den Editor für dieses Datenschema zu öffnen. Der Editor ermöglicht es Ihnen, Knoten und Felder hinzuzufügen, zu löschen und neu anzuordnen sowie deren Datentypen zu ändern. Alle neu hinzugefügten Knoten und Felder werden auf
[0, 1]Kardinalität gesetzt. Änderungen an den Datenschemas müssen für den Endpunkt akzeptabel sein und sollten nur nach Konsultation der verfügbaren Dokumentation für den Endpunkt vorgenommen werden. Nach dem Bearbeiten des Schemas wird ein Datum der letzten Bearbeitung oben im entsprechenden Schema angezeigt, um anzuzeigen, dass das Schema manuelle Änderungen erfahren hat. Das Aktualisieren der Schemata setzt die Schemata auf ihre Standardstrukturen zurück. -
Zurück: Klicken Sie, um die Konfiguration für diesen Schritt vorübergehend zu speichern und zum vorherigen Schritt zurückzukehren.
-
Fertig: Klicken Sie, um die Konfiguration für alle Schritte zu speichern und die Aktivitätskonfiguration zu schließen.
-
Änderungen verwerfen: Nach Änderungen klicken Sie, um die Konfiguration zu schließen, ohne die vorgenommenen Änderungen an einem Schritt zu speichern. Eine Nachricht fragt Sie, ob Sie die Änderungen wirklich verwerfen möchten.
Nächste Schritte
Nachdem Sie eine Azure OpenAI Prompt-Aktivität konfiguriert haben, vervollständigen Sie die Konfiguration des Vorgangs, indem Sie andere Aktivitäten oder Werkzeuge als Vorgangsschritte hinzufügen und konfigurieren. Sie können auch die Vorgangseinstellungen konfigurieren, die die Möglichkeit umfassen, Vorgänge zusammenzuführen, die sich in denselben oder unterschiedlichen Workflows befinden.
Menüaktionen für eine Aktivität sind im Projektbereich und auf der Entwurfsgrafik zugänglich. Für Details siehe Aktivitätsaktionsmenü in Connector-Grundlagen.
Azure OpenAI Prompt-Aktivitäten können als Ziel mit diesen Vorgangsmustern verwendet werden:
- Transformationsmuster
- Zwei-Transformationsmuster (als erstes oder zweites Ziel)
Um die Aktivität mit Skriptfunktionen zu verwenden, schreiben Sie die Daten an einen temporären Speicherort und verwenden Sie dann diesen temporären Speicherort in der Skriptfunktion.
Wenn Sie bereit sind, bereitstellen und ausführen Sie den Vorgang und validieren Sie das Verhalten, indem Sie die Vorgangsprotokolle überprüfen.