Azure OpenAI-Verbindung
Einführung
Eine Azure OpenAI-Verbindung, die mit dem Azure OpenAI-Connector erstellt wurde, ermöglicht den Zugriff auf Azure OpenAI. Sobald eine Verbindung konfiguriert ist, können Instanzen von Azure OpenAI-Aktivitäten erstellt werden, die mit dieser Verbindung verknüpft sind, um entweder als Quellen (um Daten in einem Vorgang bereitzustellen) oder als Ziele (um Daten in einem Vorgang zu konsumieren) verwendet zu werden.
Erstellen oder Bearbeiten einer Azure OpenAI-Verbindung
Eine neue Azure OpenAI-Verbindung wird mit dem Azure OpenAI-Connector von einem dieser Standorte aus erstellt:
- Der Registerkarte Projektendpunkte und -connectoren in der Designkomponentenpalette (siehe Designkomponentenpalette).
- Der Seite Globale Endpunkte (siehe Erstellen eines globalen Endpunkts in Globale Endpunkte).
Eine vorhandene Azure OpenAI-Verbindung kann von diesen Standorten aus bearbeitet werden:
- Der Registerkarte Projektendpunkte und -connectoren in der Designkomponentenpalette (siehe Designkomponentenpalette).
- Der Registerkarte Komponenten im Projektbereich (siehe Aktionenmenü für Komponenten in Projektbereich Komponenten-Registerkarte).
- Der Seite Globale Endpunkte (siehe Bearbeiten eines globalen Endpunkts in Globale Endpunkte).
Konfigurieren einer Azure OpenAI-Verbindung
Jedes Benutzeroberflächenelement des Konfigurationsbildschirms für die Azure OpenAI-Verbindung wird im Folgenden beschrieben.
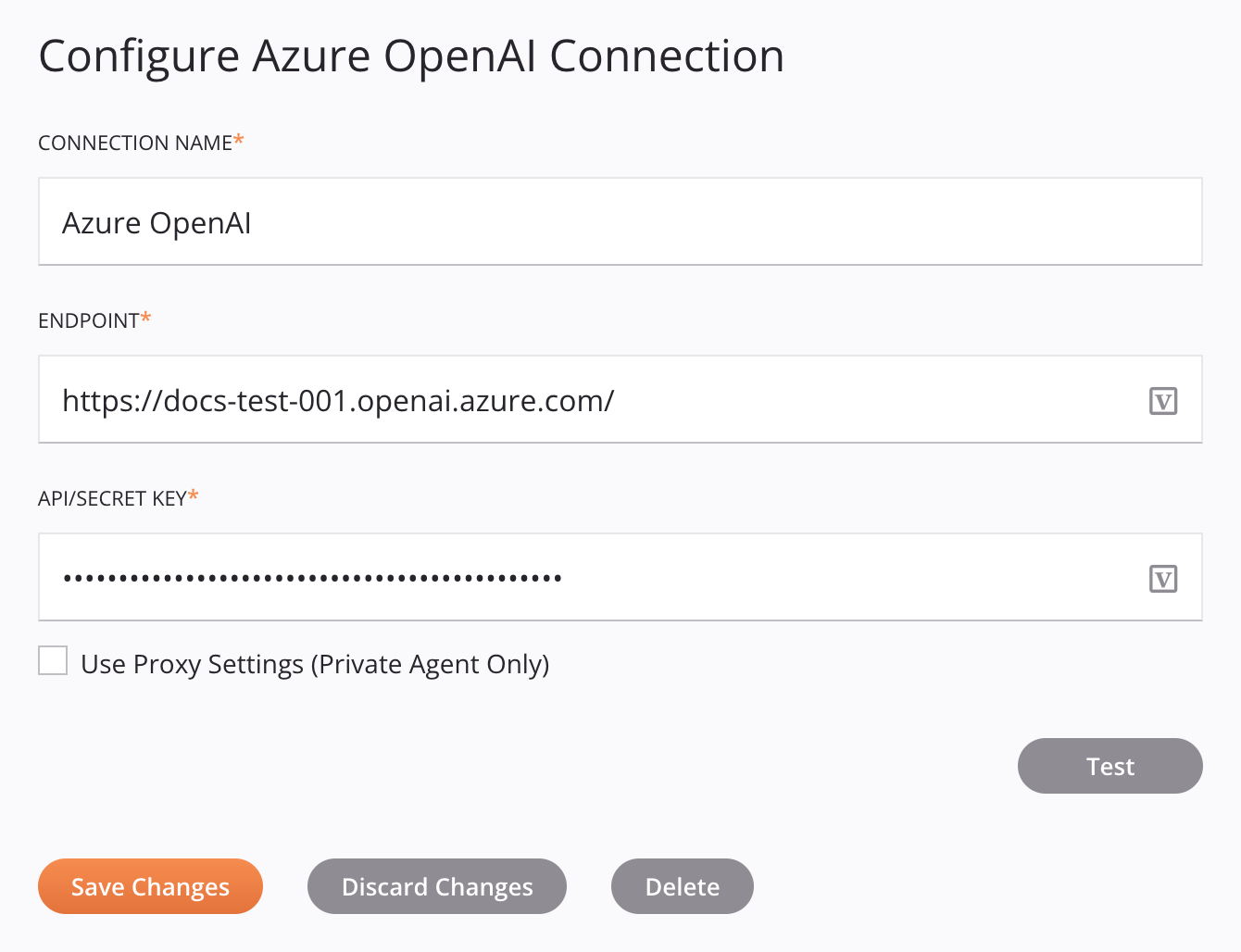
Tipp
Felder mit einem Variablen-Icon unterstützen die Verwendung von globalen Variablen, Projektvariablen und Jitterbit-Variablen. Beginnen Sie entweder, indem Sie eine öffnende eckige Klammer [ in das Feld eingeben, oder indem Sie auf das Variablen-Icon klicken, um eine Liste der vorhandenen Variablen anzuzeigen.
-
Verbindungsname: Geben Sie einen Namen ein, um die Verbindung zu identifizieren. Der Name muss für jede Azure OpenAI-Verbindung eindeutig sein und darf keine Schrägstriche
/oder Doppelpunkte:enthalten. Dieser Name wird auch verwendet, um den Azure OpenAI-Endpunkt zu identifizieren, der sich sowohl auf eine bestimmte Verbindung als auch auf deren Aktivitäten bezieht. -
Endpunkt: Geben Sie den Endpunkt für die Azure OpenAI-Ressource ein. Sie finden den Endpunkt im Azure-Portal unter Ressourcenverwaltung > Schlüssel und Endpunkt in der linken Seitenleiste.
-
API/Geheimschlüssel: Geben Sie den API-Schlüssel für die Azure OpenAI-Ressource ein. Sie können den API-Schlüssel im Azure-Portal unter Ressourcenverwaltung > Schlüssel und Endpunkt in der linken Seitenleiste abrufen. Sie können die Werte aus den Feldern SCHLÜSSEL 1 oder SCHLÜSSEL 2 verwenden.
-
Optionale Einstellungen: Klicken Sie, um diese optionalen Einstellungen zu erweitern:
-
Datenquelle hinzufügen: Wählen Sie diese Option, um mit Azure OpenAI-Modellen unter Verwendung von Daten aus Ihrer Datenquelle zu interagieren. Wenn Sie diese Option auswählen, erscheinen zusätzliche Felder basierend auf Ihrer ausgewählten Datenquelle. Siehe Datenquellen für Beschreibungen der folgenden Optionen:
-
Proxy-Einstellungen verwenden (nur privater Agent): Bei Verwendung eines privaten Agents kann diese Einstellung ausgewählt werden, um private Agent-Proxy-Einstellungen zu verwenden.
-
-
Test: Klicken Sie, um die Verbindung mit der bereitgestellten Konfiguration zu überprüfen. Wenn die Verbindung getestet wird, wird die neueste Version des Connectors von den Agenten in der Agentengruppe heruntergeladen, die mit der aktuellen Umgebung verbunden ist. Dieser Connector unterstützt das Aussetzen des Downloads der neuesten Connector-Version durch die Verwendung der Deaktivieren Sie die automatische Connector-Aktualisierung Organisationsrichtlinie.
-
Änderungen speichern: Klicken Sie, um die Konfiguration der Verbindung zu speichern und zu schließen.
-
Änderungen verwerfen: Nachdem Sie Änderungen an einer neuen oder bestehenden Konfiguration vorgenommen haben, klicken Sie, um die Konfiguration ohne Speichern zu schließen. Eine Nachricht fragt Sie, ob Sie die Änderungen verwerfen möchten.
-
Löschen: Nachdem Sie eine bestehende Verbindungs-Konfiguration geöffnet haben, klicken Sie, um die Verbindung dauerhaft aus dem Projekt zu löschen und die Konfiguration zu schließen (siehe Komponentenabhängigkeiten, Löschung und Entfernung). Eine Nachricht fragt Sie, ob Sie die Verbindung löschen möchten.
Datenquellen
Wenn Sie Datenquelle hinzufügen in der Verbindung aktivieren, können Sie mit Azure OpenAI-Modellen interagieren und Daten von einer Azure AI Search oder einer Azure Cosmos DB für MongoDB (vCore) Instanz verwenden.
Azure AI Search
Wenn Sie Azure AI Search als Datenquelle auswählen, werden diese Felder angezeigt:
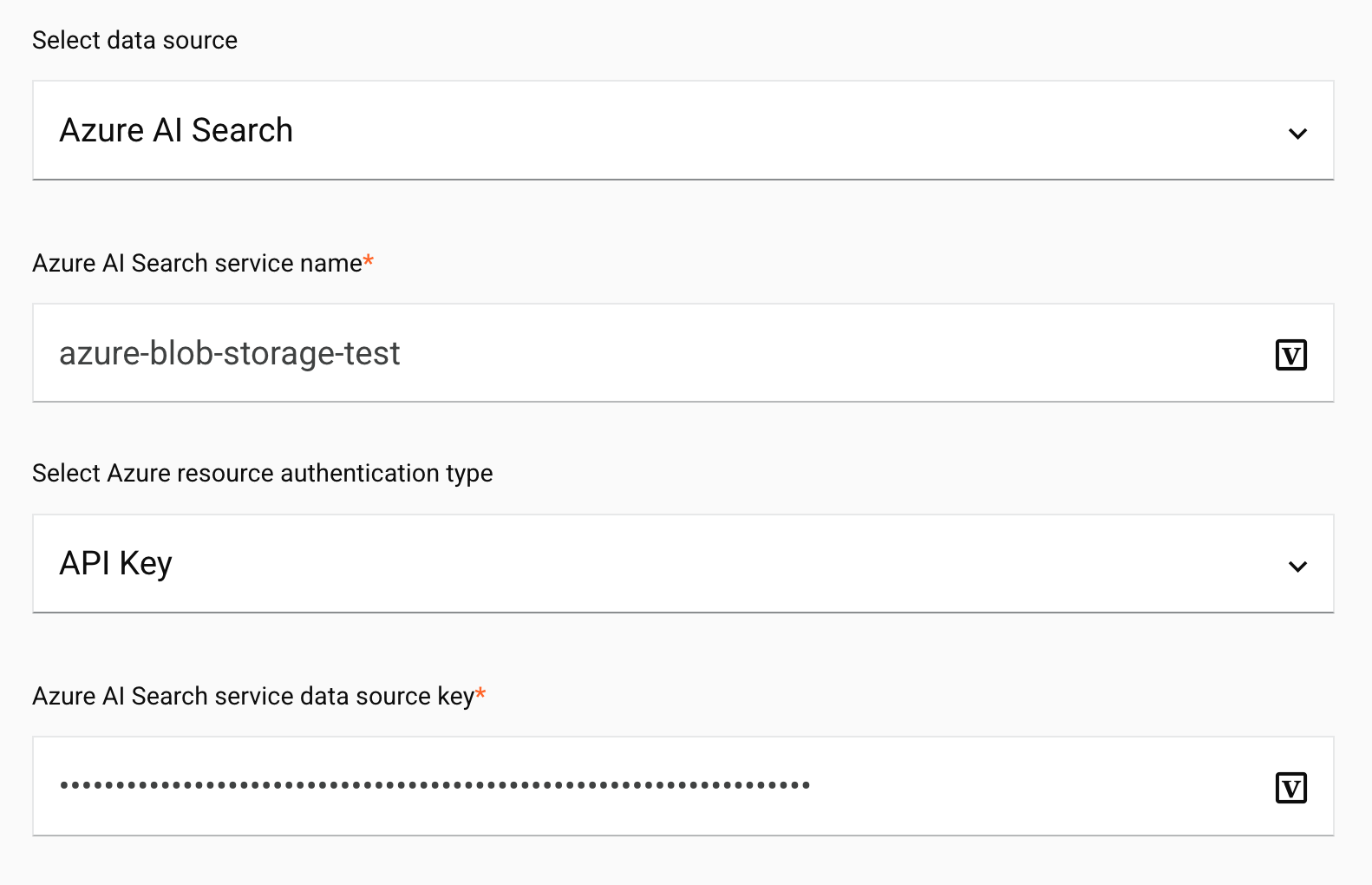
-
Wählen Sie eine Datenquelle aus: Verwenden Sie das Menü, um die Azure AI Search auszuwählen.
Hinweis
Für Informationen zu den Voraussetzungen des Azure AI Search-Dienstes und zur Erstellung eines Azure AI Search-Dienstes siehe die Dokumentation von Microsoft.
-
Name des Azure AI Search-Dienstes: Geben Sie den konfigurierten Dienstnamen für Ihren Azure AI-Suchdienst ein.
Hinweis
Sie müssen mindestens die Rolle Cognitive Services Contributor für die Azure OpenAI-Ressource haben.
-
Wählen Sie den Authentifizierungstyp für Azure-Ressourcen: Die schlüsselbasierte Authentifizierung (API-Schlüssel) wird unterstützt und ist standardmäßig ausgewählt.
-
Schlüssel der Datenquelle für den Azure AI Search-Dienst: Geben Sie entweder den Primären Administratorschlüssel oder den Sekundären Administratorschlüssel ein. Diese Schlüssel finden Sie auf der Schlüssel-Seite Ihres Suchdienstes unter Einstellungen.
Azure Cosmos DB für MongoDB (vCore)
Wenn Sie Azure Cosmos DB für MongoDB (vCore) als Datenquelle auswählen, werden diese Felder angezeigt:
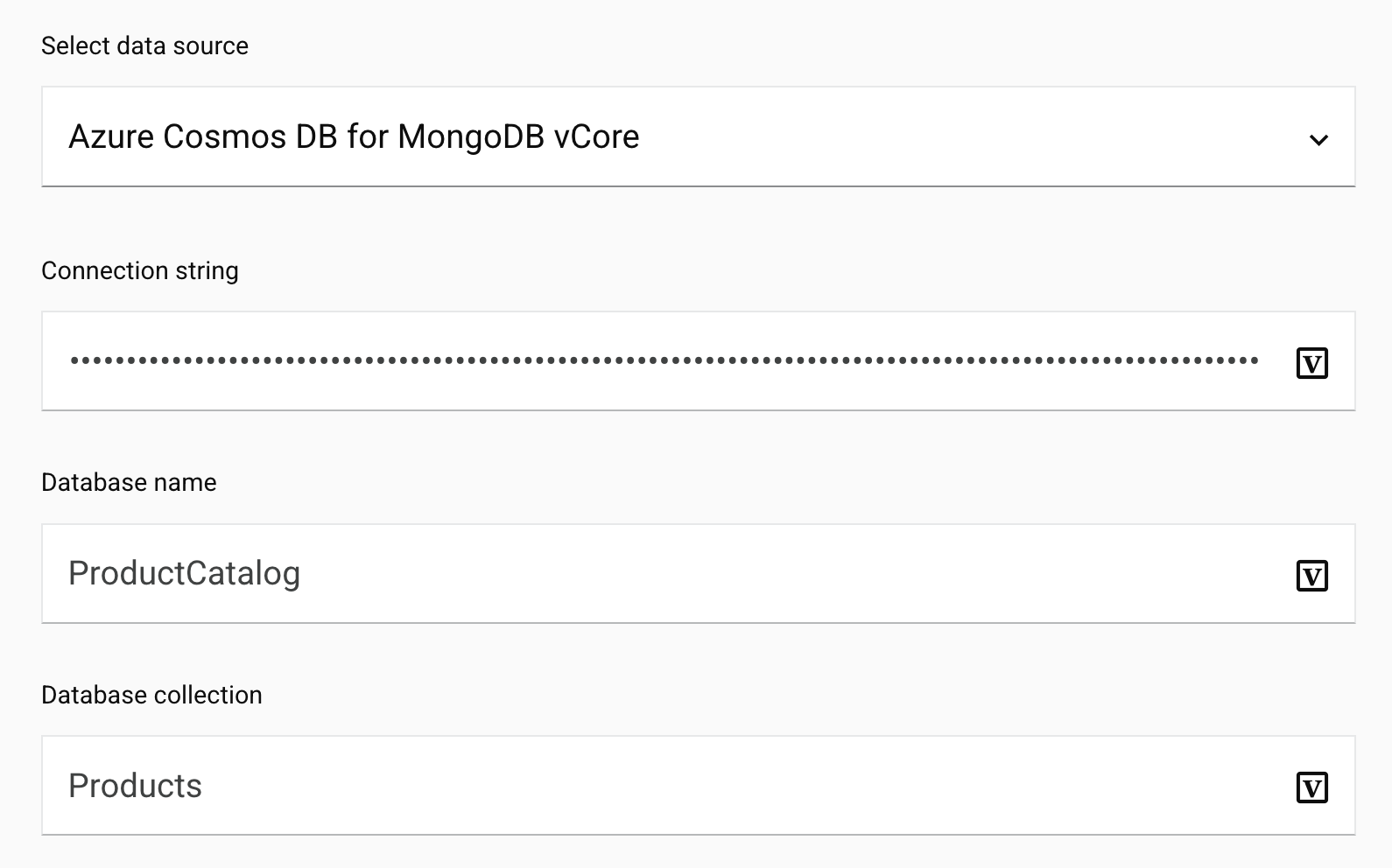
-
Wählen Sie eine Datenquelle aus: Verwenden Sie das Menü, um die Azure Cosmos DB für MongoDB (vCore) auszuwählen.
-
Verbindungszeichenfolge: Geben Sie die Verbindungszeichenfolge für den Azure Cosmos DB für MongoDB (vCore)-Cluster ein.
-
Datenbankname: Geben Sie den Datenbanknamen ein. Sie konfigurieren den Datenbanknamen über MongoDB-Tools oder Ihren Anwendungscode.
-
Datenbanksammlung: Geben Sie den Sammlungsnamen ein. Sie konfigurieren den Sammlungsnamen über MongoDB-Tools oder Ihren Anwendungscode.
Nächste Schritte
Nachdem eine Azure OpenAI-Verbindung hergestellt wurde, platzieren Sie einen Aktivitätstyp auf der Entwurfstafel, um Aktivitätsinstanzen zu erstellen, die entweder als Quellen (um Daten in einem Vorgang bereitzustellen) oder als Ziele (um Daten in einem Vorgang zu konsumieren) verwendet werden.
Menüaktionen für eine Verbindung und deren Aktivitätstypen sind im Projektbereich und in der Palette der Entwurfskomponenten zugänglich. Weitere Informationen finden Sie in den Aktionsmenüs in den Connector-Grundlagen.
Diese Aktivitätstypen sind verfügbar:
-
Tools registrieren: Fügt Chatbot-Assistenten in Azure OpenAI Werkzeuge hinzu und ist als Ziel in einem Vorgang vorgesehen.
-
Bild anfordern: Generiert ein Bild basierend auf einem angegebenen Prompt in Azure OpenAI und ist als Ziel in einem Vorgang vorgesehen.
-
Prompt: Erstellt eine Textvervollständigung für den bereitgestellten Prompt in Azure OpenAI und ist als Ziel in einem Vorgang vorgesehen.
-
Bild herunterladen (veraltet): Ruft die URL eines zuvor generierten Bildes aus Azure OpenAI ab und ist als Quelle in einem Vorgang vorgesehen.