Amazon Athena Verbindung
Einführung
Eine Amazon Athena Verbindung, die mit dem Amazon Athena-Connector erstellt wurde, ermöglicht den Zugriff auf Amazon Athena. Sobald diese Aktivitäten konfiguriert sind, interagieren sie über die Verbindung mit Amazon Athena.
Erstellen oder Bearbeiten einer Amazon Athena-Verbindung
Eine neue Amazon Athena-Verbindung wird mithilfe des Amazon Athena-Connectors von einem dieser Standorte aus erstellt:
- Die Tab Endpoints und -konnektoren der Designkomponentenpalette (siehe Komponentenpalette).
- Die Seite Globale Verbindungen (siehe Einen globalen Endpoint erstellen in Globale Verbindungen).
Eine bestehende Amazon Athena-Verbindung kann von diesen Orten aus bearbeitet werden:
- Die Tab Endpoints und -konnektoren der Designkomponentenpalette (siehe Komponentenpalette).
- Die Tab Komponenten des Projektbereichs (siehe Aktionsmenü im Projektbereich Tab Komponenten).
- Die Seite Globale Verbindungen (siehe Einen globalen Endpoint bearbeiten in Globale Verbindungen).
Konfigurieren einer Amazon Athena Verbindung
Jedes Benutzeroberflächenelement des Amazon Athena-Verbindungskonfigurationsbildschirms wird unten beschrieben.
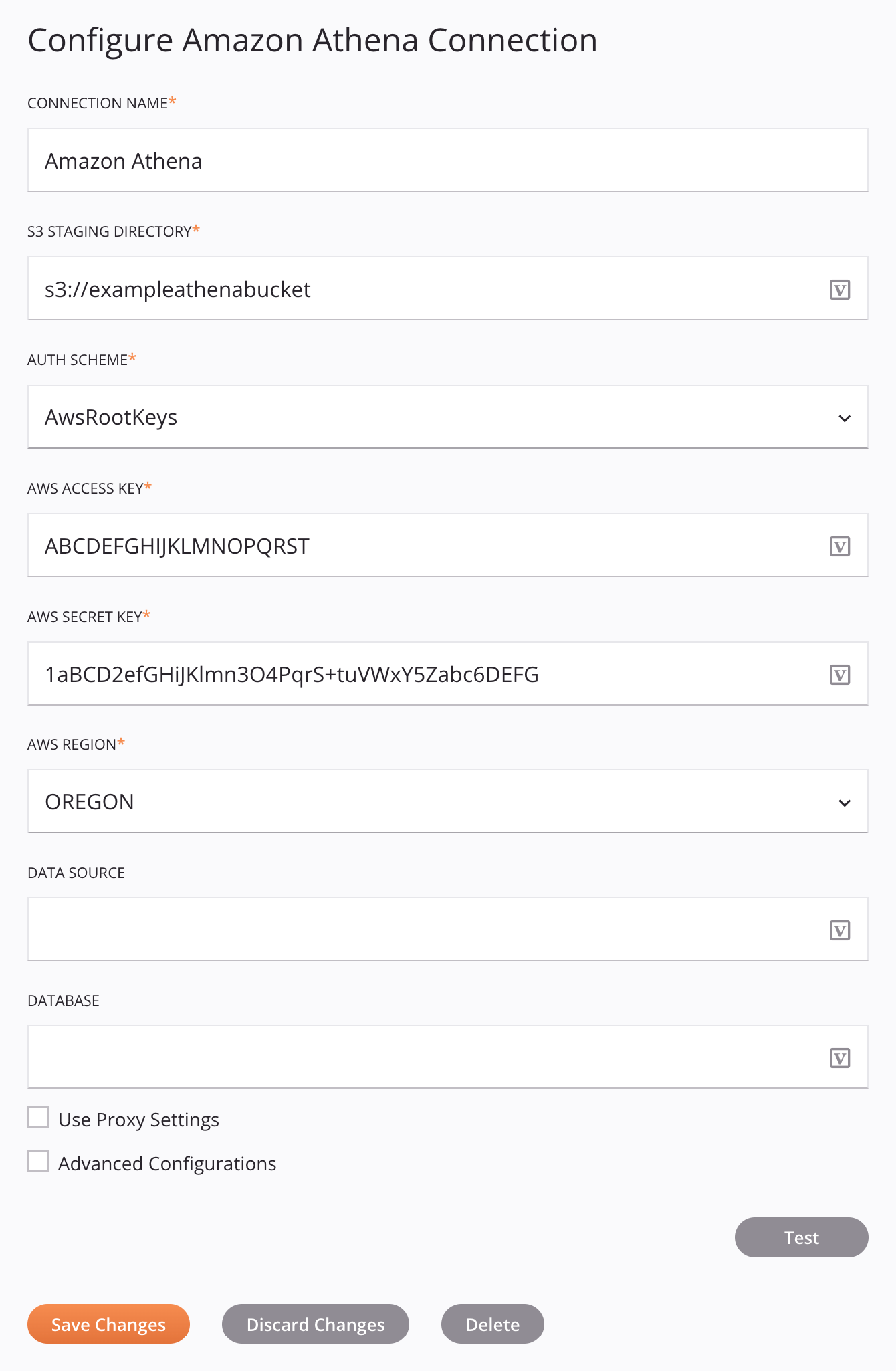
Tipp
Felder mit variablem Symbol Unterstützung der Verwendung von globalen Variablen, Projektvariablen und Jitterbit-Variablen. Beginnen Sie entweder mit einer öffnenden eckigen Klammer [ in das Feld oder durch Klicken auf das Variablensymbol, um eine Liste der vorhandenen Variablen anzuzeigen, aus denen Sie auswählen können.
-
Verbindungsname: Geben Sie einen Namen ein, der zur Identifizierung der Verbindung verwendet werden soll. Der Name muss für jede Amazon Athena Verbindung eindeutig sein und darf keine Schrägstriche enthalten (
/) oder Doppelpunkte (:) Dieser Name wird auch verwendet, um den Amazon Athena Endpoint zu identifizieren, der sich sowohl auf eine bestimmte Verbindung als auch auf ihre Aktivitäten bezieht. -
S3-Staging-Verzeichnis: Geben Sie das S3-Staging-Verzeichnis ein.
-
Authentifizierungsschema: Wählen Sie das Autorisierungsschema aus:
-
ADFS
-
Benutzer: Geben Sie den Benutzer ein.
-
Passwort: Geben Sie das Passwort ein.
-
SSO-Anmelde-URL: Geben Sie die SSO-Anmelde-URL ein.
-
Seeformation verwenden: Wenn ausgewählt, wird die Verwendung einer Seeformation angegeben.
-
-
AwsCognitoBasic
-
AWS Cognito-Region: Wählen Sie die AWS Cognito-Region aus, eine der folgenden: BAHRAIN, PEKING, KAPSTADT, ZENTRALE, FRANKFURT, GOVCLOUDEAST, GOVCLOUDWEST, HONGKONG, IRLAND, LONDON, MAILAND, MUMBAI, NINGXIA, NORDKALIFORNIEN, NORDVIRGINIA, OHIO, OREGON, OSAKA, PARIS, SAOPAULO, SEOUL, SINGAPUR, STOCKHOLM, SYDNEY oder TOKIO.
-
AWS-Benutzerpool-ID: Geben Sie die AWS-Benutzerpool-ID ein.
-
AWS-Benutzerpool-Client-App-ID: Geben Sie die AWS-Benutzerpool-Client-App-ID ein.
-
AWS-Identitätspool-ID: Geben Sie die AWS-Identitätspool-ID ein.
-
Geheimnis der AWS-Benutzerpool-Client-App: Geben Sie das Geheimnis der AWS-Benutzerpool-Client-App ein.
-
-
AwsCognitoSrp
-
AWS Cognito-Region: Wählen Sie die AWS Cognito-Region aus, eine der folgenden: BAHRAIN, PEKING, KAPSTADT, ZENTRALE, FRANKFURT, GOVCLOUDEAST, GOVCLOUDWEST, HONGKONG, IRLAND, LONDON, MAILAND, MUMBAI, NINGXIA, NORDKALIFORNIEN, NORDVIRGINIA, OHIO, OREGON, OSAKA, PARIS, SAOPAULO, SEOUL, SINGAPUR, STOCKHOLM, SYDNEY oder TOKIO.
-
AWS-Benutzerpool-ID: Geben Sie die AWS-Benutzerpool-ID ein.
-
AWS-Benutzerpool-Client-App-ID: Geben Sie die AWS-Benutzerpool-Client-App-ID ein.
-
AWS-Identitätspool-ID: Geben Sie die AWS-Identitätspool-ID ein.
-
Geheimnis der AWS-Benutzerpool-Client-App: Geben Sie das Geheimnis der AWS-Benutzerpool-Client-App ein.
-
-
AwsCredentialsFile
-
AWS-Anmeldeinformationsdatei: Geben Sie die AWS-Anmeldeinformationsdatei ein.
-
AWS-Anmeldeinformationsdateiprofil: Geben Sie das AWS-Anmeldeinformationsdateiprofil ein.
-
-
AwsEC2Roles
-
AwsIAMRoles
-
AWS-Zugriffsschlüssel: Geben Sie den AWS-Zugriffsschlüssel ein.
-
Geheimer AWS-Schlüssel: Geben Sie den geheimen AWS-Schlüssel ein.
-
AWS-Rollen-ARN: Geben Sie die AWS- Rolle-ARN ein.
-
Externe AWS-ID: Geben Sie die externe AWS-ID ein.
-
-
AwsMFA
-
MFA-Seriennummer: Geben Sie die MFA-Seriennummer ein.
-
MFA-Token: Geben Sie das MFA-Token ein.
-
Dauer des temporären Tokens: Geben Sie die Dauer des temporären Tokens ein.
-
-
AwsRootKeys (Empfohlen)
-
AWS-Zugriffsschlüssel: Geben Sie den AWS-Zugriffsschlüssel ein.
-
Geheimer AWS-Schlüssel: Geben Sie den geheimen AWS-Schlüssel ein.
-
-
AzureAD
-
SSO-Eigenschaften: Geben Sie die SSO-Eigenschaften ein.
-
OAuth initiieren: Wählen Sie die OAuth-Einstellung, eine der folgenden:
-
GETANDREFRESH
-
AUS
- OAuth-Zugriffstoken: Geben Sie das OAuth-Zugriffstoken ein.
-
AKTUALISIEREN
- OAuth-Zugriffstoken: Geben Sie das OAuth-Zugriffstoken ein.
-
-
Seeformation verwenden: Wenn ausgewählt, wird angegeben, dass eine Seeformation verwendet werden soll.
-
OAuth-Client-ID: Geben Sie die OAuth-Client-ID ein.
-
OAuth-Client-Geheimnis: Geben Sie das OAuth-Client-Geheimnis ein.
-
OAuth-Aktualisierungstoken: Geben Sie das OAuth-Aktualisierungstoken ein.
-
-
Okta
-
Benutzer: Geben Sie den Benutzer ein.
-
Passwort: Geben Sie das Passwort ein.
-
SSO-Anmelde-URL: Geben Sie die SSO-Anmelde-URL ein.
-
SSO-Eigenschaften: Geben Sie die SSO-Eigenschaften ein.
-
Seeformation verwenden: Wenn ausgewählt, wird die Verwendung einer Seeformation angegeben.
-
-
PingFederate
-
Benutzer: Geben Sie den Benutzer ein.
-
Passwort: Geben Sie das Passwort ein.
-
SSO-Anmelde-URL: Geben Sie die SSO-Anmelde-URL ein.
-
SSO-Eigenschaften: Geben Sie die SSO-Eigenschaften ein.
-
SSO-Austausch-URL: Geben Sie die SSO-Austausch URL ein.
-
Seeformation verwenden: Wenn ausgewählt, wird die Verwendung einer Seeformation angegeben.
-
AWS-Haupt-ARN: Geben Sie die AWS-Haupt-ARN ein.
-
-
Temporäre Anmeldeinformationen
-
AWS-Zugriffsschlüssel: Geben Sie den AWS-Zugriffsschlüssel ein.
-
Geheimer AWS-Schlüssel: Geben Sie den geheimen AWS-Schlüssel ein.
-
AWS-Sitzungstoken: Geben Sie das AWS-Sitzungstoken ein.
-
-
-
AWS-Region: Wählen Sie die AWS-Region aus, eine der folgenden: BAHRAIN, PEKING, KAPSTADT, ZENTRALE, FRANKFURT, GOVCLOUDEAST, GOVCLOUDWEST, HONGKONG, IRLAND, JAKARTA, LONDON, MAILAND, MUMBAI, NINGXIA, NORDKALIFORNIEN, NORDVIRGINIA, OHIO, OREGON, OSAKA, PARIS, SAOPAULO, SEOUL, SINGAPUR, STOCKHOLM, SYDNEY, TOKIO, VAE oder ZÜRICH.
-
Datenquelle: Geben Sie die Datenquelle ein. Dieses Feld kann leer gelassen werden, wenn Sie AwsRootKeys als Ihr Authentifizierungsschema ausgewählt haben (empfohlen).
-
Datenbank: Geben Sie die Datenbank ein. Dieses Feld kann leer gelassen werden, wenn Sie AwsRootKeys als Ihr Authentifizierungsschema ausgewählt haben (empfohlen).
-
Proxy-Einstellungen verwenden: Wählen Sie diese Option aus, um private Agent-Proxy-Einstellungen zu verwenden.
-
Erweiterte Konfigurationen: Wenn ausgewählt, wird die Tabelle Erweiterte Konfigurationseigenschaften angezeigt, die zum Hinzufügen zusätzlicher Konfigurationseigenschaften verwendet wird als Key-Value Paare.
- Hinzufügen: Fügt der Tabelle eine Zeile hinzu. Geben Sie für jede Eigenschaft ein Key-Value Paar ein.
- Senden: Speichert das Key-Value Paar in der Tabelle. Sichtbar, wenn Sie im Bearbeitungsmodus mit der Maus über eine Zeile fahren.
- Verwerfen: Verwirft eine neue Zeile oder alle Änderungen an einer vorhandenen Zeile. Sichtbar, wenn Sie im Bearbeitungsmodus mit der Maus über eine Zeile fahren.
- Bearbeiten: Ermöglicht Ihnen, ein vorhandenes Key-Value Paar zu bearbeiten. Sichtbar, wenn Sie mit der Maus über eine vorhandene Zeile fahren.
- Löschen: Löscht die Zeile aus der Tabelle. Sichtbar, wenn der Mauszeiger über eine vorhandene Zeile fährt.
- Alles löschen: Löscht alle Zeilen aus der Tabelle.
Wichtig
Felder in der Tabelle Erweiterte Konfigurationen zeigen das variable Symbol nur im Bearbeitungsmodus. Damit die Variablenwerte dieser Felder zur Laufzeit ausgefüllt werden, muss die Agentenversion mindestens 10.75 / 11.13 sein.
-
Test: Klicken Sie hier, um die Verbindung mit der angegebenen Konfiguration zu überprüfen. Wenn die Verbindung getestet wird, wird die neueste Version des Connectors von den Agenten in der Agentengruppe heruntergeladen, die der aktuellen Umfeld zugeordnet ist. Dieser Connector unterstützt das Anhalten des Downloads der neuesten Connector-Version mithilfe der Organisationsrichtlinie Automatische Connector-Aktualisierung deaktivieren.
-
Änderungen speichern: Klicken Sie hier, um die Verbindungskonfiguration zu speichern und zu schließen.
-
Änderungen verwerfen: Klicken Sie nach dem Vornehmen von Änderungen an einer neuen oder vorhandenen Konfiguration hier, um die Konfiguration ohne Speichern zu schließen. Sie werden in einer Meldung aufgefordert, zu bestätigen, dass Sie die Änderungen verwerfen möchten.
-
Löschen: Klicken Sie nach dem Öffnen einer vorhandenen Verbindungskonfiguration hier, um die Verbindung dauerhaft aus dem Projekt zu löschen und die Konfiguration zu schließen (siehe Komponentenabhängigkeiten, Löschen und Entfernen). Sie werden in einer Meldung aufgefordert, zu bestätigen, dass Sie die Verbindung löschen möchten.
Konfigurieren von OAuth-Verbindungen
Dieser Connector unterstützt eine Verbindung über OAuth durch die Verwendung bestimmter Konfigurationseigenschaften. Nachdem Sie ein Authentifizierungsschema ausgewählt haben, das OAuth initiieren enthält, können Sie die Konfiguration in den angezeigten Feldern angeben.
Notiz
Um die OAuth-Authentifizierung erfolgreich abzuschließen, sind möglicherweise zusätzliche IDs, Geheimnisse, Bereiche und andere Authentifizierungstoken erforderlich. Weitere Informationen zu den Anforderungen finden Sie in der Endpoint.
Für diesen Connector werden zwei Szenarien unterstützt. In beiden Szenarien müssen Sie ein Drittpartei verwenden (z. B. Postman oder ein ähnliches Tool), um das oder die erforderlichen Zugriffstoken vom betreffenden Endpoint abzurufen. Beide Szenarien funktionieren nur für Einzelagentengruppen. Dabei handelt es sich um Agentengruppen, die aus einem einzelnen Agenten bestehen.
-
Szenario 1: Verwenden eines OAuth-Zugriffstokens, das nach einer festgelegten Zeit abläuft.
Mit dieser Konfiguration geben Sie ein OAuth-Zugriffstoken an, das für einen festgelegten Zeitraum gültig ist, der vom jeweiligen Endpoint bestimmt wird. Der Connector verwendet das Token, um die Verbindung herzustellen. Die Verbindung funktioniert jedoch nicht mehr, sobald das Zugriffstoken abläuft. Sie konfigurieren den Connector für die Verwendung des Tokens, indem Sie diese Eigenschaften festlegen:
Konfigurationseigenschaft Wert OAuth initiieren OFFOAuth-Zugriffstoken Auf den Wert des vom Endpoint erhaltenen OAuth-Zugriffstokens eingestellt -
Szenario 2: Verwenden eines OAuth-Zugriffstokens in Kombination mit einem OAuth-Aktualisierungstoken, um die automatische Aktualisierung des Zugriffs zu ermöglichen.
Mit dieser Konfiguration verwendet der Connector ein Aktualisierungstoken, um ein neues Zugriffstoken zu erhalten, sobald das aktuelle Zugriffstoken abgelaufen ist. Dies ist im Allgemeinen die beste Methode zum Konfigurieren von OAuth.
Sie geben ein OAuth-Zugriffstoken und ein OAuth-Aktualisierungstoken an, je nach dem jeweiligen Endpoint. Sie konfigurieren den Connector für die Verwendung dieser Token, indem Sie die folgenden Eigenschaften festlegen:
Konfigurationseigenschaft Wert OAuth initiieren REFRESHOAuth-Zugriffstoken Auf den Wert des vom Endpoint erhaltenen OAuth-Zugriffstokens eingestellt OAuth-Aktualisierungstoken Auf den Wert des vom Endpoint erhaltenen OAuth-Aktualisierungstokens eingestellt
Notiz
Wenn Sie mehrere OAuth-basierte Amazon Athena Verbindungen auf demselben privaten Agenten verwenden, legen Sie die Konfigurationseigenschaft fest OAuthSettingsLocation zu einem eindeutigen beschreibbaren Agentenpfad für jede Verbindung. Im jitterbit.conf Datei für den Agenten, legen Sie EnableLocalFileLocation=true. Wenn Sie diese beiden Schritte nicht ausführen, verwenden die mehreren Verbindungen denselben Standardpfad und überschreiben sich gegenseitig.
Nächste Schritte
Nachdem eine Amazon Athena Connector-Verbindung hergestellt wurde, platzieren Sie einen Aktivitätstyp auf der Design-Canvas, um Aktivitätsinstanzen zu erstellen, die entweder als Quellen (zum Bereitstellen von Daten in einer Operation) oder als Ziele (zum Verbrauchen von Daten in einer Operation) verwendet werden können.
Menüaktionen für eine Verbindung und ihre Aktivitätstypen sind über den Projektbereich und die Design-Komponentenpalette zugänglich. Weitere Informationen finden Sie unter Aktionsmenüs in Connector-Grundlagen.
Diese Aktivitätstypen sind verfügbar:
-
Abfrage: Ruft Datensätze aus einer Tabelle bei Amazon Athena ab und ist zur Verwendung als Quelle in einer Operation vorgesehen.
-
Erstellen: Fügt einen Datensatz in eine Tabelle bei Amazon Athena ein und soll als Ziel in einer Operation verwendet werden.
-
Ausführen: Führt eine Prozedur bei Amazon Athena aus und soll als Ziel in einer Operation verwendet werden.