Algonomy Personalisierung Suchaktivität
Einführung
Eine Algonomy Personalisierung Suchaktivität, die ihre Algonomy Personalisierung Verbindung verwendet, fragt Daten innerhalb von product, place oder referenceContent Snapshots in Algonomy Personalisierung ab und soll als Quelle zur Bereitstellung von Daten in einem Vorgang verwendet werden.
Erstellen einer Algonomy Personalisierung Suchaktivität
Eine Instanz einer Algonomy Personalisierung Suchaktivität wird aus einer Algonomy Personalisierung Verbindung unter Verwendung des Suchaktivitätstyps erstellt.
Um eine Instanz einer Aktivität zu erstellen, ziehen Sie den Aktivitätstyp auf die Entwurfsfläche oder kopieren Sie den Aktivitätstyp und fügen Sie ihn auf der Entwurfsfläche ein. Für Details siehe Erstellen einer Aktivitäts- oder Toolinstanz in Komponentenwiederverwendung.
Eine vorhandene Algonomy Personalisierung Suchaktivität kann von diesen Orten aus bearbeitet werden:
- Die Entwurfsfläche (siehe Komponentenaktionsmenü in Entwurfsfläche).
- Der Komponenten-Tab im Projektbereich (siehe Komponentenaktionsmenü in Projektbereich Komponenten-Tab).
Konfigurieren einer Algonomy Personalisierung Suchaktivität
Befolgen Sie diese Schritte, um eine Algonomy Personalisierung Suchaktivität zu konfigurieren:
-
Schritt 1: Geben Sie einen Namen ein und wählen Sie ein Objekt aus
Geben Sie einen Namen für die Aktivität ein und wählen Sie ein Objekt aus. -
Schritt 2: Überprüfen Sie die Datenschemas
Alle Anfrage- oder Antwortschemas werden angezeigt.
Schritt 1: Geben Sie einen Namen ein und wählen Sie ein Objekt aus
In diesem Schritt geben Sie einen Namen für die Aktivität ein und wählen ein Objekt aus. Jedes Benutzeroberflächenelement dieses Schrittes wird unten beschrieben.
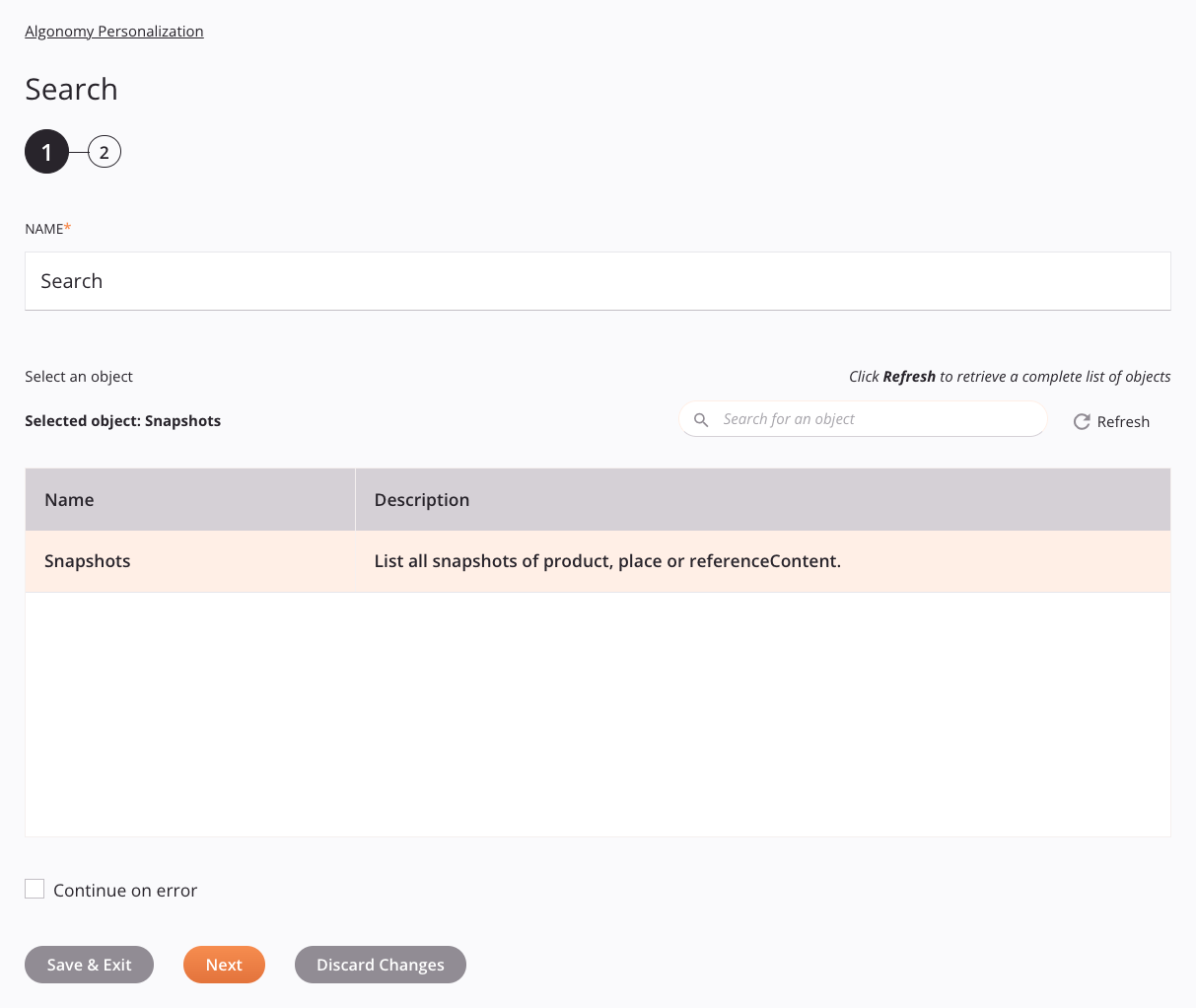
-
Name: Geben Sie einen Namen ein, um die Aktivität zu identifizieren. Der Name muss für jede Algonomy Personalisierung Suche-Aktivität einzigartig sein und darf keine Schrägstriche
/oder Doppelpunkte:enthalten. -
Wählen Sie ein Objekt aus: Dieser Abschnitt zeigt die in der Algonomy Personalisierungsschnittstelle verfügbaren Objekte an.
-
Ausgewähltes Objekt: Nach der Auswahl eines Objekts wird es hier aufgelistet.
-
Suche: Geben Sie den Wert einer Spalte in das Suchfeld ein, um die Liste der Objekte zu filtern. Die Suche ist nicht groß-/kleinschreibungssensitiv. Wenn Objekte bereits in der Tabelle angezeigt werden, werden die Tabellenergebnisse in Echtzeit mit jedem Tastendruck gefiltert. Um Objekte von der Schnittstelle beim Suchen neu zu laden, geben Sie Suchkriterien ein und aktualisieren Sie dann, wie unten beschrieben.
-
Aktualisieren: Klicken Sie auf das Aktualisierungssymbol oder das Wort Aktualisieren, um Objekte von der Algonomy Personalisierungsschnittstelle neu zu laden. Dies kann nützlich sein, wenn Objekte zur Algonomy Personalisierung hinzugefügt wurden. Diese Aktion aktualisiert alle Metadaten, die zum Erstellen der in der Konfiguration angezeigten Objekttabelle verwendet werden.
-
Ein Objekt auswählen: Klicken Sie innerhalb der Tabelle auf eine beliebige Stelle in einer Zeile, um ein Objekt auszuwählen. Es kann nur ein Objekt ausgewählt werden. Die für jedes Objekt verfügbaren Informationen werden von der Algonomy Personalisierungsschnittstelle abgerufen:
-
Name: Der Name des Objekts.
-
Beschreibung: Die Beschreibung des Objekts.
-
Tipp
Wenn die Tabelle nicht mit verfügbaren Objekten gefüllt wird, könnte die Algonomy Personalisierung Verbindung nicht erfolgreich sein. Stellen Sie sicher, dass Sie verbunden sind, indem Sie die Verbindung erneut öffnen und die Anmeldeinformationen erneut testen.
-
-
Bei Fehlern fortfahren: Wählen Sie diese Option, um die Ausführung der Aktivität fortzusetzen, wenn ein Fehler für einen Datensatz in einer Batch-Anforderung auftritt. Wenn Fehler auftreten, werden diese im Betriebsprotokoll protokolliert.
-
Speichern & Beenden: Wenn aktiviert, klicken Sie, um die Konfiguration für diesen Schritt zu speichern und die Aktivitätskonfiguration zu schließen.
-
Weiter: Klicken Sie, um die Konfiguration für diesen Schritt vorübergehend zu speichern und zum nächsten Schritt fortzufahren. Die Konfiguration wird nicht gespeichert, bis Sie die Schaltfläche Fertig im letzten Schritt klicken.
-
Änderungen verwerfen: Nach Änderungen klicken Sie, um die Konfiguration zu schließen, ohne die vorgenommenen Änderungen an einem Schritt zu speichern. Eine Nachricht fordert Sie auf, zu bestätigen, dass Sie die Änderungen verwerfen möchten.
Schritt 2: Überprüfen der Datenschemas
Alle Anforderungs- oder Antwortschemas werden angezeigt. Jedes Benutzeroberflächenelement dieses Schrittes wird im Folgenden beschrieben.
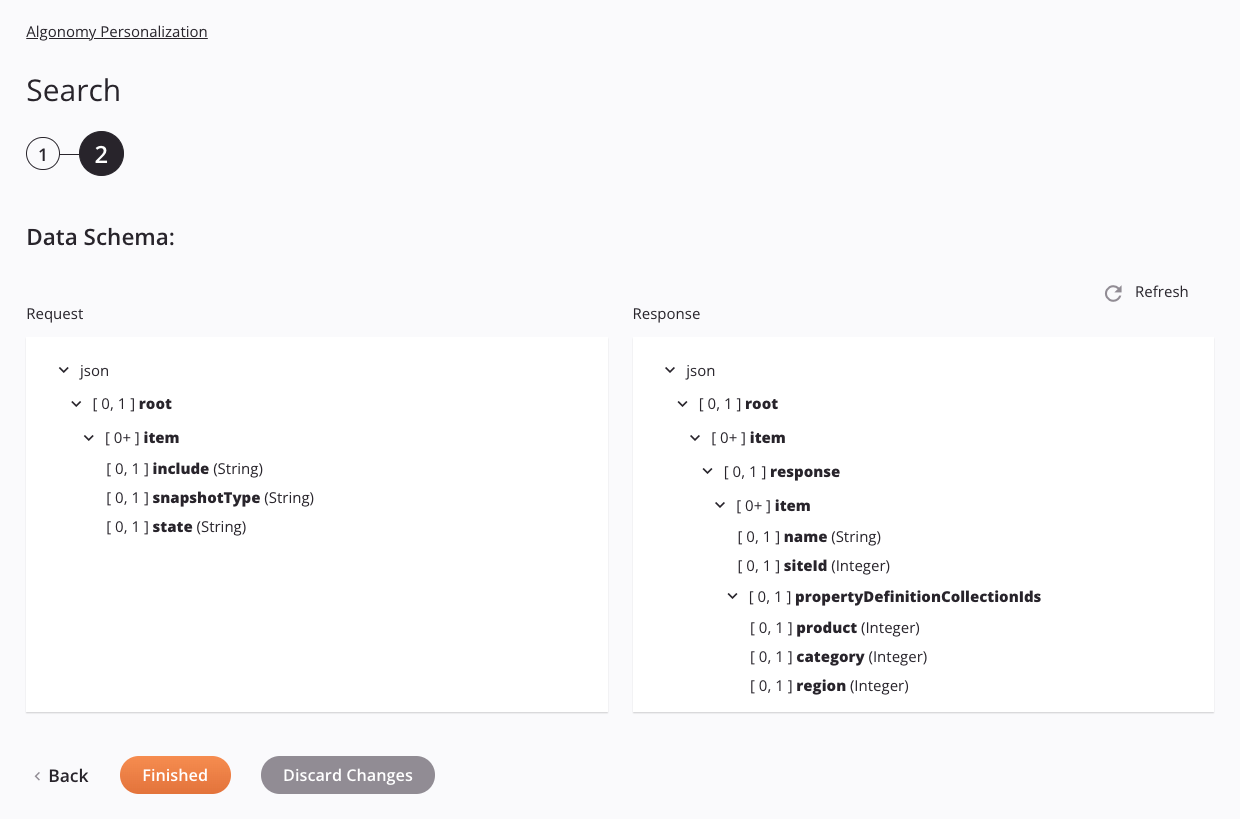
-
Datenschemas: Diese Datenschemas werden von angrenzenden Transformationen geerbt und während der Transformationszuordnung erneut angezeigt.
Der Algonomy Personalisierungsconnector verwendet die Algonomy Personalization Cloud Core API. Weitere Informationen zu den Schema-Knoten und -Feldern finden Sie in der API-Dokumentation.
-
Aktualisieren: Klicken Sie auf das Aktualisierungssymbol oder das Wort Aktualisieren, um die Schemata vom Algonomy Personalisierungsendpunkt neu zu generieren. Diese Aktion regeneriert auch ein Schema an anderen Stellen im Projekt, an denen dasselbe Schema referenziert wird, wie in einer angrenzenden Transformation.
-
Zurück: Klicken Sie, um die Konfiguration für diesen Schritt vorübergehend zu speichern und zum vorherigen Schritt zurückzukehren.
-
Fertig: Klicken Sie, um die Konfiguration für alle Schritte zu speichern und die Aktivitätskonfiguration zu schließen.
-
Änderungen verwerfen: Nach Änderungen klicken Sie, um die Konfiguration zu schließen, ohne die vorgenommenen Änderungen an einem Schritt zu speichern. Eine Nachricht fordert Sie auf, zu bestätigen, dass Sie die Änderungen verwerfen möchten.
Nächste Schritte
Nach der Konfiguration einer Algonomy-Personalisierung Suche-Aktivität vervollständigen Sie die Konfiguration des Vorgangs, indem Sie weitere Aktivitäten oder Werkzeuge als Vorgangsschritte hinzufügen und konfigurieren. Sie können auch die Betriebseinstellungen konfigurieren, die die Möglichkeit umfassen, Vorgänge zusammenzuführen, die sich in denselben oder unterschiedlichen Workflows befinden.
Menüaktionen für eine Aktivität sind im Projektbereich und auf der Entwurfsgrafik zugänglich. Für Details siehe das Aktionsmenü für Aktivitäten in den Connector-Grundlagen.
Algonomy-Personalisierung Suche-Aktivitäten können als Quelle mit diesen Vorgangsmustern verwendet werden:
- Transformationsmuster
- Zwei-Ziel-Archivmuster (nur als erste Quelle)
- Zwei-Ziel-HTTP-Archivmuster (nur als erste Quelle)
- Zwei-Transformationsmuster (als erste oder zweite Quelle)
Um die Aktivität mit Skriptfunktionen zu verwenden, schreiben Sie die Daten an einen temporären Speicherort und verwenden Sie dann diesen temporären Speicherort in der Skriptfunktion.
Wenn Sie bereit sind, setzen Sie den Vorgang in Betrieb und führen Sie ihn aus und validieren Sie das Verhalten, indem Sie die Vorgangsprotokolle überprüfen.