Airtable-Verbindung
Einführung
Eine Airtable-Verbindung, die mit dem Airtable-Connector erstellt wurde, ermöglicht den Zugriff auf Airtable. Sobald eine Verbindung konfiguriert ist, können Instanzen von Airtable-Aktivitäten erstellt werden, die mit dieser Verbindung verknüpft sind, um entweder als Quellen (um Daten in einem Vorgang bereitzustellen) oder als Ziele (um Daten in einem Vorgang zu konsumieren) verwendet zu werden.
Erstellen oder Bearbeiten einer Airtable-Verbindung
Eine neue Airtable-Verbindung wird mit dem Airtable-Connector von einem dieser Standorte erstellt:
- Der Projektendpunkte und -connectoren-Registerkarte der Designkomponentenpalette (siehe Designkomponentenpalette).
- Der Global Endpoints-Seite (siehe Erstellen eines globalen Endpunkts in Global Endpoints).
Eine vorhandene Airtable-Verbindung kann von diesen Standorten bearbeitet werden:
- Der Projektendpunkte und -connectoren-Registerkarte der Designkomponentenpalette (siehe Designkomponentenpalette).
- Der Komponenten-Registerkarte des Projektfensters (siehe Aktionen-Menü für Komponenten in Projektfenster Komponenten-Registerkarte).
- Der Global Endpoints-Seite (siehe Bearbeiten eines globalen Endpunkts in Global Endpoints).
Konfigurieren einer Airtable-Verbindung
Jedes Benutzeroberflächenelement des Konfigurationsbildschirms für die Airtable-Verbindung wird im Folgenden beschrieben, zusammen mit unserer empfohlenen Konfiguration.
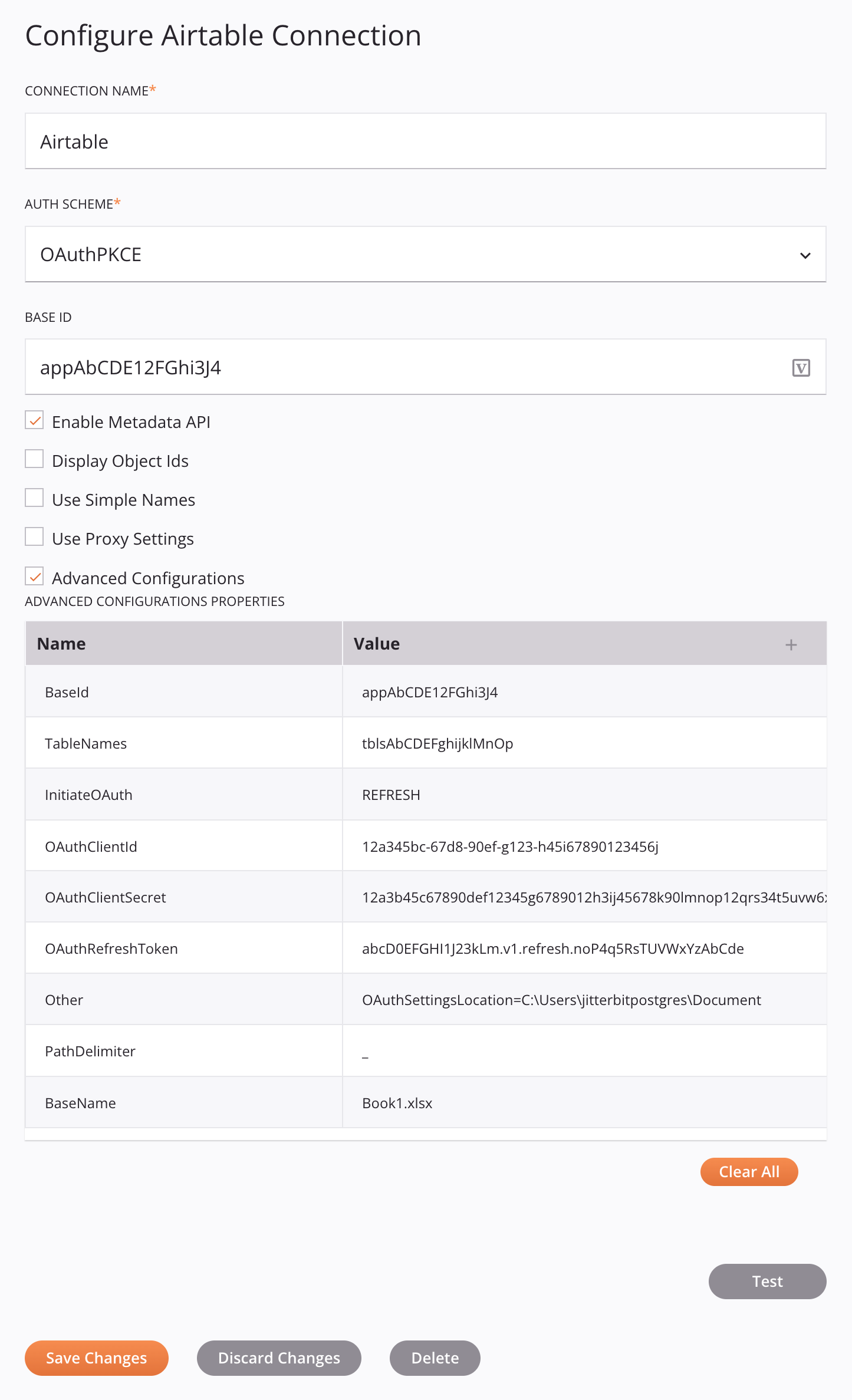
Tipp
Felder mit einem Variablen-Icon unterstützen die Verwendung von globalen Variablen, Projektvariablen und Jitterbit-Variablen. Beginnen Sie entweder, indem Sie eine öffnende eckige Klammer [ in das Feld eingeben oder indem Sie auf das Variablen-Icon klicken, um eine Liste der vorhandenen Variablen anzuzeigen, aus der Sie auswählen können.
-
Verbindungsname: Geben Sie einen Namen ein, um die Verbindung zu identifizieren. Der Name muss für jede Airtable-Verbindung einzigartig sein und darf keine Schrägstriche (
/) oder Doppelpunkte (:) enthalten. Dieser Name wird auch verwendet, um den Airtable-Endpunkt zu identifizieren, der sich sowohl auf eine bestimmte Verbindung als auch auf deren Aktivitäten bezieht. -
Authentifizierungsschema: Wählen Sie das Authentifizierungsschema, eines von:
-
ApiKey: Wenn ausgewählt, werden die Felder API-Schlüssel und Client-Geheimnis angezeigt:
-
API-Schlüssel: Geben Sie Ihren API-Schlüssel ein.
-
Client-Geheimnis: Geben Sie das Client-Geheimnis ein.
Warnung
Die Authentifizierung mit API-Schlüssel wurde von Airtable am 31. Januar 2024 eingestellt.
-
-
PersonalAccessToken: Wenn ausgewählt, wird das Feld OAuth-Zugriffstoken angezeigt:
- OAuth-Zugriffstoken: Geben Sie Ihr persönliches Zugriffstoken ein, das Sie von der Token-Seite (Anmeldung erforderlich) bei Airtable erhalten können. Sie werden empfohlen, wenn Sie Integrationen für sich selbst, Ihren Kunden oder Ihr Unternehmen erstellen.
-
OAuthPKCE: (Empfohlen) Dies ist die von Jitterbit empfohlene Authentifizierungsmethode. Sie benötigen OAuth-Authentifizierung, wenn Sie eine Airtable-Integration für viele verschiedene Benutzer erstellen, die auf die Airtable-API im Namen dieser Benutzer zugreifen muss. Wenn ausgewählt, geben Sie Konfigurationseigenschaften in der Tabelle Erweiterte Konfigurationen unten ein, um OAuth zu konfigurieren.
-
-
Basis-ID: Geben Sie die ID der Airtable-Datenbank ein, auf die Sie zugreifen möchten. Sie finden die ID in der Airtable-URL, die mit
appbeginnt. -
Metadata-API aktivieren: Wenn ausgewählt (Standard), wird angegeben, dass die Metadata-API aktiviert werden soll.
-
Objekt-IDs anzeigen: Wenn ausgewählt, wird angegeben, dass Objekt-IDs angezeigt werden sollen.
-
Einfache Namen verwenden: Wenn ausgewählt, wird angegeben, dass einfache Namen verwendet werden sollen.
-
Proxy-Einstellungen verwenden: Wählen Sie, um die Einstellungen für private Agentenproxies zu verwenden.
-
Erweiterte Konfigurationen: Wenn ausgewählt, wird die Tabelle Eigenschaften der erweiterten Konfigurationen angezeigt, die verwendet wird, um zusätzliche Konfigurationseigenschaften als Schlüssel-Wert-Paare hinzuzufügen.
- Hinzufügen: Fügt der Tabelle eine Zeile hinzu. Geben Sie ein Schlüssel-Wert-Paar für jede Eigenschaft ein.
- Einreichen: Speichert das Schlüssel-Wert-Paar in der Tabelle. Sichtbar, wenn Sie mit der Maus über eine Zeile im Bearbeitungsmodus fahren.
- Verwerfen: Verwirft eine neue Zeile oder alle Änderungen an einer vorhandenen Zeile. Sichtbar, wenn Sie mit der Maus über eine Zeile im Bearbeitungsmodus fahren.
- Bearbeiten: Ermöglicht das Bearbeiten eines vorhandenen Schlüssel-Wert-Paares. Sichtbar, wenn Sie mit der Maus über eine vorhandene Zeile fahren.
- Löschen: Löscht die Zeile aus der Tabelle. Sichtbar, wenn Sie mit der Maus über eine vorhandene Zeile fahren.
- Alle löschen: Löscht alle Zeilen aus der Tabelle.
Erforderlich für alle Optionen im Menü Auth-Schema, fügen Sie die folgenden Zeilen hinzu:
Name Wert BaseIdErforderlich, wenn nicht oben in Basis-ID definiert. Fügen Sie die ID der Airtable-Datenbank hinzu, auf die Sie zugreifen möchten. Sie finden die ID in der Airtable-URL, die mit appbeginnt.TableNamesFügen Sie eine durch Kommas getrennte Liste aller Tabellennamen in der Airtable-Datenbank hinzu, auf die Sie zugreifen möchten. Sie finden die Namen in Ihren Airtable-URLs, die mit tblsbeginnen.BaseNameFügen Sie den Namen der Airtable-Datenbank hinzu, auf die Sie zugreifen möchten. Wenn das ausgewählte AuthScheme OAuthPKCE ist, fügen Sie die folgenden Zeilen hinzu:
Name Wert OAuthClientIdFügen Sie die Client-ID hinzu, die von der Airtable OAuth Seite (Anmeldung erforderlich) erhalten wurde. OAuthClientSecretFügen Sie das Client-Geheimnis hinzu, das von der Airtable OAuth Seite (Anmeldung erforderlich) erhalten wurde. InitiateOAuthSetzen Sie dies auf entweder REFRESH(empfohlen) oderOFF.OAuthAccessTokenFügen Sie Ihr Zugriffstoken hinzu. Sie benötigen ein Drittanbieter-Tool, wie Postman, um dieses Token zu erhalten. OAuthRefreshToken(Erforderlich nur, wenn InitiateOAuthaufREFRESHgesetzt wurde.) Fügen Sie Ihr Aktualisierungstoken hinzu. Sie benötigen ein Drittanbieter-Tool, wie Postman, um dieses Token zu erhalten.OtherSetzen Sie dies gleich OAuthSettingsLocation=, plus einen Pfad zu einer Datei, auf die Ihr agent Schreibzugriff hat.PathDelimiter(Optional, aber empfohlen.) Setzen Sie dies auf ein Zeichen, das in den Spaltennamen Ihrer interessierenden Tabellen nicht verwendet wird, wie einen Unterstrich _.Hinweis
Airtable-Spalten- und Tabellennamen können Sonderzeichen enthalten, die von anderen Diensten nicht unterstützt werden. Fügen Sie die Konfigurationseigenschaft
UseSimpleNameshinzu und setzen Sie sie auftrue, um ein Benennungsschema durchzusetzen, das auf alphanumerische und Unterstrichzeichen für Spalten und Tabellen beschränkt ist. Nicht-alphanumerische Zeichen werden bei Aktivierung in Unterstriche umgewandelt.Wichtig
Bei der Konfiguration der OAuth-Authentifizierung sollten Sie diese wichtigen Hinweise beachten:
-
Die OAuth-Konfiguration funktioniert nur für Agentengruppen, die aus einem einzelnen Agenten bestehen.
-
Zusätzliche IDs, Geheimnisse, Scopes und andere Authentifizierungstoken können erforderlich sein, um die OAuth-Authentifizierung erfolgreich abzuschließen. Überprüfen Sie die Dokumentation der Endpunkte für weitere Informationen zu ihren Anforderungen.
-
Felder in der Tabelle Erweiterte Konfigurationsparameter zeigen das Variablen-Symbol nur im Bearbeitungsmodus an. Damit die Variablenwerte dieser Felder zur Laufzeit befüllt werden, muss die Agenten-Version mindestens 10.75 / 11.13 sein.
-
Felder in der Tabelle Erweiterte Konfigurationsparameter unterstützen nicht die Verwendung von Variablen, um rohes JSON zu übergeben. Wenn Ihr Anwendungsfall nicht unterstützt, rohes JSON direkt in den Feldern zu definieren, entkommen Sie den JSON-Inhalt, bevor Sie ihn mit einer Variablen übergeben. Zum Beispiel wird das Entkommen von
{"success": "true"};zu{\"success\": \"true\"};.
-
Test: Klicken Sie, um die Verbindung mit der angegebenen Konfiguration zu überprüfen. Wenn die Verbindung getestet wird, wird die neueste Version des Connectors von den Agenten in der Agentengruppe, die mit der aktuellen Umgebung verbunden ist, heruntergeladen. Dieser Connector unterstützt das Aussetzen des Downloads der neuesten Connector-Version durch die Verwendung der Organisationsrichtlinie Automatische Connector-Aktualisierung deaktivieren.
-
Änderungen speichern: Klicken Sie, um die Konfiguration der Verbindung zu speichern und zu schließen.
-
Änderungen verwerfen: Nachdem Sie Änderungen an einer neuen oder bestehenden Konfiguration vorgenommen haben, klicken Sie, um die Konfiguration ohne Speichern zu schließen. Eine Nachricht fragt Sie, ob Sie die Änderungen verwerfen möchten.
-
Löschen: Nachdem Sie eine bestehende Verbindungs-Konfiguration geöffnet haben, klicken Sie, um die Verbindung dauerhaft aus dem Projekt zu löschen und die Konfiguration zu schließen (siehe Komponentenabhängigkeiten, Löschung und Entfernung). Eine Nachricht fragt Sie, ob Sie die Verbindung löschen möchten.
Nächste Schritte
Nachdem eine Verbindung zum Airtable-Connector hergestellt wurde, platzieren Sie einen Aktivitätstyp auf der Entwurfskanvas, um Aktivitätsinstanzen zu erstellen, die entweder als Quellen (um Daten in einem Vorgang bereitzustellen) oder als Ziele (um Daten in einem Vorgang zu konsumieren) verwendet werden.
Menüaktionen für eine Verbindung und deren Aktivitätstypen sind im Projektbereich und in der Palette der Entwurfskomponenten zugänglich. Für Details siehe Aktionsmenüs in Connector-Grundlagen.
Diese Aktivitätstypen sind verfügbar:
-
Abfrage: Ruft Datensätze aus einer Tabelle in Airtable ab und ist als Quelle in einem Vorgang vorgesehen.
-
Erstellen: Fügt einen Datensatz in eine Tabelle in Airtable ein und ist als Ziel in einem Vorgang vorgesehen.
-
Aktualisieren: Aktualisiert einen Datensatz in einer Tabelle in Airtable und ist als Ziel in einem Vorgang vorgesehen.
-
Löschen: Löscht einen Datensatz aus einer Tabelle in Airtable und ist als Ziel in einem Vorgang vorgesehen.
-
Ausführen: Führt ein Verfahren in Airtable aus und ist als Ziel in einem Vorgang vorgesehen.