Modul 5: RESTful Webservice zur Einführung in Jitterbit Integration Studio Schulung
Einführung
Modul 5 in der Einführung in das Jitterbit Integration Studio Schulungskurs demonstriert die Abfrage eines REST-Webdienstes und das Schreiben der Antwort als Textdatei an einen SFTP-Server.
Voraussetzungen
Diese Seite setzt voraus, dass Sie Modul 1 - Datenbank zu Text abgeschlossen haben, wo Sie eine Verbindung zum Trainings-SFTP-Server von Jitterbit konfiguriert haben. Außerdem ist der Abschluss von Modul 4 - SOAP Webdienst erforderlich, da es mehrere Projektkomponenten aus diesem Modul wiederverwendet.
Zusammenfassung
In diesem Modul Abfrage Sie einen RESTful-Webdienst anhand der Postleitzahl nach dem Wetter ab und schreiben die Daten dann als Textdatei auf den Trainings-SFTP-Server.
Der abgeschlossene Operation sieht folgendermaßen aus:
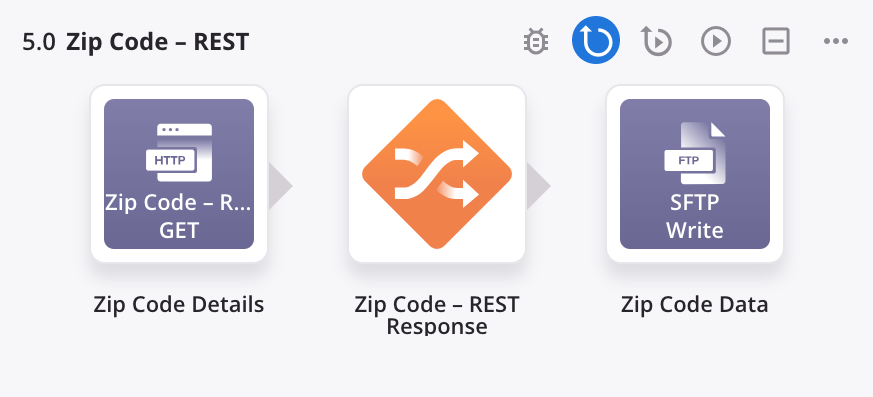
Dieser Operation verwendet diese Transformation:
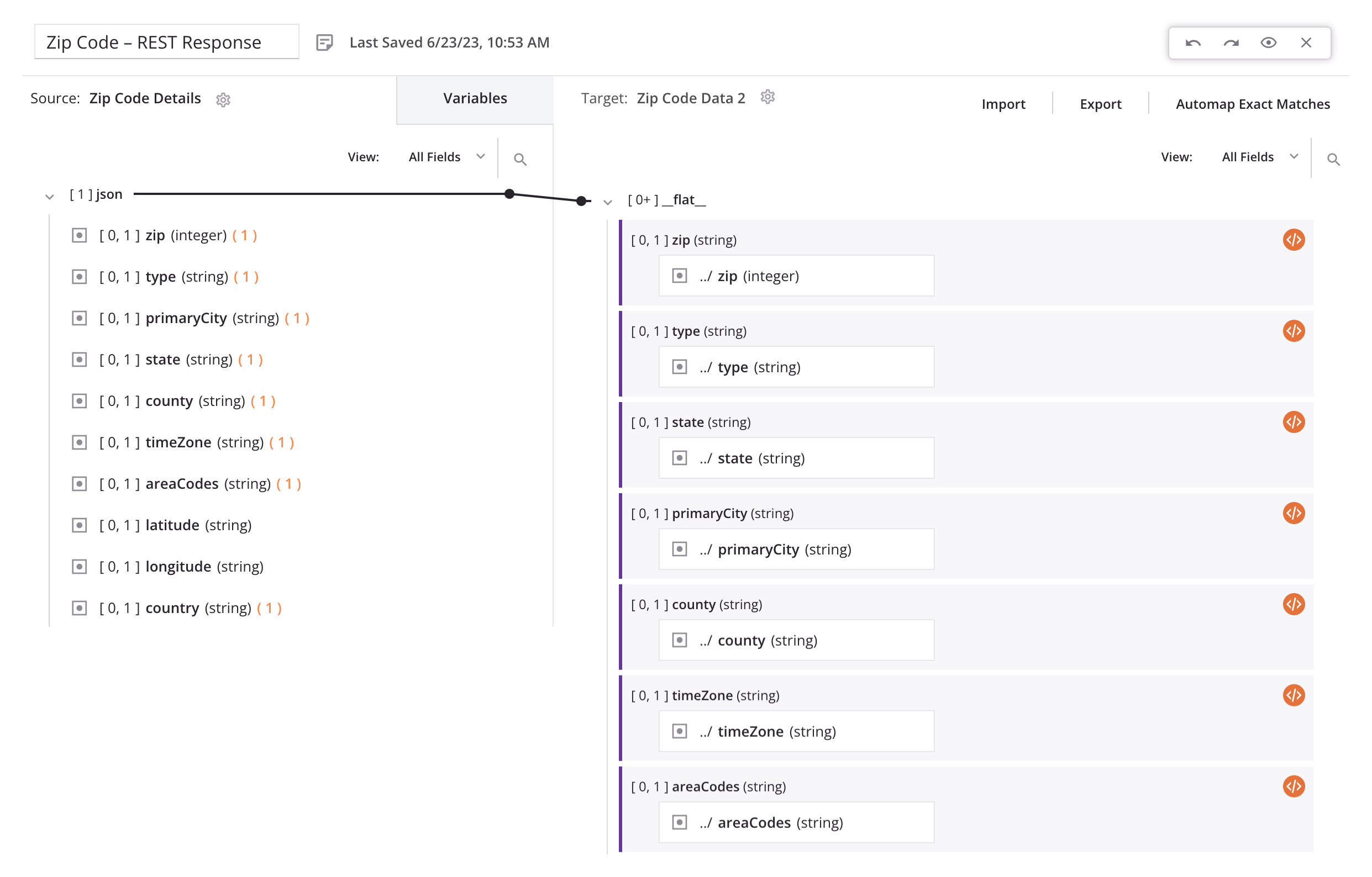
1. Konfigurieren Sie eine HTTP-Verbindung
Für dieses Modul arbeiten Sie im selben Projekt wie in Modul 1 weiter und erstellen eine neue SOAP -Verbindung:
-
Erstellen Sie im selben Projekt wie Modul 1 einen neuen Workflow und nennen Sie ihn „Modul 5“.
-
Klicken Sie in der Komponentenpalette auf der Tab Endpoints und -konnektoren unter dem Filter Konnektoren auf den HTTP-Konnektor.
-
Konfigurieren Sie die HTTP-Verbindung:
- Endpoint: „Postleitzahl - REST“
- Basis URL: Fügen Sie die Basis URL für diesen Dienst ein: "
https://trainingoptrial112860.jitterbit.net/TrainingOpsCloud/v1/REST_Service/".
-
Klicken Sie auf Änderungen speichern.
Die HTTP-Verbindung sollte eine ähnliche Konfiguration wie diese haben:
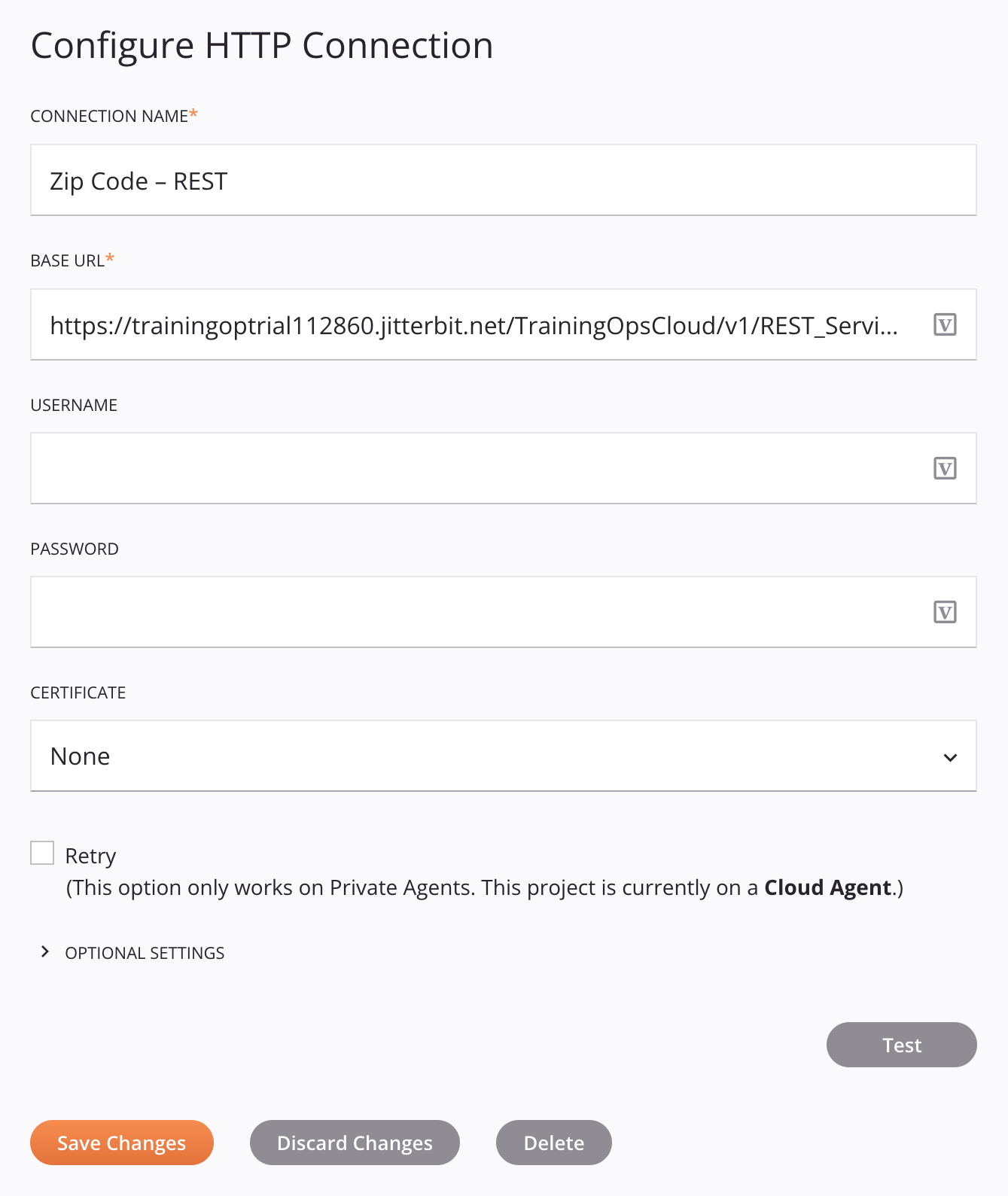
2. Konfigurieren Sie eine HTTP-Aktivität
Konfigurieren Sie als Nächstes eine mit der HTTP-Verbindung verknüpfte Aktivität, um die Daten vom Webdienst abzurufen:
-
Klicken Sie in der Komponentenpalette auf der Tab Endpoints und -konnektoren unter dem Filter Endpoints auf die soeben erstellte Verbindung „Postleitzahl - REST“:
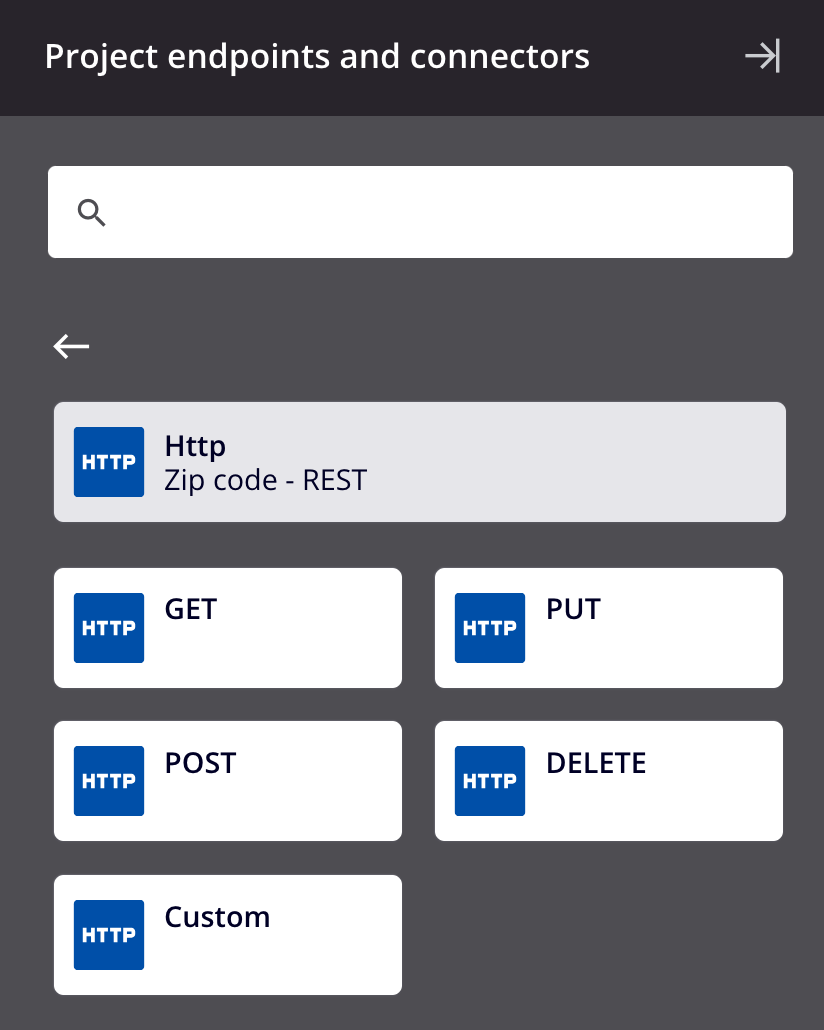
-
Ziehen Sie einen HTTP-GET-Aktivitätstyp in die Komponenten-Drop-Zone auf der Design-Canvas, um eine Instanz einer HTTP-GET-Aktivität in einer neuen Operation zu erstellen.
-
Benennen Sie den Operation in „Postleitzahl - REST“ um.
-
Doppelklicken Sie auf die HTTP-GET-Aktivität innerhalb der Operation, um ihre Konfiguration zu öffnen.
-
Konfigurieren Sie die HTTP-Aktivität:
-
Name: „Postleitzahlendetails“
-
HTTP-Verb: „GET“
-
Pfad: „zip“
-
Anforderungsparameter: Klicken Sie auf Hinzufügen, um einen Abfrage namens „Code“ mit einem Wert Ihrer Postleitzahl festzulegen (z. B. „94501“). Klicken Sie auf Weiter.
-
Anforderungsschema angeben: Da es nicht notwendig ist, ein Schema anzugeben (eine Standard-GET-Anforderung enthält keinen Text), klicken Sie erneut auf Weiter.
-
Antwortschema angeben: Wählen Sie Ja, neues Schema angeben, geben Sie als Schema „Postleitzahlendetails“ an und fügen Sie dann diese erwartete JSON-Antwortstruktur in das untere Textfeld ein:
{ "zip": 12345, "type": "", "primaryCity": "", "state": "", "county": "", "timeZone": "", "areaCodes": "", "latitude": "", "longitude": "", "country": "", "population": 123456 }Klicken Sie auf Weiter.
-
Datenschema: Überprüfen Sie das Schema und klicken Sie auf Fertig, um zur Design-Canvas zurückzukehren.
-
Der letzte Bildschirm der Aktivitätskonfiguration sollte ungefähr so aussehen:
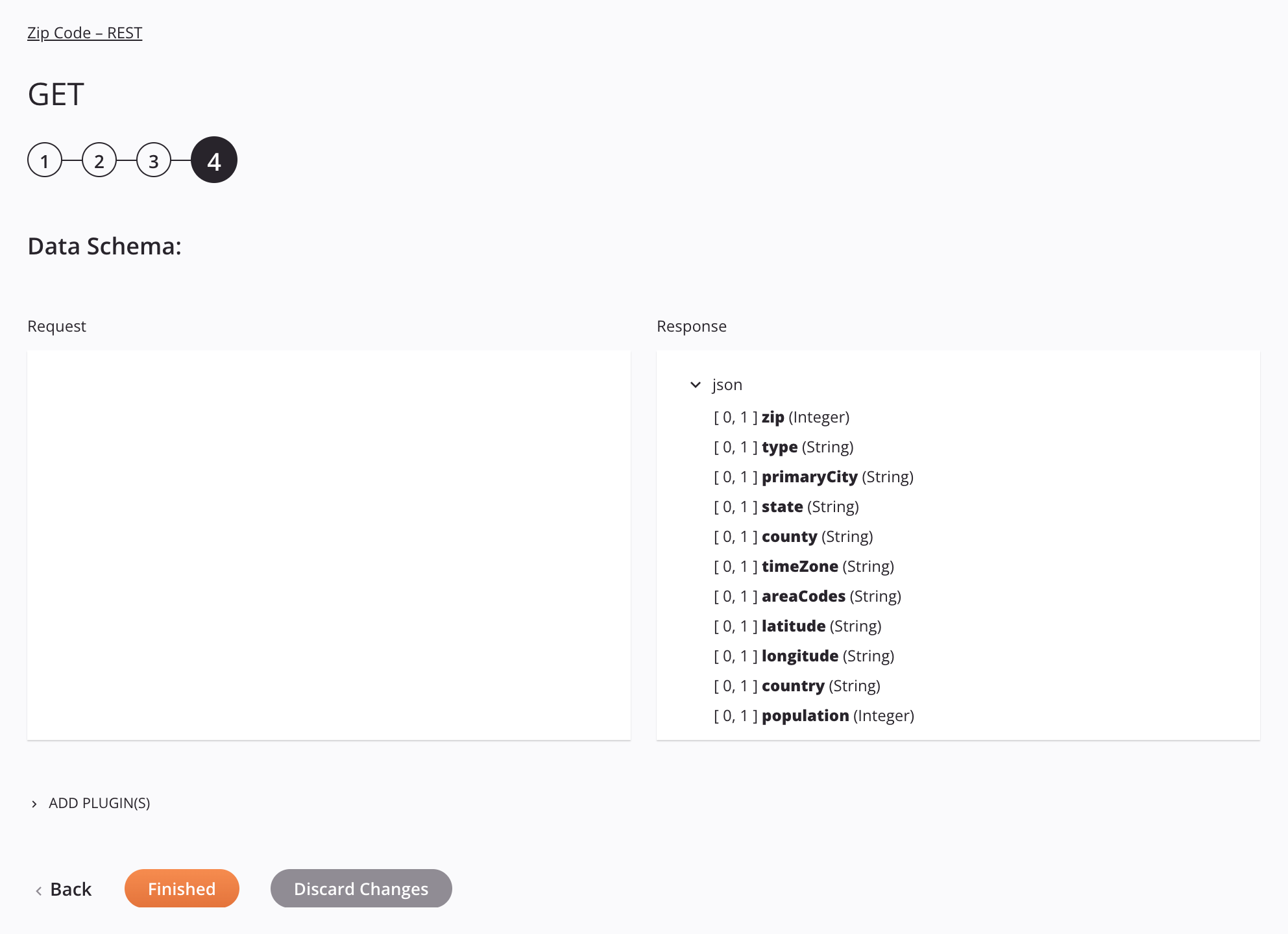
3. Konfigurieren Sie eine FTP Aktivität
In diesem Schritt verwenden Sie die FTP Schreibaktivität erneut, die Sie in Modul 4 erstellt haben:
- Erweitern Sie auf der Tab Komponenten des Projektbereichs Endpoints > FTP Endpoints, um die „SFTP“-Verbindung und die Schreibaktivität „Postleitzahlendaten“ zu suchen, die Sie im Rahmen von Modul 4 erstellt haben.
- Ziehen Sie die Schreibaktivität „Postleitzahlendaten“ in eine Drop-Zone rechts neben der HTTP-Aktivität innerhalb der Operation auf der Design-Canvas, um sie in der Operation wiederzuverwenden.
4. Konfigurieren Sie eine Transformation
Als Nächstes erstellen Sie eine Transformation, um Daten von der HTTP-Quelle zum FTP Ziel umzuwandeln:
- Bewegen Sie den Design-Canvas über den Bereich zwischen der HTTP-GET-Aktivität und der FTP Write-Aktivität, bis eine Komponenten-Drop-Zone angezeigt wird.
- Klicken Sie auf die Drop-Zone und wählen Sie Neue Transformation. Eine neue Transformation wird geöffnet, die Sie konfigurieren können:
- Transformation: „Postleitzahl - REST-Antwort“
- Quelle: Das Schema ist bereits vorhanden (links), da Sie es in der GET-Aktivität definiert haben.
- Ziel: Sie müssen das Schema (rechts) definieren. Klicken Sie auf Schema definieren und wählen Sie dann Beispieldatei verwenden. Konfigurieren Sie das Schema:
- Schemadatei bereitstellen: Wählen Sie Gespeichertes Schema verwenden.
- Gespeicherte Schemas: Verwenden Sie die Dropdown-Liste, um das tabulatorgetrennte Schema „Postleitzahlendaten“ auszuwählen, das Sie als Teil von Modul 4 definiert haben. Klicken Sie auf Fertig.
- Klicken Sie oben rechts im Schema auf Exakte Übereinstimmungen automatisch zuordnen. Klicken Sie dann auf Zum Workflow zurückkehren.
Die Transformation sollte ungefähr wie folgt aussehen:
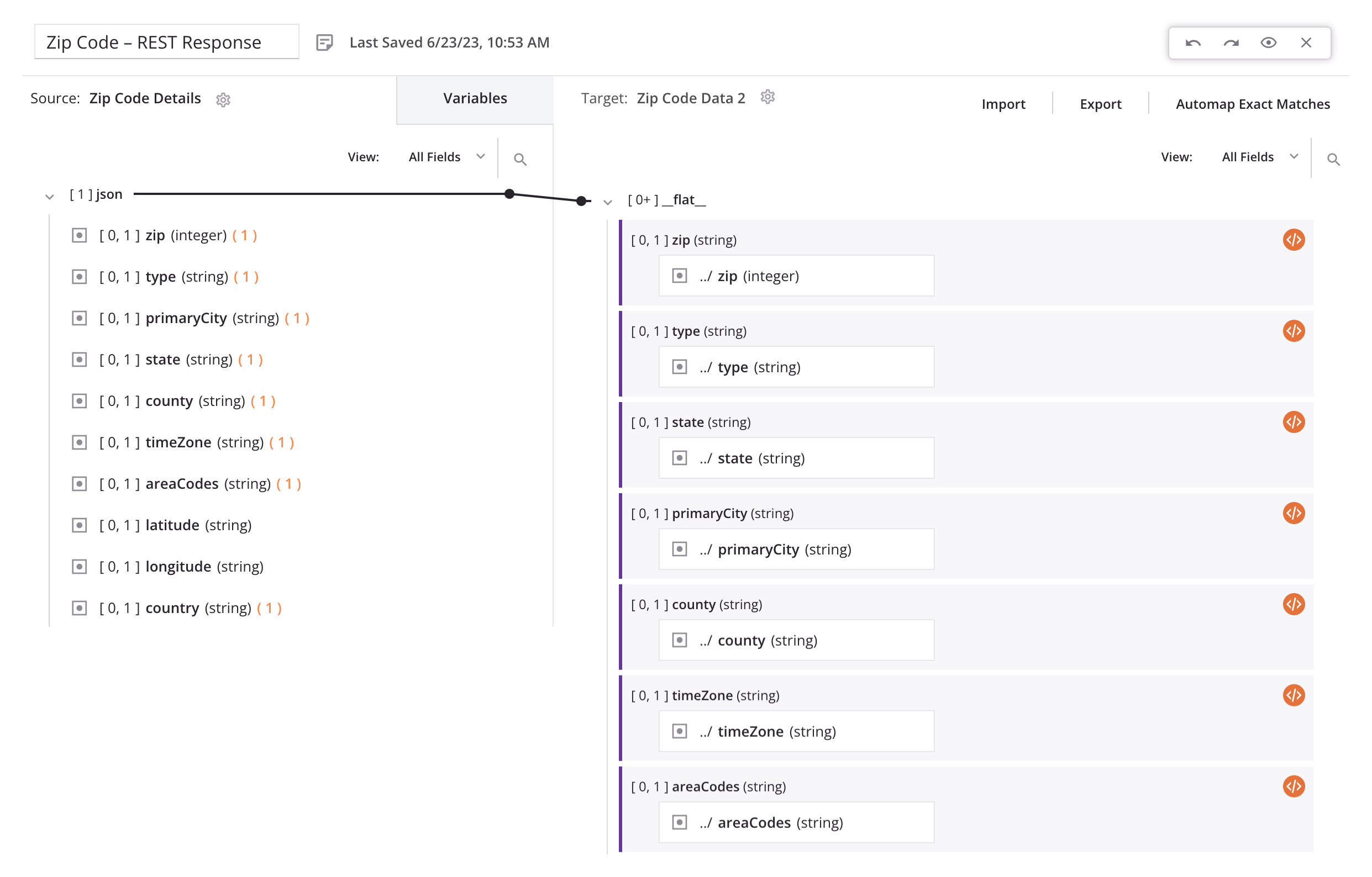
5. Bereitstellen und Ausführen des Operation
Nachdem Sie alle Operation konfiguriert haben, können Sie den Operation einsetzen und ausführen:
- Klicken Sie oben rechts im Operation auf das Aktionsmenü
 und klicken Sie im Menü auf Bereitstellen und Ausführen. Der Operation wird unten links im Operation angezeigt.
und klicken Sie im Menü auf Bereitstellen und Ausführen. Der Operation wird unten links im Operation angezeigt. - Sobald der Operation erfolgreich ist, melden Sie sich beim Trainings-SFTP-Server von Jitterbit an und zeigen Sie die von Ihnen erstellte Datei an.