Modul 4: SOAP Webdienst für den Schulungskurs „Einführung in Jitterbit Integration Studio“
Einführung
Modul 4 in der Einführung in das Jitterbit Integration Studio-Schulungskurs demonstriert die Abfrage eines SOAP Webdienstes und das Schreiben der Antwort als Textdatei auf einen SFTP-Server.
Voraussetzungen
Diese Seite setzt voraus, dass Sie Modul 1 - Datenbank in Text abgeschlossen haben., wo Sie eine Verbindung zum Trainings-SFTP-Server von Jitterbit konfiguriert haben.
Zusammenfassung
In diesem Modul führen Sie mithilfe eines bereitgestellten WSDL einen SOAP -Aufruf durch, um einen Wetterdienst anhand der Postleitzahl Abfrage, und schreiben diese Daten dann als Textdatei auf den Trainings-SFTP-Server.
Der abgeschlossene Operation sieht folgendermaßen aus:

Dieser Operation verwendet die folgenden Anforderungs- und Transformation:
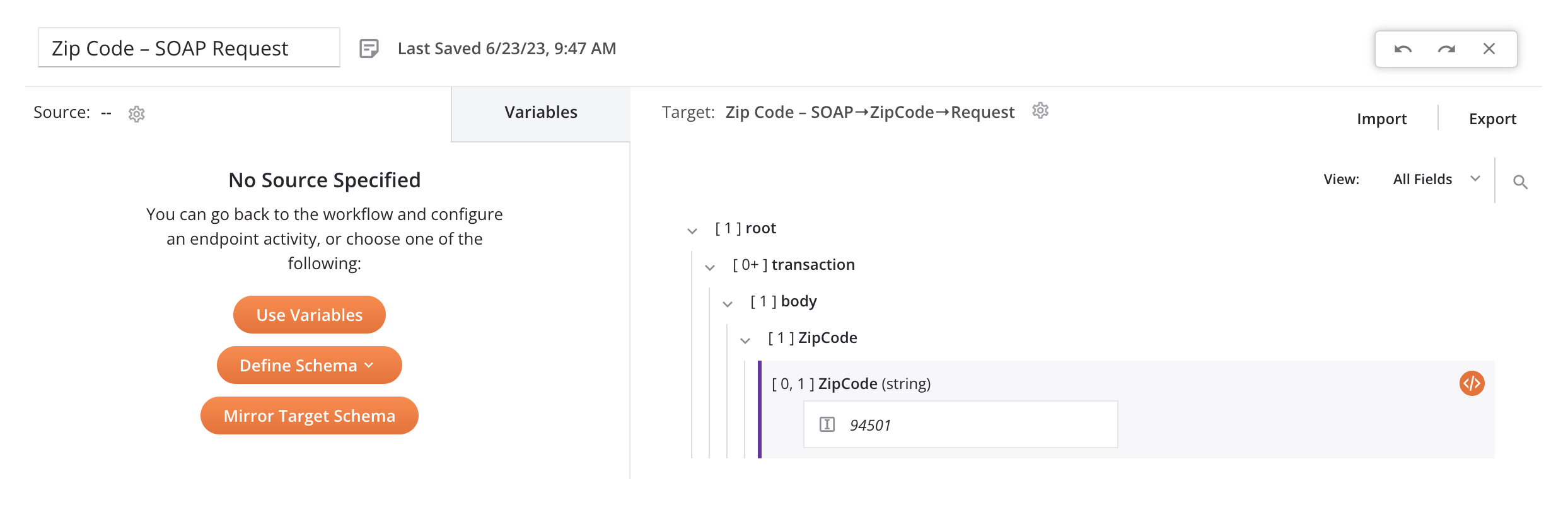
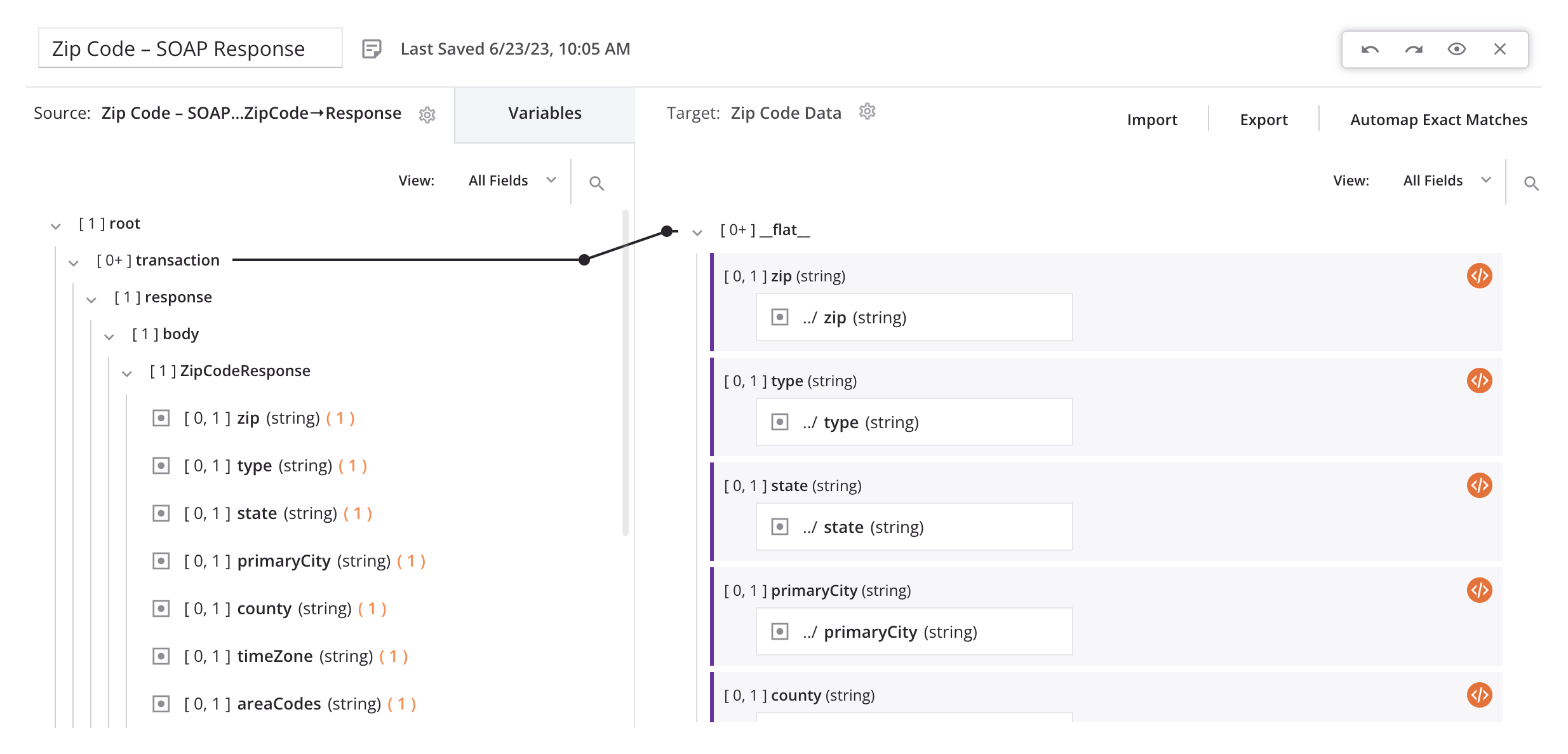
1. Konfigurieren Sie eine SOAP -Verbindung und Aktivität
Für dieses Modul arbeiten Sie im selben Projekt wie in Modul 1 weiter und erstellen eine neue SOAP -Verbindung und Aktivität:
-
Erstellen Sie im selben Projekt wie Modul 1 einen neuen Workflow und nennen Sie ihn „Modul 4“.
-
Klicken Sie in der Komponentenpalette auf der Tab Endpoints und -konnektoren unter dem Filter Konnektoren auf den SOAP Konnektor.
Tipp
SOAP oder Simple Object Access Protocol ist ein etabliertes, standardbasiertes Protokoll für den Zugriff auf Webdienste.
-
Konfigurieren Sie die SOAP Verbindung:
- Endpoint: "Postleitzahl - SOAP"
- URL hochladen: Fügen Sie die URL zu dieser WSDL-Datei (Web Service Definition Language) ein: "
https://trainingoptrial112860.jitterbit.net/TrainingOpsCloud/v1/SOAP_Service/?WSDL". Klicken Sie auf Hochladen. - Port: Wählen Sie „ZipCodeSoap“.
- Webdienst-URL: Diese wird automatisch aus der hochgeladenen WSDL ausgefüllt.
- Methoden auswählen: Wählen Sie „Postleitzahl“. Klicken Sie auf Änderungen speichern.
-
Klicken Sie in der Komponentenpalette im Tab Endpoints und -konnektoren unter dem Filter Endpoints auf die soeben erstellte Verbindung "Postleitzahl - SOAP". Hier wird der SOAP Aktivitätstyp für die Methode angezeigt, die Sie bei der Konfiguration der SOAP Verbindung ausgewählt haben:
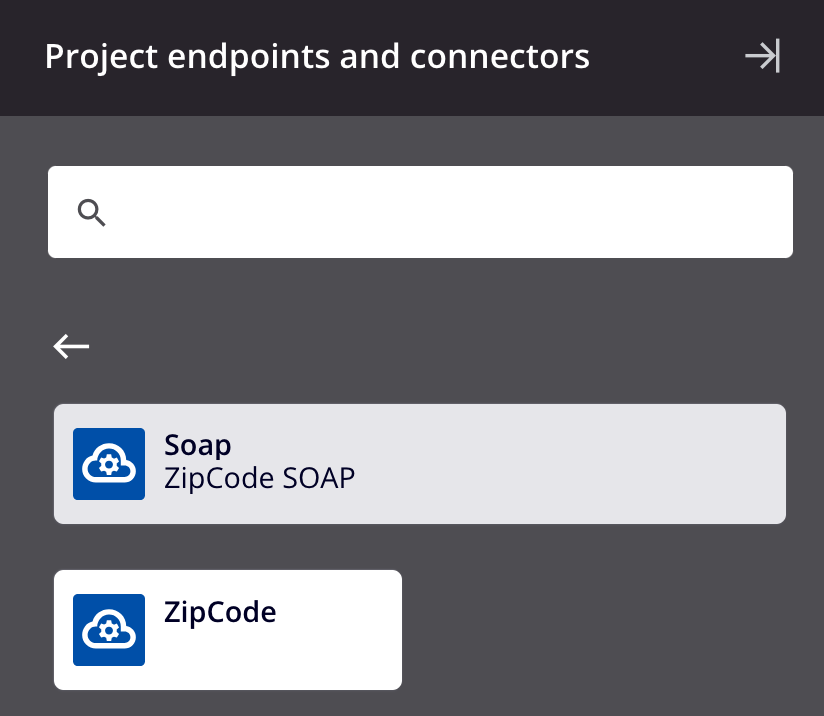
-
Ziehen Sie den SOAP -Aktivitätstyp in eine Komponenten-Drop-Zone auf der Design-Canvas, um eine Instanz einer SOAP -Aktivität in einer neuen Operation zu erstellen.
-
Benennen Sie die Operation in „Postleitzahl - SOAP“ um. Sie müssen die SOAP Aktivität nicht öffnen, um sie zu konfigurieren, da sie bereits automatisch mit allen erforderlichen Informationen konfiguriert ist.
Die SOAP -Verbindung sollte eine ähnliche Konfiguration wie diese haben:
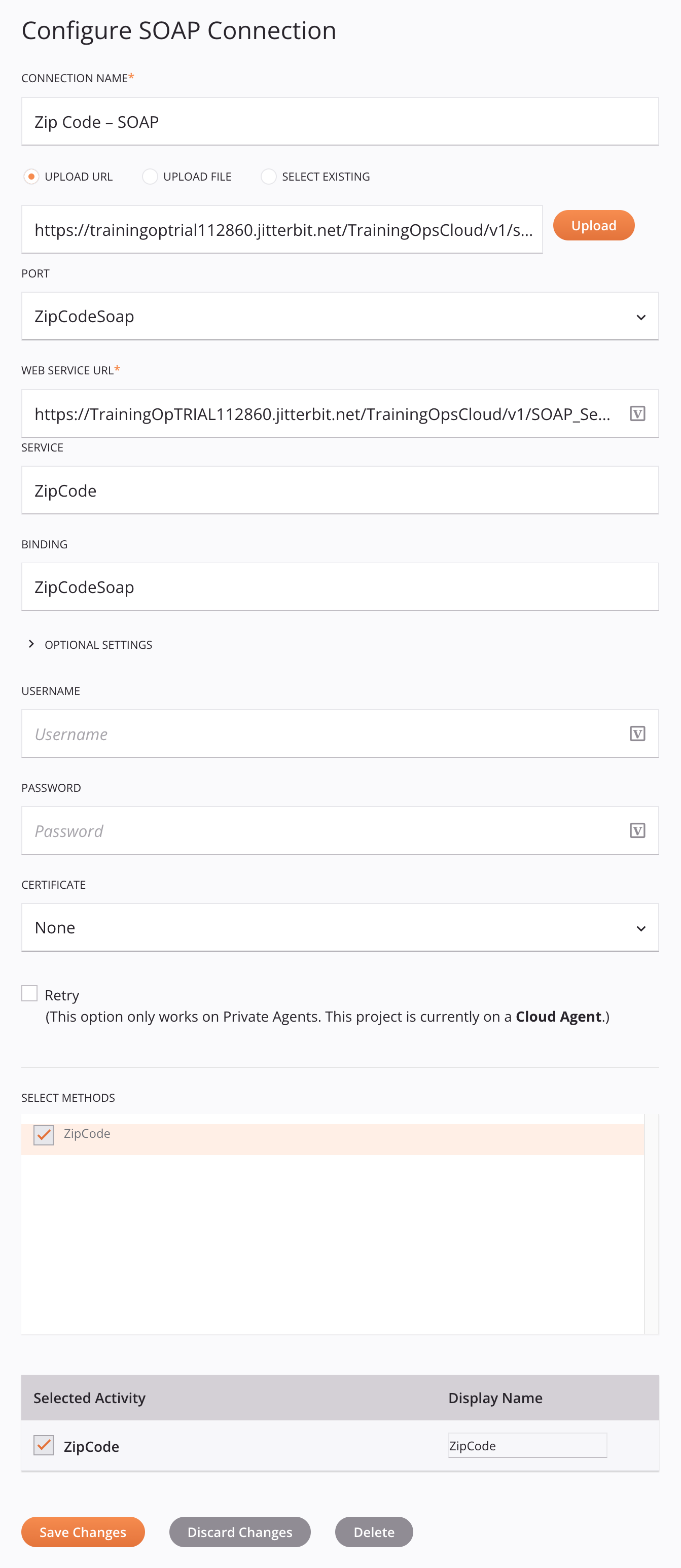
2. Konfigurieren Sie eine FTP Aktivität
In diesem Schritt verwenden Sie dieselbe Verbindung zum SFTP-Server wie in Modul 1, konfigurieren jedoch eine separate FTP -Schreibaktivität:
-
Klicken Sie auf der Tab Endpoints und -konnektoren der Komponentenpalette unter dem Filter Endpoints auf die „SFTP“-Verbindung, die Sie in Modul 1 erstellt haben, um die Aktivitätstypen der Verbindung anzuzeigen:
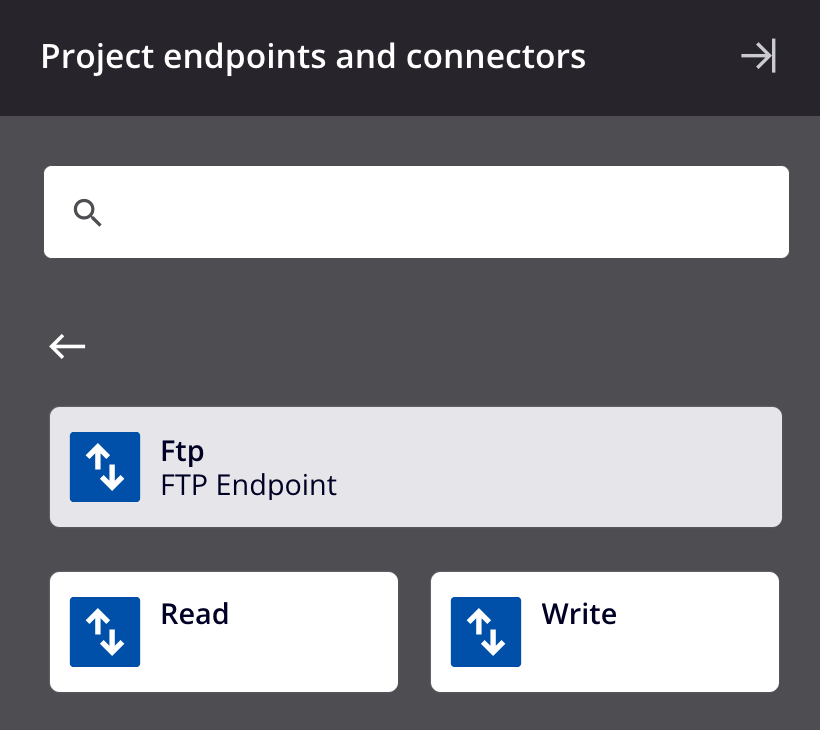
-
Ziehen Sie eine FTP -Schreibaktivität in eine Komponenten-Drop-Zone rechts neben der SOAP -Aktivität innerhalb der Operation auf der Design-Canvas.
-
Doppelklicken Sie innerhalb des Operation auf die FTP -Schreibaktivität, um deren Konfiguration zu öffnen.
-
Konfigurieren Sie die FTP -Schreibaktivität:
- Name: "Postleitzahlendaten"
- Dateiname(n): "zipCode.txt"
- FTP Umbenennung verwenden: Heben Sie diese Auswahl auf. Klicken Sie auf Weiter.
- Datenschema: Da Sie kein Schema angegeben haben, gibt es auf dem zweiten Bildschirm nichts zu überprüfen. Klicken Sie auf Fertig.
3. Konfigurieren einer Transformation
Als nächstes erstellen Sie eine Transformation für die SOAP Webdienstanforderung:
- Bewegen Sie den Mauszeiger auf der Design-Canvas über den Bereich links neben der SOAP -Aktivität, bis eine Komponenten-Drop-Zone angezeigt wird.
- Klicken Sie auf die Drop-Zone und wählen Sie Neue Transformation. Es öffnet sich eine neue Transformation, die Sie konfigurieren können:
- Transformation: "Postleitzahl - SOAP Anfrage"
- Quelle: Lassen Sie das Schema undefiniert (links).
- Ziel: Bewegen Sie den Mauszeiger im Schema (rechts) über das
ZipCodeFeld und klicken Sie auf das Symbol „Hinzufügen“ . Klicken Sie im Menü auf Benutzerdefinierten Wert hinzufügen. Geben Sie anschließend eine Postleitzahl in das Textfeld ein. Klicken Sie auf Zurück zum Workflow.
Die Transformation sollte ungefähr wie folgt aussehen:
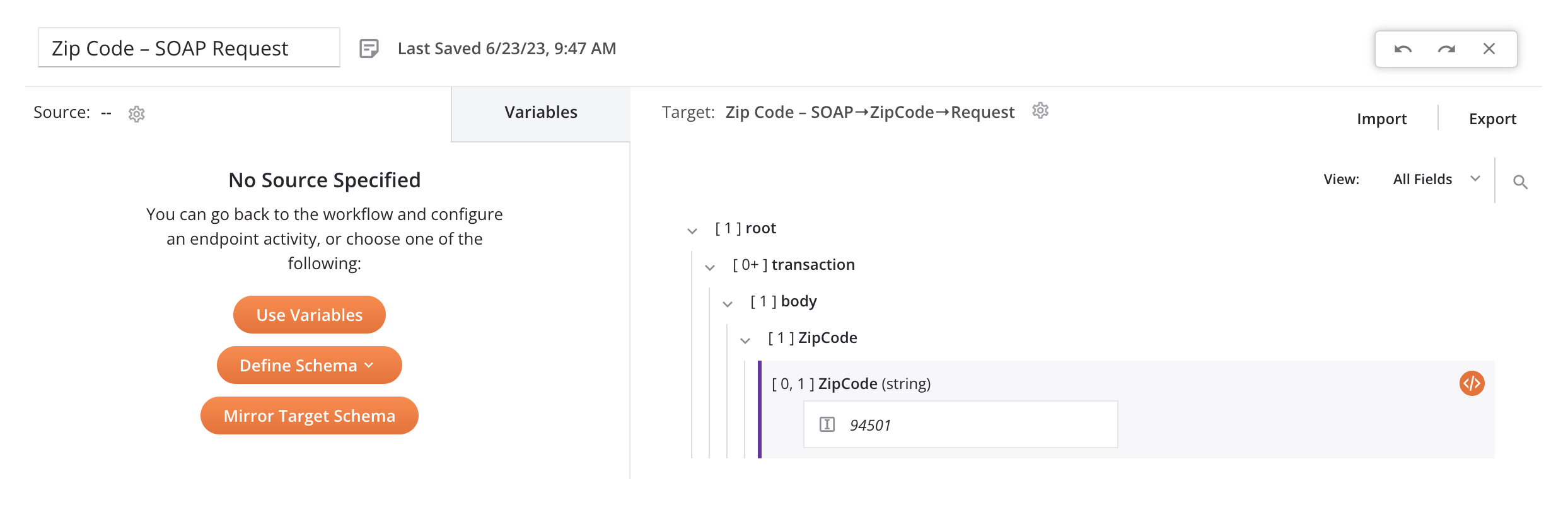
4. Konfigurieren einer Transformation
Als Nächstes erstellen Sie eine Transformation, um die SOAP Webdienstantwort in das FTP Ziel zu schreiben:
- Bewegen Sie den Mauszeiger auf der Design-Canvas über den Bereich zwischen der SOAP Aktivität und der FTP -Schreibaktivität, bis eine Komponenten-Drop-Zone angezeigt wird.
- Klicken Sie auf die Drop-Zone und wählen Sie Neue Transformation. Es öffnet sich eine neue Transformation, die Sie konfigurieren können:
- Transformation: "Postleitzahl - SOAP -Antwort"
- Quelle: Das Schema ist bereits vorhanden (links).
- Ziel: Sie müssen das Schema (rechts) definieren. Klicken Sie auf Schema definieren und wählen Sie dann Flach erstellen. Konfigurieren Sie das benutzerdefinierte flache Schema:
- Schemaname: "Postleitzahlendaten"
- Optionen: Ändern Sie das Trennzeichen von einem Komma in einen Tab, indem Sie "\t" eingeben.
- Feld hinzufügen: Verwenden Sie diese Schaltfläche, um die folgenden Felder hinzuzufügen:
zip, Typ, Bundesland, Ort, Landkreis, Zeitzone, Ortsvorwahlen, Land und Bevölkerung. Sobald die Felder hinzugefügt wurden, klicken Sie auf Änderungen speichern.
- Ziehen Sie den
zipCodeResponseQuellknoten zum__flat__Zielknoten und wählen Sie Automap aus. Klicken Sie dann auf Zurück zum Workflow.
Die benutzerdefinierte flache Schema sollte ungefähr so aussehen:
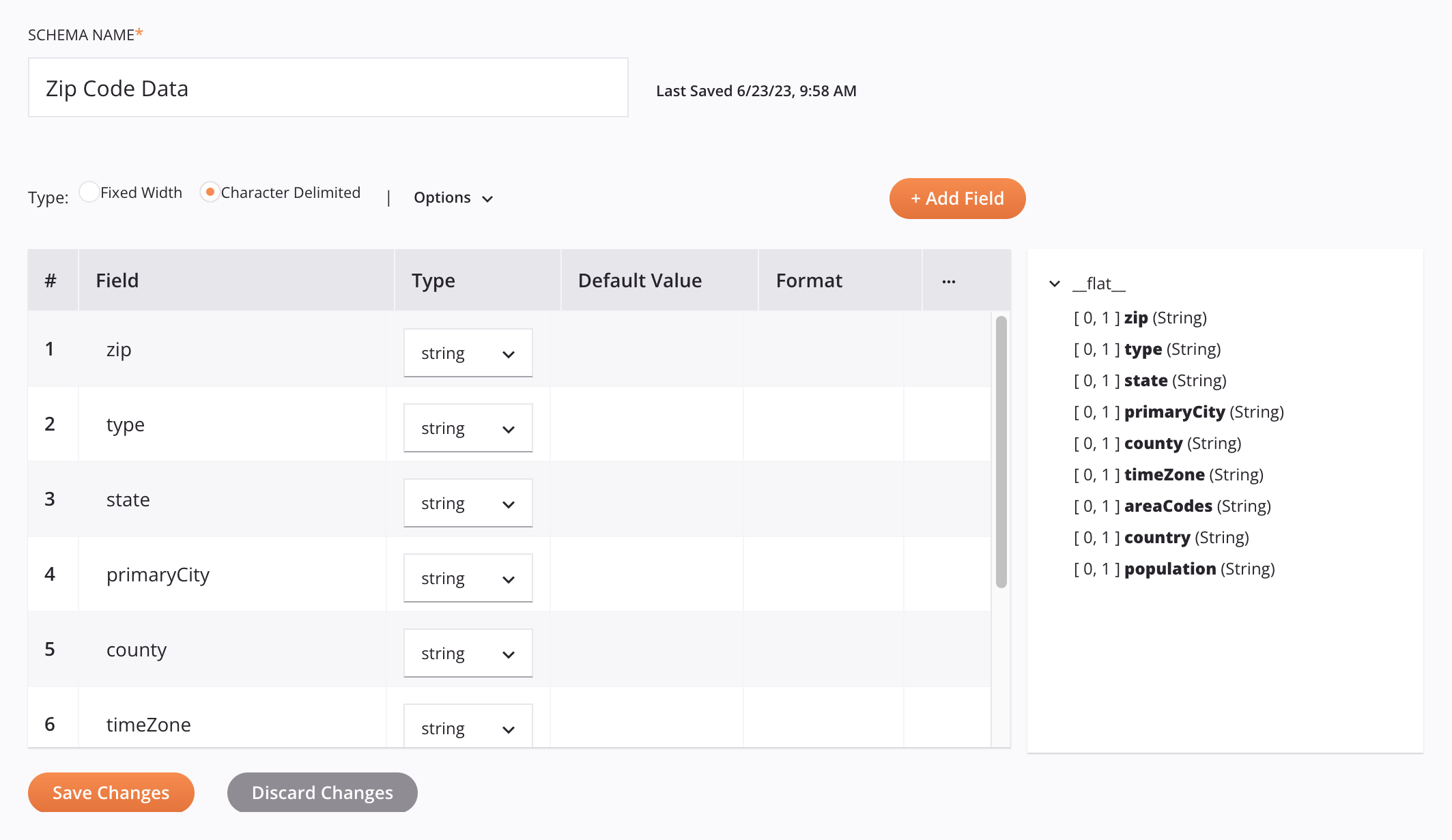
Die Transformation sollte ungefähr wie folgt aussehen:
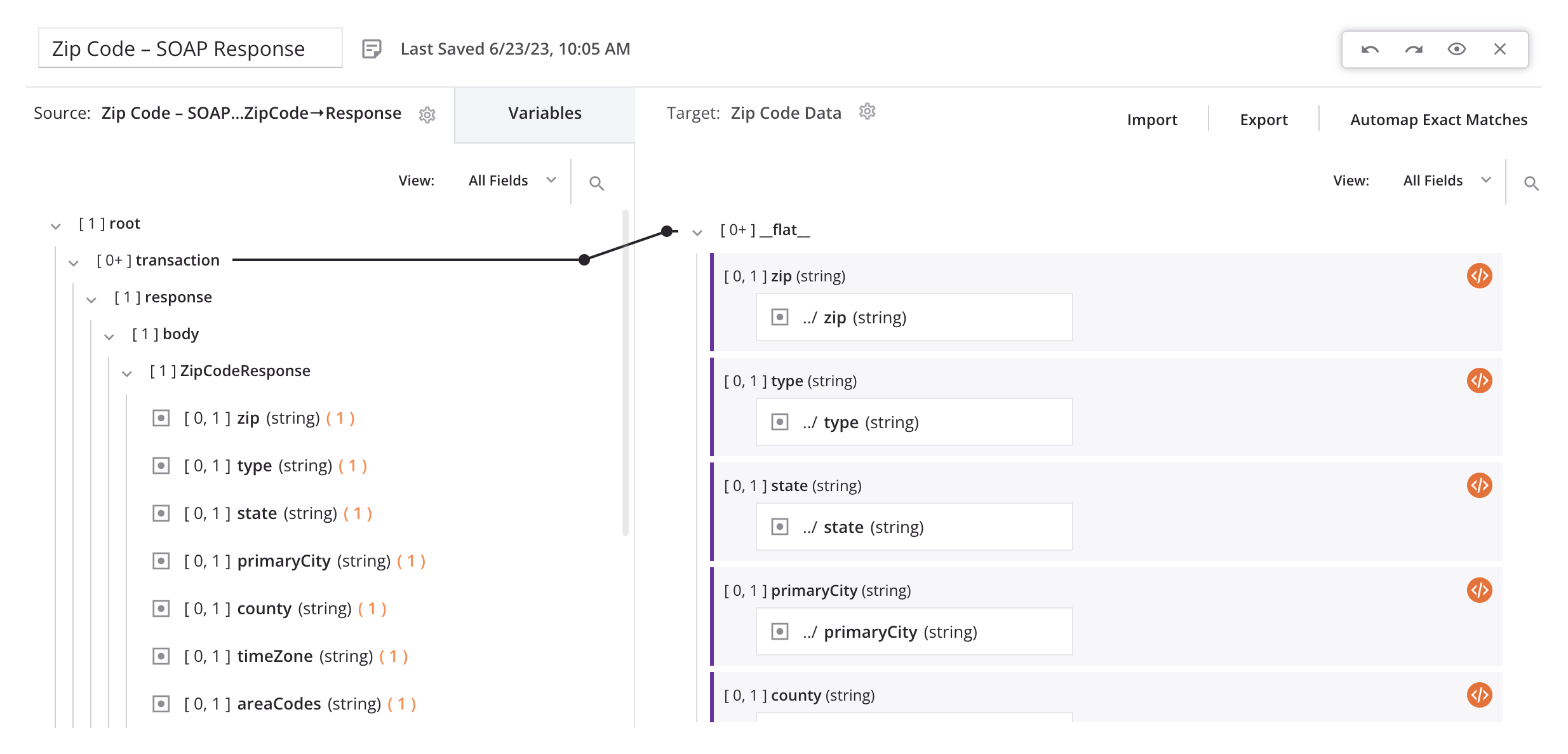
5. Bereitstellen und Ausführen des Operation
Nachdem Sie alle Operation konfiguriert haben, können Sie den Operation einsetzen und ausführen:
- Klicken Sie oben rechts im Operation auf das Aktionsmenü und klicken Sie im Menü auf Bereitstellen und Ausführen. Der Operation wird unten links im Operation angezeigt.
- Sobald der Operation erfolgreich ist, melden Sie sich beim Trainings-SFTP-Server von Jitterbit an und sehen Sie sich die von Ihnen erstellte Datei an.