Modul 2: Datenbank bis komplexes XML zur Einführung in Jitterbit Integration Studio Schulung
Einführung
Modul 2 in der Einführung in das Jitterbit Integration Studio zeigt, wie Daten aus mehreren Tabellen in einer PostgreSQL -Datenbank abgefragt und in einem hierarchischen XML-Format auf einen SFTP-Server geschrieben werden.
Voraussetzungen
Diese Seite setzt voraus, dass Sie Modul 1 - Datenbank zu Text abgeschlossen haben, wo Sie Verbindungen zur PostgreSQL Trainingsdatenbank und zum SFTP-Server von Jitterbit konfiguriert haben.
Zusammenfassung
In diesem Modul verwenden Sie die PostgreSQL Datenbank für die Verbindung mit dem OrderDetail Und OrderHeader Tabellen. Sobald die Verbindung hergestellt ist, führen Sie diese Daten zusammen und schreiben sie in einem hierarchischen Format auf den Trainings-SFTP-Server.
Der abgeschlossene Operation sieht folgendermaßen aus:

Dieser Operation verwendet diese Transformation:
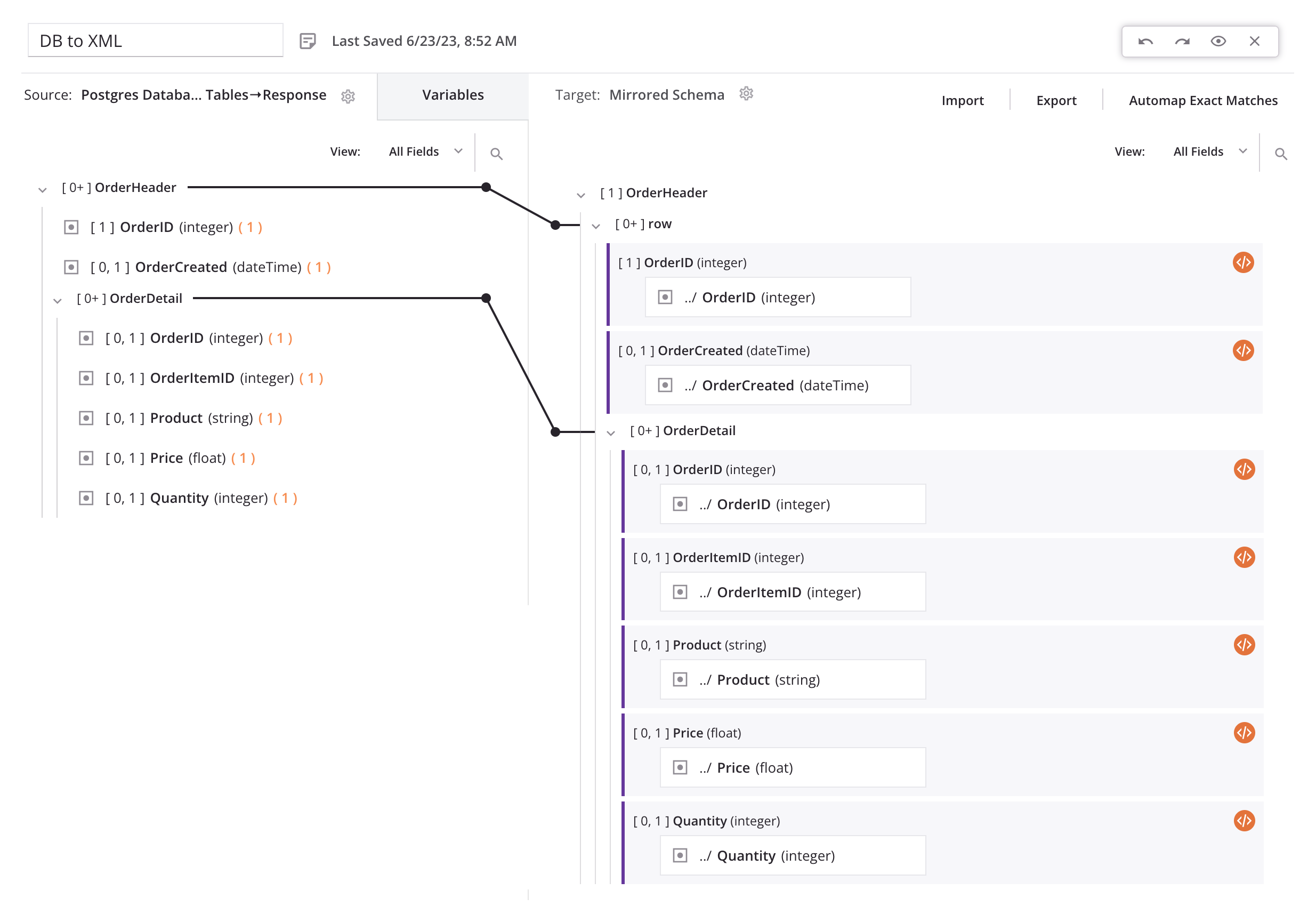
1. Konfigurieren Sie eine Datenbankaktivität
Für dieses Modul arbeiten Sie weiterhin im selben Projekt und verwenden dieselbe „Postgres-Datenbank“-Verbindung wie in Modul 1, konfigurieren jedoch eine separate Abfrageaktivität, um andere Daten aus der Datenbank abzurufen:
-
Erstellen Sie im selben Projekt wie Modul 1 einen neuen Workflow und nennen Sie ihn „Modul 2“.
-
Klicken Sie auf der Tab Endpoints und -konnektoren der Komponentenpalette unter dem Filter Endpoints auf die Verbindung „Postgres-Datenbank“, die Sie in Modul 1 erstellt haben, um die Aktivitätstypen der Verbindung anzuzeigen:
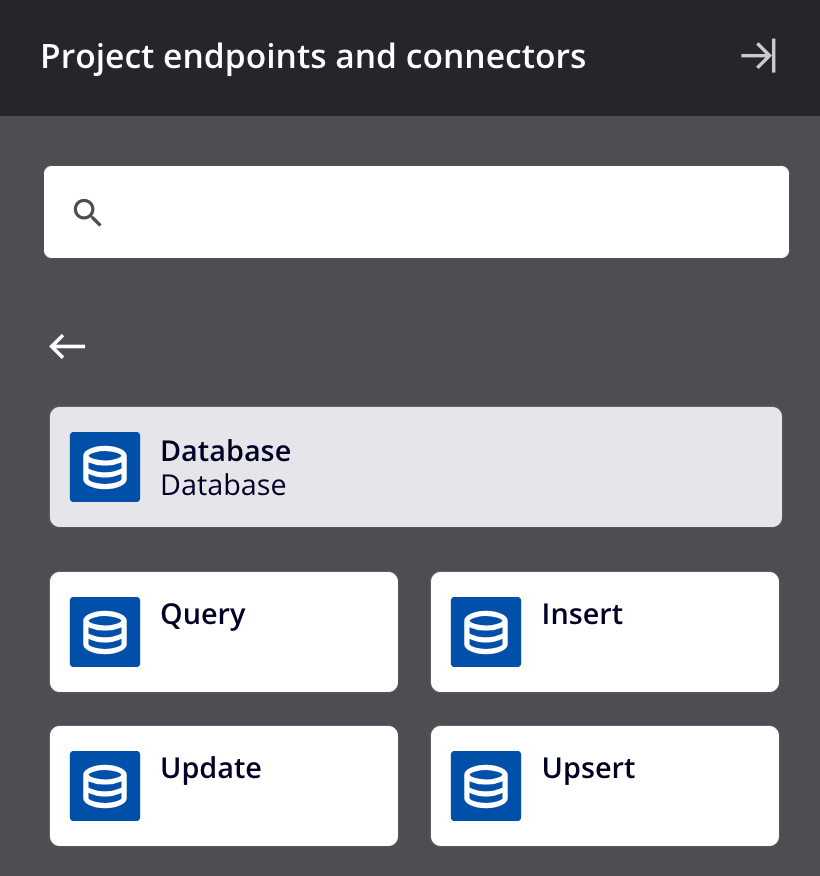
-
Ziehen Sie einen Aktivitätstyp „Datenbankabfrage“ in die Komponenten-Drop-Zone auf der Design-Canvas, um in einer neuen Operation eine Instanz einer Datenbankabfrageaktivität zu erstellen.
-
Benennen Sie den Operation in „DB zu XML“ um.
-
Doppelklicken Sie innerhalb der Operation auf die Abfrageaktivität, um ihre Konfiguration zu öffnen.
-
Konfigurieren Sie die Datenbankabfrageaktivität:
- Name: „Bestellkopfzeilen- und Bestelldetailtabellen abfragen“
- Tabelle(n) auswählen: Aktualisieren Sie die Tabellen und wählen Sie die
OrderDetailUndOrderHeaderTabellen. Dann innerhalb derOrderDetailZeile:- Übergeordnetes Element: Verwenden Sie die Dropdown-Liste zur Auswahl
OrderHeader. - Link-Tasten: Klicken Sie auf Zuweisen. Ziehen Sie im Popup
OrderIDin der übergeordneten Tabelle zuOrderIDin der untergeordneten Tabelle. Klicken Sie auf Fertig. - Verbindungstyp: Dieses Feld wird nach der Zuweisung von Verbindungsschlüsseln verfügbar. Wählen Sie im Dropdown-Menü Null oder Mehr aus. Klicken Sie auf Weiter.
- Übergeordnetes Element: Verwenden Sie die Dropdown-Liste zur Auswahl
- Quelle: PostgreSQL: Aktivieren Sie das Kontrollkästchen neben
OrderHeaderum alle Felder in die Abfrage einzuschließen. - Datenschema: Überprüfen Sie das Schema und klicken Sie auf Fertig, um zur Design-Canvas zurückzukehren.
Der letzte Bildschirm der Aktivitätskonfiguration sollte ungefähr so aussehen:
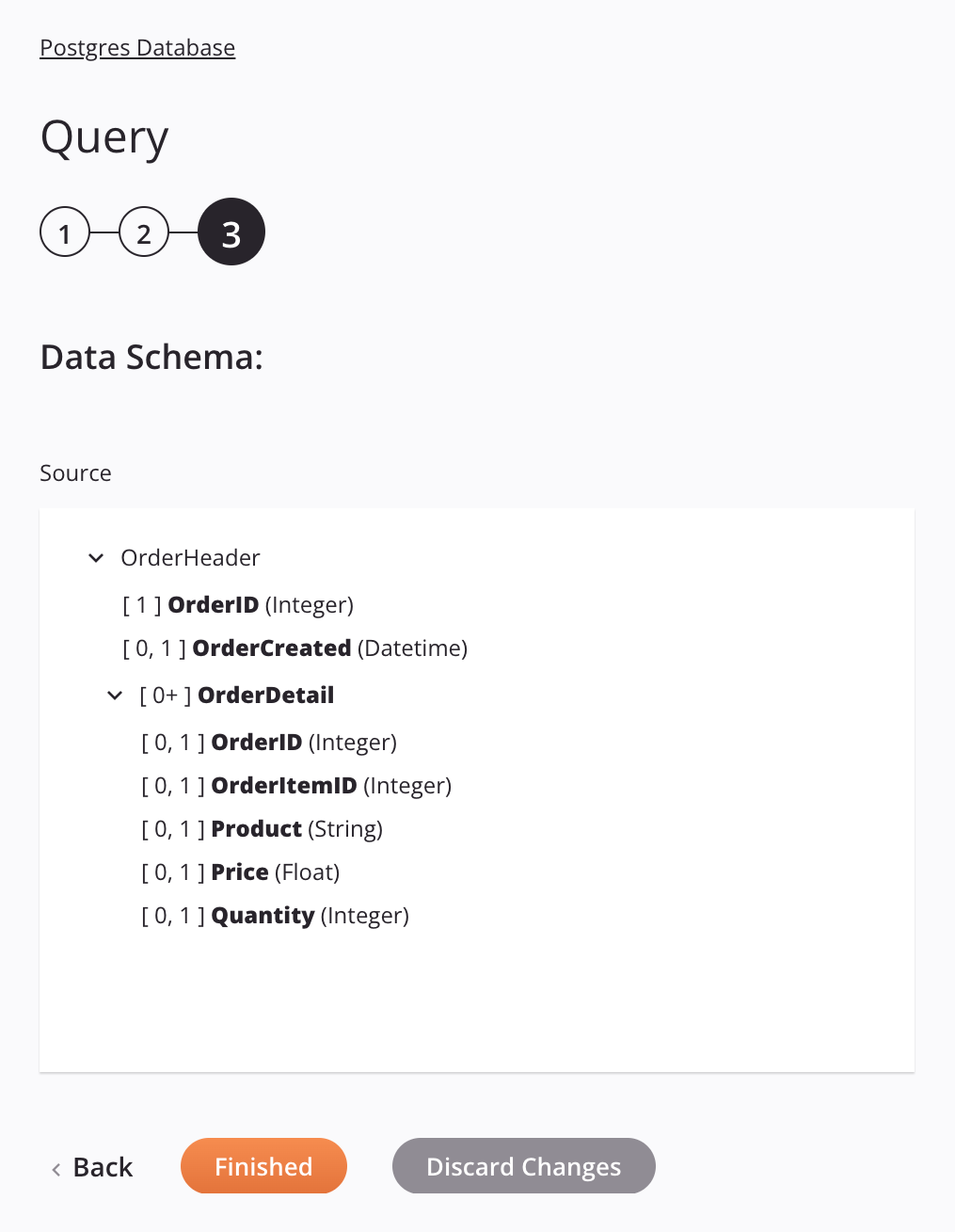
2. Konfigurieren Sie eine FTP Aktivität
Zusätzlich zur Wiederverwendung der Datenbankverbindung können Sie auch die FTP Verbindung aus Modul 1 wiederverwenden. In diesem Schritt verwenden Sie dieselbe Verbindung zum SFTP-Trainingsserver, konfigurieren jedoch eine separate Schreibaktivität:
-
Klicken Sie in der Komponentenpalette auf der Tab Endpoints und -konnektoren unter dem Filter Endpoints auf die „SFTP“-Verbindung, die Sie in Modul 1 erstellt haben, um die Aktivitätstypen der Verbindung anzuzeigen:
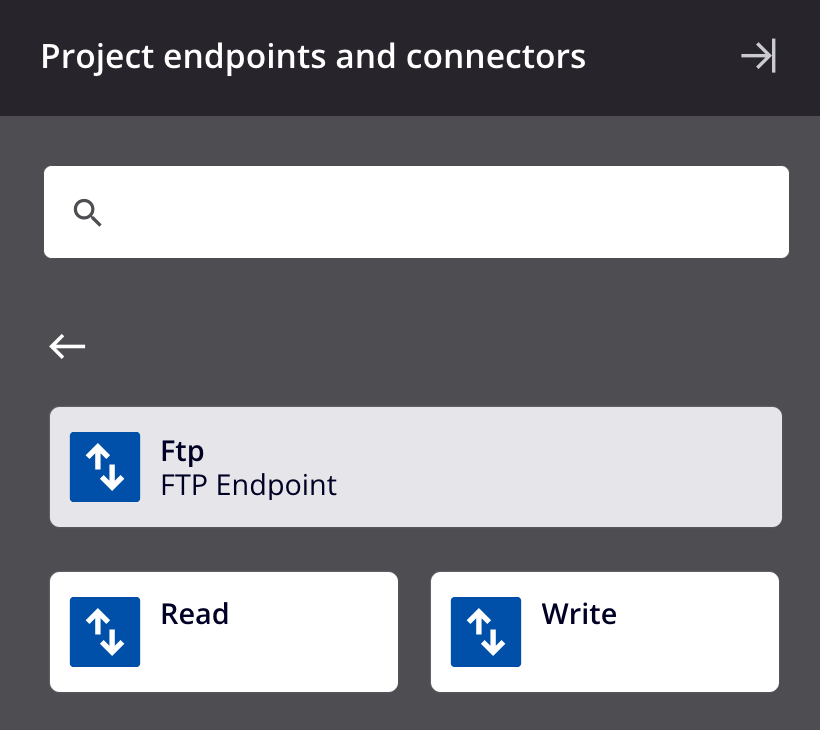
-
Ziehen Sie den Aktivitätstyp „FTP Schreiben“ in eine Komponenten-Drop-Zone rechts neben der Aktivität „Datenbankabfrage“ innerhalb der Operation auf der Design-Canvas.
-
Doppelklicken Sie innerhalb des Operation auf die FTP -Schreibaktivität, um deren Konfiguration zu öffnen.
-
Konfigurieren Sie die FTP Schreibaktivität:
- Name: „XML SFTP“
- Pfad: „/“ (Schrägstrich)
- Dateiname(n): „result_[date]_[time].xml“. Klicken Sie auf Weiter.
- Datenschema: Da Sie kein Schema angegeben haben, gibt es auf dem zweiten Bildschirm nichts zu überprüfen. Klicken Sie auf Fertig.
3. Konfigurieren Sie eine Transformation
Als Nächstes erstellen Sie eine Transformation, um Daten von der Datenbankquelle in das FTP Ziel umzuwandeln:
-
Bewegen Sie den Design-Canvas über den Bereich zwischen der Aktivität „Datenbankabfrage“ und der Aktivität „FTP Schreiben“, bis eine Komponenten-Drop-Zone angezeigt wird.
-
Klicken Sie auf die Drop-Zone und wählen Sie Neue Transformation. Eine neue Transformation wird geöffnet, die Sie konfigurieren können:
- Transformation: „DB zu XML“
- Quelle: Das Schema ist bereits angegeben (links).
- Ziel: Sie müssen das Schema (rechts) definieren. Klicken Sie auf Quellschema spiegeln, um die Datenbankstruktur in XML zu replizieren.
-
Ziehen Sie den
OrderHeaderQuellknoten zumrowZielknoten und wählen Sie Automap.Tipp
Die durchgezogenen schwarzen Linien, die zwischen den Quell- und Zielknoten angezeigt werden, werden Iteratorlinien genannt. Diese Linien zeigen an, dass die Zuordnung mehrere Datensätze (Instanzen) unterstützt.
-
Klicken Header oben in der Transformation auf die graue Schaltfläche Vorschau, um den Vorschauprozess zum Testen und Validieren der Zuordnungen zu starten. Klicken Sie auf Weiter, um die aufgelisteten Komponenten einsetzen, und klicken Sie dann auf Fertig.
-
Der Vorschaubildschirm zeigt Daten aus der Quelle an, die dem Ziel zugeordnet wurden. Klicken Sie auf die Pfeile nach rechts und links, um durch die importierten Daten zu blättern.
-
Nachdem Sie die Daten überprüft haben, klicken Sie auf Zurück zum Workflow. Durch Klicken auf diese Schaltfläche wird die Arbeit gespeichert, die Sie bei der Transformation geleistet haben.
Die Transformation sollte ungefähr so aussehen:
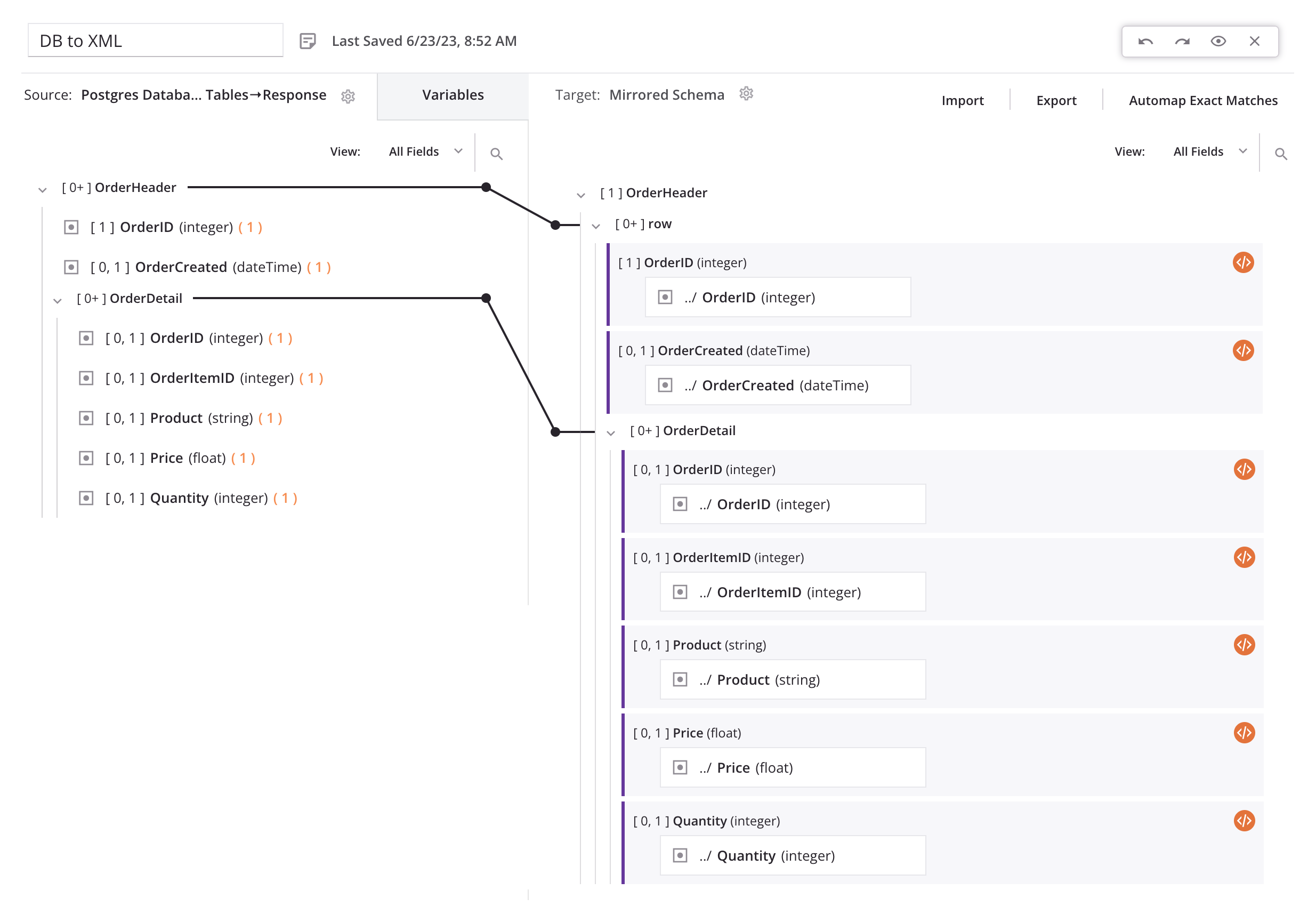
4. Bereitstellen und Ausführen des Operation
Nachdem Sie alle Operation konfiguriert haben, können Sie den Operation einsetzen und ausführen:
- Klicken Sie oben rechts im Operation auf das Aktionsmenü
 und klicken Sie im Menü auf Bereitstellen und Ausführen. Der Operation wird unten links im Operation angezeigt.
und klicken Sie im Menü auf Bereitstellen und Ausführen. Der Operation wird unten links im Operation angezeigt. - Sobald der Operation erfolgreich ist, melden Sie sich beim Trainings-SFTP-Server von Jitterbit an und zeigen Sie die von Ihnen erstellte Datei an.