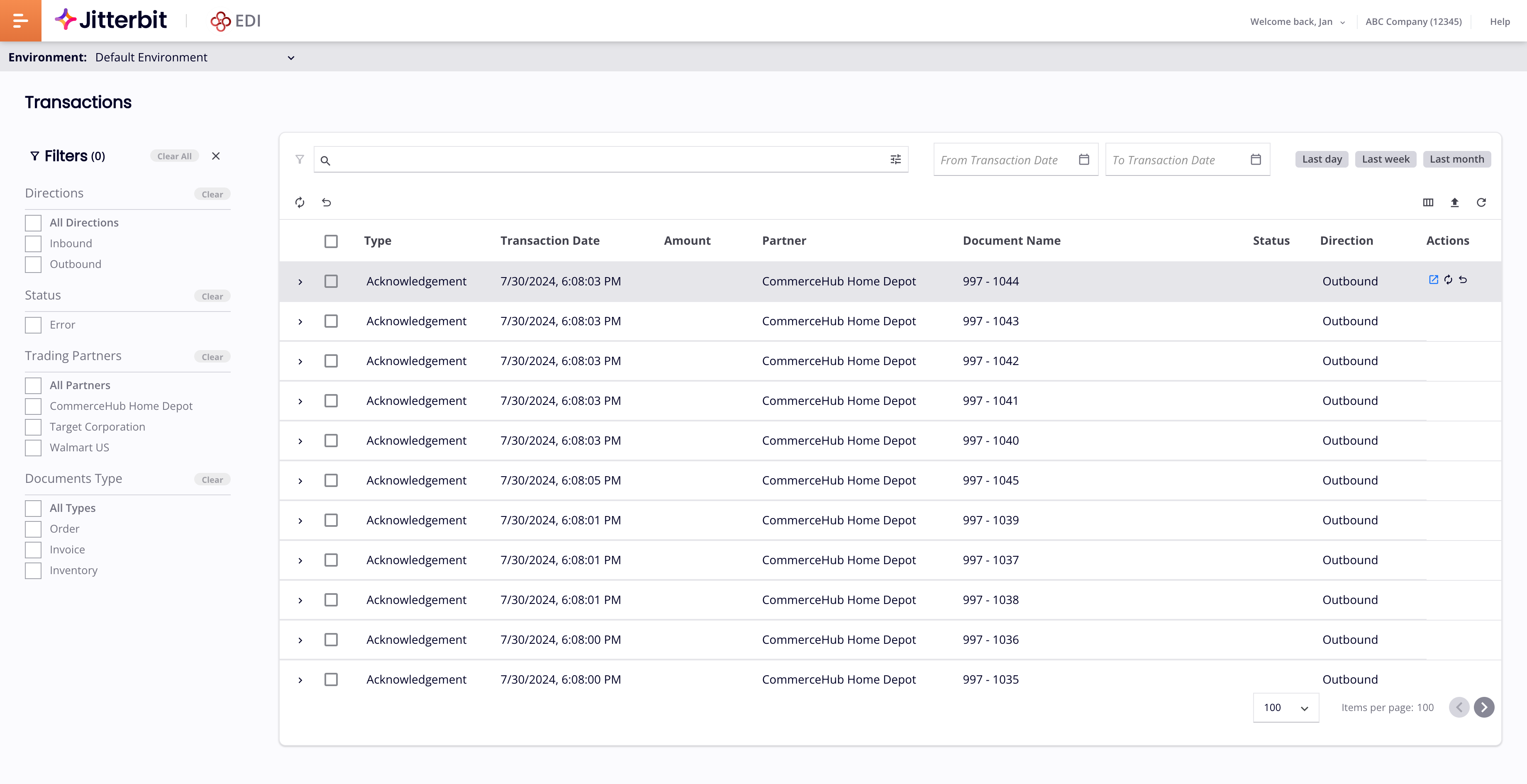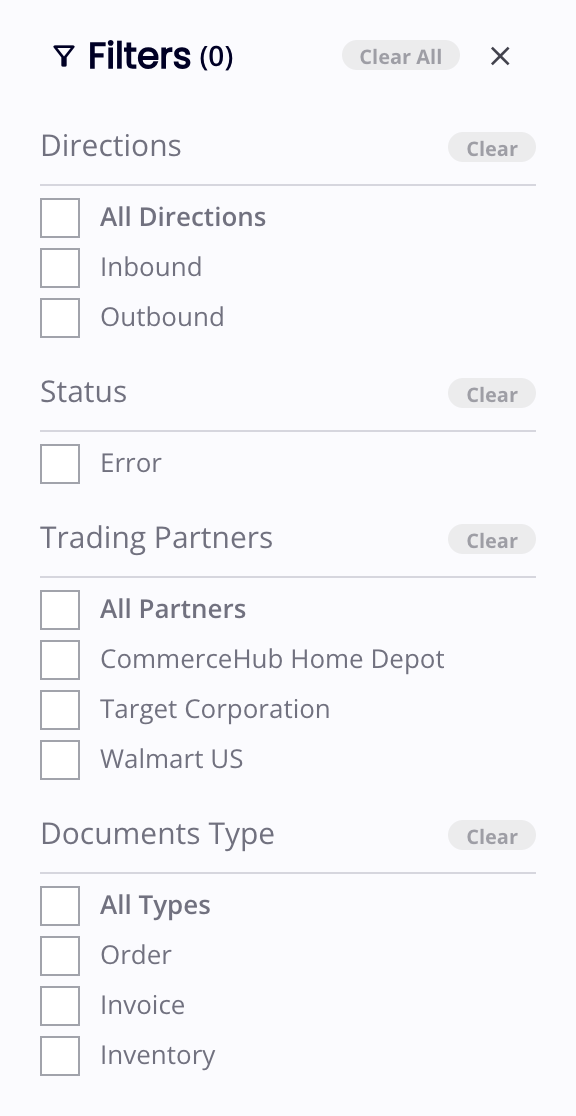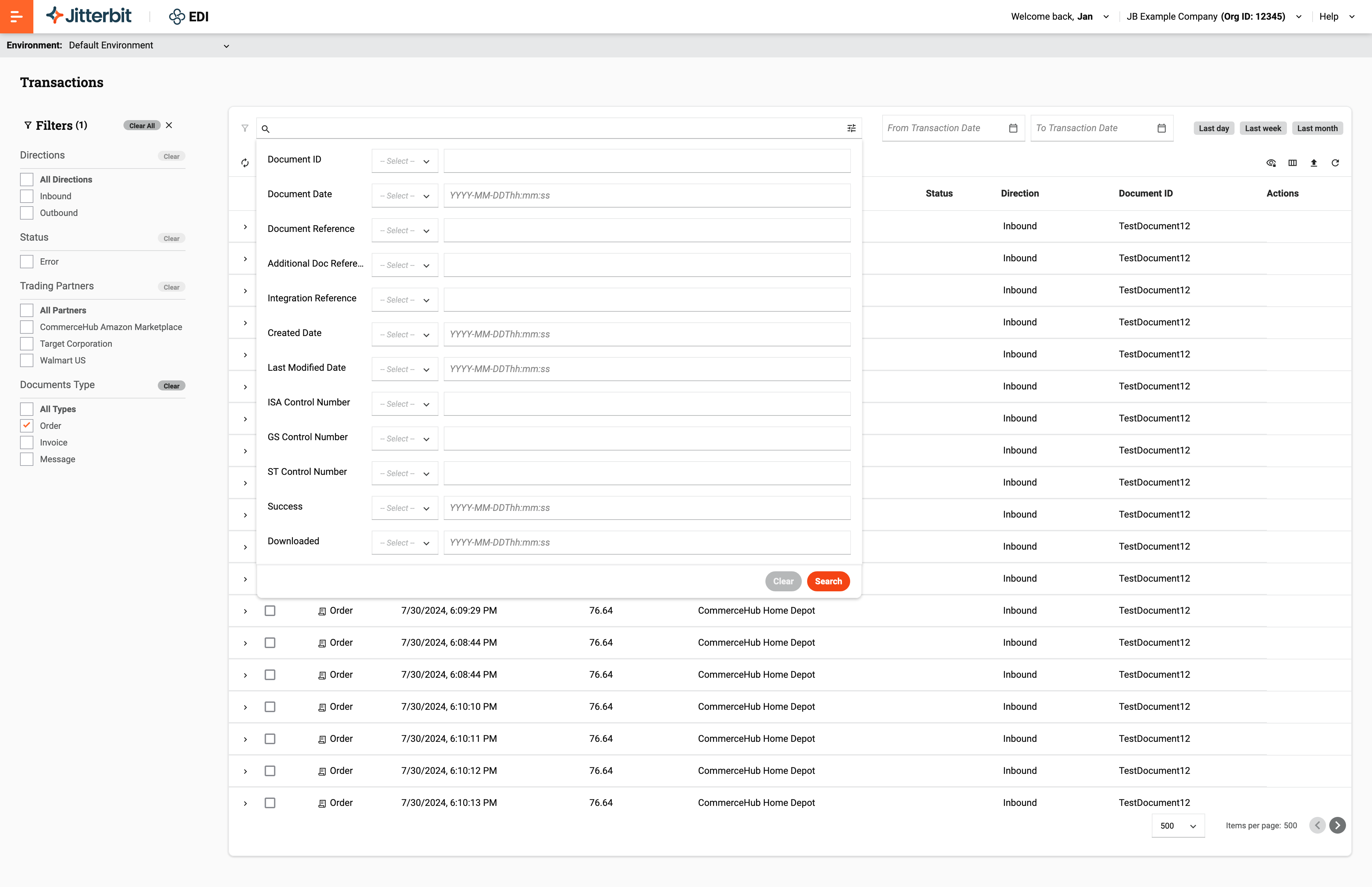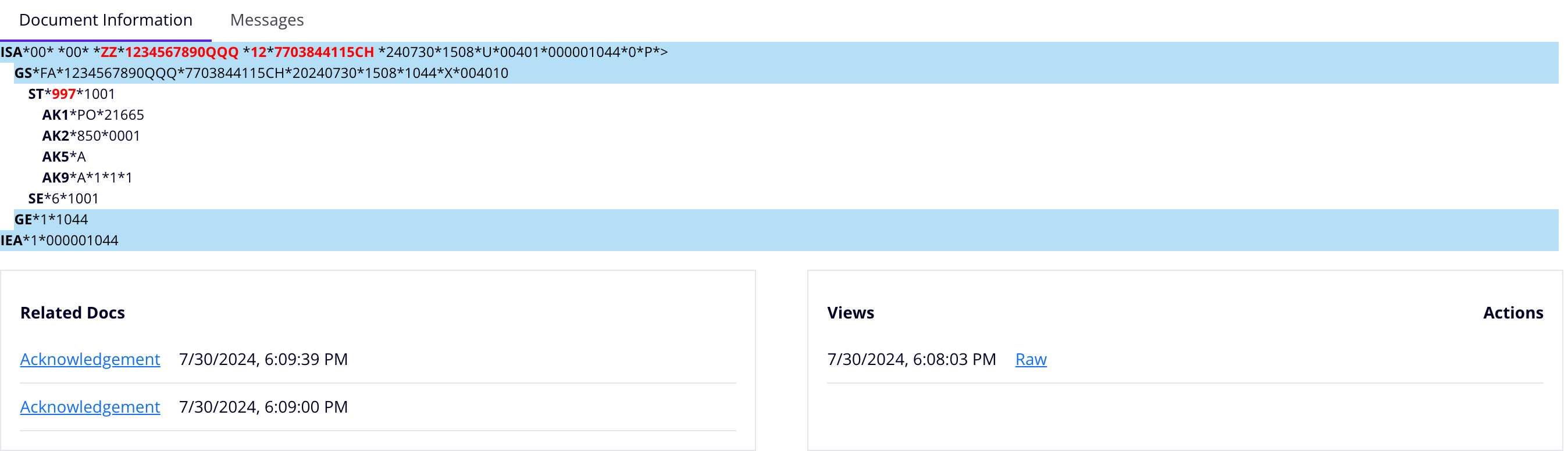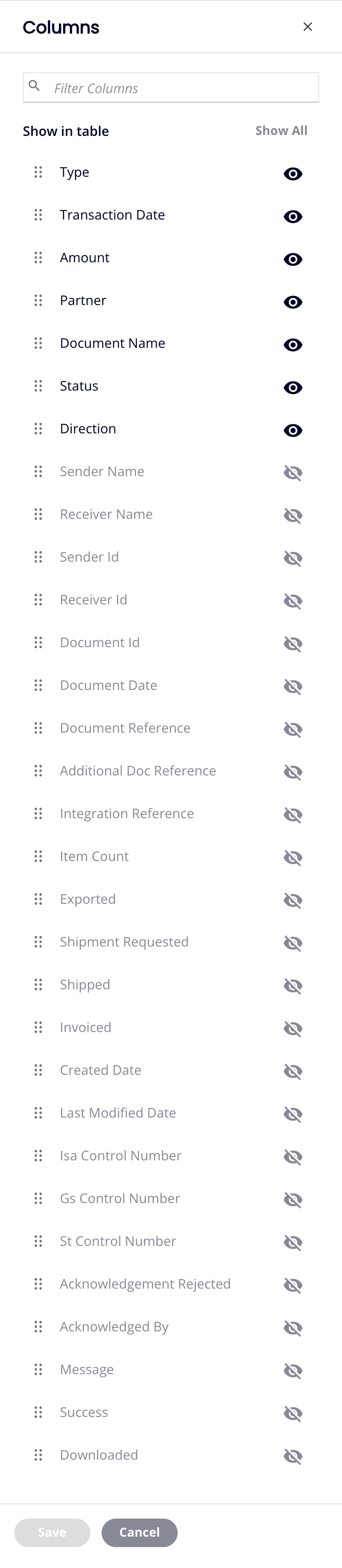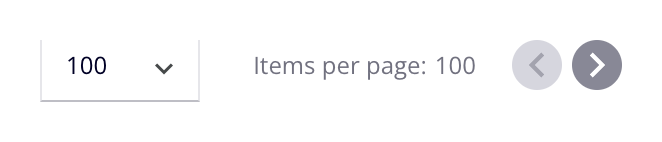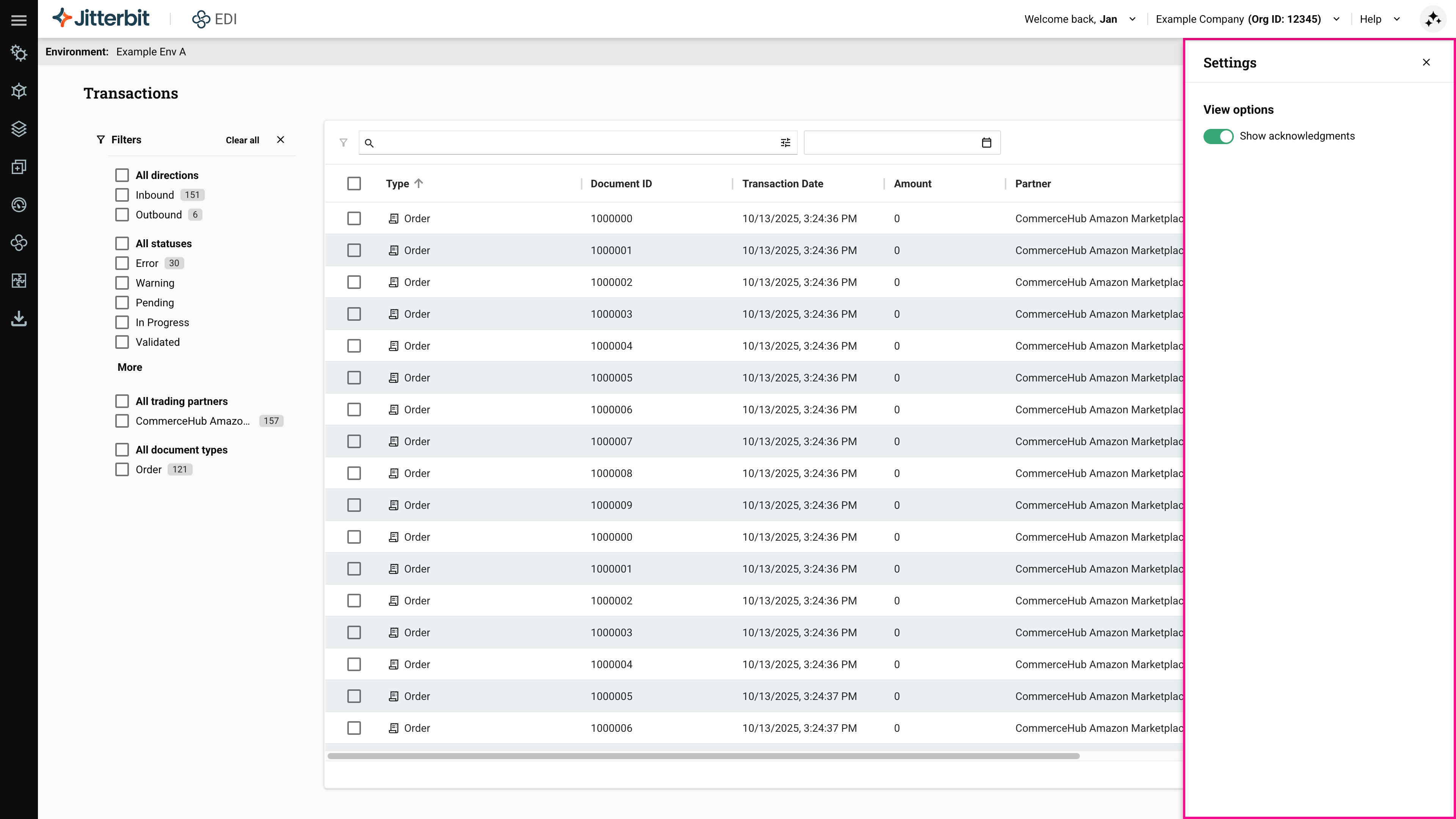Transaktionen in Jitterbit EDI
Einführung
Nachdem Sie Handelspartner hinzufügen und Dokumente mit ihnen ausgetauscht haben, erscheinen die entsprechenden Transaktionen auf der Transaktionen-Seite (Harmony-Portal-Menü > EDI > Transaktionen). Diese Seite hat zwei Bereiche, ein Filter-Fenster (links) und eine Tabelle der Transaktionen (Mitte/rechts):
Von hier aus können Sie Folgendes tun:
-
Transaktionen verwalten (anzeigen, speichern oder drucken). (Transaktionsvolumen- und Aktivitätsberichte befinden sich auf der Analytics-Seite.)
-
Eine Option ändern, um Bestätigungen anzuzeigen oder auszublenden.
Transaktionen finden
Um Transaktionen zu finden, verwenden Sie eine der folgenden Möglichkeiten:
-
Das Filterfenster, um Transaktionen basierend auf ihrer Richtung, ihrem Status, Partner oder Dokumenttyp zu finden.
-
Den Datumsfilter, um Transaktionen zu finden, die innerhalb eines bestimmten Datumsbereichs liegen.
-
Die Suchleiste, um Transaktionen nach Dokument-ID oder einer Kombination anderer Transaktionsdetails, einschließlich Dokumentreferenzen und Kontrollnummern, zu finden.
Filterfenster
Um Transaktionen nach Richtung, Status, Partner oder einem der in den Partner-Workflows definierten Dokumenttypen zu filtern, verwenden Sie das Filter-Fenster (hervorgehoben):
Jeder Filter zeigt die Anzahl der übereinstimmenden Elemente neben seinem Label an. Um alle Filter zu löschen, klicken Sie auf die Schaltfläche Alle löschen. Um das Filterfenster zu schließen, klicken Sie auf das Schließen-Symbol. Um es erneut zu öffnen, klicken Sie auf das Filter-Symbol (neben der Suchleiste).
Suchleiste und Datumsfilter
Um Transaktionen mit einfachen Abfragen zu finden, geben Sie die gesamte oder einen Teil einer Dokument-ID in die Suchleiste ein und drücken Sie die Eingabetaste. Um den Suchtext zu löschen, löschen Sie ihn oder klicken Sie auf das Löschen-Symbol.
Um Transaktionen auf einen bestimmten Datumsbereich zu filtern, klicken Sie auf das Kalender-Symbol. Ein Datumswähler öffnet sich, in dem Sie das Start- und Enddatum für den Anzeigebereich festlegen können, entweder mit relativen oder absoluten Datumsbereichen.
Die hervorgehobene Suchleiste und die Kalender-Schaltfläche:
Um erweiterte Abfragen zu verwenden, klicken Sie auf die Erweitert-Schaltfläche. Der erweiterte Such-Builder öffnet sich:
Für jedes Feld wählen Sie einen Übereinstimmungsoperator aus dem Menü aus und geben dann einen Wert ein, mit dem übereinstimmt werden soll.
Es gibt zwei Gruppen von Operatoren, abhängig vom Werttyp:
-
Textwertoperatoren:
- Gleich: Zeigt Ergebnisse an, bei denen der Wert dem eingegebenen entspricht.
- Ungleich: Zeigt Ergebnisse an, bei denen der Wert nicht dem eingegebenen entspricht.
- BeginntMit: Zeigt Ergebnisse an, bei denen der Wert mit dem eingegebenen beginnt.
-
Datumswertoperatoren:
- Nach: Zeigt Ergebnisse an, bei denen der Wert nach dem eingegebenen liegt.
- Vor: Zeigt Ergebnisse an, bei denen der Wert vor dem eingegebenen liegt.
- Gleich: Zeigt Ergebnisse an, bei denen der Wert dem eingegebenen entspricht.
Wenn Ihre Abfrage bereit ist, klicken Sie auf die Suche-Schaltfläche. Um den erweiterten Such-Builder zu schließen, klicken Sie auf die Erweitert- oder Löschen-Schaltflächen.
Transaktionen verwalten
Um Transaktionen zu verwalten, verwenden Sie Folgendes:
-
PII aktivieren: Klicken Sie, um PII vorübergehend anzuzeigen. Geben Sie im Dialogfeld PII aktivieren Ihr Harmony-Benutzerpasswort ein, wählen Sie aus, wann es wieder verborgen werden soll, und klicken Sie dann auf die Aktivieren-Schaltfläche. (Ihr Konto muss über Administratorrechte verfügen, um PII anzuzeigen.) PII wird automatisch nach dem von Ihnen ausgewählten Zeitraum wieder verborgen. Die verfügbaren Zeiträume sind 15 Minuten, 30 Minuten, 1 Stunde, 12 Stunden oder 24 Stunden.
Tipp
Auf dem Tab Admin > Transaktionsmanagement eines Partners können Sie eine Option festlegen, um Dokumente kontinuierlich zu löschen (zu bereinigen), sobald sie archiviert sind, oder den Inhalt eines bestimmten Dokuments zu löschen.
-
Spalten filtern: Klicken Sie, um die Spalten anzuordnen.
-
Aktualisieren: Klicken Sie, um die Tabelle zu aktualisieren.
-
Hochladen: Klicken Sie, um eine Transaktion zu hochladen und zu verarbeiten.
Wenn eine oder mehrere Transaktionen ausgewählt sind, erscheinen diese zusätzlichen Symbole:
-
Erneut verarbeiten: Klicken Sie, um die ausgewählten Transaktionen erneut zu verarbeiten.
-
Bestätigung erneut senden: Klicken Sie, um die Bestätigungen erneut zu senden für die ausgewählten Transaktionen.
-
Archivieren: Klicken Sie, um die ausgewählten Transaktionen zu archivieren.
Statusspalten-Symbole
Die folgenden Symbole in der Status-Spalte zeigen den Status einer Transaktion an, der durch die EDI for Cloud v2 Status festlegen Aktivität gesetzt wurde:
| Symbol | Status |
|---|---|
| Warnung | |
| Ausstehend | |
| Validiert | |
| Abgelehnt | |
| In Bearbeitung | |
| Abgeschlossen | |
| In Wartestellung | |
| Bestätigt |
Darüber hinaus umfassen systemgenerierte Werte Erfolg oder Fehler, oder einen leeren Status.
Transaktionsdetails
Um die Details einer Transaktion anzuzeigen oder auszublenden, fahren Sie mit der Maus über eine Transaktion und klicken Sie dann auf das Details-Symbol in der Aktionen-Zeile. (Alternativ können Sie überall auf einer Transaktionszeile klicken.) Die Details für eine Transaktion öffnen sich in einem Drawer mit zwei Tabs, Dokumentinformationen und Nachrichten.
Dokumentinformationen
Der Tab Dokumentinformationen enthält die Details des Dokuments der Transaktion (das Format hängt vom Dokumenttyp ab) sowie die Bereiche Verwandte Dokumente und Ansichten:
-
-
Der Bereich Ansichten zeigt Dokumentansichten mit Links zu den Rohdaten für jede Ansicht. Fahren Sie mit der Maus über eine Ansicht, um diese Aktionssymbole anzuzeigen:
- Ansicht: Klicken Sie, um das Dokument in einem Dialogfenster anzuzeigen.
- Speichern: Klicken Sie, um das Dokument als Textdatei zu speichern.
- Kopieren: Klicken Sie, um den Inhalt des Dokuments in die Zwischenablage Ihres Systems zu kopieren.
- Drucken: Klicken Sie, um das Druckdialogfeld Ihres Browsers zu öffnen.
Klicken Sie auf einen Raw-Link, um die Daten in einem Dialog zu öffnen. Der Dialog enthält die folgenden Symbole:
- Speichern: Klicken Sie, um das Dokument als Textdatei zu speichern.
- Kopieren: Klicken Sie, um den Inhalt des Dokuments in die Zwischenablage Ihres Systems zu kopieren.
- Drucken: Klicken Sie, um das Druckdialogfeld Ihres Browsers zu öffnen.
- PII aktivieren: Klicken Sie, um PII vorübergehend anzuzeigen. Sie werden aufgefordert, Ihr Jitterbit-Passwort einzugeben. Klicken Sie auf die Schaltfläche Fortfahren, um fortzufahren.
Hinweis
Sie können rohe EDIXML-Daten im Integration Studio in Transformationen umwandeln (mappen).
Nachrichten
Der Bereich Nachrichten enthält Nachrichten, die mit der Transaktion verbunden sind (einschließlich Links zu funktionalen Bestätigungen (ACK)).
Um nur Fehlermeldungen anzuzeigen, klicken Sie auf Nur Fehler anzeigen. Um untergeordnete Nachrichten anzuzeigen oder auszublenden, klicken Sie auf die Symbole Erweitern oder Minimieren.
Tabelleneinstellungen
Sie können die Transaktionstabelle sortieren, die Reihenfolge und Sichtbarkeit der Spalten ändern und festlegen, wie viele Transaktionen auf einer Seite angezeigt werden.
Um die Tabelle zu sortieren, klicken Sie auf eine Spaltenüberschrift. Weitere Klicks kehren die Sortierreihenfolge um und setzen sie zurück, was durch einen Pfeil angezeigt wird.
Um die Spalten neu anzuordnen, klicken Sie auf das Spalten-Symbol. Die Spalten-Schublade öffnet sich:
Verwenden Sie die Suchleiste Spalten filtern, um Spalten zu finden. Klicken Sie auf die Symbole und , um Spalten auszublenden oder anzuzeigen. Ziehen Sie das -Symbol, um Spalten zu verschieben.
Am unteren Rand des Fensters befinden sich die Seitensteuerungen:
Um festzulegen, wie viele Transaktionen auf einer Seite angezeigt werden, klicken Sie auf das Menü Elemente pro Seite und wählen Sie 100, 250 oder 500. Um zur nächsten oder vorherigen Seite der Transaktionen zu springen, klicken Sie auf die Schaltflächen oder .
Ansichtseinstellungen
Um die Einstellungen-Schublade zu öffnen, klicken Sie auf das Einstellungen-Symbol:
Die Schublade enthält die folgenden Steuerungen:
- Bestätigungen anzeigen: Klicken Sie, um Transaktionsbestätigungen anzuzeigen oder auszublenden.
Transaktionen archivieren
Transaktionen werden automatisch gemäß den Archivierungseinstellungen des Handelspartners archiviert.
Um eine Transaktion manuell zu archivieren, fahren Sie mit der Maus darüber und klicken Sie dann auf das Archivieren-Symbol in der Aktionen-Spalte.
Um mehrere Transaktionen manuell zu archivieren, wählen Sie eine oder mehrere aus und klicken Sie dann auf das Archivieren-Symbol in der Symbolleiste.
Transaktionen erneut verarbeiten
Sie müssen möglicherweise eine EDI-Transaktion erneut verarbeiten, wenn sie nicht in Ihre ERP-Systeme integriert werden kann. Fehler können durch Probleme wie die folgenden verursacht werden:
- Datenfehler
- Formatprobleme
- Systemkompatibilitätsprobleme
- Kommunikationsprobleme zwischen EDI- und ERP-Systemen
Um ein fehlgeschlagenes Dokument erneut zu verarbeiten, fahren Sie mit der Maus darüber, um die Symbole in der Aktionen-Spalte anzuzeigen, und klicken Sie dann auf das Erneut verarbeiten-Symbol.
Um dies für mehrere Transaktionen zu tun, verwenden Sie die Kontrollkästchenspalte, um diese auszuwählen, und verwenden Sie dann dasselbe Symbol links in der Symbolleiste über der Tabellenkopfzeile.
Bestätigungen erneut senden
Sie müssen möglicherweise eine EDI-Bestätigung erneut senden, wenn Probleme wie die folgenden auftreten:
- Nachrichtenablehnung
- Nachricht nicht empfangen
- Nachricht nicht korrekt verarbeitet
- Nachrichtenverarbeitung erlitt einen Systemfehler
- Nachricht unterlag Dokumentänderungen
- Manuelle Anfragen
- Compliance-Anforderungen
Um eine Bestätigung erneut zu senden, fahren Sie mit der Maus darüber, um die Symbole in der Aktionen-Spalte anzuzeigen, und klicken Sie dann auf das Bestätigung erneut senden-Symbol.
Um dies für mehrere Transaktionen zu tun, verwenden Sie die Kontrollkästchenspalte, um diese auszuwählen, und verwenden Sie dann dasselbe Symbol links in der Symbolleiste über der Tabellenkopfzeile.
Transaktionen hochladen
Um eine EDI-Datei zur Verarbeitung in der aktuellen Umgebung hochzuladen, klicken Sie auf das Datei zum Verarbeiten hochladen-Symbol. Die Datei muss korrekt formatiert sein und einem der folgenden Standards entsprechen: EDI, EDIFACT oder TRADACOMS (siehe Dateiformate hochladen für weitere Details). Wenn ein Upload fehlschlägt, gibt ein Protokolleintrag auf der Messaging Seite weitere Informationen.
Tipp
Sie können diese Funktion nutzen, um eine Datei schnell zu testen, ohne eine AS2- oder FTP-Verbindung einrichten zu müssen.