Fügen Sie einen Handelspartner in Jitterbit EDI hinzu
Einführung
Bevor Sie mit einem Handelspartner in EDI interagieren können, müssen Sie dessen Details auf der Admin-Seite einrichten. Um sie zu öffnen, verwenden Sie das Harmony-Portal-Menü, um EDI > Admin auszuwählen:
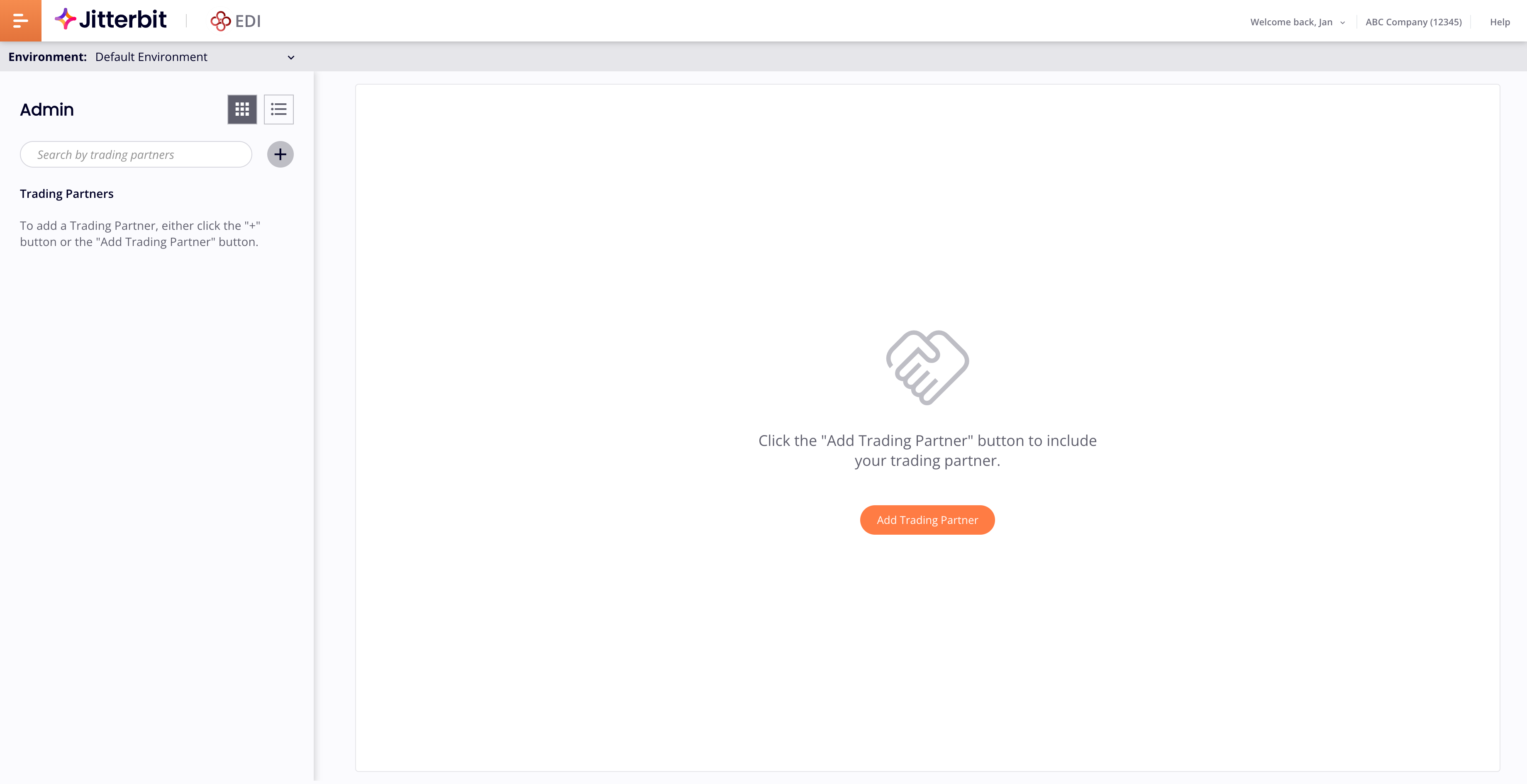
Wichtig
Der Zugriff auf die EDI Admin-Seite ist auf Benutzer beschränkt, deren Rollen die Admin-Berechtigung umfassen. Andere EDI-Seiten sind für alle Benutzer zugänglich.
Die Seite hat zwei Bereiche, den Bereich der Handelspartner (links) und den Bereich der Partnerverwaltung (mittig-rechts).
Der Bereich der Handelspartner enthält die folgenden Steuerungen:
-
Ansichtsmodus: Wie hinzugefügte Partner angezeigt werden. Wählen Sie Rasteransicht, um Partner als Symbole in einem Raster anzuzeigen, oder Listenansicht, um sie als Symbole in einer Liste anzuzeigen:
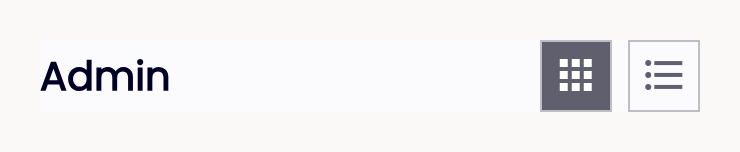
-
Suche: Geben Sie eine Suchzeichenfolge ein, um übereinstimmende Partner anzuzeigen.
-
Handelspartner hinzufügen: Fügen Sie einen Handelspartner hinzu.

Im unteren Teil des Bereichs werden die hinzugefügten Partner aufgelistet. Wählen Sie einen aus, um die Verwaltungseinstellungen im Hauptbereich zu bearbeiten oder anzuzeigen. (Ein ausgewähltes Partnersymbol hat einen durchgehenden Rand.)
Wenn Sie einen Partner im Bereich der Handelspartner auswählen, enthält der Bereich der Partnerverwaltung die Einstellungen für die Workflows, EDI-Einstellungen und Kommunikationseinstellungen. Andernfalls enthält dieser Bereich die Schaltfläche Handelspartner hinzufügen, die dieselbe Funktion wie die Schaltfläche Handelspartner hinzufügen hat.
Handelspartner hinzufügen
Um Handelspartner hinzuzufügen, befolgen Sie diese Schritte:
-
Wählen Sie eine Harmony Umgebung aus dem Menü Umgebungen:

-
Klicken Sie auf im Bereich der Handelspartner oder auf Handelspartner hinzufügen im Bereich der Partnerverwaltung. Der Bereich Einen Handelspartner hinzufügen öffnet sich:
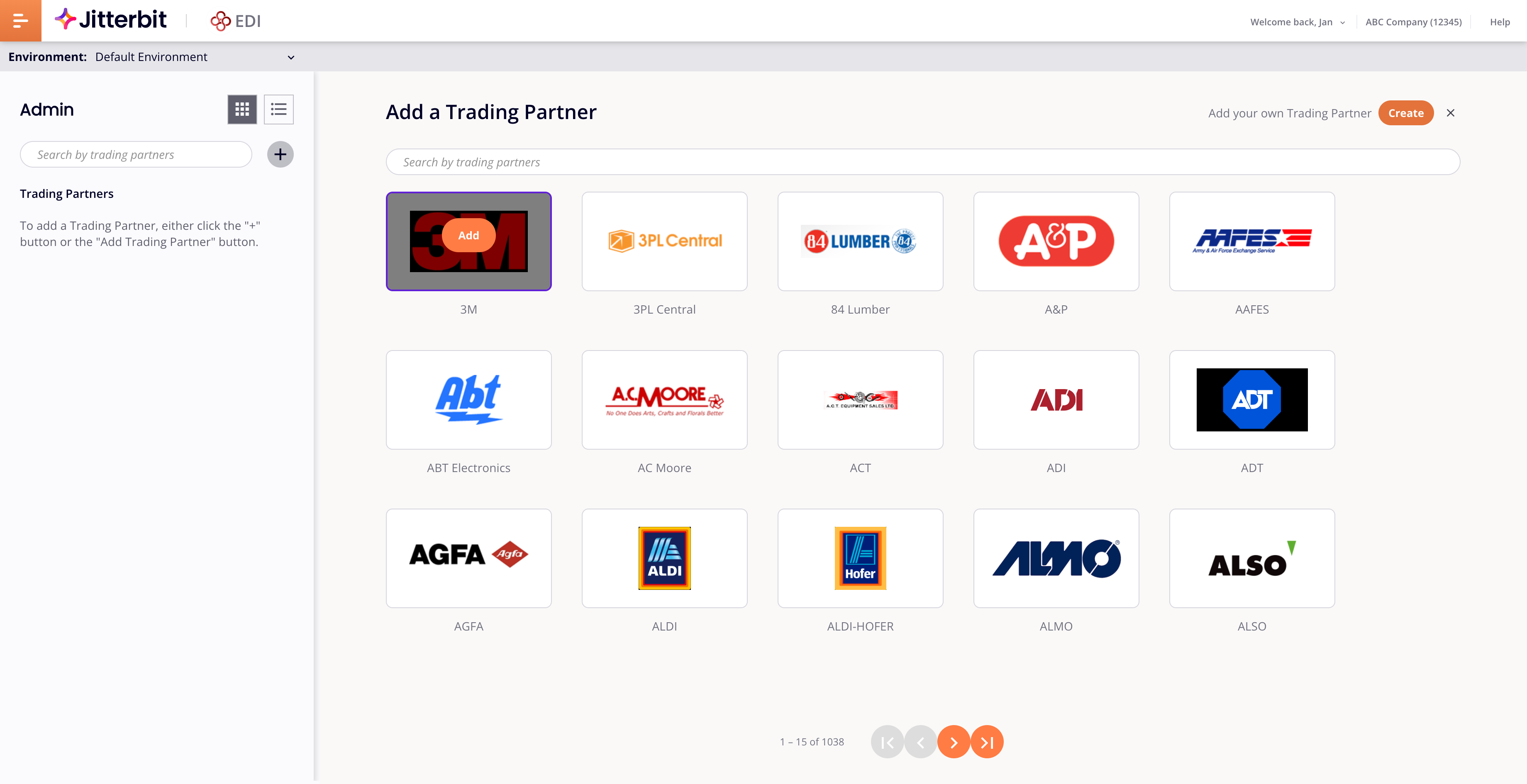
-
Verwenden Sie die Suchleiste, um Partner nach Namen oder Partner-ID zu finden, oder nutzen Sie die Navigationsschaltflächen, um verfügbare Partner zu durchsuchen. Um einen auszuwählen, klicken Sie auf die Schaltfläche Hinzufügen. Wenn Sie den Partner, den Sie hinzufügen möchten, nicht finden können, müssen Sie einen erstellen.
Hinweis
Beim ersten Hinzufügen eines Partners zu einer Umgebung öffnet sich der Dialog ISA ID Generation, in dem Sie Ihre erste ISA-ID erstellen müssen.
-
Das Partnersymbol erscheint im Bereich Handelspartner. Sie können mehr als einen Partner hinzufügen.
-
Um den Bereich Einen Handelspartner hinzufügen zu schließen, klicken Sie auf die Schaltfläche Schließen.
-
Wählen Sie einen Handelspartner im Bereich Handelspartner aus, um die Verwaltungstabellen des Partners zu öffnen. Verwenden Sie diese, um die Workflows, EDI-Einstellungen und Kommunikationseinstellungen des Partners einzurichten:
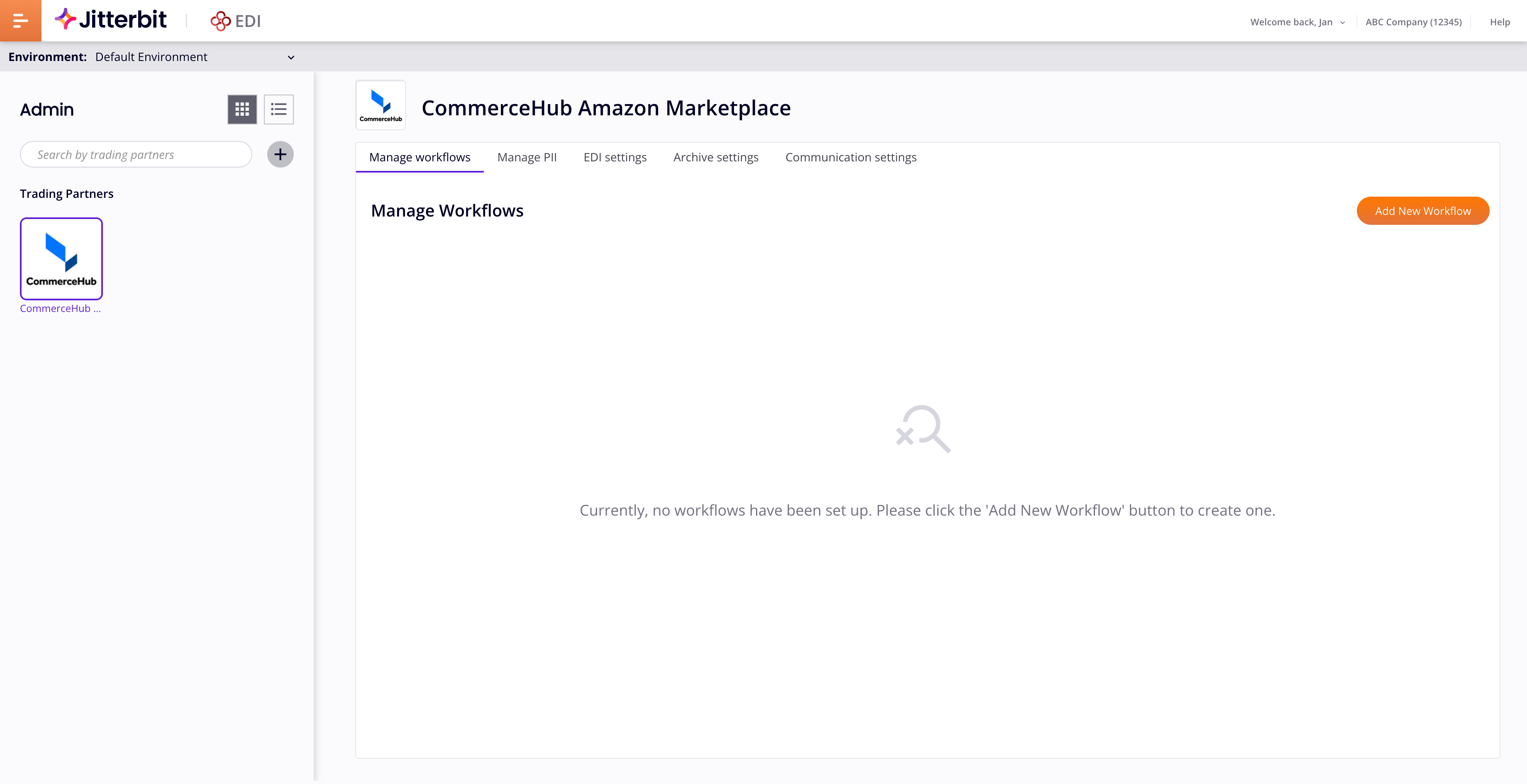
Fügen Sie einen benutzerdefinierten Handelspartner hinzu
Wenn Sie einen Partner hinzufügen möchten, der nicht in der Liste vorhanden ist, müssen Sie ihn erstellen. Befolgen Sie dazu die folgenden Schritte.
Hinweis
Der Zugriff auf diese Funktion ist auf Anfrage verfügbar. Um Zugriff auf diese Funktion zu erhalten, wenden Sie sich an Ihren Customer Success Manager (CSM).
-
Klicken Sie auf die Schaltfläche Erstellen neben Fügen Sie Ihren eigenen Handelspartner hinzu. Der Dialog Neuen Handelspartner erstellen öffnet sich:
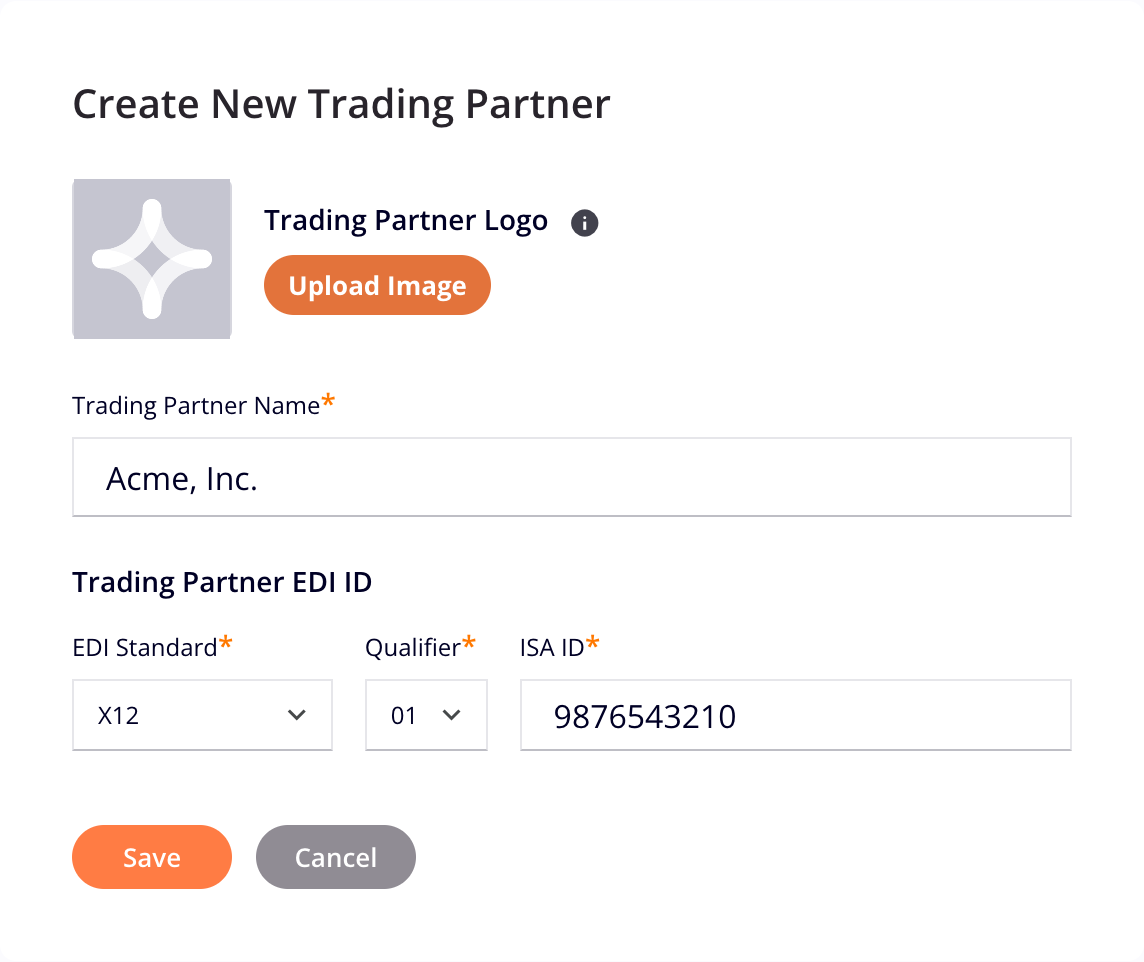
-
Legen Sie Werte für die folgenden Felder fest:
-
Name des Handelspartners: Der Name des Partners.
-
EDI-Standard: Der EDI-Kommunikationsstandard, der mit diesem Partner verwendet werden soll. Wählen Sie aus EDIFACT, TRADACOMS oder X12.
-
-
Qualifier: Öffnen Sie das Menü und wählen Sie einen Qualifikationscode aus. (Nicht verfügbar, wenn der EDI-Standard TRADACOMS ist.)
-
ISA ID: Die ISA-ID des Partners. Wählen Sie einen Qualifikationscode aus der Liste aus. (Nicht verfügbar, wenn der EDI-Standard TRADACOMS ist.) Sie können eine Partner-ISA-ID nicht hinzufügen, wenn sie bereits in Ihrer Umgebung existiert. Wenn die Partner-ISA-ID, die Sie hinzufügen möchten, in der EDI-Partnerbibliothek vorhanden ist, jedoch nicht in Ihrer aktuellen Umgebung, können Sie auf die Schaltfläche Handelspartner hinzufügen klicken, um sie in die aktuelle Umgebung hinzuzufügen.
-
(Optional) Um ein Bild hinzuzufügen, das den Partner in der Liste der Handelspartner darstellt, klicken Sie auf Bild hochladen, und wählen Sie dann eine JPG-, PNG- oder SVG-Bilddatei aus.
-
Überprüfen Sie Ihre Werte sorgfältig, da sie nach dem Speichern nicht mehr geändert werden können. Wenn Sie sicher sind, klicken Sie auf Speichern.
-
Das System erstellt den neuen Partner in der derzeit ausgewählten Umgebung und fügt ihn Ihrer Partnerliste hinzu.
Tipp
Der Partner kann nur in der Umgebung verwendet werden, in der er erstellt wurde. Wenn Sie ihn in einer anderen Umgebung benötigen, müssen Sie die Umgebung wechseln und ihn erneut erstellen.
Um den Namen oder das Logo zu ändern, befolgen Sie diese Schritte:
- Fahren Sie mit der Maus über das Symbol eines Partners, den Sie erstellt haben.
- Klicken Sie auf das -Symbol und wählen Sie Bearbeiten. Der Dialog Handelspartner bearbeiten öffnet sich.
- Im Dialog Handelspartner bearbeiten können Sie Folgendes tun:
- Um den Partnernamen zu ändern, bearbeiten Sie den Text im Feld Name des Handelspartners.
- Um das Logo zu ändern, klicken Sie auf die Schaltfläche Bild ersetzen. Um es festzulegen, klicken Sie auf die Schaltfläche Bild hochladen.
- Klicken Sie auf die Schaltfläche Speichern.
Bearbeiten der Einstellungen eines Handelspartners
Um die Einstellungen eines Handelspartners zu bearbeiten, befolgen Sie diese Schritte:
-
Wählen Sie das Symbol des Partners im Bereich Handelspartner aus. Wenn es viele Partner gibt, verwenden Sie die Suchleiste, um den gewünschten zu finden.
-
Bearbeiten Sie die Workflows des Partners, die EDI-Einstellungen oder die Kommunikationseinstellungen.
-
Klicken Sie auf Speichern.
Löschen eines Handelspartners
Um einen Handelspartner zu löschen, befolgen Sie diese Schritte:
- Fahren Sie mit der Maus über das Partner-Icon.
-
Klicken Sie auf das -Icon und wählen Sie Löschen. Ein Dialog öffnet sich und fragt Sie, ob Sie die Aktion bestätigen möchten:
Dialogtext
Handelspartner Löschen
Sind Sie sicher, dass Sie den HandelspartnerpartnerNamelöschen möchten? Der Handelspartner, seine Einstellungen und alle zugehörigen Workflows werden dauerhaft gelöscht.Bitte geben Sie "DELETE" zur Bestätigung ein.
-
Geben Sie das Wort DELETE an der angegebenen Stelle ein und klicken Sie dann auf die Schaltfläche Löschen.
Vorsicht
Diese Aktion löscht den Partner, seine Einstellungen und Workflows dauerhaft. (Gespeicherte Verbindungen bleiben erhalten.)