XML zu Datenbank-Assistent im Jitterbit Design Studio
Erstellen einer XML zu Datenbank Standardtransformation mit dem Jitterbit Connect-Assistenten
Jitterbit ConnectTM bietet einen schnellen und einfachen Weg zur Datenumwandlung. Dies wird durch ein wizardbasiertes Integrationswerkzeug ermöglicht, das direkt in Jitterbit integriert ist. Der Assistent erstellt für den Benutzer alle komplexen, detaillierten Operationen und Komponenten eines Transformationsprojekts. Durch das Durchlaufen des Assistenten können Benutzer ein Integrationsprojekt ohne Programmierkenntnisse erstellen.
Dieser Hilfebereich behandelt die Erstellung von XML zu Datenbank. Die Bildschirmkonventionen in diesem Dokument sind: Quelle ist links, Ziel ist rechts.
Erstellen einer XML zu Datenbank Standardtransformation
-
Melden Sie sich bei Ihrem Jitterbit an.
-
Um den Jitterbit Connect-Assistenten zu verwenden, klicken Sie im Hauptmenü auf Hilfe > Erste Schritte. Der Tab Erste Schritte erscheint im rechten Bereich Ihres Bildschirms.
-
Klicken Sie nun auf die Schaltfläche mit der Bezeichnung Starten Sie den ConnectTM Assistenten; ODER
-
Klicken Sie auf das
 Symbol oben auf dem Bildschirm, um das Jitterbit Connect-Menü anzuzeigen.
Symbol oben auf dem Bildschirm, um das Jitterbit Connect-Menü anzuzeigen.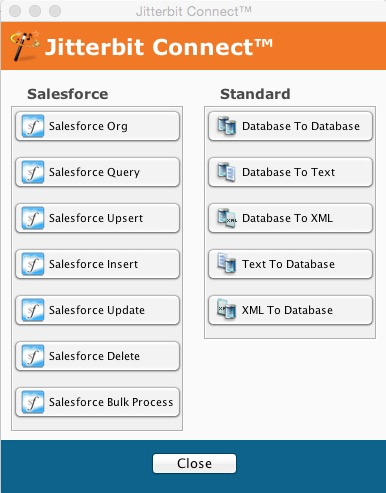
-
Starten Sie den Assistenten, indem Sie auf die Schaltfläche XML zu Datenbank in der Standardspalte im Menü des Jitterbit Connect-Assistenten klicken, das den Bildschirm zur Auswahl der Datenquelle anzeigt; ODER
-
Klicken Sie mit der rechten Maustaste auf den gewünschten Jitterbit Connect Unterzweig im Entwurfsbereich und wählen Sie Neue XML zu Datenbank.
-
Beginnen Sie mit der Erstellung Ihres Projekts mit dem Assistenten.
Hinweis
Wenn Sie sich zu Beginn des Projekts nicht angemeldet haben, werden Sie aufgefordert, dies zu tun, wenn Sie auf XML zu Datenbank klicken.

-
Füllen Sie die Felder wie folgt aus:
Feld Beschreibung Jitterbit-Server Wählen Sie den Namen des Jitterbit-Servers aus dem Dropdown-Menü. Benutzer Geben Sie Ihren Benutzernamen ein. Passwort Geben Sie Ihr Passwort ein. Passwort merken Checkbox Aktivieren Sie dieses Kästchen, wenn das System Ihr Passwort in Zukunft speichern soll. Erweiterter Link Klicken Sie auf das linke Dreieck, um erweiterte Linkoptionen anzuzeigen: - Verwendung von HTTPS bei der Kommunikation mit dem Server.
- Auswahl eines Ports.
-
Nachdem Sie die Felder ausgefüllt haben:
Steuerung Beschreibung Anmelden Klicken Sie auf diese Schaltfläche, um sich beim Jitterbit-Server anzumelden und den Quellbildschirm anzuzeigen. Abbrechen Klicken Sie auf diese Schaltfläche, um den Assistenten zu schließen, ohne Ihre Eingaben zu speichern. Fragezeichen Klicken Sie auf das Fragezeichen, um Hilfe für diesen Dialog anzuzeigen.
Erstellen der Quell-XML-Struktur

-
Wählen Sie eine der Optionsschaltflächen:
- Wählen Sie eine XML-Struktur aus - zeigt vorhandene XML-Schemas (.xsd oder .dtd-Erweiterung) an. Markieren Sie dann Ihre Auswahl.
- Laden Sie eine XML-Strukturdatei hoch - ermöglicht es Ihnen, zu navigieren und eine andere DTD oder ein Schema hochzuladen.
-
In diesem Beispiel haben wir die Wählen Sie eine XML-Struktur aus Optionsschaltfläche gewählt und PurchaseOrder.dtd hervorgehoben.
Steuerung Beschreibung Weiter Klicken Sie auf diese Schaltfläche, um den Bildschirm "Quellauswahl ein Wurzel" anzuzeigen. Abbrechen Klicken Sie auf diese Schaltfläche, um den Assistenten zu schließen, ohne Ihre Eingaben zu speichern. -
Klicken Sie auf die Zurück-Schaltfläche, um zum vorherigen Bildschirm zurückzukehren.
Erstellen des Quell-Wurzelelements

-
Wählen Sie eine der Optionsschaltflächen:
- Wählen Sie einen Wurzelknoten aus der Liste - zeigt Datenknoten an, und Sie können einen als Wurzel auswählen.
- Suchen Sie die Wurzel in einem Beispiel-XML-Dokument - ermöglicht es Ihnen, zu einem anderen XML-Dokument zu navigieren, um dessen Wurzelknoten zu bestimmen.
-
In diesem Beispiel haben wir die Wählen Sie einen Wurzelknoten aus der Liste Optionsschaltfläche gewählt und company_name hervorgehoben.
Steuerung Beschreibung Weiter Klicken Sie auf diese Schaltfläche, um den Bildschirm für die Quelloptionen anzuzeigen. Abbrechen Klicken Sie auf diese Schaltfläche, um den Assistenten zu schließen, ohne Ihre Eingaben zu speichern. -
Klicken Sie auf die Zurück-Schaltfläche, um zum vorherigen Bildschirm zurückzukehren.

-
Das Kontrollkästchen Validiert XML-Instanzen gegen das ausgewählte XSD oder DTD ist standardmäßig aktiviert. In diesem Beispiel lassen wir das Kontrollkästchen aktiviert.
Steuerung Beschreibung Weiter Klicken Sie auf diese Schaltfläche, um den Bildschirm "Dateiquelle auswählen" anzuzeigen. Abbrechen Klicken Sie auf diese Schaltfläche, um den Assistenten zu schließen, ohne Ihre Eingaben zu speichern. -
Klicken Sie auf die Zurück-Schaltfläche, um zum vorherigen Bildschirm zurückzukehren.
Dateiquelle erstellen

-
Um eine vorhandene Dateiquelle zu bearbeiten, wählen Sie aus dem Dropdown-Menü (z. B. XML-Quelle, Textquelle, komplexer Text) und klicken Sie auf Bearbeiten. Der Bildschirm erweitert sich, um den Namen und den Typ der XML-Quelle sowie die Verbindungsparameter anzuzeigen.
-
Um eine neue Dateiquelle zu erstellen, klicken Sie auf die Neue erstellen-Schaltfläche und füllen Sie die Felder aus.
-
In diesem Beispiel haben wir eine XML-Quelle aus dem Dropdown-Menü ausgewählt und auf Bearbeiten geklickt, um die Verbindungsparameter der Quelle zu aktualisieren.
Hinweis
Der ausgewählte Typ der Dateiquelle bestimmt die einzugebenden Verbindungsparameter. Für Details siehe Aktivieren lokaler Dateiquellen.

-
XML-Quellenfelder:
Feld Beschreibung Name Dieses Feld wird automatisch mit einem systemzugewiesenen Namen ausgefüllt. Dies ist ein bearbeitbares Feld, in das Sie einen beliebigen Namen eingeben können. Typ Verwenden Sie das Dropdown-Menü, um Ihren Typ auszuwählen. In diesem Beispiel haben wir File3-are ausgewählt. -
Füllen Sie die Felder für die Verbindungsparameter wie folgt aus.
Parameter Beschreibung Pfad Geben Sie den Pfad ein, in dem sich die "Get"-Dateien befinden. Anmeldung Geben Sie Ihre Anmeldung ein und klicken Sie auf die Passwort-Schaltfläche. Ein Dialogfeld erscheint, um Ihr Passwort einzugeben. Get-Dateien Geben Sie den Namen der Quelldatei ein. Sie können Platzhalter verwenden, um mehrere Dateien abzurufen. Filteroptionen Klicken Sie auf diese Schaltfläche, um einen Dialog zu öffnen, der es Ihnen ermöglicht, die Groß- und Kleinschreibung zu ignorieren oder einen regulären Ausdruck zu verwenden. Options-Link Klicken Sie auf diesen Link, um Verfeinerungen an der Operation vorzunehmen, d.h. eine Datei nach der Verarbeitung zu löschen oder umzubenennen. -
Nach Abschluss Ihrer Eingaben:
Steuerung Beschreibung Verbindung testen Bevor Sie auf Weiter klicken, drücken Sie diese Schaltfläche, um sicherzustellen, dass alle Ihre Verbindungen funktionieren. Ein Dialogfeld erscheint, das bestätigt, dass die Verbindung erfolgreich war. Wenn der Verbindungstest nicht erfolgreich ist, gehen Sie zurück und überprüfen Sie Ihre Parameter und korrigieren Sie diese gegebenenfalls. Klicken Sie auf OK, um zum Quellbildschirm zurückzukehren. Weiter Klicken Sie auf diese Schaltfläche, um den Bildschirm zur Auswahl der Datenbankziele anzuzeigen. Abbrechen Klicken Sie auf diese Schaltfläche, um den Assistenten zu schließen, ohne Ihre Eingaben zu speichern. -
Klicken Sie auf die Zurück-Schaltfläche, um zum vorherigen Bildschirm zurückzukehren.
Datenbankzielauswahl erstellen

-
Um ein vorhandenes Datenbankziel zu bearbeiten, wählen Sie aus dem Dropdown-Menü und klicken Sie auf Bearbeiten. Der Bildschirm erweitert sich, um den Namen und den Typ des Datenbankziels sowie die Verbindungsparameter anzuzeigen.
-
Um ein neues Datenbankziel zu erstellen, klicken Sie auf die Schaltfläche Neu erstellen und füllen Sie die Felder aus.
-
In diesem Beispiel haben wir PostgreSQL aus dem Dropdown-Menü ausgewählt und auf Bearbeiten geklickt, um die Verbindungsparameter zu aktualisieren.
Hinweis
Der ausgewählte Typ des Datenbankziels bestimmt die einzugebenden Verbindungsparameter.

-
PostgreSQL-Felder:
Feld Beschreibung Name Dieses Feld wird automatisch mit einem systemzugewiesenen Namen ausgefüllt. Dies ist ein bearbeitbares Feld, in das Sie einen beliebigen Namen eingeben können. Typ Verwenden Sie das Dropdown-Menü, um Ihren Typ auszuwählen. In diesem Beispiel haben wir Datenbank ausgewählt. -
Füllen Sie die Felder für die Verbindungsparameter wie folgt aus.
Parameter Beschreibung Treiber Klicken Sie auf die Schaltfläche Auswählen und heben Sie den Treibernamen hervor, wo sich die Datenbank befindet. Servername Geben Sie den Namen des Servers ein. Datenbankname Geben Sie den Namen der Datenbank ein. Anmeldung Geben Sie Ihre Anmeldung ein und klicken Sie auf die Schaltfläche Passwort. Ein Dialogfeld erscheint, um Ihr Passwort einzugeben. -
Nach dem Abschluss Ihrer Eingaben:
Steuerung Beschreibung Testverbindung Bevor Sie auf Weiter klicken, drücken Sie diese Schaltfläche, um sicherzustellen, dass alle Ihre Verbindungen funktionieren. Ein Dialogfeld erscheint, das bestätigt, dass die Verbindung erfolgreich war. Wenn der Verbindungstest nicht erfolgreich ist, gehen Sie zurück und überprüfen Sie Ihre Parameter und korrigieren Sie diese gegebenenfalls. Klicken Sie auf OK, um zum Quellbildschirm zurückzukehren. Weiter Klicken Sie auf diese Schaltfläche, um den Bildschirm zur Auswahl der Zieltabelle anzuzeigen. Abbrechen Klicken Sie auf diese Schaltfläche, um den Assistenten zu schließen, ohne Ihre Eingaben zu speichern. -
Klicken Sie auf die Zurück-Schaltfläche, um zum vorherigen Bildschirm zurückzukehren.
Zieltabelle auswählen

-
Klicken Sie auf die Schaltfläche Liste der Tabellen herunterladen, um die Liste der verfügbaren Tabellen herunterzuladen.
-
Optional:
-
Sie können eine Suchzeichenfolge als Filter eingeben. Aktivieren Sie die Kontrollkästchen für Tabelle oder Ansicht, um die auszuwählenden Objekte einzuschränken.
-
Sie können das Kontrollkästchen für die Einbeziehung des Schemas/Eigentümers aktivieren.
Hinweis
Wenn Sie sich zu Beginn des Projekts nicht angemeldet haben, werden Sie aufgefordert, dies zu tun, wenn Sie auf die Schaltfläche Liste der Tabellen herunterladen klicken.

-
-
Füllen Sie die Felder wie folgt aus:
Feld Beschreibung Jitterbit-Server Wählen Sie den Namen des Jitterbit-Servers aus dem Dropdown-Menü aus. Benutzer Geben Sie Ihren Benutzernamen ein. Passwort Geben Sie Ihr Passwort ein. Passwort merken Kontrollkästchen Aktivieren Sie dieses Kästchen, wenn Sie möchten, dass das System Ihr Passwort in Zukunft speichert. Erweiterter Link Klicken Sie auf das linke Dreieck, um erweiterte Linkoptionen anzuzeigen: - Verwendung von HTTPS bei der Kommunikation mit dem Server.
- Auswahl eines Ports.
-
Nachdem Sie die Felder ausgefüllt haben:
Steuerung Beschreibung Anmelden Klicken Sie auf diesen Button, um sich beim Jitterbit-Server anzumelden und den Bildschirm zur Tabellenauswahl anzuzeigen. Abbrechen Klicken Sie auf diesen Button, um den Assistenten zu schließen, ohne Ihre Eingaben zu speichern. Fragezeichen Klicken Sie auf das Fragezeichen, um Hilfe für diesen Dialog anzuzeigen. 
-
Sobald die Tabellen heruntergeladen sind, können Sie Tabellen aus der Spalte Verfügbare Tabellen in die Spalte Ausgewählte Tabellen kopieren.
-
Markieren Sie die Tabellen, die in der Spalte Verfügbare Tabellen kopiert werden sollen, und klicken Sie auf den rechten Pfeil.
-
Die Auswahl wird dann in die Spalte Ausgewählte Tabellen kopiert, wie im folgenden Beispiel.

-
Nachdem Sie Ihre Tabellen abgeschlossen haben:
Steuerung Beschreibung Weiter Klicken Sie auf diesen Button, um den Bildschirm für die Quellhierarchischen Beziehungen anzuzeigen. Abbrechen Klicken Sie auf diesen Button, um den Assistenten zu schließen, ohne Ihre Eingaben zu speichern. -
Klicken Sie auf die Zurück-Schaltfläche, um zum vorherigen Bildschirm zurückzukehren.
Hierarchische Beziehungen erstellen
![]()
-
Klicken Sie auf das Dropdown-Menü Elterntabelle auswählen und treffen Sie eine Auswahl. In diesem Beispiel haben wir OrderHeader aus der Liste ausgewählt.
-
Klicken Sie auf das Dropdown-Menü Kindtabelle auswählen und treffen Sie eine Auswahl. In diesem Beispiel haben wir OrderDetail aus der Liste ausgewählt.
-
Klicken Sie dann auf die Schaltfläche Tabellen verbinden. Der Dialog "Verbindungseigenschaften" erscheint.

-
Ziehen Sie im Abschnitt "Verknüpfungsschlüssel" eine Elternspalte (OrderHeader in diesem Beispiel) auf eine Kindspalte (OrderDetail in diesem Beispiel), um sie zu verknüpfen. Alternativ können Sie eine Spalte in jeder Tabelle auswählen, um die Schaltfläche Verknüpfen zu aktivieren, und dann auf diese Schaltfläche klicken, um die Spalten zu verknüpfen.
-
Sie können eine Verknüpfung zwischen zwei Spalten auswählen, um die Schaltfläche Verknüpfung entfernen zu aktivieren, und dann auf diese Schaltfläche klicken, um die Verknüpfung zu entfernen.
-
Klicken Sie auf die Schaltfläche Spaltenanzeige-Reihenfolge, um Datenbank (die Standardeinstellung) oder Alphabetisch auszuwählen.
-
Nachdem Sie die Eltern- und Kindverknüpfung abgeschlossen haben, wählen Sie eine Optionsschaltfläche aus, um den Verknüpfungstyp zu identifizieren. Die Standardeinstellung ist 1 zu N. In diesem Beispiel haben wir die Standardeinstellung bei 1 zu N belassen.

-
Nachdem Sie Ihre Tabellen abgeschlossen haben:
Steuerung Beschreibung OK Klicken Sie auf diese Schaltfläche, um zum Bildschirm "Quellhierarchische Beziehungen" zurückzukehren, der Ihren Tabellenbaum mit den derzeit definierten Beziehungen anzeigt. Abbrechen Klicken Sie auf diese Schaltfläche, um zum Bildschirm "Quellhierarchische Beziehungen" zurückzukehren, ohne Ihre Eingaben zu speichern. -
Klicken Sie auf die Schaltfläche Zurück, um zum vorherigen Bildschirm zurückzukehren.

Steuerung Beschreibung Weiter Klicken Sie auf diese Schaltfläche, um den Bildschirm für die SQL-WHERE-Klausel anzuzeigen. Abbrechen Klicken Sie auf diese Schaltfläche, um den Assistenten zu schließen, ohne Ihre Eingaben zu speichern. -
Klicken Sie auf die Zurück-Schaltfläche, um zum vorherigen Bildschirm zurückzukehren.

-
In diesem Beispiel verwenden wir keine Filterbedingungen.
Steuerung Beschreibung Weiter Klicken Sie auf diese Schaltfläche, um den Zielbildschirm anzuzeigen. Abbrechen Klicken Sie auf diese Schaltfläche, um den Assistenten zu schließen, ohne Ihre Eingaben zu speichern. -
Klicken Sie auf die Zurück-Schaltfläche, um zum vorherigen Bildschirm zurückzukehren.
Überprüfen Sie die Zusammenfassung der Datenbank

Dieser Schritt ermöglicht es Ihnen, die Elemente Ihres Projekts zu überprüfen, bevor Jitterbit automatisch alle Projektdokumentationen einschließlich Operationen, Transformationen und Webdienstaufrufen erstellt.
Nehmen Sie sich einen Moment Zeit, um alle Elemente des Projekts durchzusehen.
-
Wenn Sie Anpassungen am Projekt vornehmen müssen, klicken Sie auf die Zurück-Schaltfläche, um zum vorherigen Bildschirm zurückzukehren und die erforderlichen Änderungen vorzunehmen.
-
Nach der Überprüfung Ihres Projekts klicken Sie auf Fertigstellen, um die Registerkarte Transformationen anzuzeigen. Der Entwurfsbereich wird ausgefüllt.
Überprüfen Sie die Zuordnung
-
Wenn Sie auf Fertigstellen im Zusammenfassungsbildschirm klicken, öffnet sich die Registerkarte Transformationen im Arbeitsbereich. (Sie können sie auch jederzeit öffnen, indem Sie den Namen Ihres Projekts im Entwurfsbereich auswählen und doppelklicken.) Die Nachricht zu den Zuordnungen wird ebenfalls über der Registerkarte angezeigt.
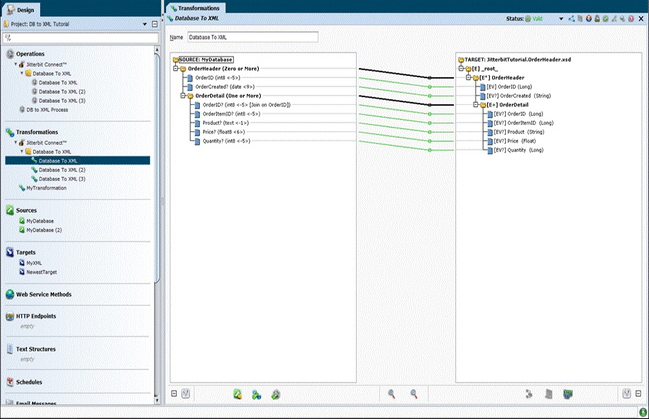
-
Wenn Sie das Kontrollkästchen Automapper verwenden aktiviert gelassen haben, könnten die meisten oder alle Felder bereits für Sie zugeordnet sein. Eine gültige Zuordnung wird durch grüne Linien zwischen den Elementen in den Spalten Quelle und Ziel angezeigt und zusätzlich durch das Vorhandensein eines blauen Quadrats neben jedem gültig zugeordneten Elementnamen.
-
Eine rote Linie zeigt eine ungültige Zuordnung an.
-
Eine gelbe Linie zeigt an, dass Jitterbit sich nicht sicher ist, ob die Zuordnung für alle Datenmöglichkeiten gültig ist, aber die Transformation mit dieser Zuordnung versuchen wird.
-
Sie können die Zuordnung im Tab "Transformationen" abschließen, indem Sie von "Quelle" links nach "Ziel" rechts ziehen und ablegen. Wenn Sie dies tun, erhält das Zielobjekt denselben Namen wie das Quellobjekt, und ein blaues Quadrat erscheint links von sowohl dem Quellobjekt als auch dem Zielobjekt. Weitere Details zur Transformation finden Sie unter Transformationen.
-
Um Ihre Transformation zu speichern, klicken Sie auf den nach unten zeigenden Pfeil in der Statusleiste und wählen Sie Speichern.
-
Um diesen Bildschirm zu verlassen, klicken Sie auf das X ganz rechts im Tab.
Der Tab "SFDC-Assistenten" öffnet sich ebenfalls, wenn Sie auf Fertigstellen klicken.
-
Klicken Sie auf den Tab "SFDC-Assistenten", um den Bildschirm "Konto erstellen" anzuzeigen. Hier können Sie Konfigurationen wie Chunking und Felder kürzen ändern. Letztere Konfiguration kürzt Felder nach Bedarf, wenn das Ziel-Feld kleiner ist als das Quell-Feld. Vom Tab "SFDC-Assistenten" aus können Sie auch die Operation ausführen oder testen.
-
Um die grafische Zusammenfassung des gesamten Projekts anzuzeigen, klicken Sie auf den Tab Operationen oder klicken Sie mit der rechten Maustaste auf den Projektnamen im Designbereich.

Projekt bereitstellen
-
Klicken Sie im Designbereich unter "Transformationen" mit der rechten Maustaste auf das gerade erstellte Projekt und klicken Sie dann mit der linken Maustaste auf Bereitstellen im sich öffnenden Dropdown-Menü; oder
-
Klicken Sie mit der rechten Maustaste auf Operationen oben im Designbereich und klicken Sie dann mit der linken Maustaste auf Bereitstellen.
-
Der Bereitstellungsprozess beginnt mit dem Senden der Daten an den Server, und eine Fortschrittsnachricht erscheint.
-
Um den Bereitstellungsprozess abzubrechen, klicken Sie auf die Schaltfläche Abbrechen, die Sie zum vorherigen Bildschirm zurückbringt.
Damit endet der Prozess "XML zu Datenbank". Wenn Sie dieses Projekt als Jitterpak exportieren möchten, klicken Sie hier.