Mehrfachzuordnung im Jitterbit Design Studio
Das Konzept der Mehrfachzuordnung beruht auf der Idee, dass Sie eine einzelne, flache Struktur einer hierarchischen Struktur zuordnen müssen, deren untere Segmente mehrere Wertesätze enthalten, z. B. Name/Wert-Paare. In diesem Fall können Kopien eines bestimmten Ordners mehrfach vorkommen. Jede Ordnerkopie muss mit den entsprechenden Regeln zugeordnet werden.
Unten wird eine Beispielsituation bereitgestellt, um zu veranschaulichen, wie Transformations von flach zu hierarchisch erreicht werden.
Beispielsituation 3
Stellen Sie sich eine Situation vor, in der die Datenquelle eine flache (denormalisierte) Datenstruktur ist und die Zieldefinition hierarchischer Natur ist. In diesem Beispiel werden die Quelldaten in einer denormalisierten Struktur dargestellt, beispielsweise in einer flachen Datei.
Dokumentstrukturen und Daten
-
Struktur des Quelldokuments: Das Quelldokument ist eine Textdatei.
-
Quelldokumentdaten: Diese Datei enthält Beispieldaten, die die Struktur der DTD-Datei widerspiegeln.
-
Zieldokumentstruktur: Die Datenstruktur des Zieldokuments ist hierarchisch aufgebaut, mit mindestens einer Header und mehreren Detailzeilen, die der Header zugeordnet sind.
-
Zielausgabe: Das gewünschte Endergebnis dieser Transformation wird in einem bestimmten Format ausgegeben.
Hinweis
Eine Dokumenttypdefinition (DTD) ist eine Reihe von Markup-Deklarationen, die einen Dokumenttyp für eine Markup-Sprache der SGML-Familie wie SGML, XML oder HTML definieren. Eine DTD definiert die rechtlichen Bausteine eines XML-Dokuments.
Zuordnung zu einzelnen Ordnern
Der erste Satz von Zuordnungen ist für Elemente, die für jeden Datensatz gleich sind (denken Sie daran, dass möglicherweise mehrere Datensätze am Ziel erstellt werden).
- Ordnen Sie jeden dieser Quelleinträge seinem jeweiligen Ziel zu:
| Quelle | Ziel |
|---|---|
| Lagercode | Bestand.Lager.Lagerinfo.Lagercode |
| Lagerstatus | Bestand.Lager.Lagerinfo.Lagerstatus |
| Artikelnummer | Bestand.Lager.Auf Lager.Artikelnummer |
| Artikelmenge | Bestand.Lager.vorrätiger Artikel.Artikelmenge |
- Sobald Sie diese ersten vier Elemente zugeordnet haben, vergleichen Sie Ihre Arbeit mit der folgenden Abbildung.
Zusätzliche Ordner hinzufügen
Die verbleibenden Quelldatenelemente (Farbe, Gewicht und Kosten) erfordern jeweils eine eigene Kopie des Zielordners.
-
Wählen Sie den Namen des Ordners aus, den Sie duplizieren möchten (in diesem Fall instockitem).
-
Klicken Sie auf das Symbol für mehrere Ordner
 , um das Dialogfeld Zuordnungsoptionen anzuzeigen. Da Sie drei Datenelemente haben, die Sie separat zuordnen möchten, wählen Sie das Optionsfeld Zusätzliche Ordner erstellen und geben Sie die Zahl 3 ein:
, um das Dialogfeld Zuordnungsoptionen anzuzeigen. Da Sie drei Datenelemente haben, die Sie separat zuordnen möchten, wählen Sie das Optionsfeld Zusätzliche Ordner erstellen und geben Sie die Zahl 3 ein: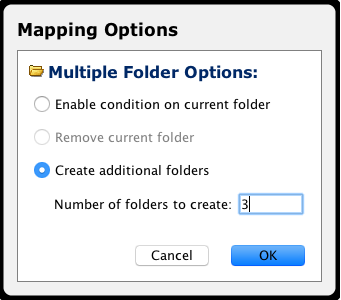
-
Klicken Sie auf OK, um das Dialogfeld zu schließen.
-
Sie haben nun drei zusätzliche Kopien des Ordners „instockitem“, gekennzeichnet durch #1, #2 und #3 am Ende ihrer Ordnernamen.
Ordnen Sie die Quelle neuen Zieldatenelementen zu
Jetzt müssen Sie Ihre Quelldatenelemente diesen neuen Zielordnern zuordnen.
-
Wählen Sie Farbe im Quellbereich.
-
Öffnen Sie instockitem#1, öffnen Sie dann den Attribut-Ordner und wählen Sie schließlich das Wertdatenelement ([V]) des Ordners Attributwert aus.
-
Klicken Sie auf die Schaltfläche Zuordnen, um diese Beziehung zuzuordnen.
-
Wiederholen Sie diese Schritte für die Quelldatenelemente Gewicht und Kosten und ordnen Sie sie den jeweiligen Attributwerten [V] von instockitem#2 und instockitem#3 zu. Vergleichen Sie Ihre Arbeit mit der folgenden Abbildung.
Definieren zugehöriger Attributcodes
Für jedes der Datenelemente, die Sie den mehreren Vorkommen der Ordner zugeordnet haben, muss das entsprechende Attributcode-Datenelement korrekt definiert sein:
-
Wählen Sie das Wertdatenelement ([V]) des Attributcode-Ordners im Attributordner des Attributcodes innerhalb von instockitem#1 aus.
-
Klicken Sie auf die Schaltfläche Formel, um den Formel-Generator zu starten.
-
Geben Sie den entsprechenden Wert für das Feld in das Ausdrucksfeld oben im Fenster ein. Geben Sie in diesem Beispiel FARBE ein (verwenden Sie jedoch keine Anführungszeichen).
Notiz
Achten Sie darauf, nur Großbuchstaben zu verwenden, da das XML-Ziel zwischen Groß- und Kleinschreibung unterscheiden könnte.
-
Dieser einfache Code ist alles, was dieses Datenelement erfordert. Klicken Sie daher auf OK, um es zu schließen.
Wiederholen Sie diese Schritte für die anderen beiden erstellten Ordner, sodass jedes der Attributfelder in der Quelle den entsprechenden Werten (GEWICHT und KOSTEN) im Ziel zugeordnet wird.
Sie haben Ihre Transformation abgeschlossen. Erstellen Sie zum Testen eine Operation, die auf die entsprechende Quelle, das Ziel und die soeben durchgeführte Transformation verweist.