Erstellen Sie ein lokales Dateiziel in Jitterbit Design Studio
Einführung
Eine lokale Datei auf einem privaten Agenten kann als Ziel in Jitterbit verwendet werden. Sie muss sich auf dem Computer befinden, auf dem der private Agent installiert ist, und kann nicht mit Cloud-Agenten verwendet werden. (Siehe Temporäres Speicherziel für einen Ansatz, der für Cloud-Agenten anwendbar ist.)
Jeder Dateityp kann verwendet werden. Häufig verwendete Typen für lokale Dateien sind Text (.txt), CSV (.csv), XML (.xml) und JSON (.json).
Hinweis
Ein privater Agent muss verwendet werden, um ein lokales Dateiziel zu verwenden. Cloud-Agenten können keine lokalen Dateiziele verwenden.
Voraussetzungen
Bevor Sie ein lokales Dateiziel verwenden können, müssen Sie den lokalen Dateispeicherort auf Ihrem privaten Jitterbit-Agenten aktiviert haben. Siehe Lokalen Dateispeicherort aktivieren für Einzelheiten.
Erstellen eines lokalen Dateiziels
Sie können ein neues lokales Dateiziel entweder eigenständig oder innerhalb einer vorhandenen Operation erstellen. Weitere Informationen zur Funktionsweise von Quellen und Zielen innerhalb von Operationen finden Sie unter Erstellen einer Operation.
Erstellen Sie ein neues lokales Dateiziel als eigenständiges Ziel
In Ihrem Projekt in Jitterbit Design Studio erstellen Sie ein neues File Share-Ziel auf eine der folgenden Arten:
-
Gehen Sie zu Datei > Neu > Neues Ziel; oder
-
Klicken Sie im Baum links mit der rechten Maustaste auf Ziele und wählen Sie Neues Ziel; oder
-
Klicken Sie in der oberen Symbolleiste auf das blaue Zielsymbol
 .
.
Wählen Sie im Popup File Share als Typ aus:
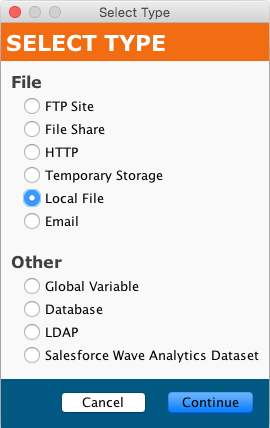
Ihr neues Ziel wird auf der eigenen Tab Neues Ziel im rechten Fensterbereich angezeigt.
Notiz
Wenn Sie mit einer dieser Methoden ein eigenständiges Ziel erstellen, beachten Sie, dass es nicht mit einer Operation verbunden ist. Siehe Verwenden eines vorhandenen lokalen Dateiziels in einer vorhandenen Operation unten, um das neue Ziel zu verwenden.
Erstellen eines neuen lokalen Dateiziels in einem vorhandenen Operation
Ein Ziel wird normalerweise standardmäßig erstellt, wenn Sie eine neue Operation erstellen. (Die Ausnahme ist eine Operation, die nur aus einem Script besteht.) Bei einer vorhandenen Operation können Sie den Typ ihres Ziels wie folgt angeben:
-
Doppelklicken Sie auf das Zielsymbol. Wählen Sie im Popup Neues Ziel erstellen aus. oder
-
Klicken Sie mit der rechten Maustaste auf das Zielsymbol und wählen Sie Neues Ziel erstellen.
Wählen Sie im angezeigten Konfigurationsbildschirm im Dropdown-Menü Typ die Option Lokale Datei aus, wie oben gezeigt.
Verwenden eines vorhandenen lokalen Dateiziels in einem vorhandenen Operation
Um ein vorhandenes lokales Dateiziel in einem vorhandenen Operation mit einem Ziel zu verwenden, können Sie es wie folgt festlegen:
-
Doppelklicken Sie während des Operation auf das Zielsymbol und wählen Sie im angezeigten Popup das gewünschte lokale Dateiziel aus der Liste aus. oder
-
Klicken Sie während des Operation mit der rechten Maustaste auf das Zielsymbol, wählen Sie Vorhandenes Ziel auswählen und wählen Sie im daraufhin angezeigten Popup das gewünschte lokale Dateiziel aus der Liste aus. oder
-
Ziehen Sie das gewünschte lokale Dateiziel aus dem Baum auf der linken Seite und legen Sie es auf dem vorhandenen Zielsymbol der Operation ab.
Konfigurieren eines lokalen Dateiziels
Nachdem Sie ein lokales Dateiziel erstellt haben, wird der Konfigurationsbildschirm in der Hauptansicht von Design Studio geöffnet. Sie können jederzeit zum Konfigurationsbildschirm zurückkehren, indem Sie in der Operation auf das Zielsymbol doppelklicken oder im Baum links auf das Ziel doppelklicken.
Grundkonfiguration
Der Konfigurationsbildschirm sieht ähnlich wie dieses Beispiel aus:
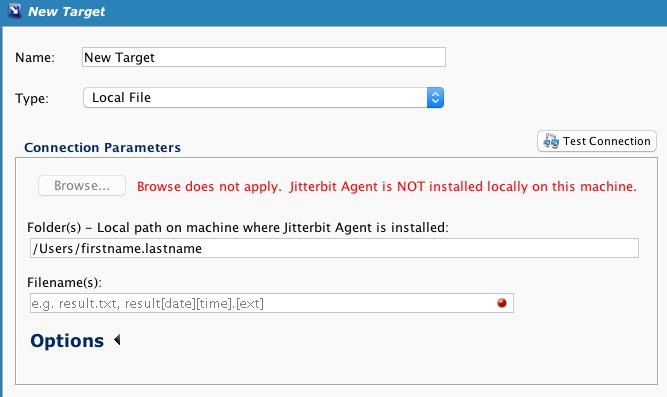
- Name: Geben Sie einen passenden, eindeutigen Namen für das Ziel ein.
- Typ: Wählen Sie aus der Dropdown-Liste Lokale Datei aus, falls diese nicht bereits angegeben ist.
-
Verbindungsparameter: Geben Sie die Details für Ihre lokale Dateiverbindung an:
- Durchsuchen: Die Schaltfläche Durchsuchen kann, wenn aktiviert, verwendet werden, um schnell den Ordnerpfad einzugeben. Sie kann nur verwendet werden, wenn der Jitterbit-Agent lokal auf demselben Computer installiert ist, auf dem Design Studio ausgeführt wird. Wenn diese Option deaktiviert ist, müssen Sie möglicherweise lokale Dateien aktivieren, wie unter Aktivieren des lokalen Dateispeicherorts beschrieben. Wenn Sie einen Ordner oder eine Datei mit Durchsuchen auswählen, werden die Felder Ordner - und möglicherweise Dateiname(n) - automatisch ausgefüllt.
-
Ordner: Geben Sie einen lokalen Pfad auf dem Computer ein, auf dem der Jitterbit-Agent installiert ist, der auf den Ordner verweist, in dem die Zieldatei(en) gespeichert werden sollen.
- Der Pfad darf keines dieser Zeichen enthalten: \~ % $ ? " \< >:
-
Die Pfadtrennzeichen (
'/'oder'\')verwendet werden, muss für das Operationssystem des Computers geeignet sein, auf dem der private Agent installiert ist. -
Mehrere Pfade können mit Komma-getrennten Werten angegeben werden. Wenn mehrere Pfade angegeben werden, wird dieselbe Datei an mehrere Speicherorte geschrieben.
-
Dateiname(n): Geben Sie den gewünschten Namen für die Zieldatei(en) ein. In diesem Feld können Variablen verwendet werden. Wenn Sie eine komprimierte Datei (ZIP) angeben, lesen Sie den Abschnitt „Komprimierung“ der zusätzlichen Verbindungsparameter unter Optionen unten. Die Datei wird automatisch auf Stammebene in das Archiv geschrieben. (Erforderlich.)
-
Verbindung testen: Klicken Sie auf
 testet das Ziel „Lokale Datei“ und prüft, ob eine Verbindung zum angegebenen Ordner hergestellt werden kann. Der Vorgang schlägt fehl, wenn der Pfad auf dem Operationssystem, auf dem der Jitterbit-Agent ausgeführt wird, nicht gültig ist. Wenn Sie eine Fehlermeldung erhalten, stellen Sie sicher, dass Sie lokale Dateien aktiviert haben, wie unter Aktivieren des lokalen Dateispeicherorts beschrieben.
testet das Ziel „Lokale Datei“ und prüft, ob eine Verbindung zum angegebenen Ordner hergestellt werden kann. Der Vorgang schlägt fehl, wenn der Pfad auf dem Operationssystem, auf dem der Jitterbit-Agent ausgeführt wird, nicht gültig ist. Wenn Sie eine Fehlermeldung erhalten, stellen Sie sicher, dass Sie lokale Dateien aktiviert haben, wie unter Aktivieren des lokalen Dateispeicherorts beschrieben. -
Klicken Sie entweder in der Hauptsymbolleiste oder in der Zielsymbolleiste auf die Schaltfläche Speichern, um die Konfiguration zu speichern.
Optionen
Weitere Verbindungsparameter können durch Klicken auf Optionen unten im Abschnitt Verbindungsparameter angegeben werden: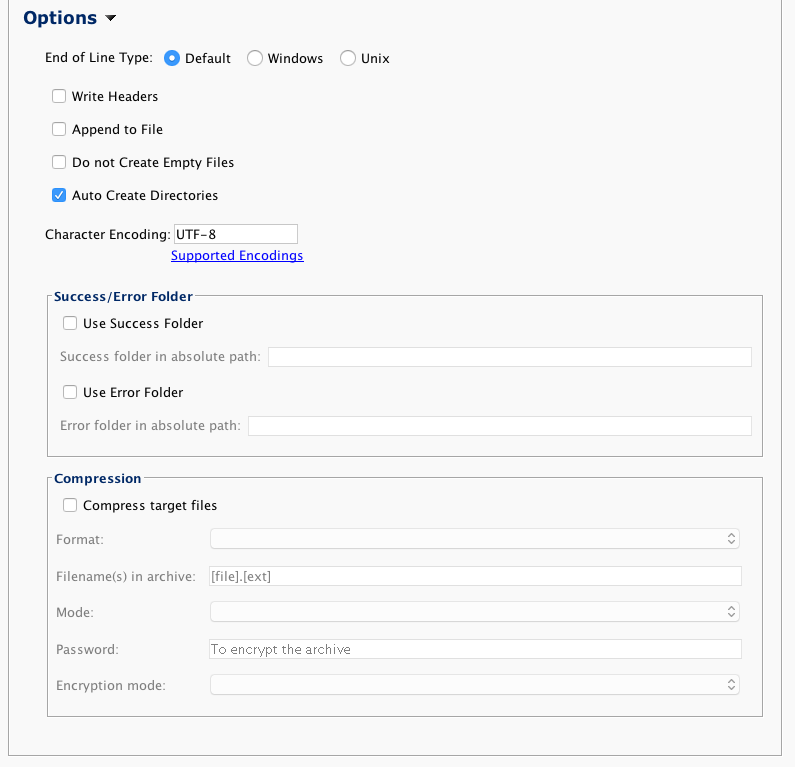
-
Zeilenendetyp: Bestimmt, wie Jitterbit beim Schreiben in ein Ziel Zeilenumbrüche schreibt. Beachten Sie, dass Zeilenendezeichen in den Daten nicht konvertiert werden. Verfügbare Optionen:
- Standard: Standardzeilenendezeichen für die Plattform, auf der der Agent ausgeführt wird.
- Windows: CRLF (ASCII 13 und ASCII 10)
- Unix: LF (ASCII 10)
-
Headern schreiben: Wenn diese Option aktiviert ist und es sich um ein flaches Textziel handelt, wird als erste Zeile eine Header mit Spalten-/Feldnamen geschrieben.
- Keine leeren Dateien erstellen: Wenn aktiviert, wird das Erstellen der Zieldatei übersprungen, wenn keine Zieldaten vorhanden sind.
- Verzeichnisse automatisch erstellen: Wenn aktiviert, werden alle Zwischenverzeichnisse, die zum Vervollständigen der Pfade erforderlich sind (wie oben in Verbindungsparameter angegeben), automatisch erstellt.
- Zeichenkodierung: Wird verwendet, um eine Zeichenkodierung für die Zieldatei anzugeben. Wenn dieses Feld leer gelassen wird, versucht Jitterbit, die Kodierung zu erkennen. Um eine andere Kodierung als die Standardkodierung anzugeben, geben Sie eine der unterstützten Kodierungen ein, die unter Unterstützte Zeichenkodierungen beschrieben sind.
-
Erfolgs-/Fehlerordner: Gibt an, ob Erfolgs- und/oder Fehlerordner verwendet werden, um eine Kopie aller verarbeiteten Dateien zu archivieren.
- Wenn ein Erfolgsordner angegeben ist, wird nach erfolgreicher Verarbeitung des Ziels eine Kopie der Datei in eine Datei in diesem Ordner geschrieben.
- Die Datei erhält denselben Namen wie der im Feld Dateiname(n) oben angegebene, jedoch mit einem abschließenden Unterstrich und einem hinzugefügten Zeitstempel. Wenn sich in diesem Ordner bereits eine Datei mit demselben Namen befindet, werden ein zusätzlicher Unterstrich und ein Zähler hinzugefügt.
-
Beispiel: Wenn eine Datei mit dem Namen
data.csverfolgreich verarbeitet wurde, wird eine Kopie mit dem Namendata.csv_2018-01-01_12-00-00-000könnte in den als Erfolgsordner angegebenen Ordner geschrieben werden. Wenn eine solche Datei bereits von einem vorherigen Lauf existiert, wird eine neue Dateidata.csv_2018-01-01_12-00-00-000_1hinzugefügt werden. -
Wenn ein Fehlerordner angegeben ist, werden alle fehlgeschlagenen Dateien in eine Datei im Fehlerordner geschrieben.
-
Komprimierung: Wenn das Kontrollkästchen für Zieldateien komprimieren aktiviert ist, werden die Zieldateien im ZIP-Format komprimiert. Weitere Optionen sind:
- Dateiname(n) im Archiv: Akzeptiert Variablen und Dateinamen-Schlüsselwörter. Um den Dateinamen im Archiv mit dem im Ziel definierten Dateinamen identisch zu halten, verwenden Sie ein Format von
[file].[ext]wie oben gezeigt. - Modus: Einer von Überschreiben oder Anhängen. Überschreiben überschreibt ein vorhandenes Archiv. Bei nicht verschlüsselten Archiven fügt Anhängen Dateien zu einem vorhandenen Archiv hinzu. Dieser Modus ist nur für lokale Dateiziele (und temporäre Speicherziele) verfügbar.
- Passwort: Geben Sie für verschlüsselte Archive ein Passwort ein.
- Verschlüsselungsmodus: Wenn ein Passwort angegeben wird, stehen zwei Verschlüsselung zur Verfügung: AES oder Standard-ZIP.
- Dateiname(n) im Archiv: Akzeptiert Variablen und Dateinamen-Schlüsselwörter. Um den Dateinamen im Archiv mit dem im Ziel definierten Dateinamen identisch zu halten, verwenden Sie ein Format von