Erstellen eines LDAP Ziels in Jitterbit Design Studio
Einführung
Auf dieser Seite wird beschrieben, wie Sie einen LDAP Server als Ziel in Jitterbit Studio erstellen und konfigurieren. Weitere Informationen finden Sie unter LDAP Quellen und-Ziele verwenden.
Erstellen eines LDAP Ziels
Sie können ein neues LDAP Ziel einzeln oder innerhalb einer vorhandenen Operation erstellen. Weitere Informationen zur Funktionsweise von Quellen und Zielen innerhalb von Operationen finden Sie unter Erstellen einer Operation.
Erstellen Sie ein neues LDAP Ziel als eigenständiges Ziel
In Ihrem Projekt in Jitterbit Design Studio erstellen Sie ein neues LDAP Ziel auf eine der folgenden Arten:
-
Gehen Sie zu Datei > Neu > Neues Ziel; oder
-
Klicken Sie im Baum links mit der rechten Maustaste auf Ziele und wählen Sie Neues Ziel; oder
-
Klicken Sie in der oberen Symbolleiste auf das blaue Zielsymbol
 .
.
Wählen Sie im Popup LDAP als Typ aus:
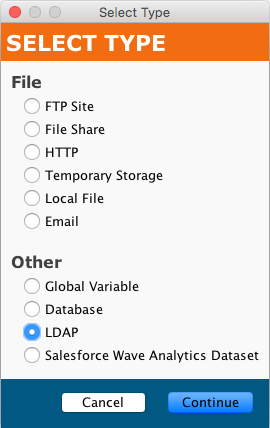
Ihr neues Ziel wird auf der eigenen Tab Neues Ziel im rechten Fensterbereich angezeigt.
Notiz
Wenn Sie mit einer dieser Methoden ein eigenständiges Ziel erstellen, beachten Sie, dass es nicht mit einer Operation verbunden ist. Siehe Verwenden eines vorhandenen LDAP Ziels in einer vorhandenen Operation unten, um das neue Ziel zu verwenden.
Erstellen eines neuen LDAP Ziels in einem vorhandenen Operation
Ein Ziel wird normalerweise standardmäßig erstellt, wenn Sie eine neue Operation erstellen. (Die Ausnahme ist eine Operation, die nur aus einem Script besteht.) Bei einer vorhandenen Operation können Sie den Typ ihres Ziels wie folgt angeben:
-
Doppelklicken Sie auf das Zielsymbol. Wählen Sie im Popup Neues Ziel erstellen aus. oder
-
Klicken Sie mit der rechten Maustaste auf das Zielsymbol und wählen Sie Neues Ziel erstellen.
Wählen Sie im angezeigten Konfigurationsbildschirm im Dropdown-Menü Typ LDAP aus, wie oben gezeigt.
Verwenden eines vorhandenen LDAP Ziels in einem vorhandenen Operation
Um ein vorhandenes LDAP Ziel in einem vorhandenen Operation mit einem Ziel zu verwenden, können Sie es wie folgt festlegen:
-
Doppelklicken Sie innerhalb des Operation auf das Zielsymbol und wählen Sie im angezeigten Popup das gewünschte LDAP Ziel aus der Liste aus. oder
-
Klicken Sie während des Operation mit der rechten Maustaste auf das Zielsymbol, wählen Sie Vorhandenes Ziel auswählen und wählen Sie im daraufhin angezeigten Popup das gewünschte LDAP Ziel aus der Liste aus. oder
-
Ziehen Sie das gewünschte LDAP Ziel aus dem Baum links und legen Sie es auf dem vorhandenen Zielsymbol der Operation ab.
Konfigurieren eines LDAP Ziels
Nachdem Sie ein LDAP Ziel erstellt haben, wird der Konfigurationsbildschirm in der Hauptansicht von Design Studio geöffnet. Sie können jederzeit zum Konfigurationsbildschirm zurückkehren, indem Sie in der Operation auf das Zielsymbol doppelklicken oder im Baum links auf das Ziel doppelklicken.
Der Konfigurationsbildschirm sieht ungefähr wie dieses Beispiel aus:
![]()
-
Name: Geben Sie einen passenden, eindeutigen Namen für das Ziel ein.
-
Typ: Verwenden Sie die Dropdown-Liste, um LDAP auszuwählen, falls es nicht bereits angegeben ist.
-
Verbindungsparameter: Geben Sie die Details für Ihre LDAP -Verbindung an:
-
Server: Geben Sie den Namen des LDAP -Servers der LDAP Domäne ein (erforderlich).
-
Login und Passwort: Geben Sie ggf. einen Benutzernamen und ein Passwort ein, die den Zugriff auf den LDAP Server ermöglichen. Lassen Sie diese Felder leer, wenn kein Benutzername oder Passwort erforderlich ist.
-
Port verwenden: Der Port für LDAP ist 389. Um einen anderen Port zu verwenden, deaktivieren Sie das Kontrollkästchen Port verwenden und geben Sie im Feld Port einen zu verwendenden Port ein.
-
Basis-Distinguished Name: Um von einem bestimmten Pfad aus auf das LDAP Ziel zuzugreifen, geben Sie einen Basis-Distinguished Name an. Dies ist der Ausgangspunkt bei der Abfrage von Daten vom LDAP Ziel, wenn diese Zieldefinition in einer LDAP Transformation verwendet wird.
-
Verbindungsmodus: Wählen Sie bei Bedarf einen geeigneten Verbindungssicherheitsmodus. Wenn Sichere Verbindung angegeben ist, wird das zweite Kontrollkästchen für SSL aktivieren verfügbar.
-
Verbindung testen: Durch Klicken auf
 wird das LDAP Ziel getestet. Der Test schlägt fehl, wenn mit den angegebenen Verbindungsparametern keine Verbindung zum LDAP -Server hergestellt werden kann.
wird das LDAP Ziel getestet. Der Test schlägt fehl, wenn mit den angegebenen Verbindungsparametern keine Verbindung zum LDAP -Server hergestellt werden kann. -
Klicken Sie in der Hauptsymbolleiste oder in der Zielsymbolleiste auf die Schaltfläche Speichern, um die Konfiguration zu speichern.
-
Tipp
Ab Harmony Version 8.14.0 können Sie globale und Projektvariablen in LDAP Quellen und-Zielen verwenden. Sie können verwendet werden, um den Server, den Benutzernamen, das Kennwort und den Base Distinguished Name anzugeben, die mit dem LDAP -Server verwendet werden.