Erstellen Sie ein HTTP-Ziel in Jitterbit Design Studio
Einführung
HTTP Operation Transformation.
Wenn HTTP als Ziel verwendet wird, übermittelt der Jitterbit-Agent eine HTTP-Aktion (eine von GET, POST, PUT, DELETE oder CUSTOM) und übergibt Daten an die in der Zielkonfiguration angegebene URL.
Sie können in der Definition ein HTTP-Ziel mit Header-Informationen für eine POST-Aktion konfigurieren. Bei Verwendung in einem Operation wird mithilfe dieser Header-Informationen, einer Leerzeile und der transformierten Informationen aus einer Quelle eine ASCII-Textnachricht erstellt.
Betrachten Sie beispielsweise die Transformation einer Abfrage in ein XML-Dokument. Die Daten werden aus der Quelle abgerufen und dann in das in der Transformation definierte XML-Dokumentformat transformiert. Als Nächstes werden die Header (definiert durch die Zieldefinition) zusammen mit einer Leerzeile und dann dem XML-Inhalt am Anfang des XML-Dokuments hinzugefügt. Das endgültige Dokument wird dann mithilfe eines HTTP-POST-Befehls an die Ziel URL übergeben.
Ähnlich einer HTTP-Quelle, wird eine Antwort von der HTTP-Anforderung zurückgegeben und anschließend analysiert. Wenn die Meldung Erfolg anzeigt, wird nichts weiter unternommen. Wenn eine Fehlermeldung empfangen wird, wird sie als Teil des Fehlerprotokollierungsprozesses für den Operation verwendet.
Notiz
Obwohl HTTP POST praktisch jede Art von Payload enthalten kann, muss es vom Server, der es empfängt, verstanden werden.
Erstellen eines HTTP-Ziels
Sie können ein neues HTTP-Ziel einzeln oder innerhalb einer vorhandenen Operation erstellen. Einzelheiten zur Funktionsweise von Zielen innerhalb von Operationen finden Sie unter Erstellen einer Operation.
Erstellen Sie ein neues HTTP-Ziel als eigenständiges Ziel
In Ihrem Projekt in Jitterbit Design Studio erstellen Sie ein neues HTTP-Ziel auf eine der folgenden Arten:
-
Gehen Sie zu Datei > Neu > Neues Ziel; oder
-
Klicken Sie im Baum links mit der rechten Maustaste auf Ziele und wählen Sie Neues Ziel; oder
-
Klicken Sie in der oberen Symbolleiste auf das blaue Zielsymbol
 .
.
Wählen Sie im Popup HTTP als Typ aus:

Ihr neues Ziel wird auf der eigenen Tab Neues Ziel im rechten Fensterbereich angezeigt.
Notiz
Wenn Sie mit einer dieser Methoden ein eigenständiges Ziel erstellen, beachten Sie, dass es nicht mit einer Operation verbunden ist. Siehe Verwenden eines vorhandenen HTTP-Ziels in einer vorhandenen Operation unten, um das neue Ziel zu verwenden.
Erstellen eines neuen HTTP-Ziels in einem vorhandenen Operation
Ein Ziel wird normalerweise standardmäßig erstellt, wenn Sie eine neue Operation erstellen. (Die Ausnahme ist eine Operation, die nur aus einem Script besteht.) Bei einer vorhandenen Operation können Sie den Typ ihres Ziels wie folgt angeben:
-
Doppelklicken Sie auf das Zielsymbol. Wählen Sie im Popup Neues Ziel erstellen aus. oder
-
Klicken Sie mit der rechten Maustaste auf das Zielsymbol und wählen Sie Neues Ziel erstellen.
Wählen Sie im angezeigten Konfigurationsbildschirm im Dropdown-Menü Typ HTTP aus, wie oben gezeigt.
Verwenden eines vorhandenen HTTP-Ziels in einem vorhandenen Operation
Um ein vorhandenes HTTP-Ziel in einem vorhandenen Operation mit einem Ziel zu verwenden, können Sie es wie folgt festlegen:
-
Doppelklicken Sie innerhalb des Operation auf das Zielsymbol und wählen Sie im angezeigten Popup das gewünschte HTTP-Ziel aus der Liste aus. oder
-
Klicken Sie während des Operation mit der rechten Maustaste auf das Zielsymbol, wählen Sie Vorhandenes Ziel auswählen und wählen Sie im daraufhin angezeigten Popup das gewünschte HTTP-Ziel aus der Liste aus. oder
-
Ziehen Sie das gewünschte HTTP-Ziel aus dem Baum links und legen Sie es auf dem vorhandenen Zielsymbol der Operation ab.
Konfigurieren eines HTTP-Ziels
Nachdem Sie ein HTTP-Ziel erstellt haben, wird der Konfigurationsbildschirm in der Hauptansicht von Design Studio geöffnet. Sie können jederzeit zum Konfigurationsbildschirm zurückkehren, indem Sie in der Operation auf das Zielsymbol doppelklicken oder im Baum links auf das Ziel doppelklicken.
Grundkonfiguration
Der Konfigurationsbildschirm sieht ähnlich wie dieses Beispiel aus:
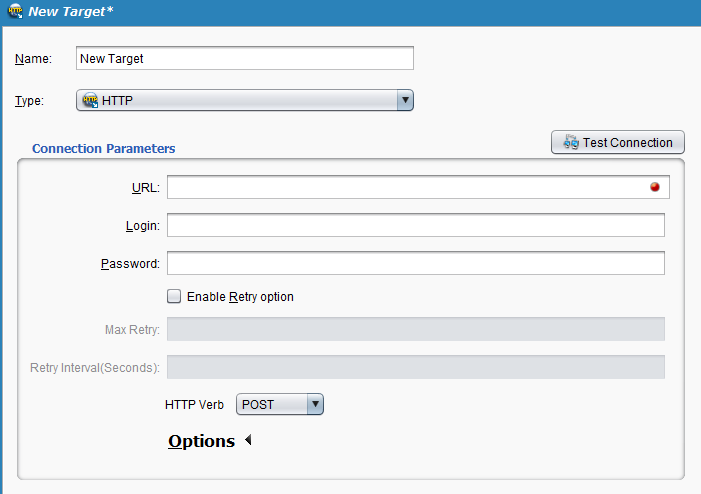
-
Name: Geben Sie einen passenden, eindeutigen Namen für die Quelle ein.
-
Typ: Verwenden Sie die Dropdown-Liste, um HTTP auszuwählen, falls es nicht bereits angegeben ist.
-
Verbindungsparameter: Geben Sie die Details für Ihre HTTP-Verbindung an:
-
URL: Geben Sie eine gültige URL für das Ziel ein. Ein HTTP-Ziel wird durch die URL der Ressource definiert, z. B.
http://www.example.com/ups.app/xml/ShipConfirm.-
Um die SSL- Verschlüsselung zu verwenden, verwenden Sie
https://anstatthttp://in der URL, wie etwahttps://www.example.com/ups.app/xml/ShipConfirm. -
Wenn Abfrage angegeben werden, geben Sie diese so ein, wie sie in einem Webbrowser angegeben werden würden, z. B.
https://www.example.com/queryrecord?id=10.
-
-
Anmeldung: Geben Sie ggf. den Benutzernamen und das Kennwort ein, die den Zugriff auf die URL ermöglichen. Lassen Sie diese Felder leer, wenn kein Benutzername oder Kennwort erforderlich ist.
-
Passwort: Geben Sie bei Bedarf ein Passwort ein, das zusammen mit dem Login verwendet werden soll, um auf die im Feld URL referenzierte URL zuzugreifen.
-
Option „Wiederholung aktivieren“: Nur in Design Studio Versionen 10.22 und höher verfügbar, wenn eine Umfeld verwendet wird, die einer privaten Agentengruppe zugeordnet ist. Diese Einstellung wird verwendet, um eine Anforderung zu wiederholen, wenn ein HTTP- Endpoint einen dieser Statuscodes zurückgibt:
500,501,502,503, oder504.Damit diese Einstellung wirksam wird, müssen private Agenten die Version 10.22 oder höher aufweisen. Bei früheren Agentenversionen wird die Konfiguration dieser Einstellung ohne Fehler ignoriert.
Aktivieren Sie das Kontrollkästchen, um zusätzliche Konfigurationsoptionen zu aktivieren:
-
Maximale Wiederholung: Geben Sie die maximale Anzahl von Wiederholungsversuchen ein (empfohlen nicht mehr als 5 Wiederholungsversuche), bei denen eine Anfrage erneut an NetSuite gesendet wird. Wenn die Anfrage nach der maximalen Anzahl von Wiederholungsversuchen immer noch fehlschlägt, wird eine Ausnahme mit einer Fehlermeldung im Operation zurückgegeben. Darüber hinaus wird die private Agenten-Protokolldatei
jitterbit.logprotokolliert jeden Wiederholungsversuch.Jeder Wiederholungsversuch wird als Teil desselben Operation behandelt, wobei nur ein einziger Datensatz im Operation erscheint. Alle zum Ausführen nachlegende Vorgänge konfigurierten Ereignisse „Bei Erfolg“ oder „Bei Fehler“ werden basierend auf dem Endstatus des Operation nach der maximalen Anzahl von Wiederholungsversuchen ausgelöst.
-
Wiederholungsintervall (Sekunden): Geben Sie die Anzahl der Sekunden (maximal 5) ein, die zwischen dem erneuten Senden einer Anforderung an den HTTP- Endpoint gewartet werden soll.
-
-
HTTP-Verb: Wählen Sie aus dem Dropdown-Menü je nach den Anforderungen des Endpoint eine der Optionen GET, POST, PUT, DELETE oder CUSTOM aus. Bei einem POST wird eine leere Anfrage an die URL gesendet und die Antwort als Quelle verwendet.
-
-
Verbindung testen: Klicken Sie auf die Schaltfläche
 -Schaltfläche testet das HTTP-Ziel; Jitterbit führt eine HTTP-HEAD-Anforderung aus und gibt einen Fehler zurück, wenn diese nicht erfolgreich ist. Beachten Sie, dass HEAD vom HTTP-Server, auf den die URL verweist, möglicherweise nicht zugelassen wird, selbst wenn GET oder POST zugelassen sind.
-Schaltfläche testet das HTTP-Ziel; Jitterbit führt eine HTTP-HEAD-Anforderung aus und gibt einen Fehler zurück, wenn diese nicht erfolgreich ist. Beachten Sie, dass HEAD vom HTTP-Server, auf den die URL verweist, möglicherweise nicht zugelassen wird, selbst wenn GET oder POST zugelassen sind. -
Klicken Sie in der Hauptsymbolleiste oder in der Zielsymbolleiste auf die Schaltfläche Speichern, um die Konfiguration zu speichern.
Optionen
Weitere Verbindungsparameter können durch Klicken auf Optionen unten im Abschnitt Verbindungsparameter angegeben werden:
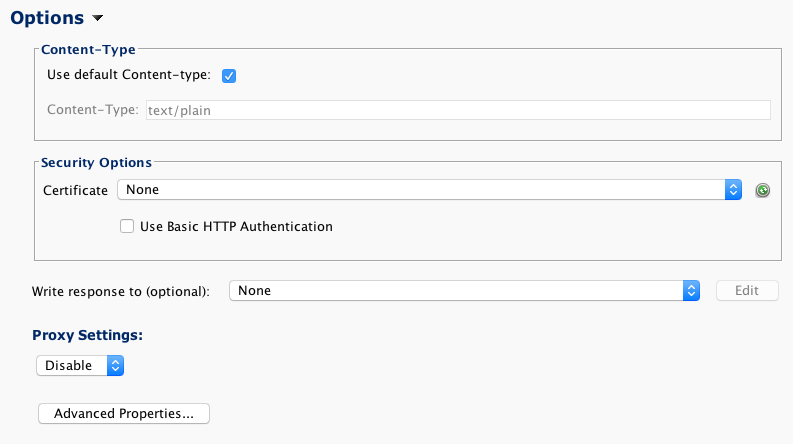
-
Inhaltstyp: Der Standardinhaltstyp ist leer. Er sollte verwendet werden, wenn die verwendete Methode keine strukturierten Daten akzeptiert oder wenn die API keine Angabe des Inhaltstyps erfordert. Dies kann geändert werden, indem Sie Standardinhaltstyp verwenden deaktivieren und einen geeigneten Inhaltstyp angeben. Beispiele für Inhaltstypen sind
text/plain,application/json,application/x-www-form-urlencoded, usw. -
Sicherheitsoptionen: Damit der Agent ein Zertifikat zur Authentifizierung beim Host verwendet, geben Sie ein entsprechendes Zertifikat aus dem Dropdown-Menü an. (Die grüne Schaltfläche rechts neben dem Dropdown-Menü aktualisiert die Liste der von Harmony verfügbaren Zertifikate.)
Wählen Sie ggf. Einfache HTTP-Authentifizierung verwenden aus, um sich beim Host mit einfacher HTTP-Authentifizierung ohne SSL Verschlüsselung zu authentifizieren. Beachten Sie, dass bei Verwendung dieser Option das angegebene Kennwort im Klartext gesendet wird. (Sofern nicht erforderlich, wird dies nicht empfohlen.)
Tipp
Sie können clientseitige SSL-Zertifikate über die [Management Console] verwalten
https://login.jitterbit.com) unter Anpassungen > Client-Zertifikate. -
Antwort schreiben an (optional): Um die Antwort vom HTTP-Server zu speichern, geben Sie über das Dropdown-Menü an, dass sie in ein separates Ziel geschrieben werden soll. Wenn angegeben, wird die Schaltfläche Bearbeiten aktiviert, um die Bearbeitung dieses Ziels zu ermöglichen.
-
Proxy-Einstellungen: Verwenden Sie das Dropdown-Menü, um eine dieser Optionen für einen benutzerdefinierten Proxy für den HTTP- Host auszuwählen:
-
Deaktivieren: Proxy-Einstellungen werden für diese bestimmte Quelle deaktiviert, wodurch die Agent-Proxy-Konfiguration umgangen wird, falls vorhanden.
-
Standard: Proxy-Einstellungen werden mithilfe der Agent-Proxy-Konfiguration aktiviert, falls vorhanden. Wenn in der Agentenkonfiguration keine Proxy-Einstellungen angegeben sind, hat die Einstellung Standard dasselbe Ergebnis wie die Einstellung Deaktivieren.
-
Benutzerdefiniert: Proxy-Einstellungen werden für dieses bestimmte Ziel mithilfe der hier bereitgestellten benutzerdefinierten Informationen aktiviert. Diese Option umgeht die Agenten-Proxy-Konfiguration, falls vorhanden. Wenn Benutzerdefiniert ausgewählt ist, werden diese Felder verfügbar:
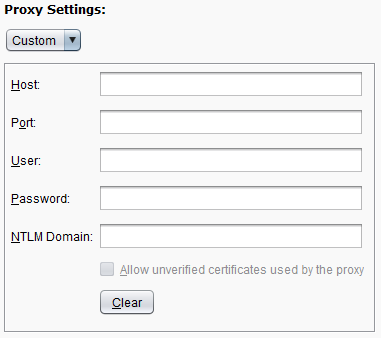
Siehe Proxy für private Agenten aktivieren für Einzelheiten zu diesen Feldern.
Hinweis
Die Felder Host, Benutzer, Passwort und NTLM-Domäne unterstützen Variablen, die in eckigen Klammern eingegeben werden, mit Agenten ab 10.66.
-
Erweiterte Eigenschaften
Weitere erweiterte Parameter können durch Klicken auf Erweiterte Eigenschaften unten im Abschnitt Optionen angegeben werden. Diese betreffen die mit der Anfrage gesendeten HTTP-Header und SSL-bezogenen Parameter:
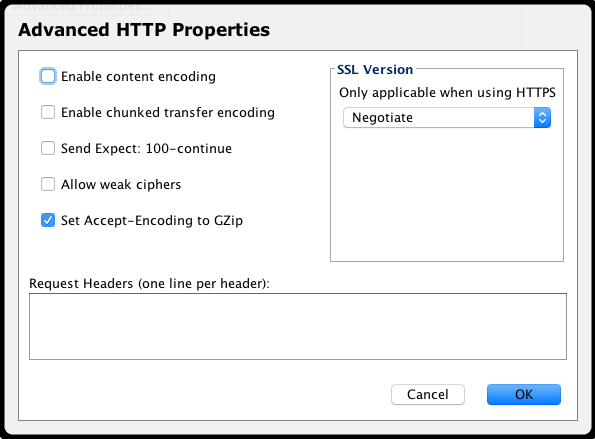
-
Inhaltskodierung aktivieren: Wenn diese Option aktiviert ist, wird der Header „Accept-Encoding“ mit der von Jitterbit unterstützten Kodierung gesendet. Derzeit wird Gzip unterstützt. Diese Option ist standardmäßig deaktiviert.
-
Chunked-Transfer-Encoding aktivieren: Wenn diese Option aktiviert ist, wird der Header „Transfer-Encoding: chunked“ gesendet. Verwenden Sie diese Option, wenn Sie große Datensätze übertragen. Diese Option ist standardmäßig deaktiviert.
-
Send Expect: 100-continue: Wenn diese Option aktiviert ist, wird der Header „Expect: 100-continue“ gesendet. Mit dieser Option werden keine Daten gesendet, bis der HTTP-Server die Header validiert hat. Verwenden Sie diese Option, wenn Sie große Datenmengen senden, aber keine Chunked-Transfer-Kodierung verwenden möchten. Diese Option ist standardmäßig deaktiviert.
-
Schwache Chiffren zulassen: Wenn diese Option aktiviert ist, wird die Kommunikation mit HTTP- Endpoints zugelassen, die schwache Chiffren verwenden (DES/3DES und RC4). Diese Option ist standardmäßig deaktiviert.
-
Accept-Encoding auf GZip setzen: Diese Option ist standardmäßig aktiviert und teilt dem HTTP-Server mit, dass Jitterbit eine Gzip-komprimierte Antwort akzeptieren kann. Im Gegenzug folgt Jitterbit dem RFC 1952-Standard und dekomprimiert Gzip HTTP-Antworten automatisch. Wenn der Server Gzip nicht verwendet, erkennt Jitterbit, dass die Antwort nicht komprimiert ist, und verarbeitet sie wie gewohnt. Diese Funktion wurde ab Jitterbit Version 8.20 hinzugefügt und ist jetzt standardmäßig für alle neuen und vorhandenen HTTP-Quellen aktiviert.
-
Anforderungsheader (eine Zeile pro Header): Jeder in dieses Feld eingegebene Text wird als HTTP- Header gesendet. Geben Sie einen Header pro Zeile an, sofern der Header nicht gemäß dem HTTP-Standard umbrochen wird. Globale Datenelemente in eckigen Klammern werden durch ihre Werte ersetzt.
-
SSL-Version: Gilt nur bei Verwendung von HTTPS. Ermöglicht die Angabe einer bestimmten SSL-Version, wenn der HTTP-Server dies erfordert. Die Standardeinstellung ist „Verhandeln“. Verfügbare Optionen sind:
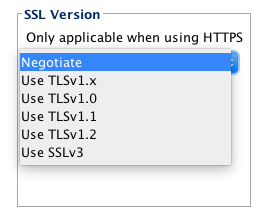
Vordefinierte globale Zielvariablen, die sich auf ein HTTP-Ziel auswirken
Diese vordefinierten globalen Zielvariablen wirken sich auf HTTP-Ziele aus:
jitterbit.target.http.form_data-jitterbit.target.http.form_data.ContentType-jitterbit.target.http.form_data.filename-jitterbit.target.http.form_data.name-jitterbit.target.http.max_redirs-jitterbit.target.http.remove_trailing_linebreaks-jitterbit.target.http.request.header._HeaderName_(im Script angezeigt alsjitterbit.target.http.response.header.*)jitterbit.target.http.ssl_cert_id-jitterbit.target.http.status_code-jitterbit.target.http.transfer_timeout
Siehe Ziel-Jitterbit-Variablen für Einzelheiten.