Erstellen einer FTP Site-Quelle in Jitterbit Design Studio
Einführung
Eine FTP Site-Quelle kann mit Optionen wie Erfolgs-/Fehlerordnern und einer Triggerdatei von einem FTP Server lesen.
Voraussetzungen
Bevor Sie die Erfolgs-/Fehlerordner und die Triggerdateifunktion einer FTP Site-Quelle verwenden können (siehe Optionen unten), müssen Sie den lokalen Dateispeicherort auf Ihrem privaten Jitterbit-Agenten aktiviert haben. Siehe Aktivieren des lokalen Dateispeicherorts für Einzelheiten.
Wichtig
SSH-Clientschlüssel werden zur Authentifizierung bei externen Ressourcen wie SFTP-Servern verwendet. Öffentliche und private Schlüsseldateien für SFTP können im SSH-Abschnitt konfiguriert werden der privaten Agentenkonfigurationsdatei, wie unter Mit SSH-Schlüsseln mit SFTP verbinden beschrieben. Private Agenten unterstützen OpenSSL-Chiffre-Suiten für eingehende und ausgehende SFTP-Operationen.
Erstellen einer FTP Site-Quelle
Sie können eine neue FTP Site-Quelle entweder eigenständig oder innerhalb einer vorhandenen Operation erstellen. Weitere Informationen zur Funktionsweise von Quellen innerhalb von Operationen finden Sie unter Erstellen einer Operation.
Erstellen Sie eine neue FTP Site-Quelle als eigenständige Quelle
In Ihrem Projekt in Jitterbit Design Studio erstellen Sie eine neue FTP Site-Quelle auf eine der folgenden Arten:
-
Gehen Sie zu Datei > Neu > Neue Quelle; oder
-
Klicken Sie im Baum links mit der rechten Maustaste auf Quellen und wählen Sie Neue Quelle; oder
-
Klicken Sie in der oberen Symbolleiste auf das grüne Quellensymbol
 .
.
Wählen Sie im Popup als Typ FTP Site aus:
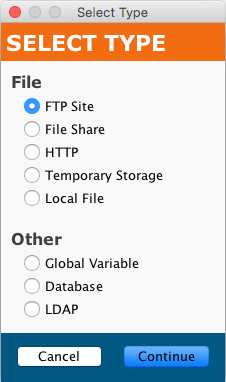
Ihre neue Quelle wird im rechten Fensterbereich auf einer eigenen Tab Neue Quelle angezeigt.
Notiz
Wenn Sie mit einer dieser Methoden eine eigenständige Quelle erstellen, beachten Sie, dass diese nicht mit einer Operation verbunden ist. Siehe Vorhandene FTP Site-Quelle in einer vorhandenen Operation verwenden unten, um die neue Quelle zu verwenden.
Neue FTP Site-Quelle in einem bestehenden Operation erstellen
Eine Quelle wird normalerweise standardmäßig erstellt, wenn Sie eine neue Operation erstellen. (Die Ausnahme ist eine Operation, die nur aus einem Script besteht.) Bei einer vorhandenen Operation können Sie den Typ ihrer Quelle wie folgt angeben:
-
Doppelklicken Sie auf das Quellensymbol. Wählen Sie im Popup Neue Quelle erstellen aus. oder
-
Klicken Sie mit der rechten Maustaste auf das Quellsymbol und wählen Sie „Neue Quelle erstellen“ aus.
Wählen Sie im angezeigten Konfigurationsbildschirm im Dropdown-Menü Typ die Option FTP Site aus, wie oben gezeigt.
Vorhandene FTP Site-Quelle in einem vorhandenen Operation verwenden
Um eine vorhandene FTP Site-Quelle in einem vorhandenen Operation mit einer Quelle zu verwenden, können Sie sie wie folgt festlegen:
-
Doppelklicken Sie während des Operation auf das Quellsymbol und wählen Sie im angezeigten Popup die gewünschte FTP Site-Quelle aus der Liste aus. oder
-
Klicken Sie während des Operation mit der rechten Maustaste auf das Quellsymbol, wählen Sie Vorhandene Quelle auswählen und wählen Sie im daraufhin angezeigten Popup die gewünschte FTP Site-Quelle aus der Liste aus. oder
-
Ziehen Sie die gewünschte FTP Site-Quelle aus dem Baum auf der linken Seite und legen Sie sie auf dem vorhandenen Quellensymbol der Operation ab.
Konfigurieren einer FTP Site-Quelle
Nachdem Sie eine FTP Site-Quelle erstellt haben, wird der Konfigurationsbildschirm in der Hauptansicht von Design Studio geöffnet. Sie können jederzeit zum Konfigurationsbildschirm zurückkehren, indem Sie im Operation auf das Quellensymbol doppelklicken oder im Baum links auf die Quelle doppelklicken.
Grundkonfiguration
Der Konfigurationsbildschirm sieht ähnlich wie dieses Beispiel aus:
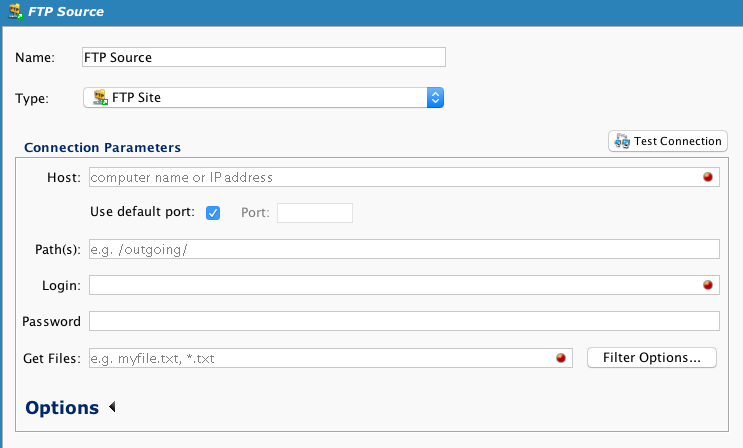
- Name: Geben Sie einen passenden, eindeutigen Namen für die Quelle ein.
- Typ: Verwenden Sie das Dropdown-Menü, um FTP Site auszuwählen, falls diese nicht bereits angegeben ist.
-
Verbindungsparameter: Geben Sie die Details für Ihre FTP -Verbindung an:
- Host: Geben Sie einen gültigen FTP Serverstandort für Ihre Quelle ein, beispielsweise
ftp.example.com. (Erforderlich.) - Port verwenden: Die Standardports sind 21 für FTP/FTPS und 22 für SFTP/SCP. Für andere Ports deaktivieren Sie das Kontrollkästchen Port verwenden und geben Sie im Feld Port einen zu verwendenden Port ein.
-
Pfad(e): Geben Sie einen oder mehrere gültige Pfade ein. Ein Pfad sollte auf ein vorhandenes Verzeichnis auf dem FTP Server verweisen, wie z. B.
/inbound/.Achtung
Globale Variablen mit Standardwerten werden in diesem Feld bei Agenten der Version 11.38 und früher nicht ersetzt.
-
Anmelden und Passwort: Geben Sie einen Benutzernamen (erforderlich) und ein Passwort (falls zutreffend) ein, die den Zugriff auf den FTP Server ermöglichen. Lassen Sie das Passwortfeld leer, wenn kein Passwort erforderlich ist.
-
Dateien abrufen: Geben Sie den Namen der Quelldatei(en) ein, die Sie aus dem in Pfad angegebenen Verzeichnis lesen möchten. Dieses Feld kann auch ein Sternchen enthalten
*als Platzhalter zu verwenden (zum Beispiel*.txtoder*.*) oder ein Fragezeichen?auf genau ein Zeichen passen (zum Beispielfile?.txt). In diesem Feld können auch Variablen verwendet werden. Wenn Sie eine komprimierte Datei (ZIP) angeben, beachten Sie den Abschnitt „Komprimierung“ der zusätzlichen Verbindungsparameter unter Optionen unten. Die komprimierte Datei kann automatisch dekomprimiert und gelesen werden. (Erforderlich.)Tipp
Wenn Ihnen bekannte Dateien fehlen oder wenn den Namen von Dateien nach dem Abrufen vom Endpoint zusätzliche Informationen angehängt sind, setzen Sie
jitterbit.source.ftp.enable_regex_parserZutruedavorlegende dem Lesen von Dateien vom Endpoint. -
Filteroptionen: Ermöglicht die Angabe, ob die Groß-/Kleinschreibung von Dateinamen ignoriert werden soll oder ob die Dateien abrufen-Informationen als regulärer Ausdruck behandelt werden sollen
- Host: Geben Sie einen gültigen FTP Serverstandort für Ihre Quelle ein, beispielsweise
-
Verbindung testen: Klicken Sie auf
 testet die FTP Site-Quelle. Der Test schlägt fehl, wenn keine Verbindung zum Host hergestellt werden kann oder der Pfad kein gültiger Pfad ist, der Dateien findet. Es wird eine Liste von Dateien zurückgegeben, die dem in Dateien abrufen angegebenen Muster entsprechen.
testet die FTP Site-Quelle. Der Test schlägt fehl, wenn keine Verbindung zum Host hergestellt werden kann oder der Pfad kein gültiger Pfad ist, der Dateien findet. Es wird eine Liste von Dateien zurückgegeben, die dem in Dateien abrufen angegebenen Muster entsprechen. -
Klicken Sie in der Hauptsymbolleiste oder in der Zielsymbolleiste auf die Schaltfläche Speichern, um die Konfiguration zu speichern.
Optionen
Weitere Verbindungsparameter können durch Klicken auf Optionen unten im Abschnitt Verbindungsparameter angegeben werden:
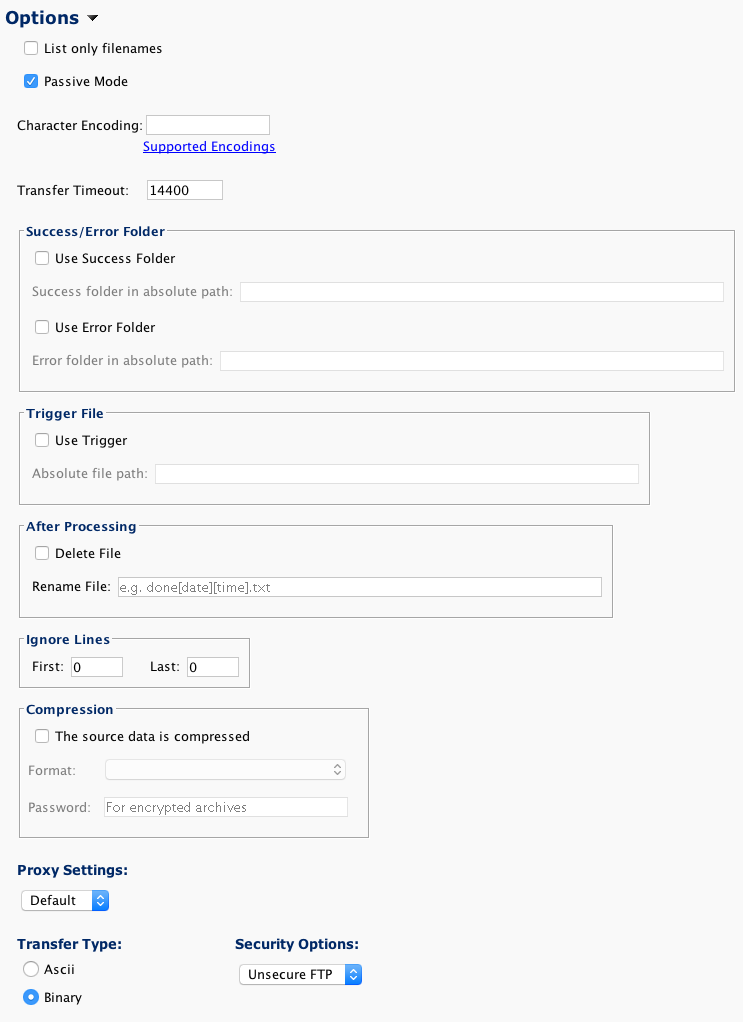
-
Nur Dateinamen auflisten: Aktivieren Sie dieses Kontrollkästchen, um nur Dateinamen aufzulisten (es wird der FTP Befehl NLST statt LIST verwendet). Versuchen Sie dies, wenn Jitterbit die vom FTP Server zurückgesendete FTP Verzeichnisliste nicht analysieren kann.
Tipp
Wenn Ihnen bekannte Dateien fehlen oder wenn den Namen von Dateien nach dem Abrufen vom Endpoint zusätzliche Informationen angehängt sind, setzen Sie
jitterbit.source.ftp.enable_regex_parserZutruedavorlegende dem Lesen von Dateien vom Endpoint. -
Passiver Modus: Lassen Sie dieses Kontrollkästchen aktiviert, um die „PASV“-Methode des FTP Servers zum Abrufen von Dateien zu verwenden. Wenn diese Option aktiviert ist, öffnet der Agent eine Kontrollverbindung zum FTP -Server, teilt dem FTP Server mit, dass er eine zweite Verbindung erwarten soll, und öffnet dann die Datenverbindung zum FTP -Server selbst auf einem zufällig ausgewählten Port mit hoher Nummer. Dies funktioniert mit den meisten Firewalls, sofern die Firewall keine ausgehenden Verbindungen auf Ports mit hoher Nummer einschränkt.
- Zeichenkodierung: Wird verwendet, um eine Zeichenkodierung für die Quelldatei(en) anzugeben. Wenn dieses Feld leer gelassen wird, versucht Jitterbit, die Kodierung zu erkennen. Um eine andere Kodierung als die Standardkodierung anzugeben, geben Sie eine der unterstützten Kodierungen ein, die unter Zeichenkodierung beschrieben sind.
- Übertragungs-Timeout: Geben Sie die Anzahl der Sekunden an, nach denen eine FTP Übertragung abläuft. Standardmäßig beträgt diese Zahl 14.400 Sekunden oder 4 Stunden.
-
Erfolgs-/Fehlerordner: Gibt an, ob Erfolgs- und/oder Fehlerordner verwendet werden, um eine Kopie aller verarbeiteten Dateien zu archivieren.
- Wenn ein Erfolgsordner angegeben ist, wird nach erfolgreicher Verarbeitung der Quelle eine Kopie der Datei in eine Datei in diesem Ordner geschrieben.
- Die Datei erhält denselben Namen wie die Datei, die oben im Feld Dateien abrufen angegeben wurde, jedoch mit einem abschließenden Unterstrich und einem hinzugefügten Zeitstempel. Wenn sich in diesem Ordner bereits eine Datei mit demselben Namen befindet, werden ein zusätzlicher Unterstrich und ein Zähler hinzugefügt.
- Beispiel: Wenn eine Datei mit dem Namen
data.csverfolgreich verarbeitet wurde, wird eine Kopie mit dem Namendata.csv_2018-01-01_12-00-00-000könnte in den Ordner geschrieben werden, der als Erfolgsordner auf dem privaten Agentencomputer angegeben ist. Wenn eine solche Datei bereits von einem vorherigen Lauf vorhanden ist, wird eine neue Dateidata.csv_2018-01-01_12-00-00-000_1hinzugefügt werden. - Wenn ein Fehlerordner angegeben wird, werden auf ähnliche Weise alle fehlgeschlagenen Dateien in eine Datei im Fehlerordner auf der privaten Agent-Maschine geschrieben.
Wichtig
Absolute Pfade für die Erfolgs- und Fehlerordner befinden sich auf dem privaten Agenten, nicht auf dem FTP Server.
Wenn Sie in diesen Feldern Dateinamen-Schlüsselwörter verwenden, werden die Schlüsselwörter nicht aufgelöst. Eine Problemumgehung finden Sie unter Einschränkung und Problemumgehung unter Dateinamen-Schlüsselwörter. Mit Sternchen (
*) und andere normalerweise nicht unterstützte Dateinamenzeichen führen zum Fehlschlagen des Operation. -
Triggerdatei: Gibt an, ob eine Triggerdatei die Verarbeitung der Quelldatei(en) initiiert. Die Triggerdatei wird gelöscht, wenn die Verarbeitung beginnt.
- Nachdem Sie das Kontrollkästchen Trigger verwenden aktiviert haben, geben Sie einen absoluten Dateipfad zu einer Datei an, deren Vorhandensein die Verarbeitung auslöst.
- In diesem Feld können Variablen (jedoch keine Platzhalter) verwendet werden.
- Da die Triggerdatei zu Beginn der Verarbeitung gelöscht wird, kann die Triggerdatei nicht dieselbe Datei sein wie eine verarbeitete Quelldatei.
- Der Operation führt eine Abfrage durch und sucht nach der Triggerdatei. Das Abfragezeitintervall ist auf eine Sekunde festgelegt.
- Die Triggerdatei wird gelöscht, wenn die Verarbeitung beginnt.
- Wenn die Triggerdatei nicht gefunden wird, versucht der Operation weiter, die Triggerdatei zu finden, bis die Zeit für den Operation abläuft.
- Durch das Festlegen einer Triggerdatei werden alle Operation oder Script blockiert, die die Quelle verwenden, bis entweder die Bedingung der Triggerdatei erfüllt ist oder der Operation eine Zeitüberschreitung aufweist.
-
Nach der Verarbeitung:
- Wenn das Kontrollkästchen Datei löschen aktiviert ist, werden die Quelldateien nach der Verarbeitung gelöscht.
- Wenn im Feld „Datei umbenennen“ ein Wert angegeben ist, wird die Datei nach dem angegebenen Muster umbenannt. In diesem Feld können Variablen verwendet werden.
- Es wird nur Löschen oder Umbenennen akzeptiert. Wenn das Kontrollkästchen Datei löschen aktiviert ist, wird Datei umbenennen deaktiviert und ignoriert. Wenn Datei umbenennen leer ist, wird es ignoriert. Wenn die Standardeinstellung beibehalten wird, findet keine Nachbearbeitung der Quelldateien statt.
-
Zeilen ignorieren: Die angegebene Anzahl der ersten und letzten Zeilen, die für jede Datei ignoriert werden sollen. Wenn Kopf- oder Fußzeilen ignoriert werden sollen, geben Sie die Anzahl der Zeilen entsprechend in die Felder Erste und Letzte ein.
Notiz
Diese Einstellung wird nicht wirksam, wenn eine FTP Site-Quelle von einem Script mit dem Befehl referenziert wird.
ReadFileoderWriteFileFunktionen. -
Komprimierung: Wenn das Kontrollkästchen für Die Quelldaten sind komprimiert aktiviert ist, werden Quelldateien im ZIP-Format dekomprimiert. Ein Passwort (für verschlüsselte Archive) kann angegeben werden. Es wird nur das Lesen aus dem Stammverzeichnis des Archivs unterstützt.
-
Proxy-Einstellungen: Verwenden Sie das Dropdown-Menü, um eine dieser Optionen für einen benutzerdefinierten Proxy für den FTP Host auszuwählen:
- Deaktivieren: Proxy-Einstellungen werden für diese bestimmte Quelle deaktiviert, wodurch die Agent-Proxy-Konfiguration umgangen wird, falls vorhanden.
- Standard: Proxy-Einstellungen werden mithilfe der Agent-Proxy-Konfiguration aktiviert, falls vorhanden. Wenn in der Agentenkonfiguration keine Proxy-Einstellungen angegeben sind, hat die Einstellung Standard dasselbe Ergebnis wie die Einstellung Deaktivieren.
-
Benutzerdefiniert: Proxy-Einstellungen werden für diese bestimmte Quelle mithilfe der hier bereitgestellten benutzerdefinierten Informationen aktiviert. Diese Option umgeht die Agenten-Proxy-Konfiguration, falls vorhanden. Wenn Benutzerdefiniert ausgewählt ist, werden diese Felder verfügbar:
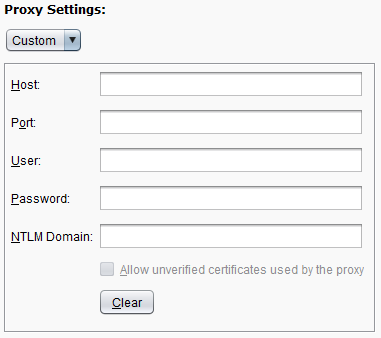
Siehe Proxy für private Agenten aktivieren für Details zu diesen Feldern.
-
Übertragungstyp: Wenn die Dateien ASCII-basiert sind, wählen Sie den Übertragungstyp ASCII; für alle anderen Dateitypen wählen Sie Binär. Binär ist die Standardeinstellung und funktioniert normalerweise am besten.
- Sicherheitsoptionen: Diese Optionen sind verfügbar:
-
Unsicheres FTP: Dies verwendet normales unverschlüsseltes FTP und ist nicht sicher, da Passwörter im Klartext über das Netzwerk gesendet werden. Nur in einer sicheren Umfeld verwenden. (Standard.)
-
Explizites FTPS: Diese Option verwendet explizites FTP mit SSL, sodass der FTP Client vor Beginn einer Dateiübertragung Sicherheitsinformationen anfordern muss. Wenn diese Option ausgewählt ist, können Sie den bevorzugten Authentifizierungsmodus (entweder TLS oder SSL) und diese SSL-Optionen festlegen:
- SSL versuchen: Hiermit wird versucht, eine TLS/SSL-verschlüsselte Übertragung zu initiieren. Wenn dies fehlschlägt, wird unverschlüsseltes FTP verwendet.
- TLS/SSL für Kontrollverbindung erforderlich: Mit dieser Option wird die anfängliche FTP Kontrollverbindung mit TLS/SSL verschlüsselt, um sicherzustellen, dass der Kennwortaustausch verschlüsselt erfolgt. Die Übertragung selbst wird nicht verschlüsselt, aber zumindest das Kennwort wird nicht im Klartext gesendet. Wenn die Daten selbst nicht vertraulich oder bereits verschlüsselt sind, können Sie diese Option verwenden. Wenn der Server FTPS nicht unterstützt, schlägt die Übertragung fehl.
- TLS/SSL für alle Datenübertragungen erforderlich: Diese Option erfordert, dass sowohl die Steuerverbindung als auch die Datenverbindung mit TLS/SSL verschlüsselt werden. Wenn der Server SSL nicht unterstützt, schlägt die Übertragung fehl.
-
Implizites FTPS: Diese Option verwendet implizites FTPS (implizites FTP mit TLS/SSL) und erfordert vor der Dateiübertragung eine TLS/SSL-Verbindung.
- SFTP: Diese Option verwendet das SFTP-Protokoll anstelle von FTP. Diese Option kann nur verwendet werden, wenn Sie eine Verbindung zu einem SFTP-Server herstellen. Öffentliche und private Schlüsseldateien für SFTP können im SSH-Abschnitt konfiguriert werden der Agentenkonfigurationsdatei, wie unter Mit SSH-Schlüsseln mit SFTP verbinden beschrieben. Beachten Sie, dass SFTP und FTP/FTPS unterschiedliche Protokolle sind und unterschiedliche Standardports verwenden.
-