Erstellen einer File Share-Quelle in Jitterbit Design Studio
Einführung
Eine File Share-Quelle bietet Zugriff auf Ressourcen (Dateien und Ordner) unter Verwendung von UNC-Pfaden von Microsoft Windows File Share.
Voraussetzungen
Bevor Sie die Triggerdateifunktion einer File Share-Quelle verwenden können (siehe Optionen unten), müssen Sie den lokalen Dateispeicherort auf Ihrem privaten Jitterbit-Agenten aktiviert haben. Siehe Lokalen Dateispeicherort aktivieren für Einzelheiten.
Erstellen einer Dateifreigabequelle
Sie können eine neue File Share-Quelle eigenständig oder innerhalb einer vorhandenen Operation erstellen. Weitere Informationen zur Funktionsweise von Quellen innerhalb von Operationen finden Sie unter Operation erstellen.
Erstellen einer neuen File Share-Quelle als eigenständige Quelle
In Ihrem Projekt in Jitterbit Design Studio erstellen Sie eine neue File Share-Quelle auf eine der folgenden Arten:
-
Gehen Sie zu Datei > Neu > Neue Quelle; oder
-
Klicken Sie im Baum links mit der rechten Maustaste auf Quellen und wählen Sie Neue Quelle; oder
-
Klicken Sie in der oberen Symbolleiste auf das grüne Quellensymbol
 .
.
Wählen Sie im Popup File Share als Typ aus:
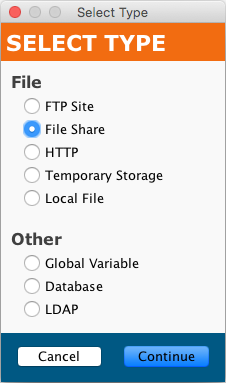
Ihre neue Quelle wird im rechten Fensterbereich auf einer eigenen Tab Neue Quelle angezeigt.
Notiz
Wenn Sie mit einer dieser Methoden eine eigenständige Quelle erstellen, beachten Sie, dass diese nicht mit einer Operation verbunden ist. Siehe Verwenden einer vorhandenen File Share-Quelle in einer vorhandenen Operation unten, um die neue Quelle zu verwenden.
Erstellen einer neuen File Share-Quelle in einem vorhandenen Operation
Eine Quelle wird normalerweise standardmäßig erstellt, wenn Sie eine neue Operation erstellen. (Die Ausnahme ist eine Operation, die nur aus einem Script besteht.) Bei einer vorhandenen Operation können Sie den Typ ihrer Quelle wie folgt angeben:
-
Doppelklicken Sie auf das Quellensymbol. Wählen Sie im Popup Neue Quelle erstellen aus. oder
-
Klicken Sie mit der rechten Maustaste auf das Quellensymbol und wählen Sie Neue Quelle erstellen.
Wählen Sie im angezeigten Konfigurationsbildschirm im Dropdown-Menü Typ die Option Dateifreigabe aus, wie oben gezeigt.
Verwenden einer vorhandenen File Share-Quelle in einem vorhandenen Operation
Um eine vorhandene Dateifreigabequelle in einem vorhandenen Operation mit einer Quelle zu verwenden, können Sie sie wie folgt festlegen:
-
Doppelklicken Sie während des Operation auf das Quellsymbol und wählen Sie im angezeigten Popup die gewünschte File Share-Quelle aus der Liste aus. oder
-
Klicken Sie während des Operation mit der rechten Maustaste auf das Quellsymbol, wählen Sie Vorhandene Quelle auswählen und wählen Sie im daraufhin angezeigten Popup die gewünschte File Share-Quelle aus der Liste aus. oder
-
Ziehen Sie die gewünschte File Share-Quelle aus dem Baum links und legen Sie sie auf dem vorhandenen Quellensymbol der Operation ab.
Konfigurieren einer Dateifreigabequelle
Nachdem Sie eine File Share-Quelle erstellt haben, wird der Konfigurationsbildschirm in der Hauptansicht von Design Studio geöffnet. Sie können jederzeit zum Konfigurationsbildschirm zurückkehren, indem Sie in der Operation auf das Quellensymbol doppelklicken oder im Baum links auf die Quelle doppelklicken.
Grundkonfiguration
Der Konfigurationsbildschirm sieht ähnlich wie dieses Beispiel aus:
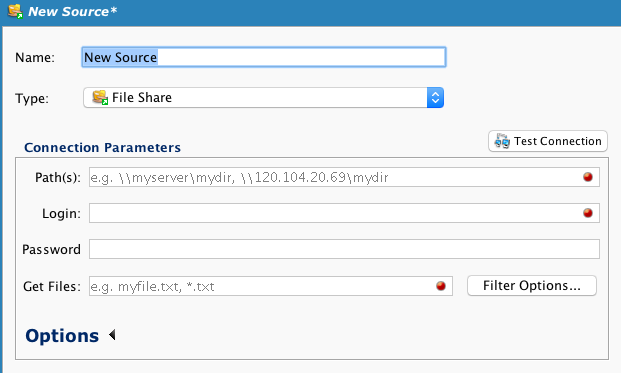
-
Name: Geben Sie einen geeigneten, eindeutigen Namen für die Quelle ein.
-
Typ: Wählen Sie im Dropdown-Menü Dateifreigabe aus, falls diese noch nicht angegeben ist.
-
Verbindungsparameter: Geben Sie die Details für Ihre lokale Dateiverbindung an:
-
Pfad(e): Geben Sie die Dateifreigabepfade gemäß Universal Naming Convention (UNC) ein, aus denen Sie lesen möchten, ohne Dateinamen. Verwenden Sie beim Eingeben eines Pfads dieses Format:
\\servername\sharename\path\. Beachten Sie außerdem:- UNC-Pfade müssen mit zwei Backslashes beginnen
\\aber ein abschließender Backslash\ist optional (zum Beispiel\\dropserver\incoming\po). - Anstelle des Servernamens kann eine IP-Adresse verwendet werden (z. B.
\\198.51.100.1\mydir). - Mehrere Pfade können mit durch Kommas getrennten Werten angegeben werden (z. B.
\\myserver\mydir, \\120.104.20.69\mydir).
Wichtig
Bei Verwendung einer Cloud-Agentengruppe funktionieren UNC-Pfade nur mit einer öffentlichen IP-Adresse anstelle des Servernamens.
Alle Agentengruppen unterliegen den Beschränkungen der Dateifreigabe, auf die zugegriffen wird:
- Sie unterliegen der Sicherheit und Zugriffskontrolle, die für den Benutzer festgelegt wurde, der in der Quelle oder dem Ziel für die jeweilige Dateifreigabe definiert ist.
- Wenn die Dateifreigabe nur eine bestimmte Anzahl von Verbindungen zulässt, ist die Agentengruppe an diese Begrenzung gebunden.
- Da die meisten Dateifreigaben nicht zulassen, dass mehrere Benutzer gleichzeitig eine bestimmte Datei ändern, kann die Agentengruppe eine Datei nicht ändern, wenn sie von einem anderen Benutzer oder Prozess verwendet wird.
- UNC-Pfade müssen mit zwei Backslashes beginnen
-
Anmeldung: Wenn eine Anmeldung erforderlich ist (in Form von
DomainName\UserName), um auf ein freigegebenes Netzlaufwerk zuzugreifen, geben Sie einen gültigen Benutzernamen in das Feld Anmeldung ein. - Passwort: Geben Sie ein Passwort ein, das zusammen mit der Anmeldung verwendet werden soll, um auf ein freigegebenes Netzlaufwerk zuzugreifen, auf das im Feld Pfad(e) verwiesen wird.
-
Dateien abrufen: Geben Sie den Namen der Quelldatei(en) ein, die Sie aus dem in Pfad angegebenen Verzeichnis lesen möchten. Dieses Feld kann auch ein Sternchen enthalten
*als Platzhalter zu verwenden (zum Beispiel*.txtoder*.*) oder ein Fragezeichen?auf genau ein Zeichen passen (zum Beispielfile?.txt). In diesem Feld können auch Variablen verwendet werden. Wenn Sie eine komprimierte Datei (ZIP) angeben, beachten Sie den Abschnitt „Komprimierung“ der zusätzlichen Verbindungsparameter unter Optionen unten. Die komprimierte Datei kann automatisch dekomprimiert und gelesen werden.Wichtig
Eine File Share-Quelle hat eine Einschränkung, bei der einzelne Dateien, die größer als 2 GB sind, möglicherweise nicht abgerufen werden können.
-
Filteroptionen: Ermöglicht die Angabe, ob die Groß-/Kleinschreibung von Dateinamen ignoriert werden soll oder ob die Dateien abrufen-Informationen als regulärer Ausdruck behandelt werden sollen.
-
-
Verbindung testen: Klicken Sie auf
 -Schaltfläche testet die Dateifreigabequelle; der Test schlägt fehl, wenn der Pfad kein gültiger UNC-Pfad ist, der Dateien auf dem Betriebssystem findet, auf dem der Jitterbit-Agent ausgeführt wird.
-Schaltfläche testet die Dateifreigabequelle; der Test schlägt fehl, wenn der Pfad kein gültiger UNC-Pfad ist, der Dateien auf dem Betriebssystem findet, auf dem der Jitterbit-Agent ausgeführt wird. -
Klicken Sie entweder in der Hauptsymbolleiste oder in der Symbolleiste des Ziels auf die Schaltfläche Speichern, um die Konfiguration zu speichern.
Optionen
Weitere Verbindungsparameter können durch Klicken auf Optionen unten im Abschnitt Verbindungsparameter angegeben werden:
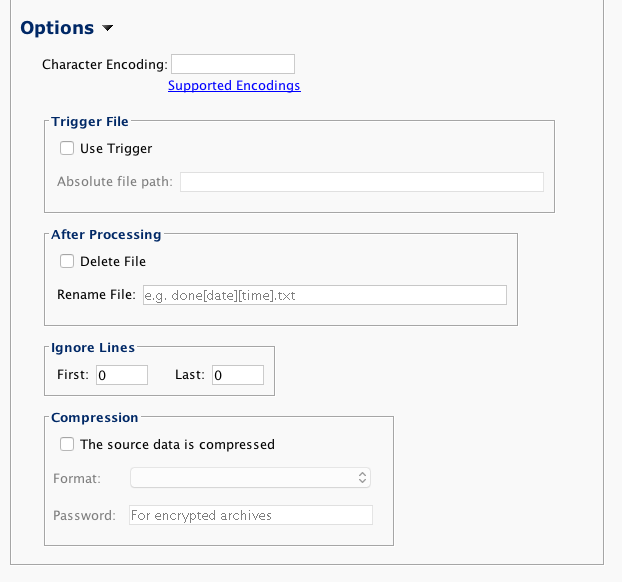
- Zeichenkodierung: Wird verwendet, um eine Zeichenkodierung für die Quelldatei(en) anzugeben. Wenn dieses Feld leer gelassen wird, versucht Jitterbit, die Kodierung zu erkennen. Um eine andere Kodierung als die Standardkodierung anzugeben, fügen Sie eine der unterstützten Kodierungen ein, die unter Zeichenkodierung beschrieben sind.
-
Triggerdatei: Hiermit können Sie eine Triggerdatei angeben, die die Verarbeitung der Quelldatei(en) einleitet. Die Triggerdatei wird gelöscht, wenn die Verarbeitung beginnt.
- Nachdem Sie das Kontrollkästchen Trigger verwenden aktiviert haben, geben Sie einen absoluten Dateipfad zu einer Datei an, deren Vorhandensein die Verarbeitung auslöst.
- In diesem Feld können Variablen (jedoch keine Platzhalter) verwendet werden.
- Da die Triggerdatei zu Beginn der Verarbeitung gelöscht wird, kann die Triggerdatei nicht dieselbe Datei sein wie eine zu verarbeitende Quelldatei.
- Sobald der Operation startet, sucht Operation nach der Triggerdatei. Das Abfragezeitintervall ist auf eine Sekunde festgelegt.
- Die Triggerdatei wird gelöscht, wenn die Verarbeitung beginnt.
- Wenn die Triggerdatei nicht gefunden wird, versucht der Operation weiter, die Triggerdatei zu finden, bis die Zeit für den Operation abläuft.
- Durch das Festlegen einer Triggerdatei werden alle Operation oder Script blockiert, die die Quelle verwenden, bis entweder die Bedingung der Triggerdatei erfüllt ist oder der Operation ein Timeout aufweist.
-
Nach der Verarbeitung:
- Wenn das Kontrollkästchen Datei löschen aktiviert ist, werden die Quelldateien nach der Verarbeitung gelöscht.
- Wenn im Feld „Datei umbenennen“ ein Wert angegeben ist, wird die Datei nach dem angegebenen Muster umbenannt. In diesem Feld können Variablen verwendet werden.
- Es wird nur Löschen oder Umbenennen akzeptiert. Wenn das Kontrollkästchen Datei löschen aktiviert ist, wird Datei umbenennen deaktiviert und ignoriert. Wenn Datei umbenennen leer ist, wird es ignoriert. Wenn die Standardeinstellung beibehalten wird, findet keine Nachbearbeitung der Quelldateien statt.
-
Zeilen ignorieren: Die angegebene Anzahl der ersten und letzten Zeilen, die für jede Datei ignoriert werden sollen. Wenn Kopf- oder Fußzeilen ignoriert werden sollen, geben Sie die Anzahl der Zeilen entsprechend in die Felder Erste und Letzte ein.
Notiz
Diese Einstellung wird nicht wirksam, wenn eine File Share-Quelle von einem Script aus mit dem Befehl referenziert wird.
ReadFileoderWriteFileFunktionen. -
Komprimierung: Wenn das Kontrollkästchen für Die Quelldaten sind komprimiert aktiviert ist, werden Quelldateien im ZIP-Format dekomprimiert. Ein Passwort (für verschlüsselte Archive) kann angegeben werden. Verschlüsselte Archive werden unterstützt, wenn ein Passwort angegeben wird. Es wird nur das Lesen aus dem Stammverzeichnis des Archivs unterstützt.