Erstellen Sie ein Email Ziel in Jitterbit Design Studio
Einführung
Ein Email-Ziel kann zum Senden von Email Nachrichten mit Anhängen als Ziel verwendet werden.
Erstellen Sie ein Email Ziel
Sie können ein neues Email Ziel einzeln oder innerhalb einer vorhandenen Operation erstellen. Einzelheiten zur Funktionsweise von Zielen innerhalb von Operationen finden Sie unter Erstellen einer Operation.
Neues Email Ziel als eigenständiges Ziel erstellen
In Ihrem Projekt in Jitterbit Design Studio erstellen Sie ein neues Email Ziel auf eine der folgenden Arten:
-
Gehen Sie zu Datei > Neu > Neues Ziel; oder
-
Klicken Sie im Baum links mit der rechten Maustaste auf Ziele und wählen Sie Neues Ziel; oder
-
Klicken Sie in der oberen Symbolleiste auf das blaue Zielsymbol
 .
.
Wählen Sie im Popup als Typ Email aus:
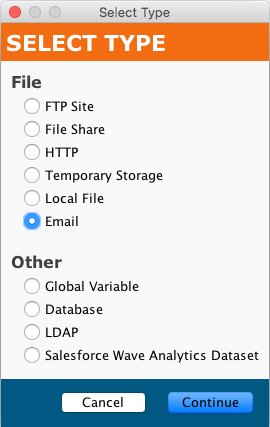
Ihr neues Ziel wird auf der eigenen Tab Neues Ziel im rechten Fensterbereich angezeigt.
Notiz
Wenn Sie mit einer dieser Methoden ein eigenständiges Ziel erstellen, beachten Sie, dass es nicht mit einer Operation verbunden ist. Siehe Verwenden eines vorhandenen Email Ziels in einer vorhandenen Operation unten, um das neue Ziel zu verwenden.
Erstellen eines neuen Email Ziels in einem vorhandenen Operation
Ein Ziel wird normalerweise standardmäßig erstellt, wenn Sie eine neue Operation erstellen. (Die Ausnahme ist eine Operation, die nur aus einem Script besteht.) Bei einer vorhandenen Operation können Sie den Typ ihres Ziels wie folgt angeben:
-
Doppelklicken Sie auf das Zielsymbol. Wählen Sie im Popup Neues Ziel erstellen aus. oder
-
Klicken Sie mit der rechten Maustaste auf das Zielsymbol und wählen Sie Neues Ziel erstellen.
Wählen Sie im angezeigten Konfigurationsbildschirm im Dropdown-Menü Typ die Option Email aus, wie oben gezeigt.
Ein vorhandenes Email Ziel in einem vorhandenen Operation verwenden
Um ein vorhandenes Email Ziel in einem vorhandenen Operation mit einem Ziel zu verwenden, können Sie es wie folgt festlegen:
-
Doppelklicken Sie innerhalb des Operation auf das Zielsymbol und wählen Sie im angezeigten Popup das gewünschte Email Ziel aus der Liste aus. oder
-
Klicken Sie während des Operation mit der rechten Maustaste auf das Zielsymbol, wählen Sie Vorhandenes Ziel auswählen und wählen Sie im daraufhin angezeigten Popup das gewünschte Email Ziel aus der Liste aus. oder
-
Ziehen Sie das gewünschte Email-Ziel aus dem Baum links und legen Sie es auf dem vorhandenen Zielsymbol der Operation ab.
Konfigurieren eines Email Ziels
Nachdem Sie ein Email Ziel erstellt haben, wird der Konfigurationsbildschirm in der Hauptansicht von Design Studio geöffnet. Sie können jederzeit zum Konfigurationsbildschirm zurückkehren, indem Sie in der Operation auf das Zielsymbol doppelklicken oder im Baum links auf das Ziel doppelklicken.
Der Konfigurationsbildschirm sieht ungefähr wie dieses Beispiel aus:
![]()
- Name: Geben Sie einen passenden, eindeutigen Namen für das Ziel ein.
-
Typ: Verwenden Sie die Dropdown-Liste, um Email auszuwählen, falls diese nicht bereits angegeben ist.
-
Verbindungsparameter: Geben Sie die Details für Ihre Email-Verbindung an:
-
Email-Nachricht: Verwenden Sie das Dropdown-Menü, um entweder eine vorhandene Email-Nachricht auszuwählen oder eine neue zu erstellen. Wenn eine vorhandene Email Nachricht ausgewählt ist, wird die Schaltfläche Bearbeiten aktiviert, um die Bearbeitung dieser Nachricht zu ermöglichen. Email Nachrichten werden separat konfiguriert, wie unter Erstellen einer Email-Nachricht beschrieben.
-
Größenbeschränkung für Anhänge: Geben Sie eine Ganzzahl ein und verwenden Sie das Einheiten-Dropdown-Menü (Bytes bis Gigabyte), um eine Beschränkung der zulässigen Größe von Dateianhängen festzulegen. Wenn dieses Feld leer gelassen wird, wird die Größe von Dateianhängen nicht beschränkt.
-
Name des Anhangs: Geben Sie einen Namen für den Email-Anhang ein. In diesem Feld können Variablen verwendet werden. Wenn dieses Feld leer gelassen wird, wird der Name des Anhangs automatisch generiert.
Hinweis
Alternativ zur Angabe des Anhangsnamens können Sie auch die
WriteFile()Funktion in einem Script zum Angeben des Inhalts und Namens des Dateianhangs:WriteFile("<TAG>Targets/Email Target</TAG>","My Email Attachment","Attachment.txt");Wenn die
WriteFile()verwendet wird, überschreiben ihre Parameter alle Anhangsnamen, die im Konfigurationsbildschirm des Email Ziels angegeben sind.
-
-
Jeden Anhang einzeln senden: Wenn diese Option aktiviert ist, wird jeder Anhang als separate Email Nachricht gesendet. (Hinweis: Durch die Verwendung dieser Option wird der oben angegebene Anhangsname deaktiviert und stattdessen ein automatisch generierter Anhangsname verwendet.)
-
Verbindung testen: Durch Klicken auf
 testet das Email Ziel. Der Test schlägt fehl, wenn mit den angegebenen Verbindungsparametern keine Verbindung zum Server der Email-Nachricht hergestellt werden kann.
testet das Email Ziel. Der Test schlägt fehl, wenn mit den angegebenen Verbindungsparametern keine Verbindung zum Server der Email-Nachricht hergestellt werden kann. -
Klicken Sie in der Hauptsymbolleiste oder in der Zielsymbolleiste auf die Schaltfläche Speichern, um die Konfiguration zu speichern.
Tipp
Sie können in den Feldern der Email Ziele globale und Projektvariablen verwenden. Sie können verwendet werden, um die Größenbeschränkung und den Namen des Anhangs anzugeben.