Erstellen Sie ein Datenbankziel in Jitterbit Design Studio
Einführung
Ein Datenbankziel ermöglicht Schreibzugriff auf Datenbanken über JDBC- oder ODBC-Treiber.
Erstellen eines Datenbankziels
Sie können ein neues Datenbankziel separat oder innerhalb einer bestehenden Operation erstellen. Weitere Informationen zur Funktionsweise von Zielen innerhalb von Operationen finden Sie unter Erstellen einer Operation.
Erstellen Sie ein neues Datenbankziel als eigenständiges Ziel
In Ihrem Projekt in Jitterbit Design Studio erstellen Sie ein neues Datenbankziel mit einer der folgenden Methoden:
-
Gehen Sie zu Datei > Neu > Neues Ziel; oder
-
Klicken Sie im Baum links mit der rechten Maustaste auf Ziele und wählen Sie Neues Ziel; oder
-
Klicken Sie in der oberen Symbolleiste auf das blaue Zielsymbol
 .
.
Wählen Sie im Popup-Fenster Datenbank als Typ aus:
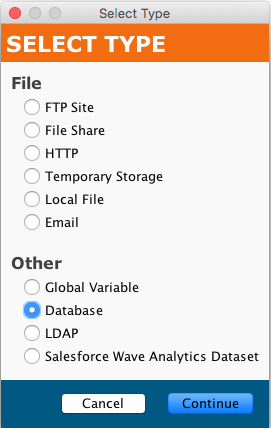
Ihr neues Ziel wird im eigenen Tab Neues Ziel im rechten Fensterbereich angezeigt.
Notiz
Wenn Sie mit einer dieser Methoden ein eigenständiges Ziel erstellen, beachten Sie, dass es nicht mit einer Operation verbunden ist. Siehe Verwenden eines vorhandenen Datenbankziels in einer vorhandenen Operation, um das neue Ziel zu verwenden.
Erstellen eines neuen Datenbankziels in einem vorhandenen Operation
Ein Ziel wird normalerweise standardmäßig erstellt, wenn Sie eine neue Operation erstellen. (Die Ausnahme ist eine Operation, die nur aus einem Script besteht.) Bei einer vorhandenen Operation können Sie den Typ des Ziels folgendermaßen angeben:
-
Doppelklicken Sie auf das Zielsymbol. Wählen Sie im Popup Neues Ziel erstellen aus. oder
-
Klicken Sie mit der rechten Maustaste auf das Zielsymbol und wählen Sie Neues Ziel erstellen.
Wählen Sie im angezeigten Konfigurationsbildschirm im Dropdown-Menü Typ die Option Datenbank aus, wie oben gezeigt.
Verwenden eines vorhandenen Datenbankziels in einem vorhandenen Operation
Um ein vorhandenes Datenbankziel in einem vorhandenen Operation mit einem Ziel zu verwenden, können Sie es wie folgt festlegen:
-
Doppelklicken Sie innerhalb des Operation auf das Zielsymbol und wählen Sie im daraufhin angezeigten Popup das gewünschte Datenbankziel aus der Liste aus. oder
-
Klicken Sie während des Operation mit der rechten Maustaste auf das Zielsymbol, wählen Sie Vorhandenes Ziel auswählen und wählen Sie im daraufhin angezeigten Popup das gewünschte Datenbankziel aus der Liste aus. Oder
-
Ziehen Sie das gewünschte Datenbankziel aus dem Baum auf der linken Seite und legen Sie es auf dem vorhandenen Zielsymbol der Operation ab.
Konfigurieren eines Datenbankziels
Nachdem Sie ein Datenbankziel erstellt haben, wird der Konfigurationsbildschirm in der Hauptansicht von Design Studio geöffnet. Sie können jederzeit zum Konfigurationsbildschirm zurückkehren, indem Sie in der Operation auf das Zielsymbol doppelklicken oder im Baum links auf das Ziel doppelklicken.
Grundkonfiguration
Der Konfigurationsbildschirm sieht ähnlich wie in diesem Beispiel aus:
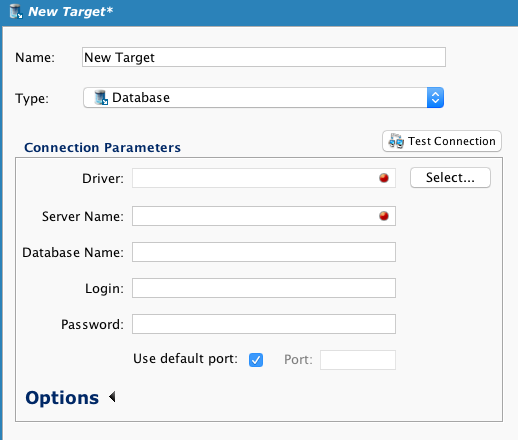
- Name: Geben Sie einen passenden, eindeutigen Namen für die Quelle ein.
- Typ: Wählen Sie im Dropdown-Menü Datenbank aus, falls diese nicht bereits angegeben ist.
- Verbindungsparameter: Geben Sie die Details für Ihre Datenbankverbindung an:
- Treiber: Geben Sie einen Driver ein, entweder manuell oder durch Klicken auf die Schaltfläche Auswählen (bevorzugt) neben dem Driver. Abhängig vom ausgewählten Driver (siehe Datenbanktreiber unten) sind bestimmte Felder in der Quellkonfiguration aktiviert oder deaktiviert.
- Servername: Geben Sie entweder den Servernamen oder die IP-Adresse des Servers ein, auf den zugegriffen werden soll.
- Datenbankname: Geben Sie den Namen der Datenbank ein, auf die zugegriffen werden soll.
- Anmelden: Wenn eine Anmeldung erforderlich ist, geben Sie einen gültigen Benutzernamen in das Feld Anmelden ein.
- Passwort: Geben Sie ein Passwort ein, das Sie mit dem Login für den Zugriff auf die Datenbank verwenden möchten.
- Port verwenden: Der Port variiert je nach ausgewähltem Driver. Für einen anderen Port deaktivieren Sie das Kontrollkästchen Port verwenden und geben Sie im Feld Port einen anderen Port ein.
- Verbindung testen: Klicken Sie auf
 testet die Datenbankquelle. Der Test schlägt fehl, wenn mit den angegebenen Verbindungsparametern keine Verbindung zum Datenbankserver hergestellt werden kann.
testet die Datenbankquelle. Der Test schlägt fehl, wenn mit den angegebenen Verbindungsparametern keine Verbindung zum Datenbankserver hergestellt werden kann. - Klicken Sie in der Hauptsymbolleiste oder in der Symbolleiste des Ziels auf die Schaltfläche Speichern, um die Konfiguration zu speichern.
Datenbanktreiber
Der Dialog „Datenbanktreiber“ sieht ähnlich wie in diesem Beispiel aus:
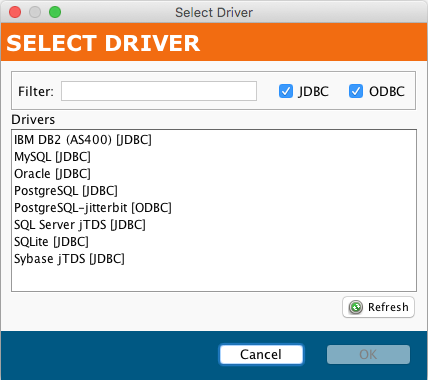
Durch Klicken auf die Schaltfläche Aktualisieren wird die angezeigte Liste der auf dem Agenten verfügbaren Treiber aktualisiert. Die Liste kann nach Typ (JDBC oder ODBC) und Name gefiltert werden. (ODBC-Treiber werden nur auf privaten Agenten unterstützt.) Je nach ausgewähltem Driver werden bestimmte Felder in der Quellkonfiguration aktiviert oder deaktiviert. Informationen zum Hinzufügen zusätzlicher Treiber zu einem Agenten finden Sie unter Zusätzliche ODBC- oder JDBC-Treiber installieren.
Die verfügbaren Treiber hängen davon ab, ob Sie Cloud-Agenten oder private Agenten verwenden.
Cloud-Agenten
Cloud-Agent-Gruppen unterstützen nur JDBC-Treiber. Folgende JDBC-Treiber werden bereitgestellt:
- Amazon Redshift
- IBM DB2 (AS400)
- MySQL
- Oracle (JDBC 19.7)
- Oracle NetSuite
- PostgreSQL
- SQL Server jTDS
- SQL Server MS JDBC
- Sybase jTDS
Private Agenten
Private Agenten unterstützen JDBC- und ODBC-Treiber. Bei ODBC-Treibern muss die Architektur des Driver mit dem System des Agenten übereinstimmen. Das heißt, 32-Bit-Agenten unterstützen 32-Bit-ODBC-Treiber und 64-Bit-Agenten unterstützen 64-Bit-ODBC-Treiber.
Diese JDBC-Treiber werden von privaten 64-Bit-Windows und Linux Agenten bereitgestellt:
- Amazon Redshift
- IBM DB2 (AS400)
- IBM DB2 (JCC)
- MySQL
- Oracle (JDBC 19.7)
- Oracle NetSuite
- PostgreSQL
- SQL Server jTDS
- SQL Server Microsoft
- SQLite
- Sybase jTDS
Diese ODBC-Treiber sind im Lieferumfang der privaten 64-Bit-Windows Agenteninstallation enthalten:
- PostgreSQL ANSI (x64)
- PostgreSQL Unicode (x64)
Dieser ODBC Driver ist im Lieferumfang der privaten 64-Bit Linux Agenteninstallation enthalten:
- PostgreSQL-jitterbit
Hinweis
Oben sind nur Treiber für private 64-Bit-Agenten aufgeführt, da private 32-Bit-Agenten nicht mehr verfügbar sind.
Das Betriebssystem erkennt zusätzliche Treiber. Sie können zusätzliche Datenbanktreiber installieren nach Bedarf.
Optionen
Weitere Verbindungsparameter können Sie festlegen, indem Sie unten im Abschnitt „Verbindungsparameter“ auf „Optionen“ klicken:
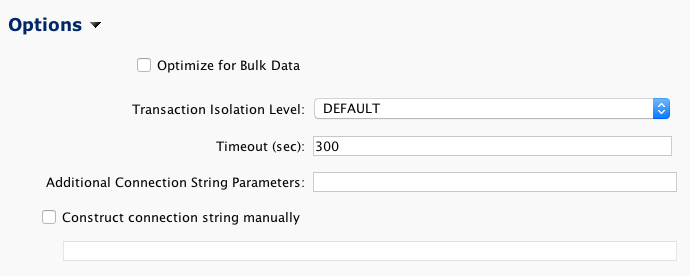
-
Optimierung für Massendaten: Verbessert die Leistung beim Upserting großer Datenmengen über JDBC auf Microsoft SQL Server oder eine Oracle Datenbank.
-
Transaktionsisolationsebene: Wählen Sie gegebenenfalls über die Dropdown-Liste die Transaktionsisolationsebene. Treiberspezifische Transaktionsisolationsstufen werden nicht unterstützt. Die Option DEFAULT verwendet die Standardtransaktionsisolationsstufe des Driver oder Datenbankservers.
-
Timeout (Sek.): Gibt die Wartezeit in Sekunden an, die auf eine erfolgreiche Datenbankverbindung gewartet werden soll. Der Standardwert ist 300 Sekunden (5 Minuten).
-
Zusätzliche Verbindungsparameter: In diesem Feld können zusätzliche Parameter eingegeben werden, die der Datenbankverbindungszeichenfolge hinzugefügt werden sollen. Verbindungsparameter sind spezifisch für den von Ihnen verwendeten Driver (z. B. Microsoft SQL, MySQL, PostgreSQL, Oracle usw.). Überprüfen Sie die Driver, um die erforderlichen Parameter zu ermitteln.
-
Verbindungszeichenfolge manuell erstellen: Wenn Sie diese Option aktivieren, können Sie die Verbindungszeichenfolge manuell in das Feld unter dem Kontrollkästchen eingeben. Dadurch werden die Zusätzlichen Verbindungszeichenfolgenparameter deaktiviert. Siehe Manuelle Verbindungszeichenfolge für Details.
Tipp
Siehe Konvertieren einer Datenbankquelle oder eines Datenbankziels zur Verwendung eines JDBC- Driver für Anweisungen zur Konvertierung von einem ODBC Driver zu einem JDBC- Driver.