Stellen Sie in Jitterbit Design Studio eine Verbindung zu Microsoft Access
-
Microsoft Office muss auf demselben Computer oder derselben VM installiert sein, auf der der private Jitterbit-Agent ausgeführt wird.
-
Die Verbindung zu Microsoft Access ist nur auf privaten Jitterbit-Agenten möglich, die unter Windows installiert sind.
-
Das Jitterbit-Team hat Linux ODBC-Treiber nicht für Microsoft Access getestet.
-
Der Microsoft Access ODBC Treiber wird normalerweise als Teil von Windows installiert.
-
Wenn Ihre Datenbank eine Access 2007- oder höher-Datenbank mit dem
.accdbErweiterung müssen Sie möglicherweise eine neuere Version des ODBC Treiber erwerben, indem Sie die Microsoft Access Database Engine Redistributable installieren. -
Nach der Installation des neuen ODBC Treiber klicken Sie auf die Schaltfläche Auswählen, um das Dialogfeld Treiber auswählen zu öffnen, und klicken Sie dann auf die Schaltfläche Aktualisieren. Ein neuer Eintrag für "
Microsoft Access Driver (*.mdb, *.accdb)" sollte in der Liste erscheinen: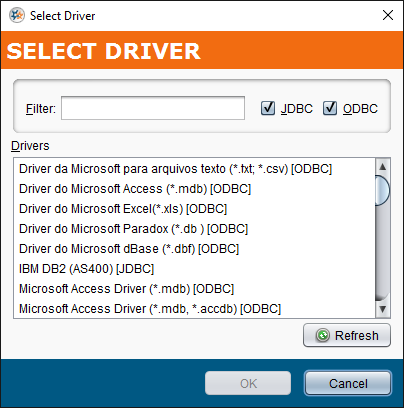
-
Wenn Sie die Microsoft Access Quellen oder-Ziele in Jitterbit Studio definieren, sollten Sie die Option Verbindungszeichenfolge manuell erstellen verwenden, die nach dem Klicken auf die Schaltfläche Optionen verfügbar ist.
-
Definieren Sie die Verbindungszeichenfolge im Format
DRIVER=<driver>;DBQ=<database-path>;UID=<username>;PWD=<password>; -
Beispiele:


-
Wenn die Datenbank kein Passwort hat, können Sie nur den Treiber und den Pfad definieren:
Driver={Microsoft Access Driver (*.mdb, *.accdb)};DBQ=C:\myfolder\mydatabase.accdb;Ersetzen Sie den Beispielpfad
"C:\myfolder\mydatabase.accdb"mit dem Pfad und Dateinamen Ihrer Access-Datenbank. -
Wenn die Datenbank ein Passwort hat:
Driver={Microsoft Access Driver(*.mdb, *accdb)};DBQ=C:\myfolder\mydatabase.accdb;UID=username;PWD=password;Ersetzen Sie den Beispielpfad, den Benutzernamen und das Passwort durch die richtigen Werte für Ihre Access-Datenbank.
-
Für den Jitterbit Cloud Data Loader:
-
Verwenden Sie die Option „Manuelle Verbindungszeichenfolge“
-
Erstellen Sie eine ODBC-Systemdatenquelle auf dem Windows PC (z. B. mit dem Namen JitterbitTest)
-
Ihre Verbindungszeichenfolge ist dann:
DSN=JitterbitTest
-