Verbindung zu Excel-Tabellen in Jitterbit Design Studio herstellen
Diese Seite beschreibt, wie Sie eine Verbindung zu einer Excel-Tabelle als Quelle oder Ziel innerhalb von Jitterbit Studio herstellen und wie Sie gegebenenfalls ein bestimmtes Arbeitsblatt innerhalb der Excel-Tabelle auswählen.
Hinweis
Sie müssen einen privaten Agenten ausführen, um eine Verbindung zu einer Excel-Tabelle herzustellen. Dieses Verfahren funktioniert nicht mit einem Cloud-Agenten.
Verbindung zu einer Excel-Tabelle herstellen
Die Einrichtung der Verbindung zu einer Excel-Tabelle erfolgt beim Erstellen Ihrer Quelle oder Ziel innerhalb von Jitterbit Studio.
-
Wählen Sie beim Erstellen Ihrer Quelle oder Ziel Datenbank als Typ aus. Unter dem Typ sollte nun der Abschnitt Verbindungsparameter erscheinen.
-
Neben Treiber verwenden Sie die Schaltfläche Auswählen, um eine der lokal verfügbaren ODBC Excel-Treiberoptionen aus dem Menü auszuwählen.
Hinweis
Lokal verfügbare Treiber sind die, die mit dem Betriebssystem Ihres privaten Agenten geliefert werden, sowie alle, die Sie selbst installiert haben. Diese Treiber sind nicht im Jitterbit-Softwarepaket enthalten.
Beachten Sie, dass einige Betriebssysteme möglicherweise nicht den Treiber bereitstellen, den Sie verwenden möchten, sodass Sie ihn möglicherweise selbst installieren müssen (siehe Zusätzliche ODBC- oder JDBC-Treiber installieren). Beispielsweise werden mit Windows 10 x32 .xls ODBC-Treiber geliefert, die Excel-Versionen 3.0, 4.0, 5.0/95 und 97-2000 unterstützen. Um jedoch die neueren ODBC-Treiber zu erhalten, die alle oben genannten Versionen sowie Excel 12.0 (Excel 2007) unterstützen, können Sie einen der folgenden Treiber installieren:
-
Microsoft Access 2016 Runtime (Win 7, 8, 10, 2008 R2, 2012)
-
Microsoft Access 2010 Redistributable (Win XP, Vista, 7, 8, 2003 R2, 2008, 2012)
-
-
Lassen Sie die anderen Felder leer und klicken Sie unten auf Optionen, um zusätzliche Einstellungen zu erweitern.
-
Aktivieren Sie das Kontrollkästchen neben Verbindungszeichenfolge manuell erstellen. Verwenden Sie im Textfeld eine der folgenden Verbindungszeichenfolgen, abhängig von Ihrer Excel-Version. Sie müssen auch den Ordnerpfad und den Dateinamen durch die spezifischen Angaben zur Datei auf Ihrem privaten Agenten ersetzen.
Excel 97, Excel 2000, Excel 2002, Excel 2003Driver={Microsoft Excel Driver (*.xls, *.xlsx, *.xlsm, *.xlsb)}; DBQ=C:\Ordnerpfad\MeinDateiname.xls;Excel 2007, Excel 2010, Excel 2013Driver={Microsoft Excel Driver (*.xls, *.xlsx, *.xlsm, *.xlsb)}; DBQ=C:\Ordnerpfad\MeinDateiname.xlsx;Um anzugeben, dass die Verbindung aktualisierbar sein soll (z. B. wenn Sie das Schreiben in eine Zieldatei erlauben möchten), können Sie
ReadOnly=0;am Ende der Verbindungszeichenfolge hinzufügen. Zum Beispiel:AktualisierbarDriver={Microsoft Excel Driver (*.xls, *.xlsx, *.xlsm, *.xlsb)}; DBQ=C:\Ordnerpfad\MeinDateiname.xlsx;ReadOnly=0;Tipp
Siehe zusätzliche Optionen für Excel-Verbindungszeichenfolgen unter Microsoft Excel 2007 ODBC Driver connection strings in der The Connection Strings Reference.
Beispiel
Folgendes ist ein Beispiel für eine konfigurierte Quelle mit einer 97-2003 Excel-Tabelle, die sich auf dem privaten Agenten befindet:
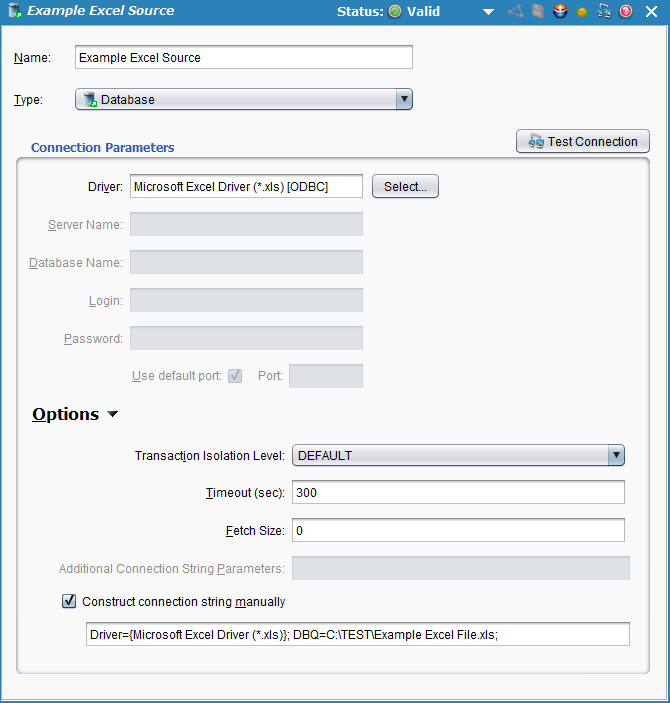
-
Verwenden Sie die Schaltfläche Verbindung testen, um zu überprüfen, ob Ihre Verbindung erfolgreich ist.
Hinweis
Wenn Sie keine Verbindung herstellen können, überprüfen Sie, ob Ihre Excel-Datei nicht geöffnet ist, und stellen Sie sicher, dass Ihre Verbindungszeichenfolge mit den Spezifikationen Ihrer Datei übereinstimmt.
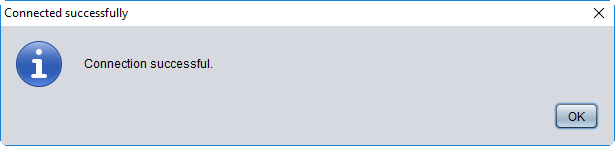
Wählen Sie ein Arbeitsblatt innerhalb der Excel-Tabelle
Wenn Ihre Excel-Tabelle mehrere Registerkarten oder Arbeitsblätter hat, können Sie auch angeben, welches verwendet werden soll. Dies geschieht während der Erstellung einer Transformation im Schritt Tabellenauswahl.
-
Bevor Sie die Transformation erstellen, stellen Sie sicher, dass Sie die oben genannten Schritte befolgt haben, um eine Verbindung zu Ihrer Excel-Tabelle herzustellen.
-
Der Bildschirm Tabellenauswahl fordert Sie auf, die Tabellen und/oder Ansichten auszuwählen, die Sie in der Transformation verwenden möchten.
-
Bevor Sie eine Liste von Tabellen herunterladen, können Sie Ihre Suche einschränken, indem Sie Suchkriterien eingeben oder die entsprechenden Kontrollkästchen für Tabellen, Ansichten oder Systemtabellen auswählen.
-
Klicken Sie auf die Schaltfläche Liste der Tabellen herunterladen, und Sie sollten die Registerkarten in Ihrer Excel-Datei sehen.
-
Wählen Sie ein oder mehrere Arbeitsblätter aus Ihrer Tabelle aus und verschieben Sie diese zu Ausgewählte Tabellen mit den Pfeiltasten.
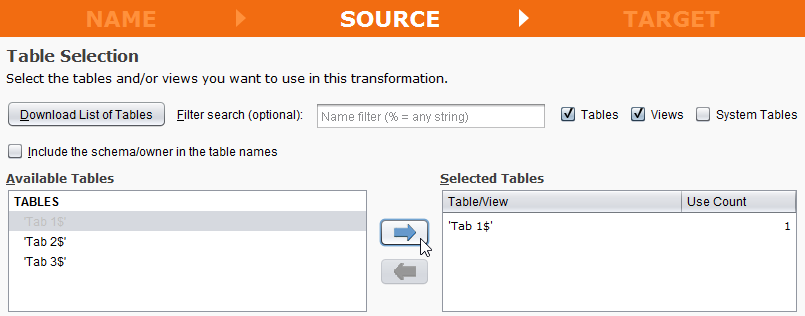
Hinweis
Wenn keine verfügbaren Tabellen angezeigt werden, versuchen Sie, die Kontrollkästchen Tabellen, Ansichten oder Systemtabellen je nach Ihrer Datei zu aktivieren, und klicken Sie dann erneut auf Liste der Tabellen herunterladen, um die Ergebnisse zu aktualisieren.
Vorsicht
Wenn Sie einen Fehler "[Microsoft][ODBC Excel driver] operation must use an updateable query" erhalten, ist Ihre Excel-Datei schreibgeschützt. Sie können Ihre Excel-Datei schreibbar machen, indem Sie
readonly=0;an Ihre Verbindungszeichenfolge anhängen, wie in Schritt 4 von mit einer Excel-Tabelle verbinden oben beschrieben.
-
-
Klicken Sie auf Weiter, um fortzufahren. Fahren Sie dann fort, Ihre Transformation wie gewohnt einzurichten.