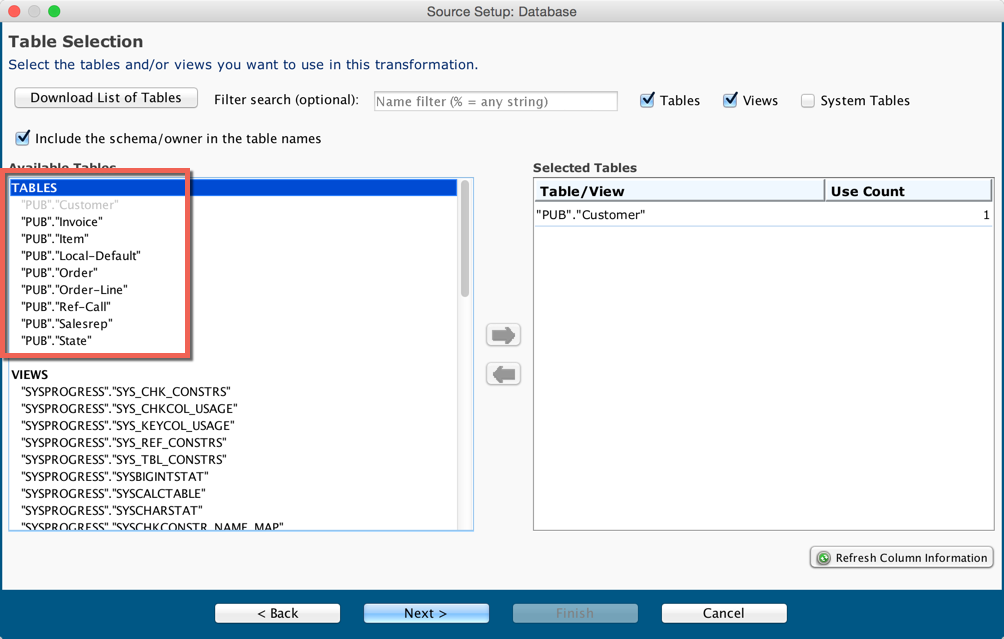Konfigurieren einer Progress JDBC-Datenbankquelle in Jitterbit Design Studio
-
Laden Sie den Progress-Datenbank-JDBC-Treiber (
openedge.jar). -
Stoppen Sie die Jitterbit-Dienste, indem Sie StopServices.bat in Ihrem Jitterbit-Home-Verzeichnis ausführen
-
Kopieren Sie die JAR-Datei in den folgenden empfohlenen Ordnerpfad:
<JITTERBIT_HOME>/tomcat/drivers/lib/, ersetzt<JITTERBIT_HOME>mit Ihrem privaten Agenten-Stammverzeichnis. Ihr privates Agenten-Stammverzeichnis befindet sich normalerweise an einem dieser Standardspeicherorte:- Windows (Harmony):
C:\Program Files (x86)\Jitterbit Agent\ - Windows (v5.x):
C:\Program Files (x86)\Jitterbit Integration Server\ - Linux:
/opt/jitterbit
Achtung
Möglicherweise befinden sich JAR-Dateien auch in
<JITTERBIT_HOME>/tomcat/webapps/axis/WEB-INF/lib/; dieses Verzeichnis kann jedoch überschrieben werden, wenn Sie Ihren privaten Agenten aktualisieren. Stattdessen empfehlen wir, alle Treiber, die Sie installieren, in<JITTERBIT_HOME>/tomcat/drivers/lib/. - Windows (Harmony):
-
Fügen Sie der Datei JdbcDrivers.conf in Ihrem Jitterbit-Home-Verzeichnis die folgenden Zeilen hinzu:
<Driver>
<Name>Progress OpenEdge</Name>
<Class>com.ddtek.jdbc.openedge.OpenEdgeDriver</Class>
<Subprotocol>datadirect:openedge</Subprotocol>
</Driver>
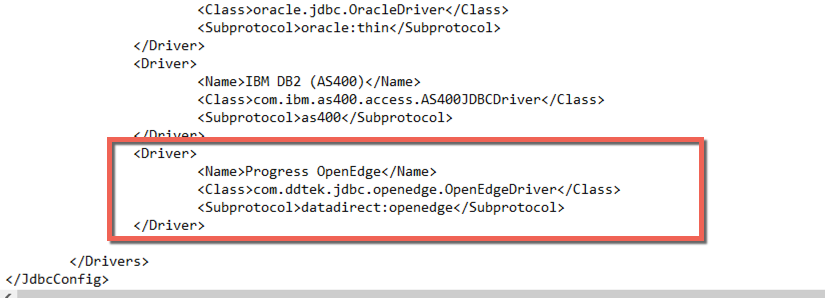
-
Starten Sie den Jitterbit-Dienst neu, indem Sie StartServices.bat in Ihrem Jitterbit-Home-Verzeichnis ausführen
-
Gehen Sie zu Jitterbit Studio und erstellen Sie eine neue Datenquelle:
- Wählen Sie Progress OpenEdge [JDBC]
- Geben Sie Ihre Anmeldeinformationen ein
- Stellen Sie die folgende Verbindungszeichenfolge bereit, indem Sie den entsprechenden Host, Port und Datenbanknamen angeben
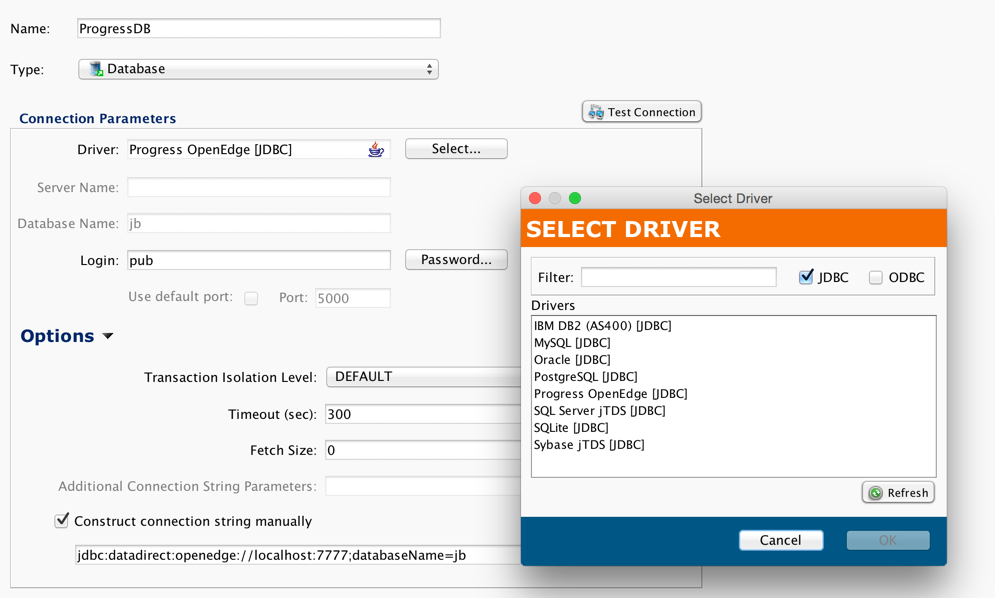
- Testen Sie Ihre Verbindung
Nach erfolgreicher Verbindung sollten Sie die Tabellen und Ansichten anzeigen können, während Sie Ihre Operationen erstellen