Erstellen einer Bedingung im Jitterbit Design Studio
Bedingungen bieten eine einfache, visuelle Möglichkeit, bedingte Operationen zu erstellen (z. B. „Wenn dies ... Dann das“), ohne dass ein Script erstellt werden muss. Erweiterte Funktionen sind weiterhin mit Scripts verfügbar.
Das folgende Beispiel zeigt eine Bedingung, die am Ende der Hauptoperation eingerichtet wird, sodass, wenn die Bedingung erfüllt ist, Operation 2 ausgeführt wird, andernfalls Operation 3.
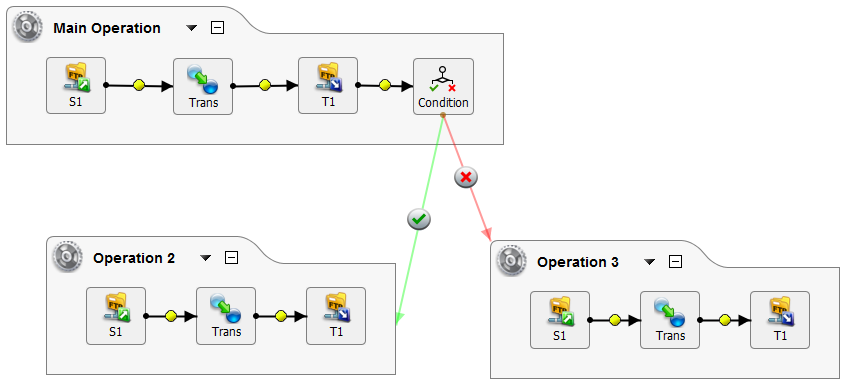
Erstellen einer neuen Bedingung
Bedingungen können erst erstellt werden, nachdem Sie Ihre Operationen bereits eingerichtet haben.
-
Klicken Sie mit der rechten Maustaste auf einen beliebigen Einfügepunkt
 und wählen Sie Einfügen > Bedingung. Oder klicken Sie mit der rechten Maustaste auf eine Quelle oder ein Ziel und wählen Sie Davor einfügen > Bedingung oder Danach einfügen > Bedingung.
und wählen Sie Einfügen > Bedingung. Oder klicken Sie mit der rechten Maustaste auf eine Quelle oder ein Ziel und wählen Sie Davor einfügen > Bedingung oder Danach einfügen > Bedingung.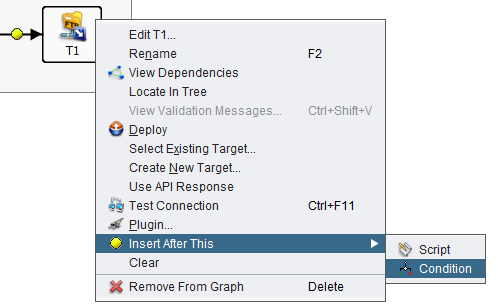
-
Ihre neue Bedingung wird an der Einfügestelle innerhalb Ihrer Operation angezeigt. Doppelklicken Sie auf die neue Bedingung.
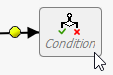
-
In der Hauptansicht wird ein Konfigurationsbildschirm geöffnet. Sie können jetzt Ihre neue Bedingung konfigurieren. Sie können auch jederzeit über den Baum links unter Scripts zur vorhandenen Konfiguration zurückkehren.

Konfigurieren einer Bedingung
Im Konfigurationsbildschirm können Sie Ihre Bedingung umbenennen und wie folgt konfigurieren.
Ausdruck („Wenn dies...“)
Der Ausdruck ist praktisch die „Wenn“-Anweisung im „Wenn dies... Dann das“-Szenario.

- Variable: Geben Sie im ersten Textfeld die Variable oder den Wert ein, auf dem die Bedingung basieren soll. Im Beispiel verwenden wir die Variable
[org.account.found]um festzustellen, ob ein Konto mit den in unserem Operation verwendeten Daten verknüpft ist. Weitere Informationen und Beispiele finden Sie unter Globale Variablen. - Operator: Wählen Sie als Nächstes im Dropdown-Menü den Operator aus, den Sie verwenden möchten. Die Optionen sind „Gleich“, „Nichtgleich“, „Kleiner als“, „Kleiner oder gleich“, „Größer als“ oder „Größer oder gleich“. Im Beispiel verwenden wir den Operator „Gleich“.
- Wert: Geben Sie im letzten Textfeld die Variable oder den Wert ein, den Sie mit dem ersten Variablen-/Wertfeld und Operator verwenden möchten. Zu den zulässigen Werten gehören Zeichenfolgen, Zahlen und Variablen. Beachten Sie, dass der Wert kein Array oder Wörterbuch sein kann. Im Beispiel möchten wir wissen, ob
[org.account.found] = true, also geben wir „true“ ein.
Wahr („…Dann das“)
Der Abschnitt True fungiert als „Dann das“ im Szenario „Wenn dies... Dann das“. Verwenden Sie die Schaltfläche Operation..., um die vorhandene Operation auszuwählen, die Sie ausführen möchten, wenn der Ausdruck wahr ist.

Falsch („…Sonst“)
Schließlich definiert der Abschnitt Falsch die Aktion, die ausgeführt werden soll, wenn der Ausdruck nicht wahr ist. Oder anders ausgedrückt, es ist das „Sonst“ im gesamten Szenario: „Wenn dies ... Dann das ... Sonst ...“ Verwenden Sie die Schaltfläche Operation ..., um die vorhandene Operation auszuwählen, die Sie ausführen möchten, wenn der Ausdruck nicht wahr ist.
