Erstellen Sie eine API-Entitätsoperation im Jitterbit Design Studio
Einführung
Diese Seite beschreibt, wie man eine API-Entitätsoperation erstellt. Die Jitterbit-Entität und die API-Entitätsoperation werden verwendet, um eine OData-Dienst-API zu erstellen. Wenn die API-Entitätsoperation abgeschlossen ist, wird die Operation einer OData-Dienst-API zugewiesen.
Tipp
- Sie müssen Design Studio (nicht Integration Studio) verwenden, um eine API-Entitätsoperation zu erstellen.
- Bevor Sie eine API-Entitätsoperation erstellen können, müssen Sie Folgendes abgeschlossen haben:
- Operationen befinden sich innerhalb eines Projekts. Bevor Sie eine API-Entitätsoperation erstellen können, müssen Sie die Anweisungen zum Erstellen eines neuen Projekts im Design Studio befolgen.
- API-Entitätsoperationen sind einer Jitterbit-Entität zugeordnet. Sie müssen die Anweisungen in Erstellen einer Jitterbit-Entität befolgen, bevor Sie eine API-Entitätsoperation erstellen.
- Ein Projekt kann mehrere Entitäten enthalten. Jede Entität kann eine oder mehrere API-Entitätsoperationen enthalten, jedoch nur eine Operation pro HTTP-Methode.
Erstellen Sie eine API-Entitätsoperation
-
Öffnen Sie Ihr Projekt in der Design Studio-Anwendung. Der Bildschirm "Erste Schritte" sollte angezeigt werden:
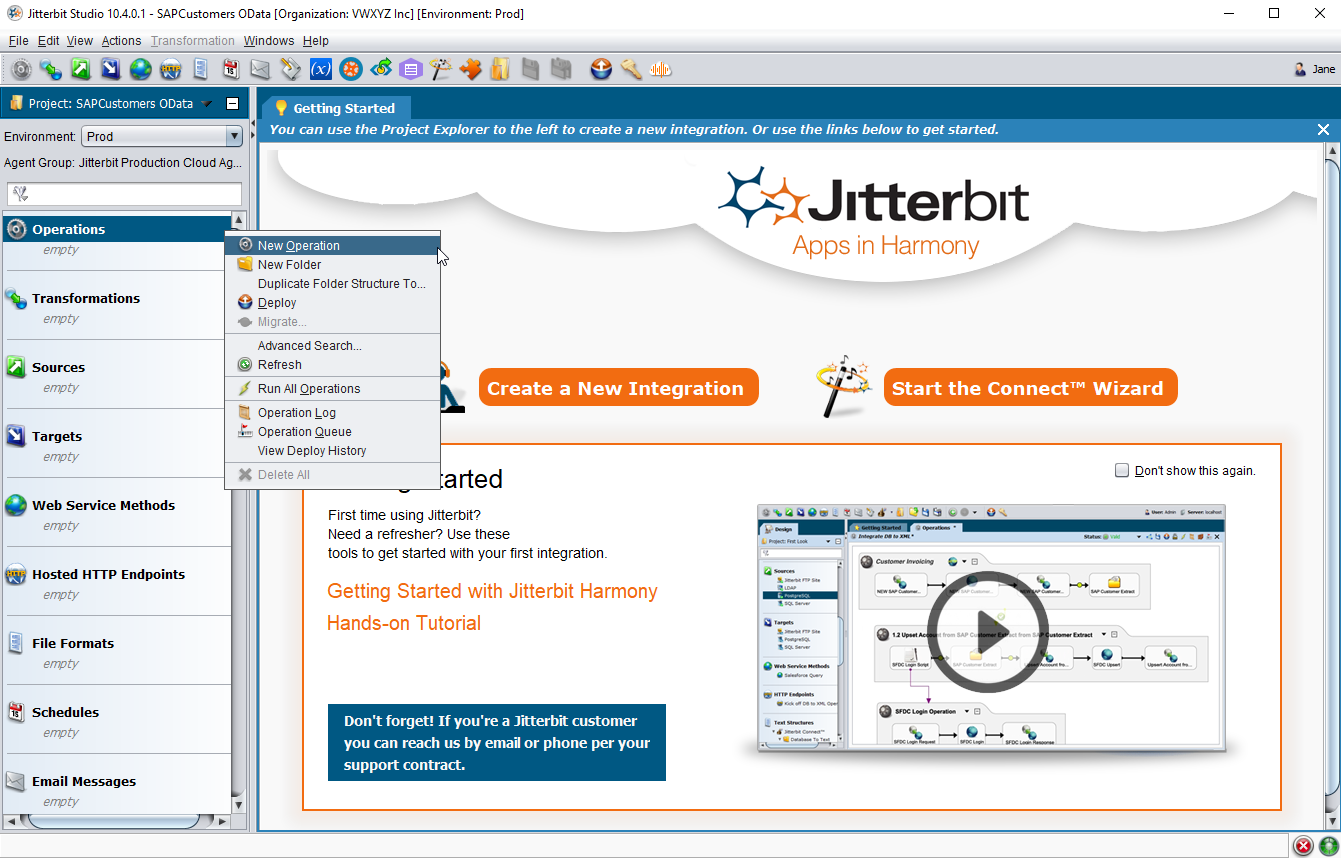
- Das Panel auf der linken Seite des Design Studio listet die Projektelemente auf, die Sie zur Erstellung Ihrer Integration verwenden werden, wie Operationen, Transformationen, Skripte usw. Scrollen Sie im Panel zu Operationen.
- Klicken Sie mit der rechten Maustaste auf Operationen und wählen Sie Neue Operation aus dem Dropdown-Menü.
-
Das Select Type Popup-Fenster zeigt die Liste der verfügbaren Operationstypen im Design Studio. Wählen Sie API Entity Operation aus der Liste der Optionen und klicken Sie dann auf Continue:

-
Das Entity Wizard Popup-Fenster sollte ähnlich wie das unten gezeigte Bild angezeigt werden. Eine Entität definiert die Daten, die einem OData-Dienst zur Verfügung stehen, und besteht aus einem Endpunkt, einer Auswahl von Objekten und einer Auswahl spezifischer Felder. Alle vorhandenen Entitäten, die im Projekt verfügbar sind, werden unter dem Ordner Jitterbit Entities aufgelistet:
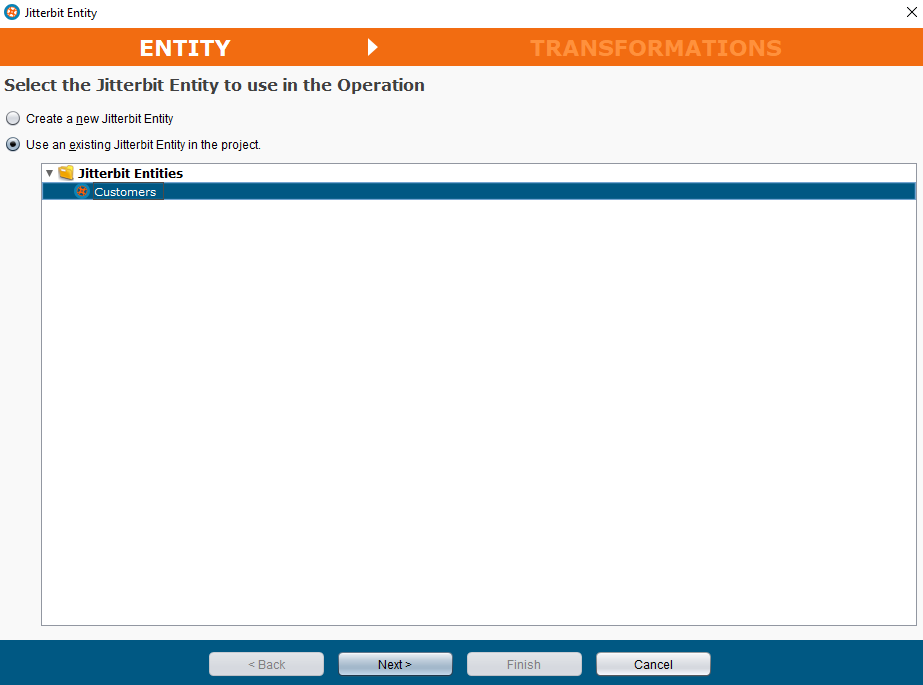
- Neue Jitterbit-Entität erstellen: Wählen Sie diese Option, wenn im Projekt keine Entität verfügbar ist und sie im Entity Wizard nicht aufgeführt ist, wie oben gezeigt. Der Entity Wizard führt Sie dann durch die Erstellung der Entität, die Auswahl der Tabellen oder Objekte und die Auswahl der Felder. Befolgen Sie die Anweisungen in Erstellen einer Jitterbit-Entität, während Sie im Entity Wizard fortfahren.
- Eine vorhandene Jitterbit-Entität im Projekt verwenden: Sie können die Entität erstellen, bevor Sie Ihre Operation erstellen, indem Sie die Anweisungen in Erstellen einer Jitterbit-Entität befolgen. Alle vorhandenen Entitäten, die in Ihrem Projekt verfügbar sind, werden unter dem Ordner Jitterbit Entities im oberen rechten Bereich des Entity Wizard aufgelistet, wie oben gezeigt. Ein Klick auf eine vorhandene Entität in der Liste der verfügbaren Entitäten wählt automatisch Eine vorhandene Jitterbit-Entität im Projekt verwenden aus.
-
Für dieses Beispiel wird die Entität Customers ausgewählt. Klicken Sie unten auf dem Bildschirm auf Next, um fortzufahren:
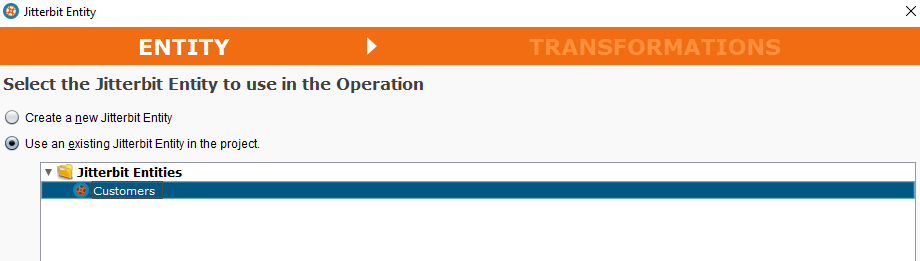
-
Der Bildschirm Transformations wird angezeigt:
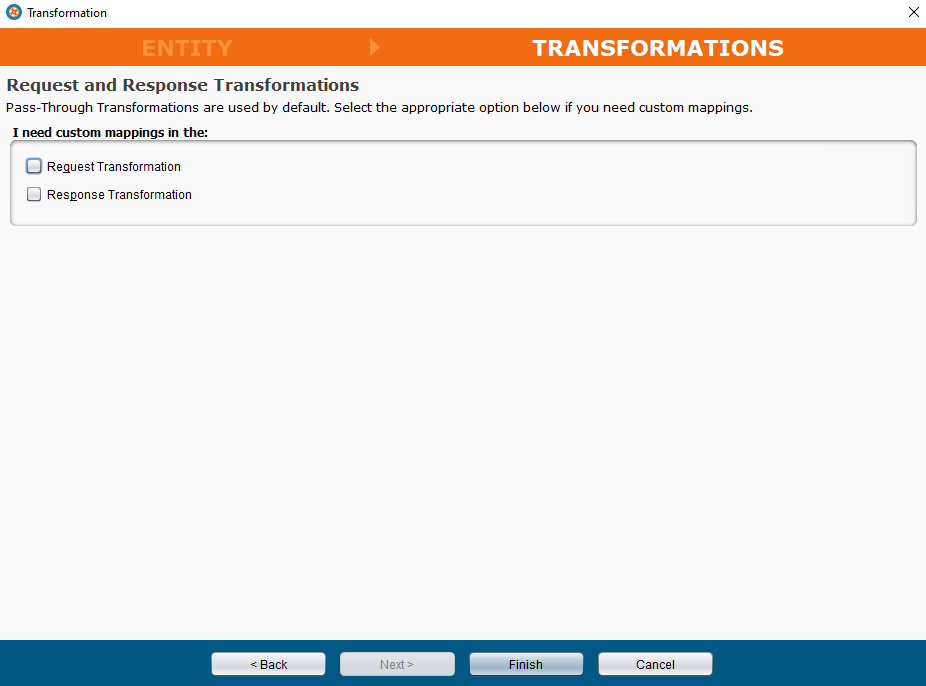
-
Durchlauf-Transformationen:
- Jitterbit erstellt standardmäßig eine Durchlauf-Operation.
- Lassen Sie sowohl die Kontrollkästchen Anforderungs-Transformation als auch Antwort-Transformation leer, wenn keine benutzerdefinierte Zuordnung erforderlich ist.
-
In diesem Beispiel haben wir uns für die grundlegende Durchlauf-Transformation entschieden und kein Kontrollkästchen ausgewählt:
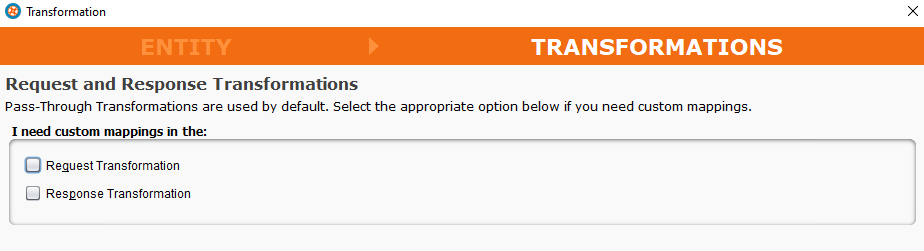
-
Klicken Sie auf Fertigstellen am unteren Rand des Fensters. Die Durchlauf-Operation wird erstellt und wird im Tab Operationen von Design Studio angezeigt:
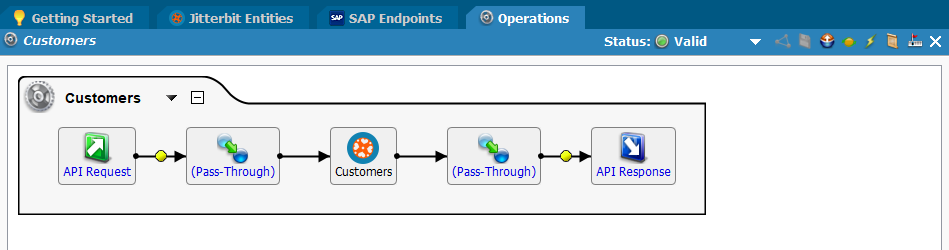
-
Ich benötige benutzerdefinierte Zuordnungen in der:
- Anforderungs-Transformation: Aktivieren Sie das Kontrollkästchen, wenn eine benutzerdefinierte Zuordnung der Anfrage erforderlich ist.
- Antwort-Transformation: Aktivieren Sie das Kontrollkästchen, wenn eine benutzerdefinierte Zuordnung der Antwort erforderlich ist.
-
In diesem Beispiel sind sowohl die Kontrollkästchen Antwort-Transformation als auch Anforderungs-Transformation ausgewählt:
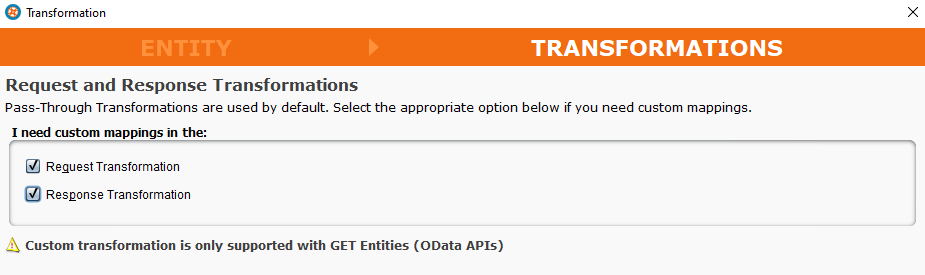
-
Die Schaltfläche Weiter wird automatisch aktiviert. Klicken Sie auf Weiter.
- Eine Warnmeldung wird im Entity Wizard angezeigt: "Benutzerdefinierte Transformation wird nur für GET-Entitäten (OData-APIs) unterstützt".
-
Klicken Sie auf Fertigstellen am unteren Rand des Fensters. Die Operation wird erstellt und wird im Design Studio mit einer benutzerdefinierten Anfrage und einer benutzerdefinierten Antwort-Transformation angezeigt:
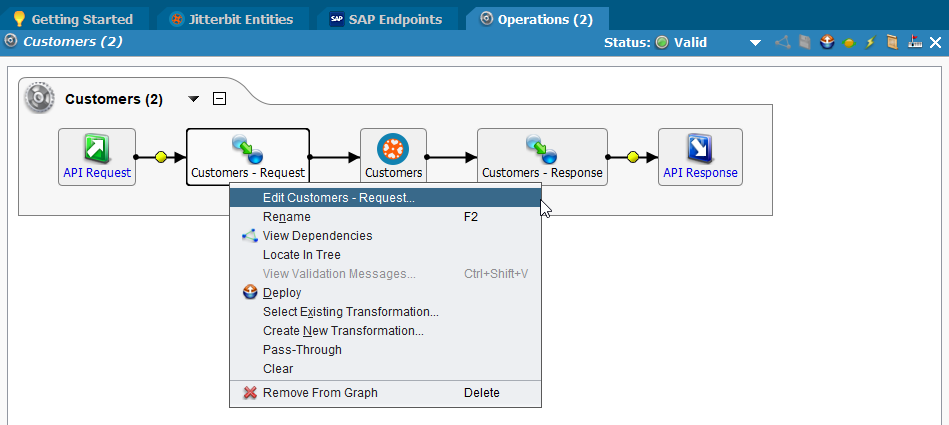
-
Klicken Sie mit der rechten Maustaste auf die Transformation Kunden - Anfrage und wählen Sie Kunden - Anfrage bearbeiten, um den Bildschirm für die Feldzuordnung im Tab Transformationen zu öffnen. Sie können nach Bedarf benutzerdefinierte Zuordnungen mit Skripting erstellen:
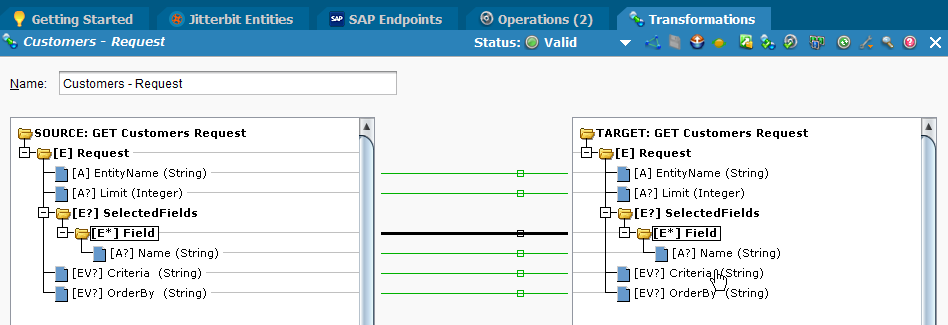
-
Wiederholen Sie diesen Schritt bei der Transformation Kunden - Antwort, um die Antwortfelder entsprechend zuzuordnen.
- Sobald die Zuordnung abgeschlossen ist, klicken Sie auf das
 Speichern-Symbol in der Symbolleiste. Klicken Sie auf das Bereitstellen
Speichern-Symbol in der Symbolleiste. Klicken Sie auf das Bereitstellen  Symbol in der Symbolleiste, um das gesamte Projekt in Harmony bereitzustellen.
Symbol in der Symbolleiste, um das gesamte Projekt in Harmony bereitzustellen.
-
-
Nächster Schritt: Siehe OData-Dienstkonfiguration zur Verwendung der neuen Entität und der API-Entitätsoperation.