Erstellen einer Jitterbit-Entität im Design Studio
Einführung
Diese Seite beschreibt, wie man eine Jitterbit-Entität erstellt und bearbeitet. Eine Jitterbit-Entität wird verwendet, um einen OData-Dienst zu erstellen. Die Entität definiert einen Datenbank- oder SAP-Endpunkt, Tabellen und Felder, die die Daten für einen OData-Dienst bereitstellen.
Tipp
- Sie müssen Design Studio (nicht Integration Studio) verwenden, um eine Jitterbit-Entität zu erstellen.
- Jitterbit-Entitäten befinden sich innerhalb eines Projekts. Bevor Sie eine Jitterbit-Entität erstellen können, müssen Sie die Anweisungen zum Erstellen eines neuen Projekts im Design Studio befolgen.
- Ein Projekt kann mehrere Jitterbit-Entitäten enthalten.
Erstellen einer Jitterbit-Entität
-
Öffnen Sie Ihr Projekt in der Design Studio-Anwendung. Der Bildschirm Erste Schritte sollte ähnlich wie das Bild unten angezeigt werden:
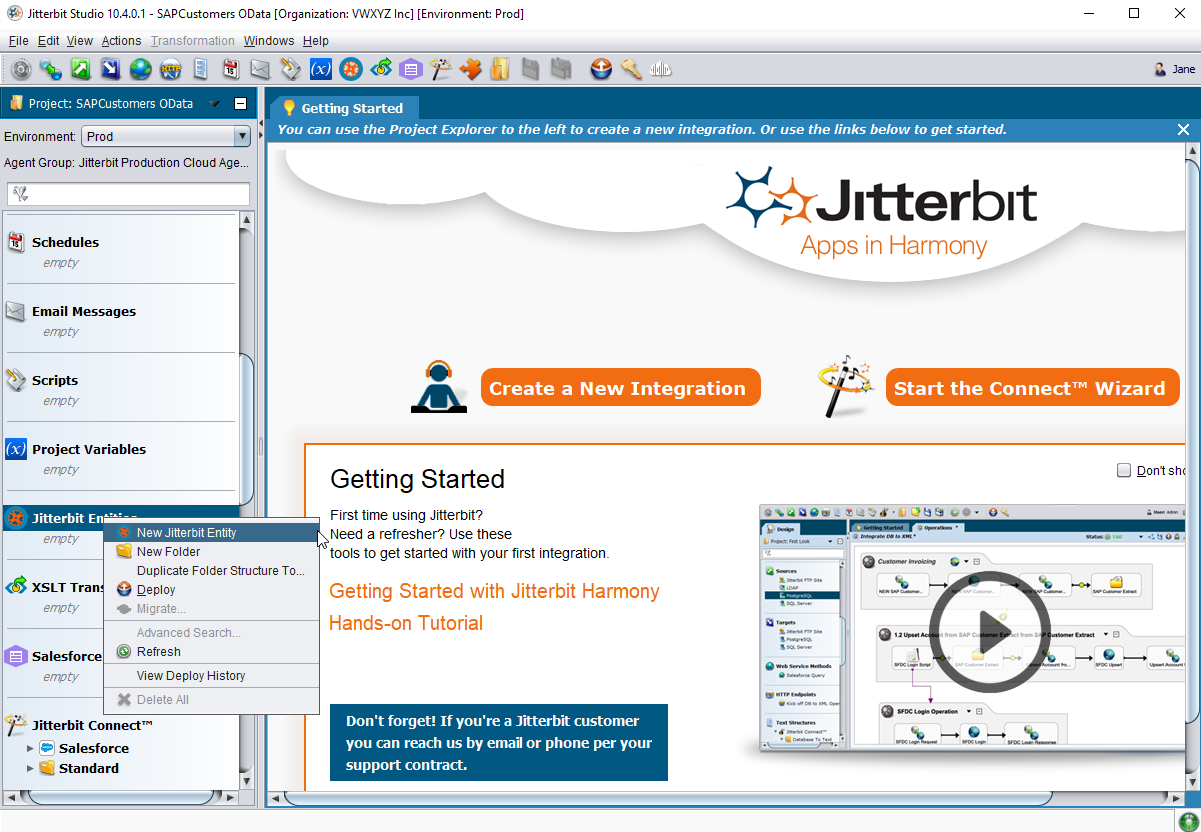
-
Das Panel auf der linken Seite des Design Studio listet die Projektelemente auf, die Sie zur Erstellung Ihrer Integration verwenden werden, wie z.B. Operationen, Transformationen, Skripte usw. Scrollen Sie im Panel nach unten zu Jitterbit-Entitäten.
-
Klicken Sie mit der rechten Maustaste auf Jitterbit-Entitäten und wählen Sie Neue Jitterbit-Entität aus dem Dropdown-Menü.
-
-
Die Auswahl von Neuer Jitterbit-Entität öffnet den Bildschirm Typ im Jitterbit-Entitätsassistenten:
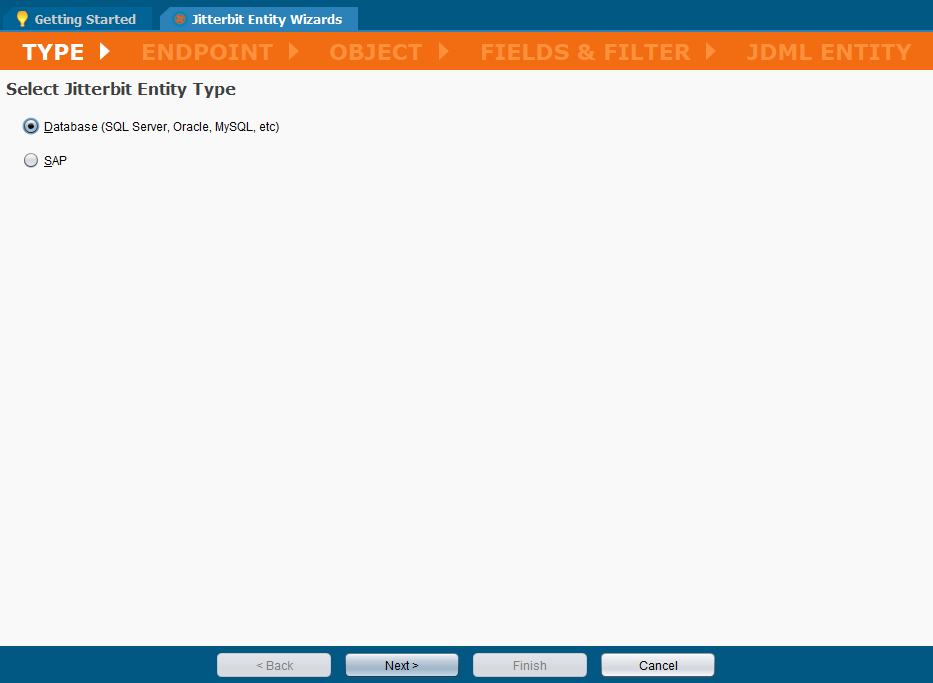
-
Wählen Sie Jitterbit Entitätstyp:
- Datenbank: Wählen Sie Datenbank, wenn die Daten, auf die Sie zugreifen möchten, in einer Datenbank wie SQL Server, Oracle, MySQL usw. gespeichert sind.
- SAP: Wählen Sie SAP, wenn die Daten, auf die Sie zugreifen möchten, in einem SAP-System gespeichert sind.
-
Klicken Sie auf Weiter am unteren Bildschirmrand, um fortzufahren. Während Sie im Jitterbit Entitätsassistenten arbeiten, klicken Sie auf Zurück in jedem Schritt, um zum vorherigen Schritt zurückzukehren, um Änderungen vorzunehmen, oder klicken Sie auf Abbrechen, um den Assistenten zu verlassen, ohne die Entität zu speichern.
-
-
Der Endpoint-Bildschirm im Jitterbit Entitätsassistenten sollte wie unten gezeigt angezeigt werden. Dieser Bildschirm bietet die Möglichkeit, einen vorhandenen Endpunkt auszuwählen oder einen neuen Endpunkt für die Entität zu erstellen. Die Bildschirme und Schritte zur Erstellung eines neuen Endpunkts unterscheiden sich je nach Ihrer Auswahl von Datenbank oder SAP als Entitätstyp. Schritt 3.a. beschreibt die Anweisungen zur Konfiguration eines Datenbankendpunkts. Scrollen Sie zu Schritt 3.b. für die Anweisungen zur Konfiguration eines SAP-Endpunkts.
-
Datenbankentität: Wenn Sie Datenbank als Entitätstyp ausgewählt haben, sollte der Assistent den Bildschirm Quelle auswählen anzeigen.
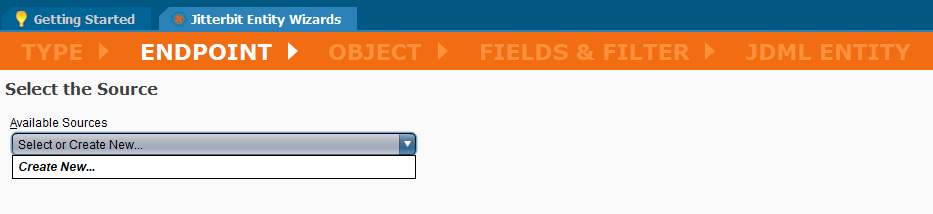
-
Verfügbare Quellen: Klicken Sie auf Auswählen oder Neu erstellen, um die Liste der in Ihrem Projekt verfügbaren Datenbankquellen anzuzeigen.
- Wählen Sie eine vorhandene Datenbankquelle aus der Dropdown-Liste, wenn sie verfügbar ist.
- Wählen Sie Neu erstellen, wenn die erforderliche Datenbankquelle im Projekt nicht verfügbar ist.
-
Die Auswahl einer vorhandenen Datenbankquelle sollte denselben Bildschirm wie unten gezeigt anzeigen, jedoch mit bereits ausgefüllten Feldern für die Verbindungsparameter. In diesem Fall klicken Sie auf Weiter am unteren Bildschirmrand, um zum Bildschirm Objekt im Assistenten zu gelangen. Scrollen Sie zu Schritt 4, um die Konfiguration der Entität fortzusetzen.
-
Die Auswahl von Neu erstellen sollte die Felder zur Erstellung einer neuen Datenbankquelle anzeigen, wie im Bild unten gezeigt. In diesem Fall folgen Sie den Schritten, die unter dem Bild beschrieben sind.
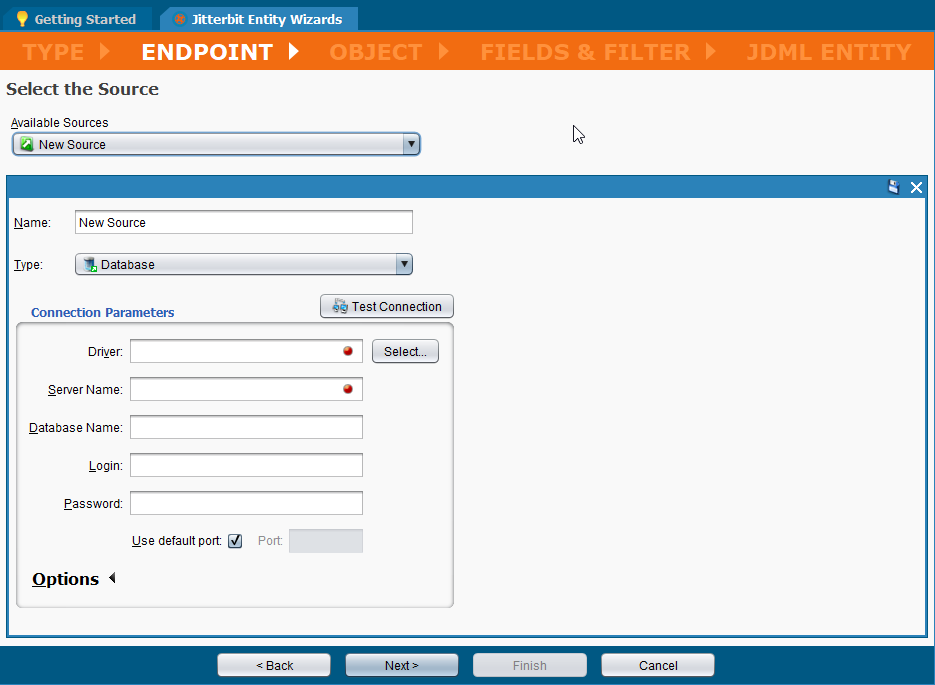
- Name: Geben Sie einen geeigneten Namen für den Endpunkt im Feld Name ein. Der Standardwert ist Neue Quelle.
- Typ: Der Typ wird basierend auf Ihrer Auswahl im vorherigen Schritt automatisch als Datenbank ausgewählt.
- Verbindungsparameter: Die Anweisungen zur Konfiguration einer Datenbankquelle sind in der Datenbankquelle aufgeführt. Weitere Referenzen sind auch in Quellen und Ziele verfügbar.
- Sobald die Datenbankquelle konfiguriert ist, klicken Sie auf Weiter am unteren Bildschirmrand, um zum Bildschirm Objekt im Assistenten zu gelangen. Scrollen Sie nach unten zu Schritt 4, um die Entität weiter zu konfigurieren.
-
-
SAP-Entität: Wenn Sie SAP als Typ der Entität ausgewählt haben, sollte der Assistent den Bildschirm Wählen Sie den SAP-Endpunkt aus anzeigen.
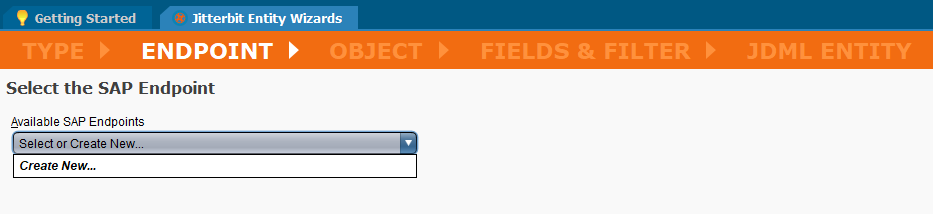
- Verfügbare SAP-Endpunkte: Klicken Sie auf Auswählen oder Neu erstellen, um die Liste der in Ihrem Projekt verfügbaren SAP-Endpunkte anzuzeigen.
- Wählen Sie einen vorhandenen SAP-Endpunkt aus der Dropdown-Liste, wenn dieser verfügbar ist.
- Wählen Sie Neu erstellen, wenn der erforderliche SAP-Endpunkt im Projekt nicht verfügbar ist.
- Die Auswahl eines vorhandenen SAP-Quells sollte denselben Bildschirm wie unten gezeigt anzeigen, wobei die Felder für die Verbindungsparameter bereits ausgefüllt sind. In diesem Fall klicken Sie auf Weiter am unteren Bildschirmrand, um zum Bildschirm Objekt im Assistenten zu gelangen. Scrollen Sie nach unten zu Schritt 4, um die Entität weiter zu konfigurieren.
-
Die Auswahl von Neu erstellen sollte die Felder zur Erstellung eines neuen SAP-Endpunkts anzeigen, wie im Bild unten gezeigt. In diesem Fall folgen Sie den Schritten, die unter dem Bild aufgeführt sind.

- Name: Geben Sie einen geeigneten Namen im Feld Name ein. Der Standardwert ist Neuer SAP-Endpunkt.
- Connection Parameters: Die Anweisungen zur Konfiguration eines SAP-Endpunkts sind in SAP-Endpunkt aufgeführt.
- Once the SAP endpoint is configured, click Next am unteren Bildschirmrand, um fortzufahren.
- Verfügbare SAP-Endpunkte: Klicken Sie auf Auswählen oder Neu erstellen, um die Liste der in Ihrem Projekt verfügbaren SAP-Endpunkte anzuzeigen.
-
-
Sobald die Datenbankquelle oder der SAP-Endpunkt konfiguriert ist, sollte die Auswahl von Next den Bildschirm Object im Jitterbit Entity Wizard anzeigen. In diesem Schritt können Sie spezifische Tabellen in Ihrer Datenbank oder Ihrem SAP-Endpunkt auswählen:
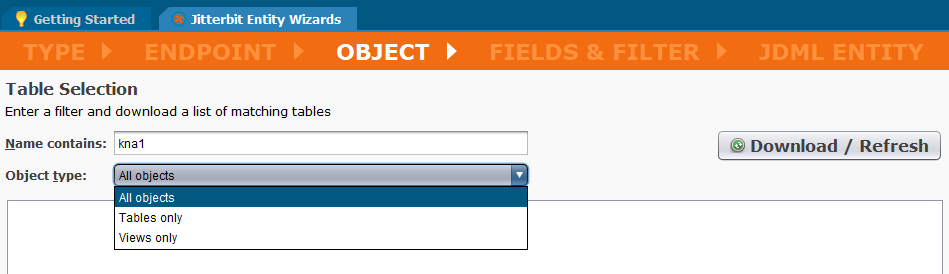
- Name Contains: Geben Sie Zeichen im Feld Name Contains ein, um die Abfrage zu filtern. Im Beispiel haben wir KNA1 eingegeben, um nach Kundentabellen zu filtern. Lassen Sie das Feld Name Contains leer, um alle verfügbaren Objekte oder Tabellen anzuzeigen.
- Object Type: Wählen Sie den Object Type aus der Dropdown-Liste aus. In diesem Beispiel ist Tables Only ausgewählt.
-
Click auf die Schaltfläche, um die Liste der verfügbaren Objekte oder Tabellen anzuzeigen:
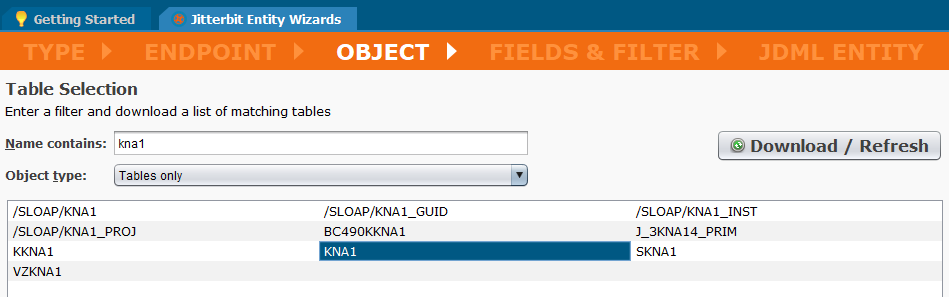
- Klicken Sie auf den Name des Objekts oder der Tabelle in der Liste, um den erforderlichen Datensatz zu erstellen. In diesem Beispiel ist die KNA1-Tabelle ausgewählt, die die Kundenstammdaten enthält. Klicken Sie auf Next, um fortzufahren.
-
Der Bildschirm Fields & Filter im Jitterbit Entity Wizard sollte ähnlich wie das unten gezeigte Bild angezeigt werden. In diesem Schritt werden spezifische Felder ausgewählt, um den Datensatz zu definieren.
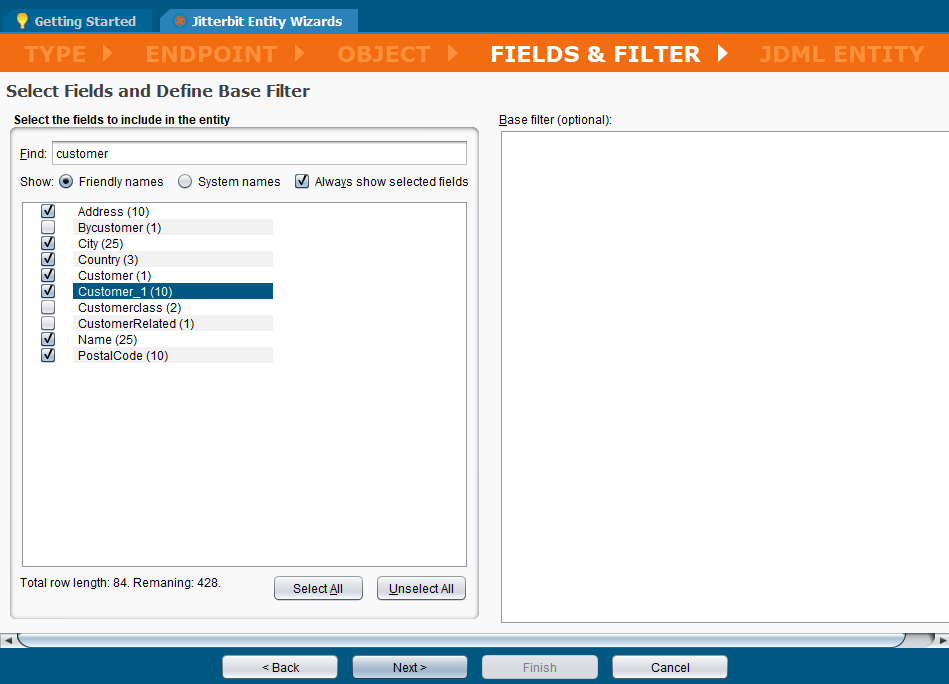
- Find: Geben Sie teilweise oder vollständige Feldnamen im Feld Find ein, um die Liste der in einer bestimmten Kategorie verfügbaren Felder anzuzeigen. Lassen Sie das Feld Find leer, um alle in dem zuvor ausgewählten Objekt oder der Tabelle verfügbaren Felder anzuzeigen.
- Klicken Sie auf das zugehörige Kontrollkästchen, um jedes Feld auszuwählen, das im Datensatz enthalten sein soll.
- Sie können mehrere Feldnamen im Feld Find eingeben und mehrere Felder aus jeder resultierenden Liste auswählen. In diesem Beispiel wurden die Wörter Stadt, Postleitzahl, Adresse, Name, Land und Kunde in das Feld Find eingegeben und mehrere Felder aus jeder Liste ausgewählt.
- Always Show Selected Fields: Aktivieren Sie dieses Kontrollkästchen, um alle zuvor ausgewählten Felder anzuzeigen, während Sie durch mehrere Feldlisten blättern.
- Select All: Klicken Sie auf die Schaltfläche Select All, um jedes Feld, das in der Tabelle enthalten ist, im Datensatz auszuwählen und einzuschließen.
- Unselect All: Klicken Sie auf die Schaltfläche Unselect All, um jedes Feld, das in der Tabelle enthalten ist, aus dem Datensatz zu entfernen.
- Base Filter (Optional): Sie können auch einen Basisfilter, der spezifisch für Ihre Datenbank oder Ihr SAP-System ist, in die rechte Spalte des Bildschirms eingeben, um Ihre Daten zu filtern.
- Sobald alle erforderlichen Felder ausgewählt sind, klicken Sie auf Next, um fortzufahren.
- Find: Geben Sie teilweise oder vollständige Feldnamen im Feld Find ein, um die Liste der in einer bestimmten Kategorie verfügbaren Felder anzuzeigen. Lassen Sie das Feld Find leer, um alle in dem zuvor ausgewählten Objekt oder der Tabelle verfügbaren Felder anzuzeigen.
-
Der JDML Entity-Bildschirm im Jitterbit Entity Wizard sollte ähnlich wie das unten gezeigte Bild angezeigt werden. In diesem Schritt wird der Entitätsname definiert und das primäre ID-Feld festgelegt:
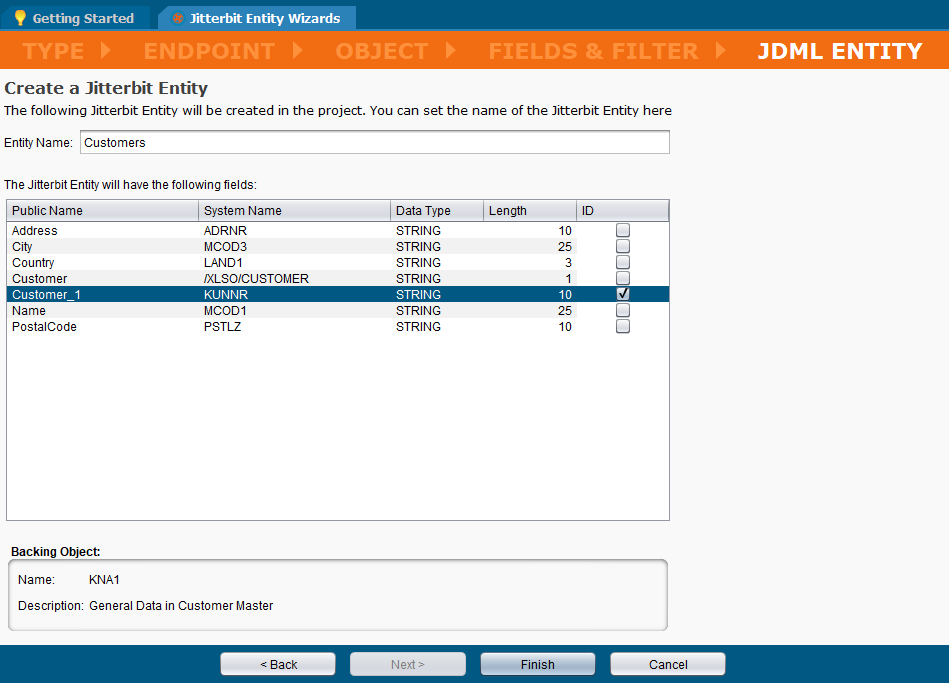
-
Jitterbit hat eine neue Entität basierend auf den vorherigen Auswahlmöglichkeiten erstellt.
-
Entitätsname: Geben Sie den Namen ein, den Sie im Feld Entitätsname verwenden möchten. In diesem Beispiel heißt die Entität Kunden.
Hinweis
Der Entitätsname muss ein einzelnes Wort sein. Verbraucher, die auf die API zugreifen, können den Namen ebenfalls sehen.
-
ID: Klicken Sie auf das zugehörige Kontrollkästchen, um ein Feld als Primäres ID-Feld auszuwählen und um den eindeutigen Schlüssel zu bestimmen, der die Entität oder das neue Objekt identifiziert. In diesem Beispiel wird das Feld Customer_1 als eindeutiger Schlüssel ausgewählt.
Hinweis
- Eine Popup-Fehlermeldung wird angezeigt, wenn kein ID-Feld ausgewählt ist: "Es ist kein ID-Feld definiert. Möchten Sie fortfahren?" Klicken Sie auf Fortfahren, um das Popup zu schließen und die Entität ohne definiertes ID abzuschließen, oder klicken Sie auf Abbrechen, um zum Wizard-Bildschirm zurückzukehren.
- Wenn die Entität ohne definiertes ID-Feld abgeschlossen wird, wird in der oberen rechten Ecke des Jitterbit Entities-Bildschirms ein Status: Warnung angezeigt. Die Popup-Nachricht lautet: "Validierungsprobleme. Es ist kein ID-Feld definiert."
- Wenn die zurückgegebenen Daten doppelte Datensätze mit demselben primären ID-Wert oder Datensätze ohne primäre ID-Werte enthalten, können solche Daten zur Laufzeit übersprungen werden.
-
Klicken Sie auf Fertigstellen, um fortzufahren.
-
-
Der Jitterbit Entities-Tab wird ähnlich wie dieses Bild angezeigt:
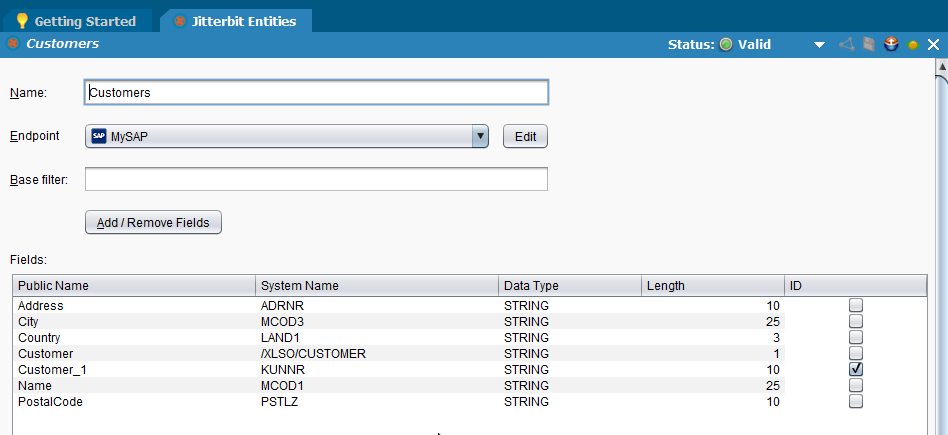
-
Nächster Schritt: Für weitere Informationen zur Konfiguration eines OData-Dienstes siehe OData-Dienstkonfiguration.
Bearbeiten einer Jitterbit-Entität
- Öffnen Sie das Projekt, das die Entität in Design Studio enthält.
- Scrollen Sie im Projektartikel-Panel auf der linken Seite von Design Studio zu Jitterbit Entities.
- Klicken Sie mit der rechten Maustaste auf den Namen der Entität, die Sie bearbeiten möchten. Wählen Sie Öffnen im Dropdown-Menü.
-
Der Jitterbit Entities-Tab wird ähnlich wie dieses Bild angezeigt:
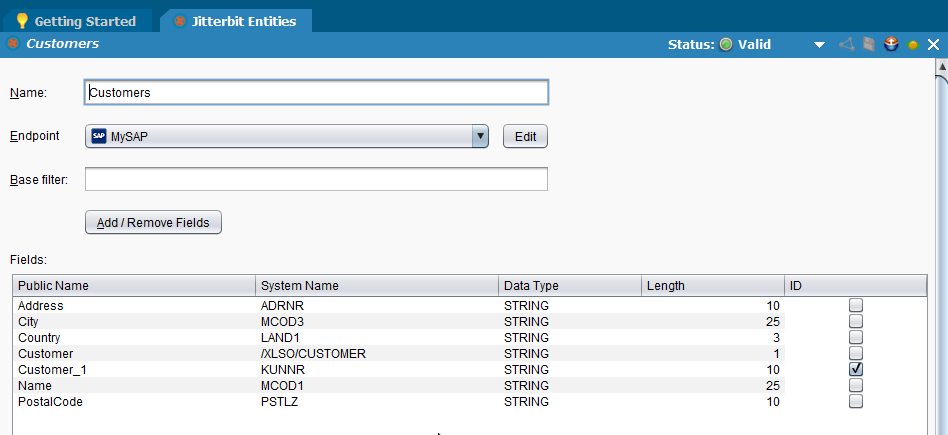
-
Um die Primär-ID zu ändern, klicken Sie auf das Kontrollkästchen, das mit der aktuellen Primär-ID verknüpft ist, um zuerst das Kontrollkästchen zu deaktivieren und die vorhandene Primär-ID aus dem Datensatz zu entfernen. Klicken Sie auf das Kontrollkästchen, das mit der neuen Primär-ID verknüpft ist, um das neue ID-Feld im Datensatz zu definieren.
- Klicken Sie auf das Speichern
 -Symbol in der Symbolleiste in der oberen rechten Ecke des Jitterbit Entities-Tabs.
-Symbol in der Symbolleiste in der oberen rechten Ecke des Jitterbit Entities-Tabs. -
Um Felder aus dem Datensatz hinzuzufügen oder zu entfernen, klicken Sie auf die
 Schaltfläche. Das Popup-Fenster Felder auswählen öffnet sich:
Schaltfläche. Das Popup-Fenster Felder auswählen öffnet sich: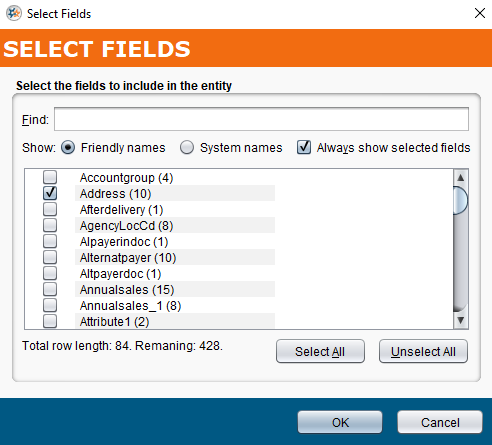
-
Suchen: Geben Sie teilweise oder vollständige Feldnamen im Feld Suchen ein, um die Liste der in einer bestimmten Kategorie verfügbaren Felder anzuzeigen. Lassen Sie das Feld Suchen leer, um alle in dem zuvor ausgewählten Objekt oder der Tabelle verfügbaren Felder anzuzeigen.
- Klicken Sie auf das zugehörige Kontrollkästchen, um jedes Feld auszuwählen, das im Datensatz enthalten sein soll.
- Sie können mehrere Feldnamen im Feld Suchen eingeben und mehrere Felder aus jeder resultierenden Liste auswählen.
-
Kontrollkästchen für immer ausgewählte Felder: Klicken Sie auf dieses Kontrollkästchen, um alle zuvor ausgewählten Felder weiterhin anzuzeigen, während Sie durch mehrere Feldlisten blättern.
- Alle auswählen: Klicken Sie auf die Schaltfläche Alle auswählen, um jedes Feld, das in der Tabelle enthalten ist, im Datensatz auszuwählen und einzuschließen.
- Alle abwählen: Klicken Sie auf die Schaltfläche Alle abwählen, um jedes Feld, das in der Tabelle enthalten ist, aus dem Datensatz zu entfernen.
- Sobald alle erforderlichen Felder ausgewählt sind, klicken Sie auf OK, um das Popup zu schließen.
- Klicken Sie auf das Speichern
 Symbol in der Symbolleiste in der oberen rechten Ecke des Jitterbit Entities-Tabs, um die Änderungen zu speichern.
Symbol in der Symbolleiste in der oberen rechten Ecke des Jitterbit Entities-Tabs, um die Änderungen zu speichern.
-
