Datenbank-zu-Text-Assistent im Jitterbit Design Studio
Jitterbit ConnectTM bietet einen schnellen, einfachen Route zur Transformation. Dies wird durch ein assistentenbasiertes Integrationstool ermöglicht, das direkt in Jitterbit integriert ist. Der Assistent führt für den Benutzer alle komplexen, detaillierten Vorgänge eines Transformation aus. Indem Benutzer den Assistenten durchgehen, können sie ein Integrationsprojekt erstellen, ohne dass sie programmieren müssen. Die Bildschirmkonventionen in diesem Dokument sind links „Quelle“ und rechts „Ziel“.
Erstellen einer Transformation „Datenbank in Text“
-
Melden Sie sich über Jitterbit bei Salesforce an.
-
Um den Jitterbit Connect Wizard zu verwenden, klicken Sie im Hauptmenü auf Hilfe > Erste Schritte. Die Tab „Erste Schritte“ wird im rechten Bereich Ihres Bildschirms angezeigt.
ODER
-
Öffnen Sie Jitterbit und klicken Sie oben auf dem Bildschirm auf das Jitterbit Connect-Symbol.
-
Das Menü des Jitterbit Connect Wizard wird angezeigt.
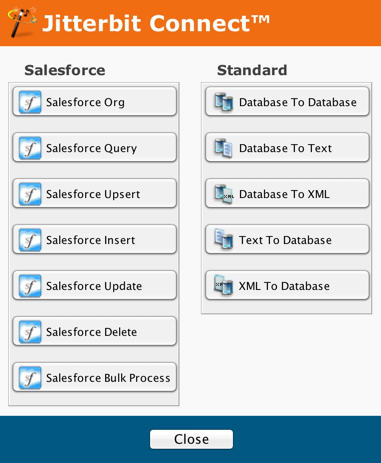
-
Starten Sie den Assistenten, indem Sie in der Spalte Standard des Menüs des Jitterbit Connect-Assistenten auf die Schaltfläche Datenbank in Text klicken. Dadurch wird der Bildschirm zur Auswahl der Datenbankquelle angezeigt.
-
Beginnen Sie mit der Erstellung Ihres Projekts mit dem Assistenten.
Datenbankquellenauswahl erstellen
- Wählen Sie unter „Verfügbare Datenbankquellen“ entweder Neu erstellen… oder eine Vorhandene Datenbankquelle aus.
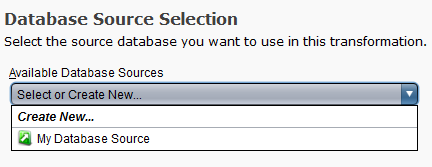
- Um eine neue Datenbankquelle zu erstellen, geben Sie die Angeforderten Informationen ein:
Geben Sie im Feld „Name“ einen passenden Namen für Ihre neue Quelle ein.
Wählen Sie Datenbank aus dem Dropdown-Menü „Typ“.
Wählen Sie den entsprechenden Datenbanktreiber aus, indem Sie neben dem Treiber auf die Schaltfläche Auswählen klicken. Abhängig vom ausgewählten Treiber können unterschiedliche Felder aktiviert oder deaktiviert werden.
Geben Sie den Datenbankservernamen (entweder Name oder IP-Adresse), auf den Sie zugreifen möchten, in das Feld „Servername“ ein.
Geben Sie den Namen der Datenbank, auf die Sie zugreifen möchten, in das Feld Datenbankname ein.
Geben Sie in den Feldern „Anmelden“ und „Passwort“ einen gültigen Benutzernamen und ein Passwort ein, die den Zugriff auf Ihre Datenbank ermöglichen.
Optional:
-
Wenn der Datenbankserver einen nicht standardmäßigen Port abhört, können Sie Standardport verwenden deaktivieren und einen Benutzerdefinierten Port angeben. Der Port ist je nach ausgewähltem Treiber unterschiedlich.
-
Wählen Sie die Transaktionsisolationsebene aus der Dropdown-Liste aus. Die Optionen sind die Standard-Transact-SQL-Optionen. Treiberspezifische Transaktionsisolationsebenen werden nicht unterstützt. Standardmäßig wird die Standardtransaktionsisolationsebene des Treiber oder Datenbankservers verwendet.
-
Wenn Sie ein Limit für die Wartezeit bis zum Herstellen einer erfolgreichen Verbindung zur Datenbank festlegen möchten, geben Sie die Anzahl der Sekunden in das Feld „Timeout“ ein.
-
Wenn Sie einen JDBC- Treiber verwenden, können Sie die Fetch Size-Eigenschaft festlegen. Diese Eigenschaft gibt dem Treiber einen Hinweis auf die Anzahl der Zeilen, die aus der Datenbank abgerufen werden sollen, wenn mehr Zeilen benötigt werden. Diese Einstellung kann für eine effizientere Verarbeitung großer Datensätze verwendet werden.
-
Wenn Sie Ihrer Datenbankverbindungszeichenfolge weitere Parameter hinzufügen möchten, geben Sie diese in das Feld „Zusätzliche Verbindungszeichenfolgenparameter“ ein.
-
Das Kontrollkästchen Verbindungszeichenfolge manuell erstellen ist standardmäßig deaktiviert. Wenn Sie sie selbst definieren möchten, aktivieren Sie dieses Kontrollkästchen. Anschließend müssen Sie die Verbindungszeichenfolge in das entsprechende Textfeld eingeben. Weitere Informationen finden Sie unter Manuelle Verbindungszeichenfolge.
Sie können Ihre Verbindungen testen, bevor Sie auf Weiter klicken. Durch Klicken auf diese Schaltfläche stellen Sie sicher, dass alle Ihre Verbindungen funktionieren. Ein Dialogfeld wird angezeigt, das bestätigt, dass die Verbindung erfolgreich war.
Wenn der Verbindungstest nicht erfolgreich ist, gehen Sie zurück und überprüfen Sie Ihre Parameter. Sie können sich auch an den Jitterbit-Helpdesk wenden.
Klicken Sie auf die Schaltfläche Weiter, um zur Tabellenauswahl zu gelangen.
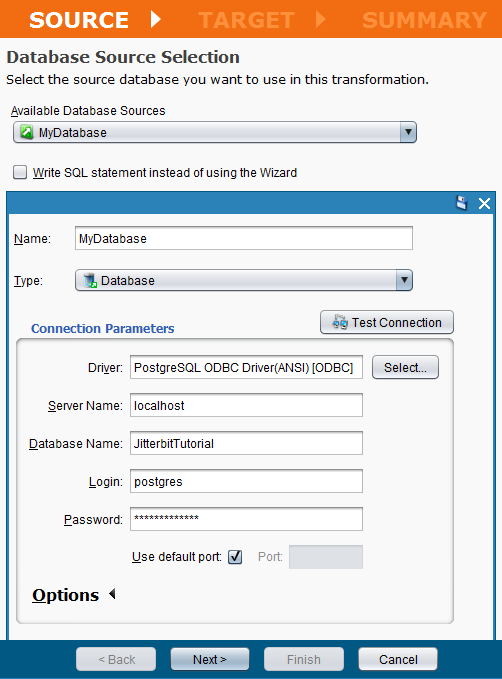
Tabellenquellenauswahl erstellen
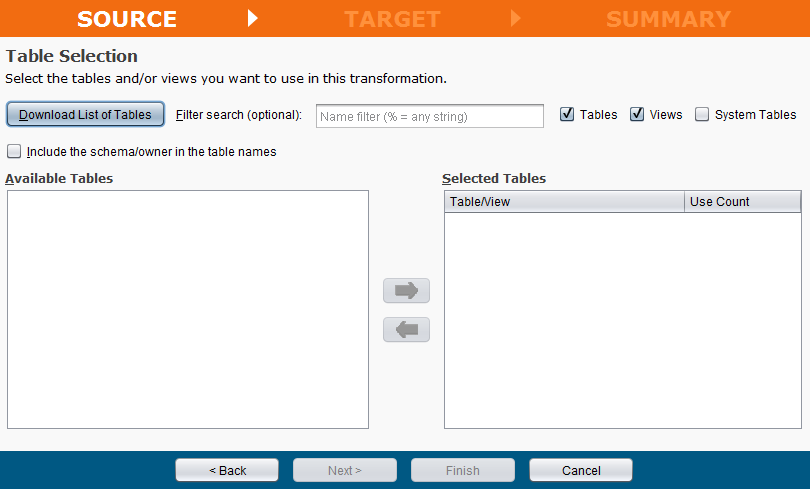
-
Klicken Sie auf die Schaltfläche Tabellenliste herunterladen, um die Liste der verfügbaren Tabellen herunterzuladen.
-
Optional: Sie können im Fenster „Suchfilter“ eine Suchzeichenfolge eingeben. Aktivieren Sie die Kontrollkästchen „Tabelle“ oder „Ansicht“, um die Auswahl der Objekte einzuschränken.
-
Optional: Sie können das Kontrollkästchen aktivieren, um Systemtabellen in die heruntergeladenen Tabellennamen einzuschließen.
-
Optional: Sie können das Kontrollkästchen zum Einschließen des Schema/Eigentümers aktivieren.
Hinweis
Wenn Sie sich zu Beginn des Projekts nicht angemeldet haben, werden Sie dazu aufgefordert, wenn Sie auf die Schaltfläche Tabellenliste herunterladen klicken.
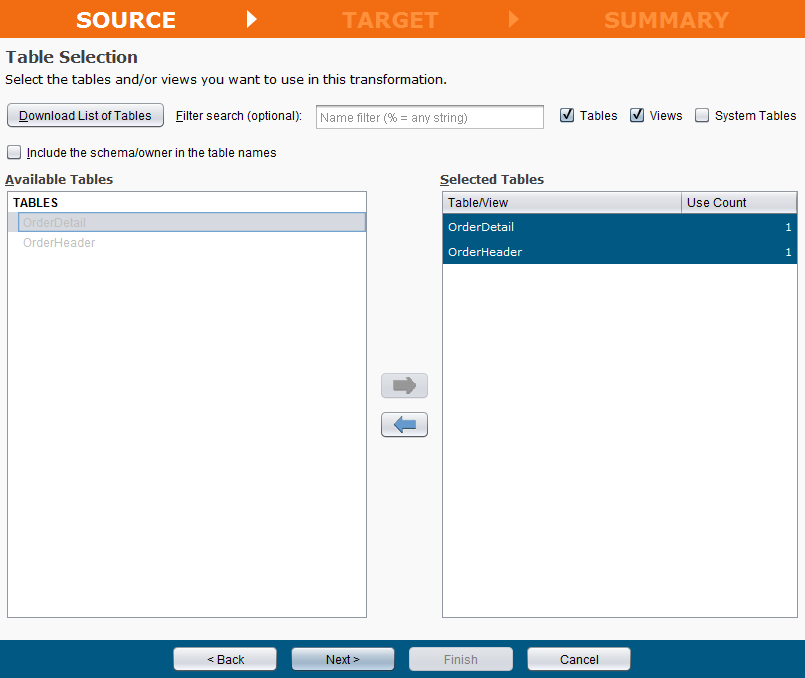
Sobald die Tabellen heruntergeladen sind, können Sie Tabellen aus der Spalte „Verfügbare Tabellen“ in die Spalte „Ausgewählte Tabellen“ kopieren.
-
Markieren Sie die zu kopierenden Tabellen in der Spalte „Verfügbare Tabellen“ und klicken Sie auf den Pfeil nach rechts.
-
Die Auswahl wird dann in die Spalte „Ausgewählte Tabellen“ kopiert.
-
Um Tabellen aus der Spalte „Ausgewählte Tabellen“ zu entfernen, markieren Sie die zu kopierenden Tabellen in der Spalte „Ausgewählte Tabellen“ und klicken Sie auf den Pfeil nach links.
-
Die Auswahl wird dann zurück in die Spalte „Verfügbare Tabellen“ verschoben.
Nach dem Ausfüllen Ihrer Tabellen:
-
Klicken Sie auf die Schaltfläche Weiter, um den Bildschirm „Hierarchische Quellbeziehungen“ anzuzeigen, wenn die ausgewählten Tabellen eine hierarchische Beziehung aufweisen. Andernfalls wird der Bildschirm „Optionen für SQL Where-Klausel“ angezeigt.
-
Klicken Sie auf die Schaltfläche Abbrechen, um den Assistenten zu schließen und zur Tab „Erste Schritte“ zurückzukehren, ohne Ihre Eingaben zu speichern.
-
Um zum vorherigen Bildschirm zurückzukehren, klicken Sie auf die Schaltfläche Zurück.
Erstellen hierarchischer Beziehungen
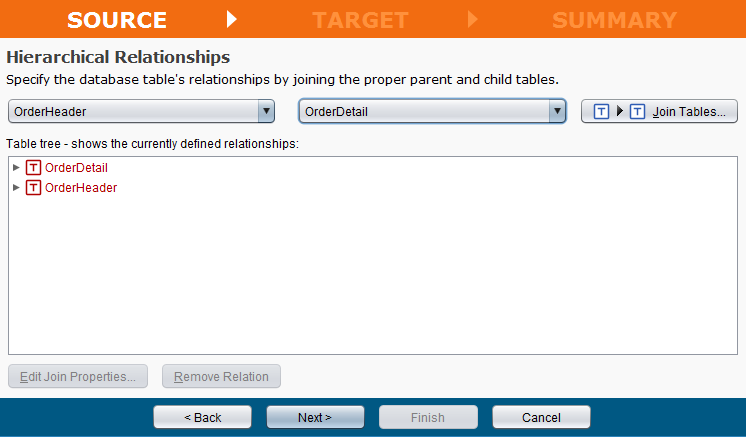
-
Klicken Sie auf das Dropdown-Menü Übergeordnete Tabelle auswählen und treffen Sie eine Auswahl. In diesem Beispiel haben wir OrderHeader aus der Liste ausgewählt.
-
Klicken Sie auf das Dropdown-Menü Untergeordnete Tabelle auswählen und treffen Sie eine Auswahl. In diesem Beispiel haben wir OrderDetail aus der Liste ausgewählt.
-
Klicken Sie auf die Schaltfläche Tabellen verknüpfen. Das Dialogfeld Verknüpfungseigenschaften wird angezeigt.
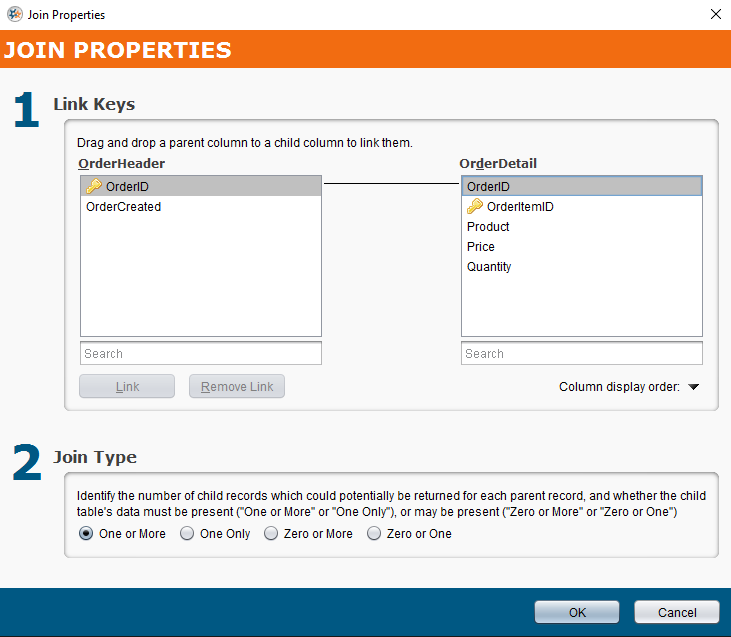
-
Ziehen Sie im Abschnitt „Link-Schlüssel“ eine übergeordnete Spalte (in diesem Beispiel OrderHeader) per Drag-and-drop in eine untergeordnete Spalte (in diesem Beispiel OrderDetail), um sie zu verknüpfen. Alternativ können Sie in jeder Tabelle eine Spalte auswählen, um die Schaltfläche „Link“ zu aktivieren, und dann auf diese Schaltfläche klicken, um die Spalten zu verknüpfen.
-
Sie können einen Link zwischen zwei Spalten auswählen, um die Schaltfläche Link entfernen zu aktivieren, und dann auf diese Schaltfläche klicken, um den Link zu entfernen.
-
Klicken Sie auf die Schaltfläche Spalte Anzeige Reihenfolge, um „Datenbank“ (Standard) oder „Alphabetisch“ auszuwählen.
-
Wählen Sie nach Abschluss der Verknüpfung von übergeordnetem und untergeordnetem Element eine Optionsschaltfläche aus, um den Verknüpfungstyp anzugeben. Der Standardwert ist „Eins oder Mehr“. In diesem Beispiel haben wir den Standardwert auf „Eins oder Mehr“ belassen.
-
Klicken Sie auf OK, um zum Bildschirm „Hierarchische Quellbeziehungen“ zurückzukehren, auf dem Ihr Tabellenbaum mit den aktuell definierten Beziehungen angezeigt wird. ODER klicken Sie auf Abbrechen, um zum Bildschirm „Hierarchische Quellbeziehungen“ zurückzukehren, ohne Ihre Eingaben zu speichern.
-
Um zum vorherigen Bildschirm zurückzukehren, klicken Sie auf die Schaltfläche Zurück.
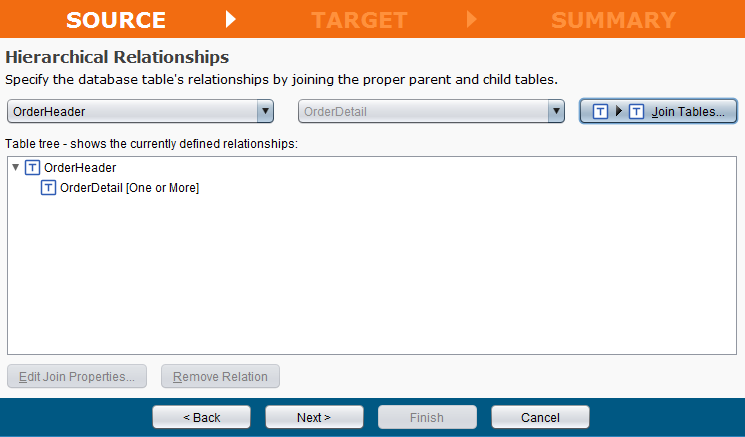
-
Klicken Sie auf die Schaltfläche Weiter, um den optionalen SQL Where-Klausel-Bildschirm anzuzeigen.
-
Klicken Sie auf die Schaltfläche Abbrechen, um den Assistenten zu schließen und zur Tab „Erste Schritte“ zurückzukehren, ohne Ihre Eingaben zu speichern.
-
Um zum vorherigen Bildschirm zurückzukehren, klicken Sie auf die Schaltfläche Zurück.
Quell-SQL-WHERE-Klauselauswahl erstellen (optional)

-
Geben Sie eine beliebige SQL-Where-Klausel ein, um die Quelldaten zu filtern.
-
Klicken Sie auf die Schaltfläche Weiter, um den optionalen Bildschirm zur Auswahl des Primärschlüssels anzuzeigen.
-
Klicken Sie auf die Schaltfläche Abbrechen, um den Assistenten zu schließen und zur Tab „Erste Schritte“ zurückzukehren, ohne Ihre Eingaben zu speichern.
-
Um zum vorherigen Bildschirm zurückzukehren, klicken Sie auf die Schaltfläche Zurück.
Auswahl des Quellprimärschlüssels erstellen (optional)
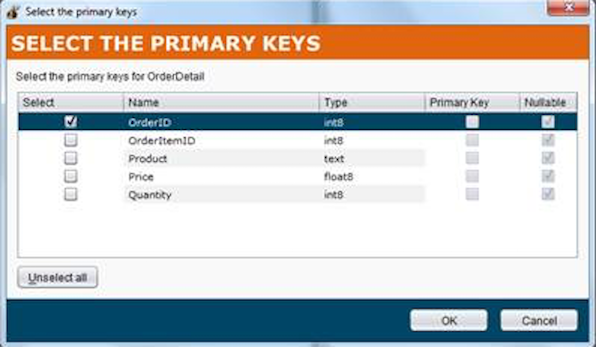
-
Wählen Sie einen Primärschlüssel aus, indem Sie das Kontrollkästchen in der Spalte „Auswählen“ links neben dem Namen anklicken.
-
Das Kontrollkästchen „Nullwert zulässig“ ist standardmäßig aktiviert. Lassen Sie die Option aktiviert, wenn eine Spalte Null-Datenelemente enthalten soll.
-
Klicken Sie auf die Schaltfläche Auswahl aufheben, um Ihre Auswahl aufzuheben. Sie können dann eine neue Auswahl treffen.
-
Klicken Sie auf OK, um Ihre Auswahl zu speichern und zum Einfüge-/Aktualisierungsbildschirm zurückzukehren, der jetzt Ihre Auswahl anzeigt.
-
Klicken Sie auf Abbrechen, um Ihre Auswahl zu verwerfen und zum Einfüge-/Aktualisierungsbildschirm zurückzukehren.
Aktualisieren Sie die Auswahl des Quelldatenfelds (optional und wird nur angezeigt, wenn die Transformation in ein flaches Ziel erfolgt.)
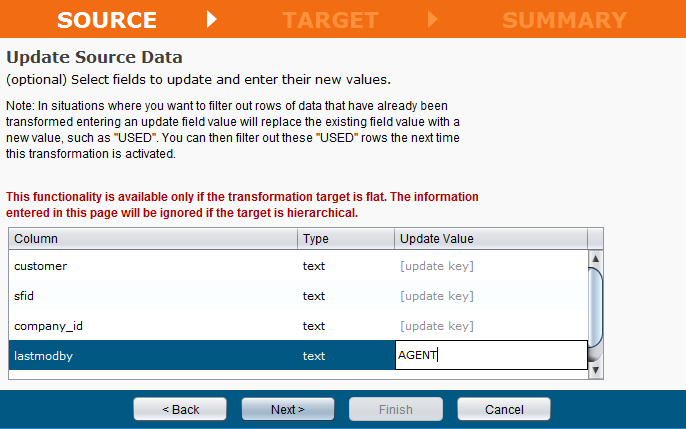
-
Wählen Sie ein Feld in den Quelldaten zum Aktualisieren aus, wenn Sie bereits transformierte Zeilen herausfiltern möchten.
-
Klicken Sie auf die Schaltfläche Weiter, um den Auswahlbildschirm für das Zieldateiformat anzuzeigen.
-
Klicken Sie auf die Schaltfläche Abbrechen, um den Assistenten zu schließen und zur Tab „Erste Schritte“ zurückzukehren, ohne Ihre Eingaben zu speichern.
-
Um zum vorherigen Bildschirm zurückzukehren, klicken Sie auf die Schaltfläche Zurück.
Wählen Sie das Zieldateiformat
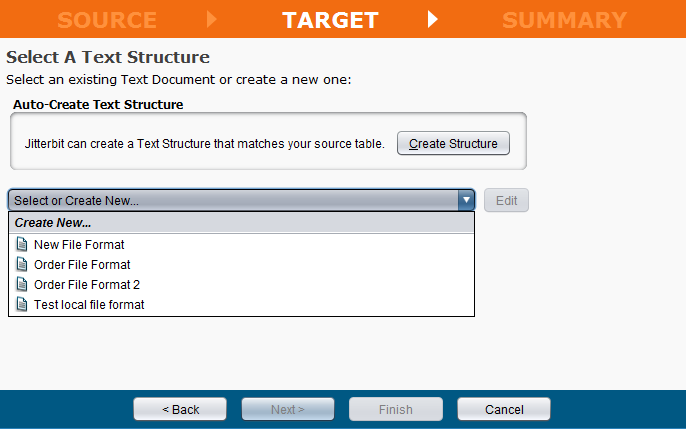
-
Um ein vorhandenes Textdokument zu bearbeiten, wählen Sie aus dem Dropdown aus, klicken Sie auf Bearbeiten und füllen Sie die Felder aus. Der Bildschirm wird erweitert, um den Namen, den Typ und das Format des Textdokuments anzuzeigen.
-
Um ein neues Textdokument zu erstellen, klicken Sie auf die Option **Neu erstellen... und füllen Sie die Felder aus. Der Bildschirm wird erweitert, um die Felder für den Namen, den Typ und das Format des Textdokuments anzuzeigen.
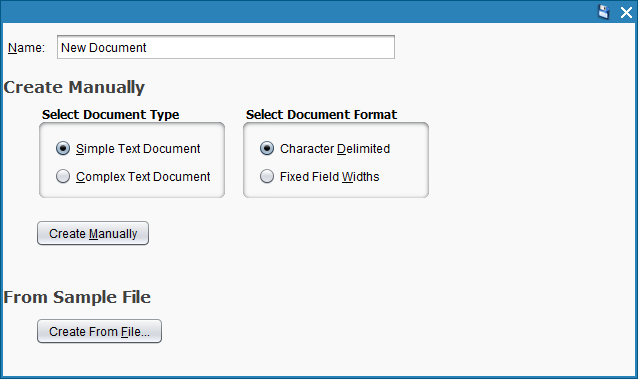
-
Geben Sie den Namen Ihres neuen Dokuments ein.
-
Wählen Sie den Dokumenttyp: Wählen Sie das Optionsfeld für einfaches oder komplexes Textdokument.
-
Wählen Sie das Dokumentformat: Wählen Sie das Optionsfeld für zeichengetrennte oder feste Feldbreiten.
-
Manuell erstellen: Klicken Sie auf dieses Optionsfeld, um Ihr Textdokument manuell zu erstellen.
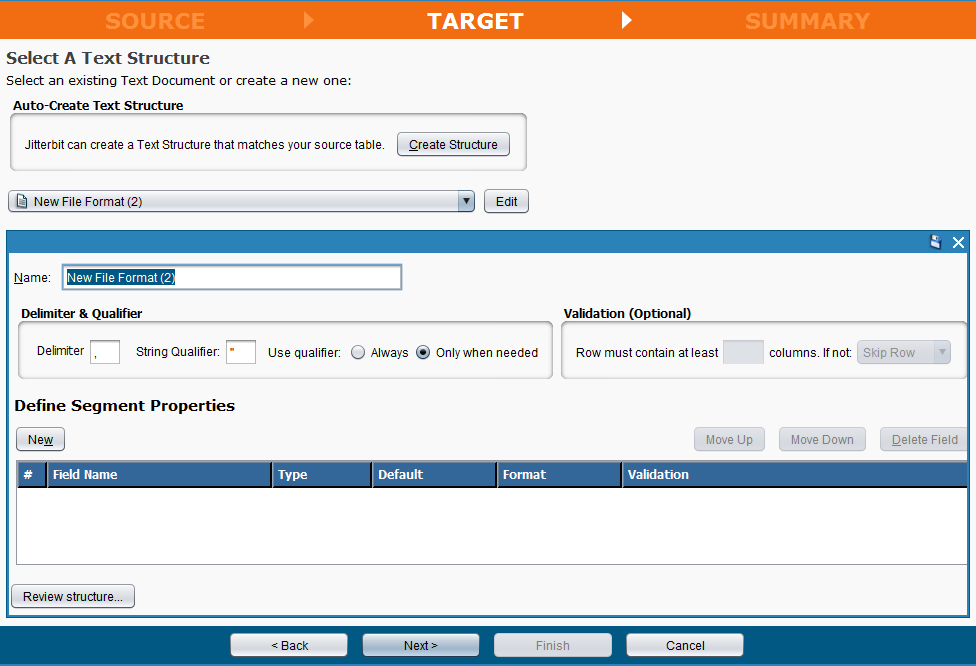
-
Aus Datei erstellen: Klicken Sie auf diese Schaltfläche, um Ihr Textdokument aus einer vorhandenen Datei zu erstellen.
-
So erstellen Sie automatisch ein Textdokument: Klicken Sie auf die Schaltfläche Struktur erstellen und füllen Sie die Felder aus. Der Bildschirm wird erweitert, um die Felder für Trennzeichen und Qualifizierer sowie zum Definieren von Segmenteigenschaften anzuzeigen.
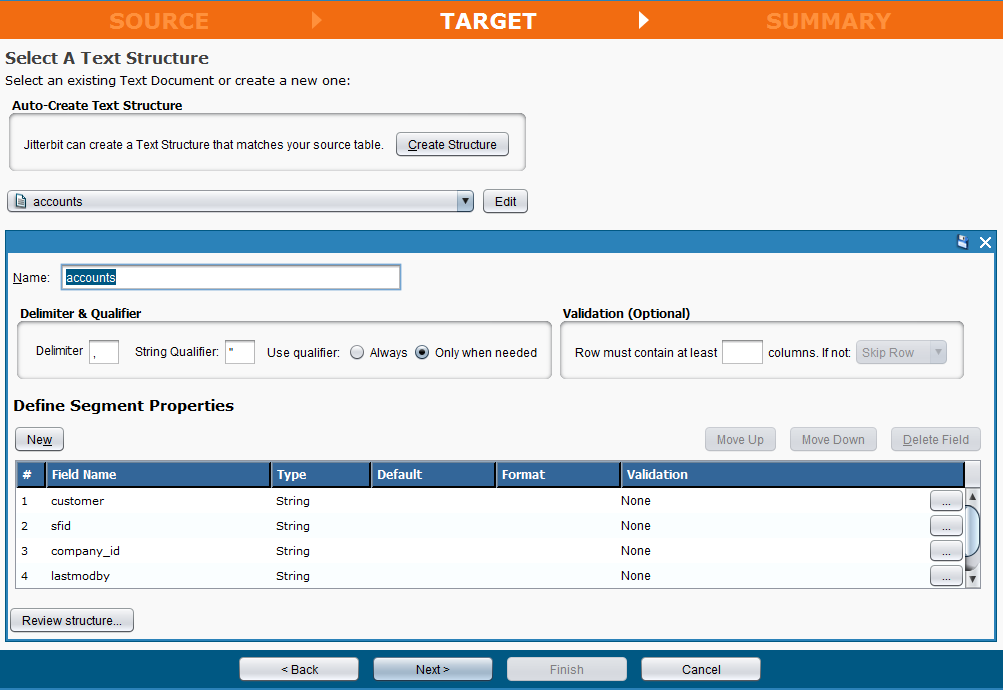
- Trennzeichen und Qualifizierer: Wählen Sie Trennzeichen und Qualifizierer aus. Das Optionsfeld „Nur bei Bedarf“ ist standardmäßig ausgewählt.
Segmenteigenschaften definieren
So fügen Sie der Liste ein Feld hinzu:
-
Klicken Sie auf Neu und geben Sie in der Spalte Feldname einen Namen ein.
-
Wechseln Sie dann zu Spalte Typ, um eine Dropdown-Liste zu aktivieren, aus der Sie einen Feldtyp auswählen können.
-
Wenn Sie auf die Spalten Standard und Format klicken, werden diese zu bearbeitbaren Textfenstern, sodass Sie dem Feld Einschränkungen hinzufügen können.
So ändern Sie die Behandlung eines Feldes:
-
Wählen Sie den Namen aus und klicken Sie auf die Schaltflächen Nach oben verschieben, Nach unten verschieben oder Feld löschen.
-
Wenn Ihr Ziel ein flaches Dateiformat ist, können Sie optional einen Schritt zur Feldvalidierung hinzufügen. Siehe Feldvalidierung für Einzelheiten.
Nachdem Sie Ihre Felder ausgefüllt haben:
-
Klicken Sie auf OK, um zum Zielbildschirm zurückzukehren.
-
Klicken Sie auf die Schaltfläche Weiter, um den Bildschirm „Dateiziel“ anzuzeigen.
-
Klicken Sie auf die Schaltfläche Abbrechen, um den Assistenten zu schließen und zur Tab „Erste Schritte“ zurückzukehren, ohne Ihre Eingaben zu speichern.
-
Um zum vorherigen Bildschirm zurückzukehren, klicken Sie auf die Schaltfläche Zurück.
Wählen Sie das Dateiziel
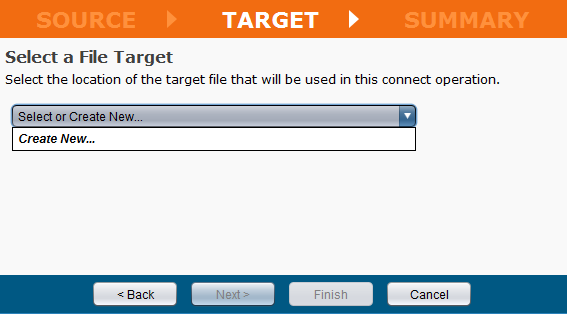
-
Um ein vorhandenes Dateiziel zu bearbeiten, wählen Sie aus dem Dropdown aus, klicken Sie auf Bearbeiten und füllen Sie die Felder aus. Der Bildschirm wird erweitert, um den Namen, den Typ und die Verbindungsparameter des Dateiziels anzuzeigen.
-
Um ein neues Dateiziel zu erstellen, klicken Sie auf die Schaltfläche Neu erstellen und füllen Sie die Felder aus. Der Bildschirm wird erweitert, um den Namen und den Typ des Dateiziels anzuzeigen.
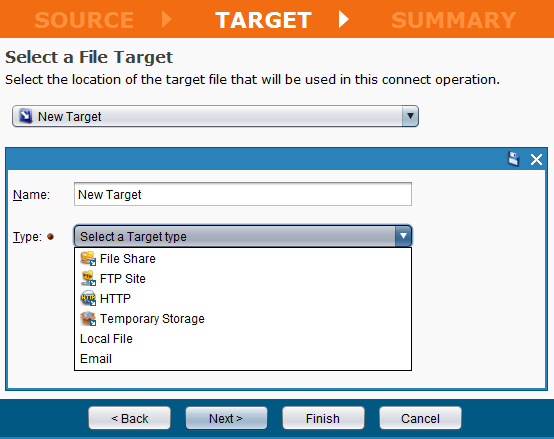
- Nach der Auswahl des Typs werden die Verbindungsparameter des Dateiziels angezeigt.
Nachdem Sie Ihre Felder ausgefüllt haben:
-
Klicken Sie auf die Schaltfläche Weiter, um den Bildschirm „Zusammenfassung“ anzuzeigen.
-
Klicken Sie auf die Schaltfläche Abbrechen, um den Assistenten zu schließen und zur Tab „Erste Schritte“ zurückzukehren, ohne Ihre Eingaben zu speichern.
-
Um zum vorherigen Bildschirm zurückzukehren, klicken Sie auf die Schaltfläche Zurück.
Überprüfen Sie die Zusammenfassung des Operation
In diesem Schritt können Sie die Elemente Ihres Projekts überprüfen, bevor Jitterbit automatisch alle Projektdefinitionen einschließlich Operationen, Transformations und Webdienstaufrufen erstellt. Nehmen Sie sich einen Moment Zeit, um alle Elemente des Projekts durchzusehen.
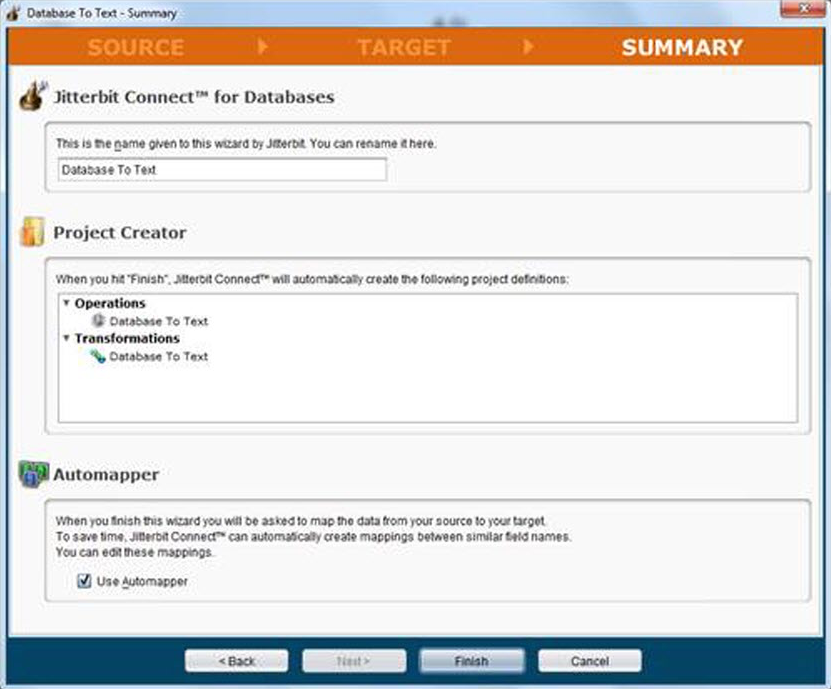
-
Wenn Sie Anpassungen an Ihrer Datenbank vornehmen müssen, klicken Sie auf die Schaltfläche Zurück, um zum vorherigen Bildschirm zurückzukehren und die erforderlichen Änderungen vorzunehmen.
-
Klicken Sie nach der Überprüfung Ihrer Datenbank auf Fertigstellen. Beide Registerkarten werden geöffnet, wobei die Tab „Transformations“ vollständig angezeigt wird und der Entwurfsbereich ausgefüllt wird.
Notiz
Wenn Sie sich noch nicht bei Ihrem lokalen Server angemeldet haben, werden Sie jetzt dazu aufgefordert
Überprüfen Sie die Zuordnung
Wenn Sie auf dem Bildschirm „Zusammenfassung“ auf Fertigstellen klicken, wird die Tab „Transformations“ im Arbeitsbereich geöffnet. Sie können sie auch jederzeit öffnen, indem Sie im Bereich „Entwurf“ den Namen Ihres Projekts auswählen und doppelklicken. Wenn Sie das Kontrollkästchen „Automapper verwenden“ aktiviert gelassen haben, werden die meisten oder alle Felder für Sie zugeordnet.
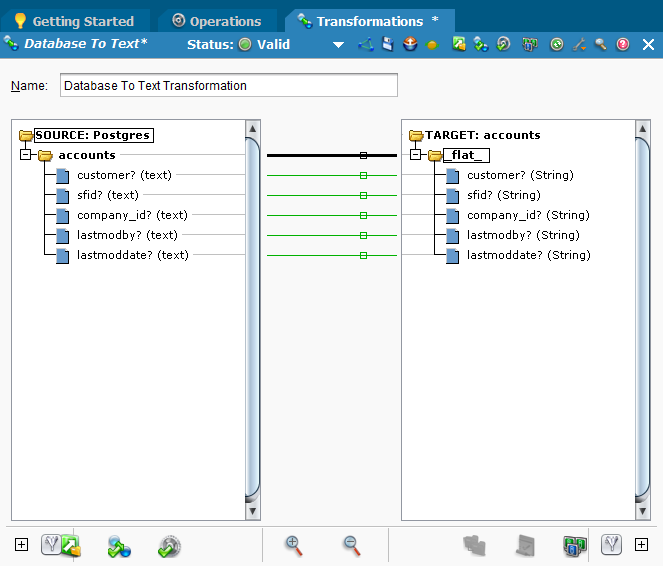
-
Eine gültige Zuordnung wird durch grüne Linien zwischen den Elementen in den Spalten „Quelle“ und „Ziel“ und zusätzlich durch das Vorhandensein eines blauen Quadrats neben jedem gültig zugeordneten Elementnamen angezeigt.
-
Eine rote Linie zeigt eine ungültige Zuordnung an.
-
Eine gelbe Linie zeigt an, dass Jitterbit nicht sicher ist, ob die Zuordnung gültig ist, aber die Transformation mit dieser Zuordnung versucht.
-
Sie können die Zuordnung auf der Tab Transformations abschließen, indem Sie sie von der Quelle links auf das Ziel rechts ziehen und dort ablegen. Wenn Sie dies tun, erhält das Zielelement denselben Namen wie das Quellelement und links neben dem Quellelement und dem Zielelement wird ein blaues Quadrat angezeigt.
-
Um Ihre Transformation zu speichern, klicken Sie auf der Statusleiste auf den Abwärtspfeil und wählen Sie Speichern.
-
Um diesen Bildschirm zu verlassen, klicken Sie ganz rechts auf der Tab auf das X.
Projekt bereitstellen
- Klicken Sie im rechten Bereich auf der Tab „Operationen“ für die neue Operation auf das umgekehrte Dreieck neben dem Operationsnamen und klicken Sie dann im angezeigten Dropdown-Menü mit der linken Maustaste auf Bereitstellen.
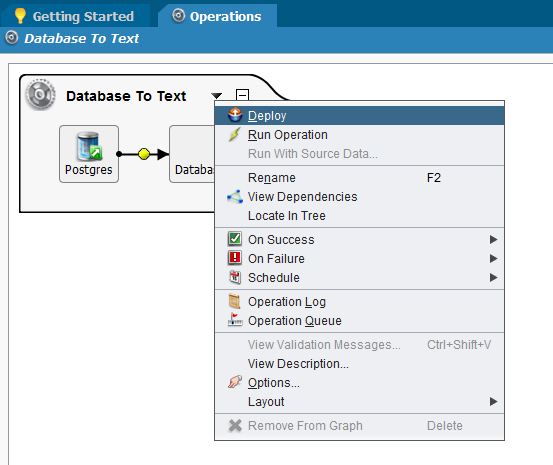
ODER
Klicken Sie mit der rechten Maustaste auf Operationen oben im Menü im linken Bereich und dann mit der linken Maustaste auf Bereitstellen.
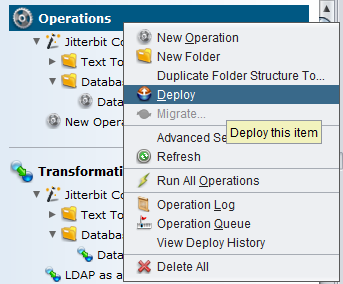
-
Der Bereitstellungsprozess beginnt mit dem Senden der Daten an den Server und eine Fortschrittsmeldung wird angezeigt.
-
Um diese Fortschrittsmeldung im Hintergrund auszuführen, klicken Sie auf die Schaltfläche Im Hintergrund ausführen.
-
Um den Bereitstellungsprozess abzubrechen, klicken Sie auf die Schaltfläche Abbrechen, wodurch Sie zum vorherigen Bildschirm zurückkehren.