Datenbank-zu-Datenbank-Assistent im Jitterbit Design Studio
Jitterbit ConnectTM bietet einen schnellen, einfachen Weg zur Datenumwandlung. Dies wird durch ein wizard-basiertes Integrationswerkzeug ermöglicht, das direkt in Jitterbit integriert ist. Der Assistent erstellt für den Benutzer alle komplexen, detaillierten Operationen und Komponenten eines Transformationsprojekts. Durch das Durchlaufen des Assistenten können Benutzer ein Integrationsprojekt ohne Programmierkenntnisse erstellen.
Verwenden Sie die folgenden Schritte, um einen Datenbank-zu-Datenbank-Assistenten zu erstellen.
-
Öffnen Sie Jitterbit und klicken Sie auf das Jitterbit Connect
 Symbol oben auf dem Bildschirm.
Symbol oben auf dem Bildschirm. -
Das Menü des Jitterbit Connect Wizards erscheint.
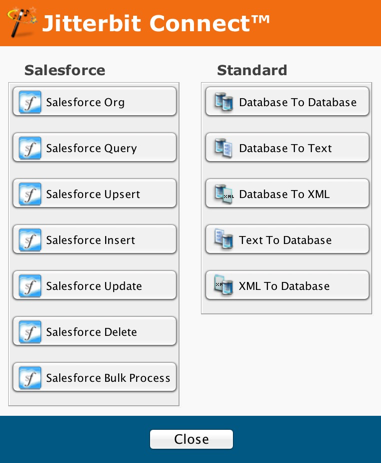
-
Um den Assistenten zu starten, klicken Sie auf die Schaltfläche Datenbank zu Datenbank in der Standardspalte im Menü des Jitterbit Connect Wizards, das den Bildschirm zur Auswahl der Datenquelle anzeigt.
-
Beginnen Sie mit dem Erstellen Ihres Projekts mit dem Assistenten.
Struktur der Quell-Datenbank erstellen

-
Um eine vorhandene Quell-Datenbank zu verwenden, wählen Sie aus dem Dropdown-Menü und klicken Sie auf Bearbeiten.
-
Um eine neue Quell-Datenbank zu erstellen, wählen Sie die Schaltfläche Neu erstellen aus dem Dropdown-Menü.
-
Um Ihre eigene SQL-Anweisung für die Quelle zu schreiben, aktivieren Sie das Kontrollkästchen SQL-Anweisung schreiben anstelle des Wizards verwenden.
Hinweis
Konsultieren Sie die Dokumentation Ihrer Datenbank für Informationen zu ihrer unterstützten SQL-Syntax. Für allgemeine Informationen zu SQL verweisen Sie auf das W3Schools SQL-Tutorial.

Vervollständigen Sie die Felder wie folgt:
| Feld | Beschreibung |
|---|---|
| Name | Geben Sie den Namen Ihrer Quelle ein. |
| Typ | Der Assistent liefert automatisch Datenbank als Typ. |
Vervollständigen Sie die Felder für die Verbindungsparameter wie folgt:
| Parameter | Beschreibung |
|---|---|
| Treiber | Klicken Sie auf die Auswählen-Schaltfläche und heben Sie den Treibernamen hervor. |
| Servername | Geben Sie den Servernamen ein. Wenn die Datenbank auf Ihrem Computer installiert ist, geben Sie "lokale Liste." ein. |
| Datenbankname | Geben Sie den Datenbanknamen ein. |
| Anmeldung | Geben Sie Ihre Anmeldung ein und klicken Sie auf die Passwort-Schaltfläche. Ein Dialogfeld erscheint, in dem Sie Ihr Passwort eingeben können. |
| Standardport-Checkbox | Dieses Feld ist standardmäßig aktiviert. Um einen anderen Port als den Standard zu verwenden, deaktivieren Sie das Feld und geben Sie den Port im Port-Feld ein. |
| Option-Link | Klicken Sie auf den Option-Link, um Anpassungen an der Operation vorzunehmen, z. B. das Löschen oder Umbenennen einer Datei nach der Verarbeitung. |
Verbindung testen:
- Klicken Sie auf die Verbindung testen-Schaltfläche, um Ihre Verbindung zum Endpunkt zu testen. Ein Dialogfeld erscheint, das bestätigt, dass die Verbindung erfolgreich war. Wenn der Verbindungstest nicht erfolgreich ist, gehen Sie zurück und überprüfen Sie Ihre Parameter. Sie können auch Jitterbit-Support kontaktieren.
Nachdem Sie Ihre Felder ausgefüllt haben:
-
Klicken Sie auf Weiter, um den Bildschirm zur Auswahl der Quelltabelle anzuzeigen.
-
Klicken Sie auf Zurück, um zum vorherigen Bildschirm zurückzukehren.
-
Klicken Sie auf Abbrechen, um den Assistenten zu schließen, ohne Ihre Eingaben zu speichern.
Tabelle auswählen

-
Klicken Sie auf die Schaltfläche Download Liste der Tabellen, um die Liste der verfügbaren Tabellen herunterzuladen.
-
Optional:
-
Sie können eine Suchzeichenfolge als Filter eingeben. Aktivieren Sie die Kontrollkästchen Tabelle oder Ansicht, um die auszuwählenden Objekte einzuschränken.
-
Sie können das Kontrollkästchen für die Einbeziehung des Schemas/Eigentümers aktivieren.
-
Hinweis
Wenn Sie sich zu Beginn Ihres Projekts nicht bei Ihrem Datenbankserver angemeldet haben, werden Sie aufgefordert, dies zu tun, wenn Sie auf die Schaltfläche Download Liste der Tabellen klicken.
-
Sobald die Tabellen heruntergeladen sind, können Sie Tabellen aus der Spalte Verfügbare Tabellen in die Spalte Ausgewählte Tabellen kopieren.
-
Markieren Sie die Tabellen, die in der Spalte Verfügbare Tabellen kopiert werden sollen, und klicken Sie auf den rechten Pfeil. Die Auswahl wird dann in die Spalte Ausgewählte Tabellen kopiert.
Nachdem Sie Ihre Tabellen abgeschlossen haben:
-
Klicken Sie auf Weiter, um den Bildschirm Quellhierarchische Beziehungen anzuzeigen.
-
Klicken Sie auf Zurück, um zum vorherigen Bildschirm zurückzukehren.
-
Klicken Sie auf Abbrechen, um den Assistenten zu schließen, ohne Ihre Eingaben zu speichern.
Hierarchische Beziehungen erstellen

-
Klicken Sie auf das Dropdown-Menü Elterntabelle auswählen und treffen Sie eine Auswahl. In diesem Beispiel haben wir OrderHeader aus der Liste ausgewählt.
-
Klicken Sie auf das Dropdown-Menü Kindtabelle auswählen und treffen Sie eine Auswahl. In diesem Beispiel haben wir OrderDetail aus der Liste ausgewählt.
-
Klicken Sie dann auf die Schaltfläche Tabellen verknüpfen. Der Dialog für die Verknüpfungseigenschaften erscheint.

- Ziehen Sie im Abschnitt Verknüpfungsschlüssel ein Element in der Elterntabelle (OrderHeader in diesem Beispiel) in die Kindtabelle (OrderDetail in diesem Beispiel), um sie zu verknüpfen. Alternativ können Sie ein Element in der Kindtabelle auf der rechten Seite auswählen, um die Schaltfläche Verknüpfen zu aktivieren, und dann auf die Schaltfläche Verknüpfen klicken, um die Spalten wie unten gezeigt zu verknüpfen.

-
Sie können ein Element in der rechten Spalte "Kind" auswählen, um die Schaltfläche Link entfernen zu aktivieren, und dann auf die Schaltfläche Link entfernen klicken, um den Link zu entfernen.
-
Klicken Sie auf die Schaltfläche Spaltenanzeige-Reihenfolge, um Datenbank (die Standardeinstellung) oder Alphabetisch auszuwählen.
-
Nachdem Sie die Eltern- und Kindverknüpfung abgeschlossen haben, wählen Sie eine Optionsschaltfläche aus, um den Verknüpfungstyp zu identifizieren. Die Standardeinstellung ist 1 zu N. In diesem Beispiel haben wir die Standardeinstellung bei 1 zu N belassen.
-
Klicken Sie auf OK, um zum Bildschirm "Quellhierarchische Beziehungen" zurückzukehren, der Ihren Tabellenbaum anzeigt, der die derzeit definierten Beziehungen zeigt.
-
Klicken Sie auf Abbrechen, um zum Bildschirm "Quellhierarchische Beziehungen" zurückzukehren, ohne Ihre Eingaben zu speichern.
-
Klicken Sie auf Zurück, um zum vorherigen Bildschirm zurückzukehren.
Nachdem Sie Ihre Tabellen abgeschlossen haben:
-
Klicken Sie auf Weiter, um den Bildschirm "SQL Where-Klausel" anzuzeigen.
-
Klicken Sie auf Zurück, um zum vorherigen Bildschirm zurückzukehren.
-
Klicken Sie auf Abbrechen, um den Assistenten zu schließen, ohne Ihre Eingaben zu speichern.

-
Auf diesem Bildschirm können Sie optional eine SQL Where-Klausel eingeben.
-
Klicken Sie auf Weiter, um den Bildschirm "Ziel-Datenbankauswahl" anzuzeigen.
-
Klicken Sie auf Zurück, um zum vorherigen Bildschirm zurückzukehren.
-
Klicken Sie auf Abbrechen, um den Assistenten zu schließen, ohne Ihre Eingaben zu speichern.
Ziel erstellen

-
Um eine vorhandene Ziel-Datenbank zu bearbeiten, wählen Sie aus dem Dropdown und klicken Sie auf Bearbeiten.
-
Um eine neue Ziel-Datenbank zu erstellen, wählen Sie die Schaltfläche Neu erstellen aus dem Dropdown-Menü.
Vervollständigen Sie die Felder wie folgt:
| Feld | Beschreibung |
|---|---|
| Name | Geben Sie den Namen Ihrer Ziel-Datenbank ein. |
| Typ | Der Assistent liefert automatisch Datenbank als Typ. |
Vervollständigen Sie die Felder für die Verbindungsparameter wie folgt:
| Parameter | Beschreibung |
|---|---|
| Treiber | Klicken Sie auf die Schaltfläche Auswählen und markieren Sie den Treibernamen. |
| Servername | Geben Sie den Servernamen ein. Wenn die Datenbank auf Ihrem Computer installiert ist, geben Sie "local list" ein. |
| Datenbankname | Geben Sie den Datenbanknamen ein. |
| Anmeldung | Geben Sie Ihre Anmeldung ein und klicken Sie auf die Schaltfläche Passwort. Ein Dialogfeld erscheint, in dem Sie Ihr Passwort eingeben können. |
| Standardport-Checkbox verwenden | Diese Box ist standardmäßig aktiviert. Um einen anderen Port als den Standard zu verwenden, deaktivieren Sie die Box und geben Sie den Port im Feld Port ein. |
| Optionslink | Klicken Sie auf den Optionslink, um Verfeinerungen an der Operation vorzunehmen, z. B. das Löschen oder Umbenennen einer Datei nach der Verarbeitung. |
Nachdem Sie Ihre Felder ausgefüllt haben:
-
Klicken Sie auf Weiter, um den Bildschirm zur Auswahl der Zieltabelle anzuzeigen.
-
Klicken Sie auf Zurück, um zum vorherigen Bildschirm zurückzukehren.
-
Klicken Sie auf Abbrechen, um den Assistenten zu schließen, ohne Ihre Eingaben zu speichern.

-
Klicken Sie auf die Schaltfläche Liste der Tabellen herunterladen, um die Liste der verfügbaren Tabellen herunterzuladen.
-
Optional:
-
Sie können eine Suchzeichenfolge als Filter eingeben. Aktivieren Sie die Kontrollkästchen Tabelle oder Ansicht, um die auszuwählenden Objekte einzuschränken.
-
Sie können das Kontrollkästchen für die Einbeziehung des Schemas/Eigentümers auswählen.
-
-
Sobald die Tabellen heruntergeladen sind, können Sie Tabellen aus der Spalte Verfügbare Tabellen in die Spalte Ausgewählte Tabellen kopieren.
-
Markieren Sie die Tabellen, die in der Spalte Verfügbare Tabellen kopiert werden sollen, und klicken Sie auf den rechten Pfeil.
-
Die Auswahl wird dann in die Spalte Ausgewählte Tabellen kopiert.
Nachdem Sie Ihre Tabellen abgeschlossen haben:
-
Klicken Sie auf Weiter, um den Bildschirm für Zielhierarchische Beziehungen anzuzeigen.
-
Klicken Sie auf Zurück, um zum vorherigen Bildschirm zurückzukehren.
-
Klicken Sie auf Abbrechen, um den Assistenten zu schließen, ohne Ihre Eingaben zu speichern.
Hierarchische Beziehungen erstellen

-
Klicken Sie auf das Dropdown-Menü Elterntabelle auswählen und treffen Sie eine Auswahl. In diesem Beispiel haben wir OrderHeader aus der Liste ausgewählt.
-
Klicken Sie auf das Dropdown-Menü Kindtabelle auswählen und treffen Sie eine Auswahl. In diesem Beispiel haben wir OrderDetail aus der Liste ausgewählt.
-
Klicken Sie auf die Schaltfläche Tabellen verknüpfen. Der Dialog für die Verknüpfungseigenschaften erscheint.

- Ziehen Sie im Abschnitt Verknüpfungsschlüssel ein Element in der Elterntabelle (OrderHeader in diesem Beispiel) in eine Kindtabelle (OrderDetail in diesem Beispiel), um sie zu verknüpfen. Alternativ können Sie ein Element in der Kindtabelle auf der rechten Seite auswählen, um die Schaltfläche Verknüpfen zu aktivieren, und dann auf die Schaltfläche Verknüpfen klicken, um die Spalten wie unten gezeigt zu verknüpfen.

-
Sie können ein Element in der Kindspalte rechts auswählen, um die Schaltfläche Link entfernen zu aktivieren, und dann auf die Schaltfläche Link entfernen klicken, um den Link zu entfernen.
-
Klicken Sie auf die Schaltfläche Spaltenanzeige-Reihenfolge, um Datenbank (die Standardeinstellung) oder Alphabetisch auszuwählen.
-
Nachdem Sie die Eltern- und Kindverknüpfung abgeschlossen haben, wählen Sie eine Optionsschaltfläche aus, um den Verknüpfungstyp zu identifizieren. Die Standardeinstellung ist 1 zu N. In diesem Beispiel haben wir die Standardeinstellung bei 1 zu N belassen.
-
Klicken Sie auf OK, um zum Bildschirm der Quellhierarchischen Beziehungen zurückzukehren, der Ihren Tabellenbaum anzeigt, der die derzeit definierten Beziehungen zeigt.
-
Klicken Sie auf Abbrechen, um zum Bildschirm der Quellhierarchischen Beziehungen zurückzukehren, ohne Ihre Eingaben zu speichern.
-
Klicken Sie auf Zurück, um zum vorherigen Bildschirm zurückzukehren.
Nachdem Sie Ihre Tabellen abgeschlossen haben:
-
Klicken Sie auf Weiter, um den Bildschirm für die SQL Where-Klausel anzuzeigen.
-
Klicken Sie auf Zurück, um zum vorherigen Bildschirm zurückzukehren.
-
Klicken Sie auf Abbrechen, um den Assistenten zu schließen, ohne Ihre Eingaben zu speichern.
Wählen Sie einen Einfüge-/Aktualisierungsmodus

-
Wählen Sie eine der Optionsschaltflächen aus, um einen Einfüge- oder Aktualisierungsmodus zu erstellen. In diesem Beispiel haben wir die Optionsschaltfläche Einfügen/Aktualisieren ausgewählt.
-
Sie können optional eine Tabelle auf diesem Bildschirm auswählen und bearbeiten. Wählen Sie zuerst die Tabelle aus, die Sie bearbeiten möchten (Eltern oder Kind), und klicken Sie dann auf die Schaltfläche Ausgewählte Tabelle bearbeiten, um den Dialog zum Auswählen der Primärschlüssel anzuzeigen.

-
Der Dialog zeigt Elemente aus der von Ihnen ausgewählten Tabelle an. Geben Sie Ihre Eingaben ein und klicken Sie auf OK, um sie zu speichern und zum Bildschirm "Wählen Sie einen Einfüge-/Aktualisierungsmodus" zurückzukehren.
-
Klicken Sie auf Weiter, um den Bildschirm Zusammenfassung anzuzeigen.
-
Klicken Sie auf Zurück, um zum vorherigen Bildschirm zurückzukehren.
-
Klicken Sie auf Abbrechen, um den Assistenten zu schließen, ohne Ihre Eingaben zu speichern.
Überprüfen Sie die Zusammenfassung

-
Dieser Schritt ermöglicht es Ihnen, die Elemente Ihres Projekts zu überprüfen, bevor Jitterbit automatisch alle Projektdokumentationen einschließlich Operationen, Transformationen und Webdienstaufrufen erstellt. Nehmen Sie sich einen Moment Zeit, um alle Elemente des Projekts durchzusehen.
-
Wenn Sie Anpassungen an Ihrer Datenbank vornehmen müssen, klicken Sie auf Zurück, um zum vorherigen Bildschirm zurückzukehren und die erforderlichen Änderungen vorzunehmen.
-
Nachdem Sie Ihre Datenbank überprüft haben, klicken Sie auf Fertigstellen. Der Tab "Transformationen" wird angezeigt, und der Entwurfsbereich wird mit dem Namen Ihres neuen Projekts gefüllt.
-
Darüber hinaus können Sie die Operation anzeigen, indem Sie auf den Tab Operationen links vom Tab "Transformationen" klicken.
Hinweis
Wenn Sie sich noch nicht bei Ihrem lokalen Datenbankserver angemeldet haben, werden Sie jetzt dazu aufgefordert.
Überprüfen Sie die Zuordnung

Wenn Sie auf dem Zusammenfassungsbildschirm auf Fertigstellen klicken, öffnet sich der Tab "Transformationen" im Arbeitsbereich. Sie können ihn auch jederzeit öffnen, indem Sie den Namen Ihres Projekts unter Jitterbit Connect / Datenbank zu Datenbank im hierarchischen Baum im linken Bereich auswählen und doppelklicken.
Projekt bereitstellen
- Klicken Sie im hierarchischen Baum im linken Bereich mit der rechten Maustaste auf das gerade erstellte Projekt, um es hervorzuheben, und klicken Sie dann mit der linken Maustaste auf Bereitstellen im sich öffnenden Dropdown-Menü.