Salesforce Aktualisierungsassistent im Jitterbit Design Studio
Erstellen eines Salesforce - Operation
Auf dieser Seite wird beschrieben, wie Sie mit dem Jitterbit Connect Salesforce Update Wizard einen Salesforce Operation erstellen.
Der Assistent führt die folgenden Schritte aus:
Notiz
Wenn Sie ein vorhandenes Projekt öffnen, das eine frühere Salesforce API Version verwendet, werden Sie aufgefordert, auf die neueste unterstützte Salesforce API Version zu aktualisieren. (Eine Aktualisierung auf eine höhere Version umfasst implizit alle Funktionen und Objekte früherer Versionen.)
Die verfügbare Version der Salesforce API hängt von der von Ihnen verwendeten Jitterbit-Agent- und Design Studio Version ab. Siehe Voraussetzungen und unterstützte API Versionen für weitere Informationen.
Starten des Assistenten
-
Klicken Sie auf
 -Symbol oben auf dem Bildschirm, um das Dialogfenster „Jitterbit Connect“ anzuzeigen:
-Symbol oben auf dem Bildschirm, um das Dialogfenster „Jitterbit Connect“ anzuzeigen:
-
Um den Assistenten zu starten, klicken Sie im Menü des Jitterbit Connect-Assistenten auf die Schaltfläche Salesforce Update, wodurch der Assistent geöffnet wird.
Salesforce Anmeldung
-
Wenn Sie bereits eine Salesforce-Organisation erstellt haben-Anmeldung werden die Verbindungsdetails im Abfrageassistenten angezeigt. Sie können auf die Schaltfläche Salesforce Anmeldung testen klicken, um die Verbindung zu überprüfen.
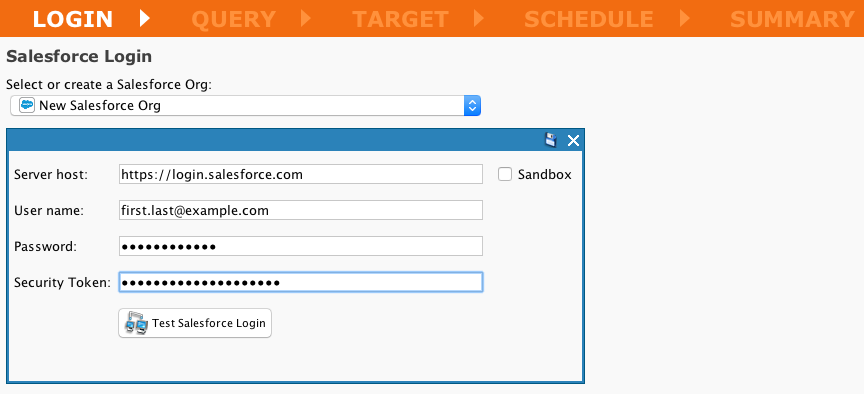
-
Wenn Sie noch keine Salesforce Anmeldung erstellt haben oder andere Anmeldeinformationen verwenden müssen, wählen Sie Neu erstellen… aus dem Dropdown-Menü unter Salesforce Organisation auswählen oder erstellen.
-
Beachten Sie, dass alle Änderungen, die Sie auf dieser Seite des Assistenten vornehmen, automatisch in der auf der Seite angezeigten Salesforce Organisation gespeichert werden. Siehe Salesforce-Organisation finden Sie weitere Einzelheiten.
-
Klicken Sie auf dem Salesforce Anmeldebildschirm auf Weiter, um zum nächsten Bildschirm zu gelangen. (Bei Bedarf können Sie auf die Schaltfläche Zurück klicken, um in jedem dieser Bildschirme zum vorherigen Bildschirm zurückzukehren.)
Wählen Sie das Salesforce-Objekt
-
Auf dem Objekt-Bildschirm geben Sie das Salesforce Objekt an, das für den Operation verwendet wird.
-
Vereinfachen Sie Ihre Ansicht, indem Sie die ersten Buchstaben eines Objektnamens in das Texteingabefeld Filter eingeben, oder klicken Sie auf das Dropdown-Menü Anzuzeigende Objekte und wählen Sie entweder Standardmäßige allgemeine Objekte, Alle benutzerdefinierten Objekte oder Alle Objekte aus.
-
Wählen Sie das gewünschte Salesforce Objekt aus. In diesem Beispiel wurde acc in das Feld Filter eingegeben und Account ausgewählt.
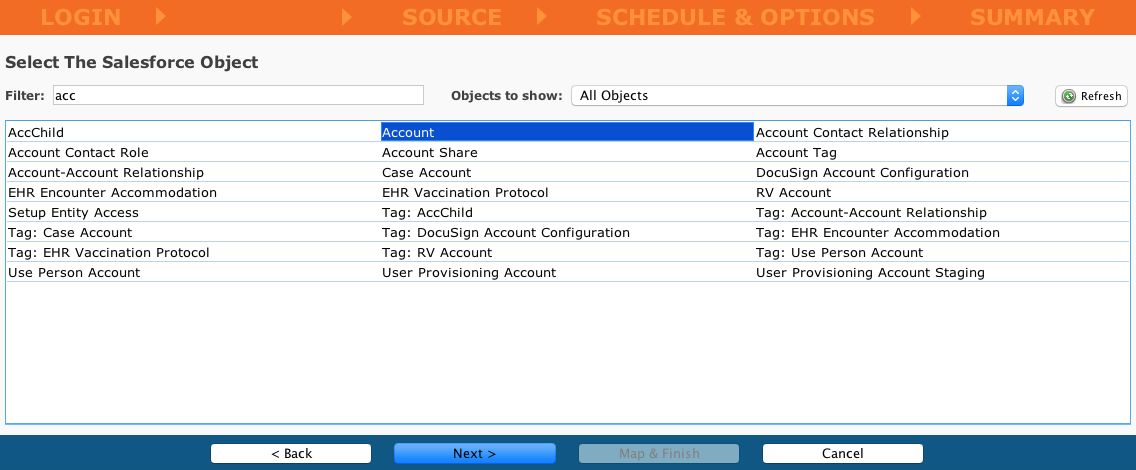
-
Klicken Sie auf Weiter, um zum Quelle-Bildschirm zu gelangen.
Definieren Sie die Quelle
Wählen Sie aus, woher Ihre Quelldaten stammen
Die Quelle ist der Speicherort der Daten, die von der Operation verwendet werden sollen.
-
Wenn eine Dateiquelle (Lokale Datei, FTP Site, Dateifreigabe oder temporärer Speicher):
- Um welchen Dateityp handelt es sich: Text, XML oder JSON?
- Wie ist die Dateiformatstruktur: CSV oder getrennt?
- Was ist das Schema?
- Ist eine Validierung des Quelldateiinhalts erforderlich? (Wenn Ihre Quelle eine einfache Textdatei ist, können Sie optional eine Zeilen- und Feldvalidierung hinzufügen..)
-
Wenn eine Datenbankquelle, was sind die Verbindungsinformationen und SQL zum Abrufen der Daten?
- Wenn eine LDAP -Quelle, was sind die Objektklassen, Attribute und Suchparameter zum Abrufen der Daten?
Die angezeigten Bildschirme variieren je nach Ihren Antworten auf diese Fragen.
Wenn Sie möchten, können Sie stattdessen später bei der Entwicklung Ihres Projekts eine Quelle hinzufügen. Einzelheiten zu den verschiedenen Quellen finden Sie in der Dokumentation zu Quellen.
Notiz
Die angezeigten Screenshots können leicht von dem abweichen, was angezeigt wird, wenn Sie den Assistenten verwenden, da sie auf einem der Assistenten basieren. Die Schritte zum Konfigurieren einer Quelle sind für alle Salesforce Assistenten gleich.
Wählen Sie eine der folgenden Optionen:
- Ein vorhandener Quelltyp aus dem Dropdown-Menü (einer von Lokale Datei, FTP Site, Dateifreigabe, Temporärer Speicher, Datenbank, HTTP, LDAP oder Keine); oder
- Klicken Sie auf die Schaltfläche Auswählen oder Neu erstellen, um eine neue Quelle des aktuell ausgewählten Typs zu erstellen. oder
- Wählen Sie Keine, wenn Sie explizite Werte für die Daten angeben möchten, die nicht aus anderen Quellen stammen.
Erstellen einer neuen Quelle
Um eine neue Quelle zu erstellen, wählen Sie die Option Neu erstellen… aus dem Dropdown-Menü. Die Felder Neue Quelle werden angezeigt. Wenn Sie beispielsweise eine neue Lokale Datei-Quelle erstellen, werden Ihnen Felder ähnlich diesen angezeigt:

Hinweis
Der Typ der ausgewählten Quelle bestimmt die einzugebenden Parameter. Siehe die Dokumentation zu Quellen für Einzelheiten.
Dateiquellen
Für Dateiquellen (Lokale Datei, FTP -Site, Dateifreigabe oder Temporärer Speicher) müssen Sie eine Quelle angeben oder erstellen und dann ein Dateiformat angeben oder erstellen, das mit dieser Quelle verwendet werden soll. Wenn der Dateityp nicht anhand des Dateisuffixes bestimmt werden kann, werden Sie aufgefordert, die Datei und den Dateityp zu bestätigen.
Lokale Datei
Hinweis
Wenn Sie zum ersten Mal eine lokale Dateiquelle erstellen, müssen Sie zuerst lokale Dateispeicherorte aktivieren in jeder privaten Jitterbit-Agentenkonfiguration. (Eine lokale Datei kann nur mit privaten Agenten verwendet werden.)
-
Angabe einer lokalen Datei als Quelle:
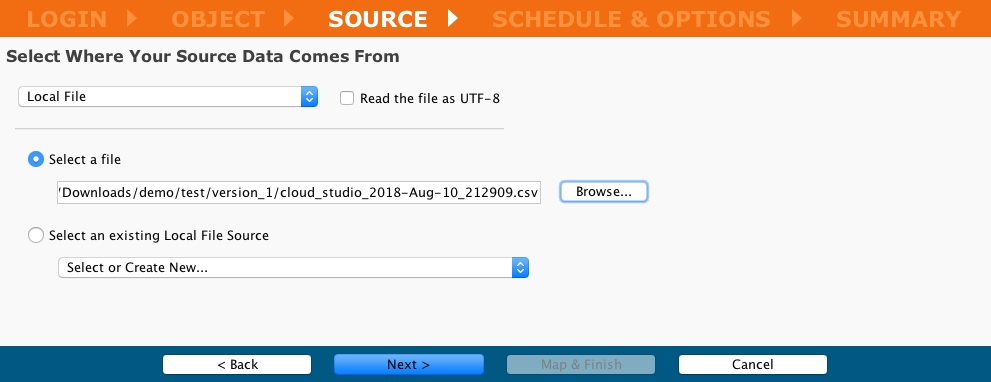
-
Ausgewählte Datei bestätigen, nachdem die ersten zehn Zeilen der Datei überprüft wurden:

FTP Site, File Share oder temporärer Speicher
-
Angabe einer vorhandenen FTP Site als Quelle:

-
Klicken Sie auf die Schaltfläche Weiter, um zum Bildschirm Dateityp bestätigen zu gelangen.
Dateityp bestätigen
-
Wenn der Dateityp anhand der Dateinamenerweiterung nicht bestätigt werden kann, werden Sie aufgefordert, den Typ zu bestätigen. Passen Sie ihn nach Bedarf an:

-
Wenn der Dateiname anhand des Dateinamensuffixes bestätigt werden kann, werden Sie aufgefordert, die Optionen zum Erstellen eines Dateiformats auszuwählen:
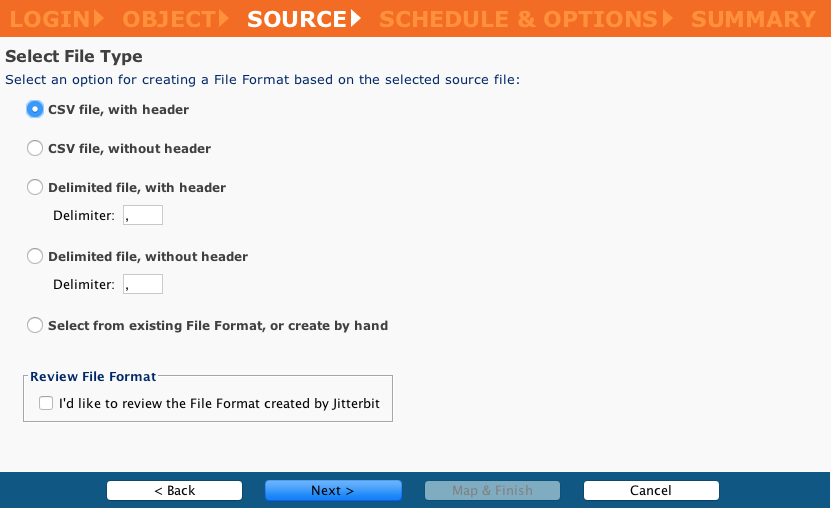
-
Wenn Sie „Dateiformat überprüfen“ auswählen, gelangen Sie mit der Schaltfläche Weiter zum Bildschirm Dateiformat auswählen. Klicken Sie andernfalls auf die Schaltfläche Weiter, um zu Zeitplan erstellen und Optionen festlegen zu gelangen.
Dateiformat auswählen
-
Sie können entweder ein vorhandenes Dateiformat auswählen oder ein neues erstellen.
-
Um ein vorhandenes Dateiformat auszuwählen, wählen Sie den Namen aus der Dropdown-Liste:
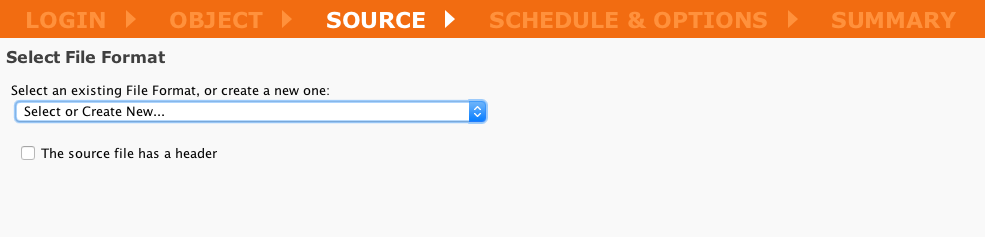
-
Um ein neues Dateiformat zu erstellen, wählen Sie Neu erstellen aus dem Dropdown-Menü, wodurch der Bildschirm erweitert wird und die Felder für das Dateiformat angezeigt werden. Das folgende Beispiel zeigt die Erstellung eines neuen Dateiformats für eine einfache Textdokumentdefinition:

-
Füllen Sie das Feld und die Steuerelemente aus:
- Name: Geben Sie den Namen des neuen Dateiformats ein
-
So erstellen Sie Manuell:
- Dokumenttyp auswählen: Geben Sie den Dokumenttyp entweder als Einfach oder Komplex an
- Dokumentformat auswählen: Geben Sie entweder als Zeichengetrennt oder Feste Feldbreiten an
- Manuell erstellen: Einzelheiten zum manuellen Erstellen des Dateiformats finden Sie in diesen Anweisungen unter Dateiformate definieren
-
So erstellen Sie aus einer Beispieldatei:
- Klicken Sie auf Aus Datei erstellen, um ein Dialogfeld zum Festlegen der Dateistruktur unter Verwendung einer Datei als Vorlage zu öffnen
-
In diesem Beispiel wurde auf Aus Datei erstellen geklickt und eine CSV-Datei zur Verwendung als Vorlage angegeben:
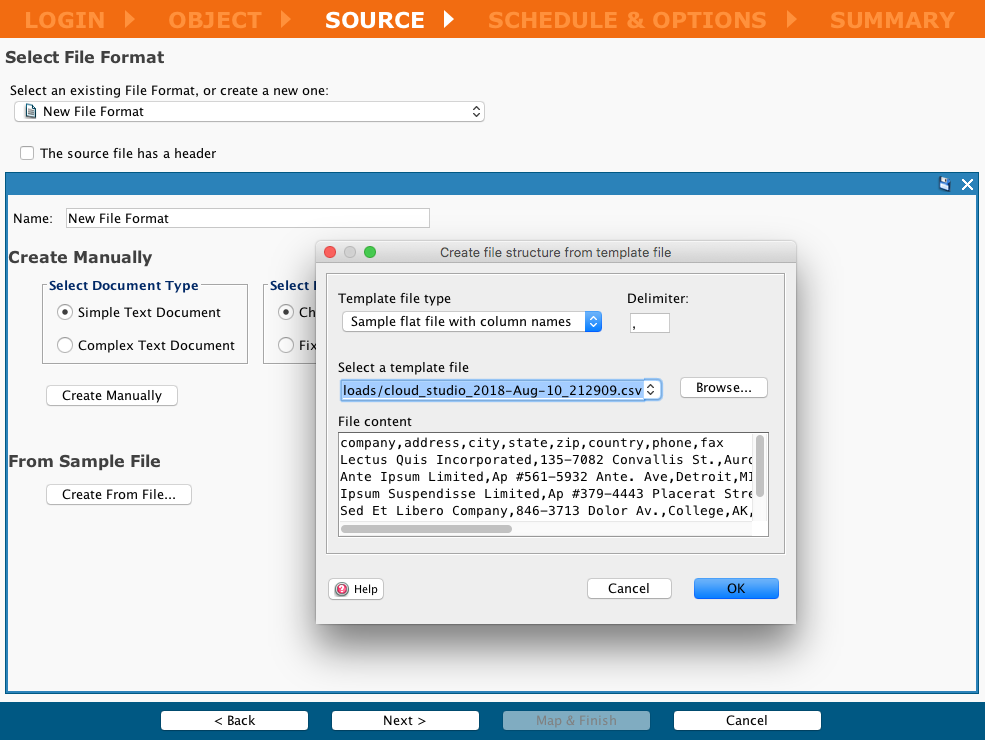
-
Füllen Sie die Felder und Steuerelemente aus:
- Vorlagendateityp: Verwenden Sie die Dropdown-Liste, um einen Vorlagendateityp auszuwählen
- Trennzeichen: Standardmäßig wird als Trennzeichen ein Komma verwendet
- Wählen Sie eine Vorlagendatei: Wählen Sie eine Vorlagendatei aus der Dropdown-Liste aus, geben Sie einen Pfad ein oder klicken Sie auf die Schaltfläche Durchsuchen, um zu einer Datei zu navigieren, die Sie als Vorlage verwenden möchten
- Dateiinhalt: Ein automatisch ausgefülltes Fenster mit einer Vorschau des Dateiinhalts
-
Wenn Sie auf OK klicken, ändert sich der Quellbildschirm und zeigt das neue Dateiformat mit seinen Abschnitten Trennzeichen und Qualifizierer, Validierung und Segmenteigenschaften an:
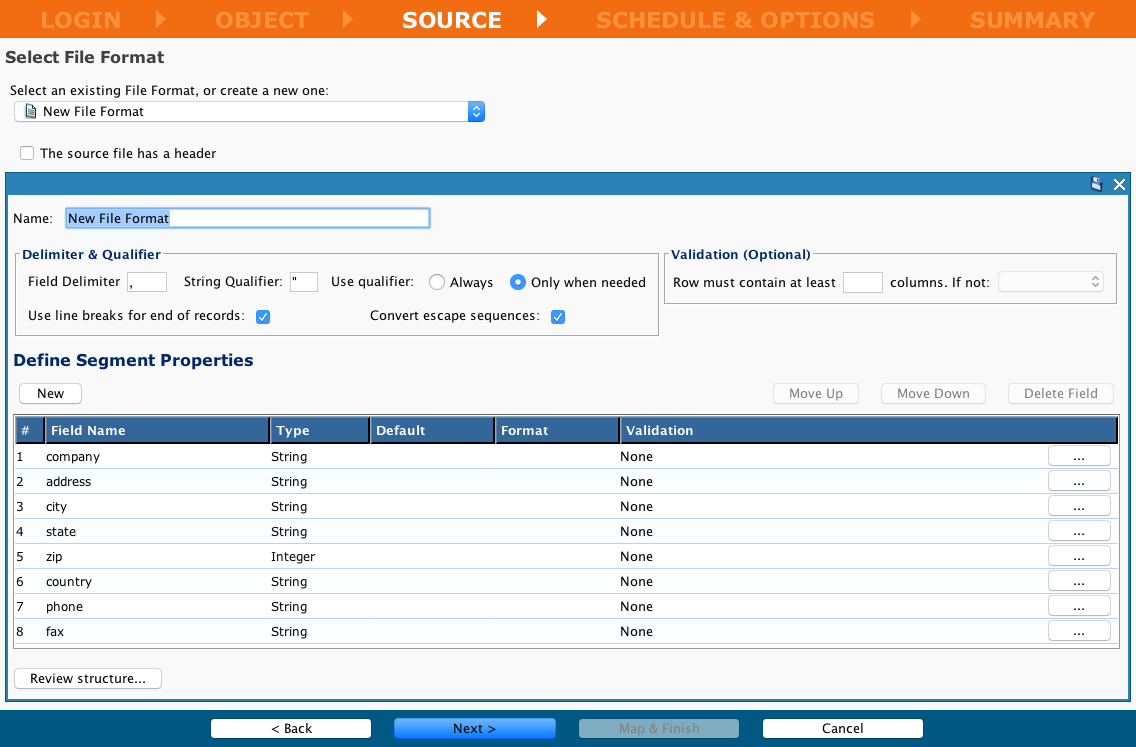
-
Siehe Dateiformate definieren für weitere Informationen, einschließlich Zeilen- und Feldvalidierung für einfache (flache) Textdateiformate.
Überprüfen der Dateiformatstruktur
-
Klicken Sie unten links auf dem Bildschirm auf die Schaltfläche Struktur überprüfen. In einem Dialogfeld werden die Felder angezeigt, die Sie für Ihr Upsert ausgewählt haben:
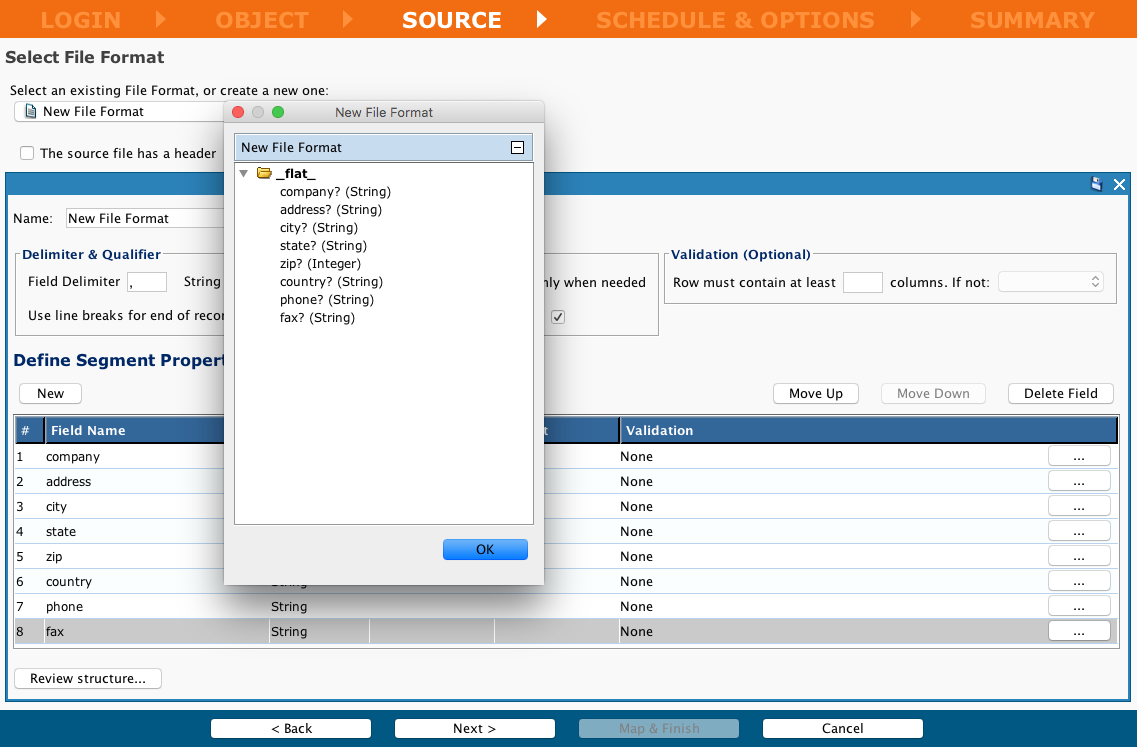
-
Wenn die Struktur korrigiert werden muss, bearbeiten Sie die Struktur im Abschnitt Segmenteigenschaften definieren, bevor Sie fortfahren.
- Wenn alle Elemente korrekt sind, klicken Sie auf Weiter, um mit Zeitplan erstellen und Optionen festlegen fortzufahren.
Datenbankquelle
-
Geben Sie die Datenbankquelle an die Sie verwenden möchten:
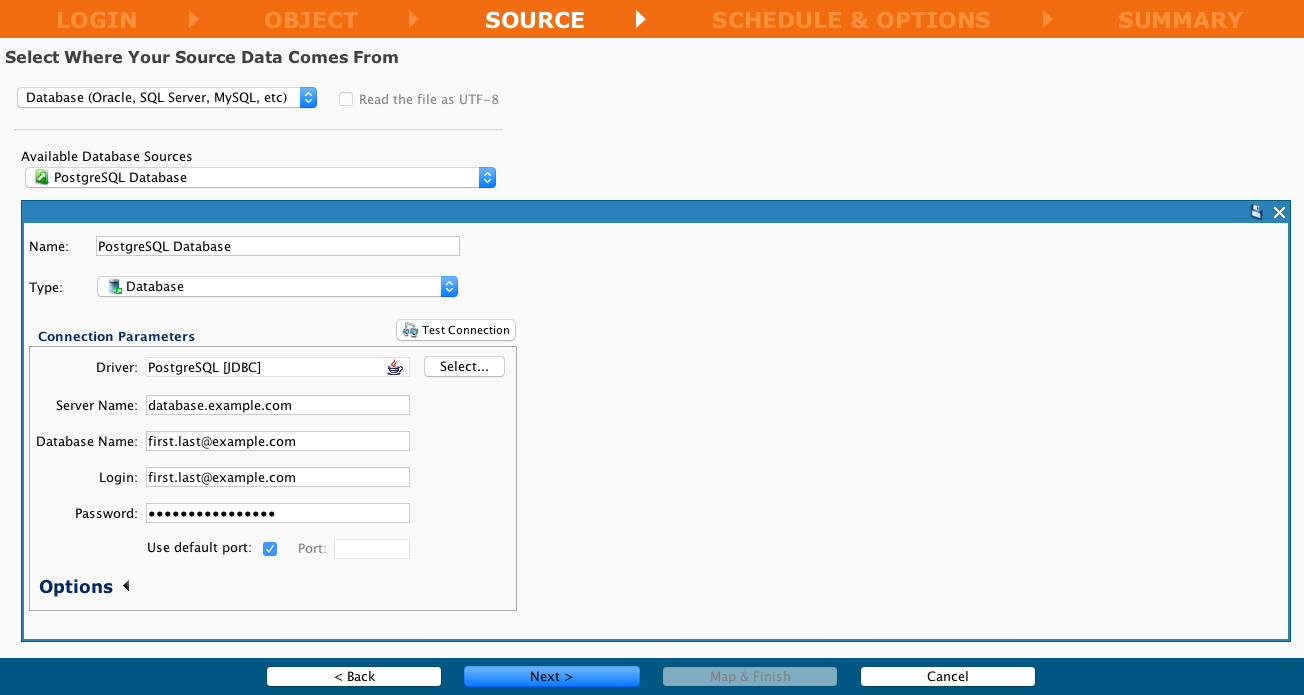
-
Geben Sie das erforderliche SQL entweder manuell oder mithilfe des Assistenten ein:

-
SQL-Anweisung manuell eingeben und dann die Schaltfläche Syntax prüfen verwenden:
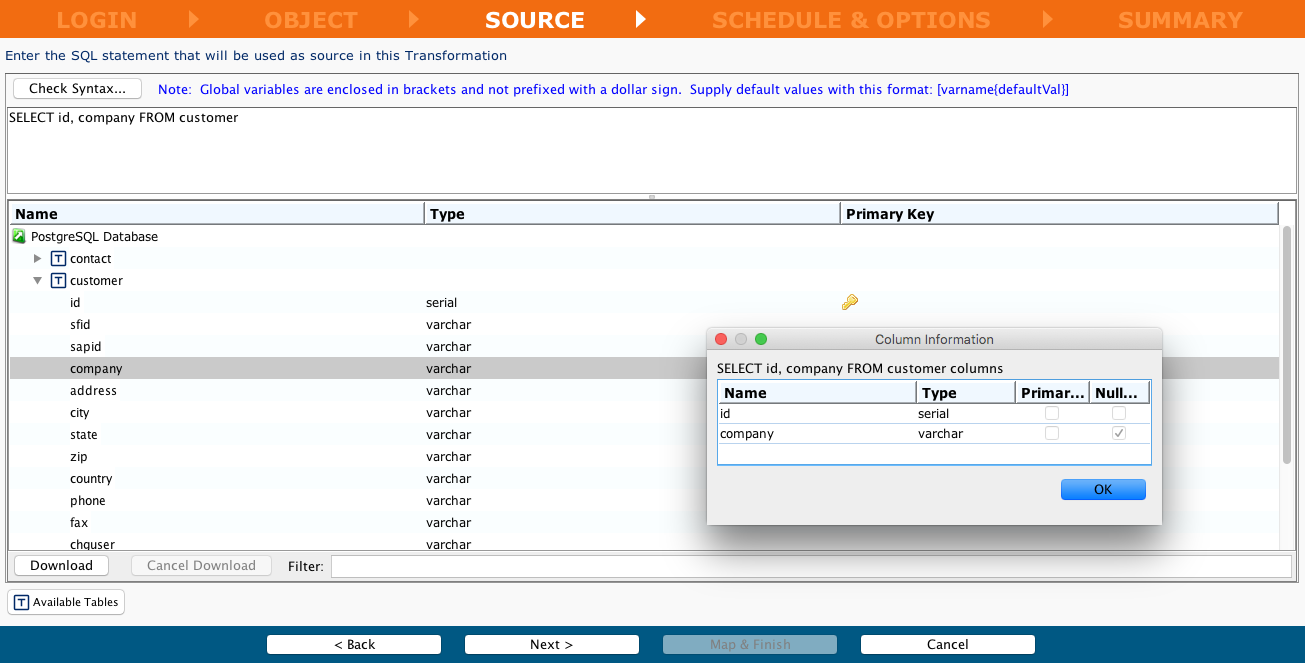
-
Geben Sie mithilfe des Assistenten die zu verwendenden Tabellen an:
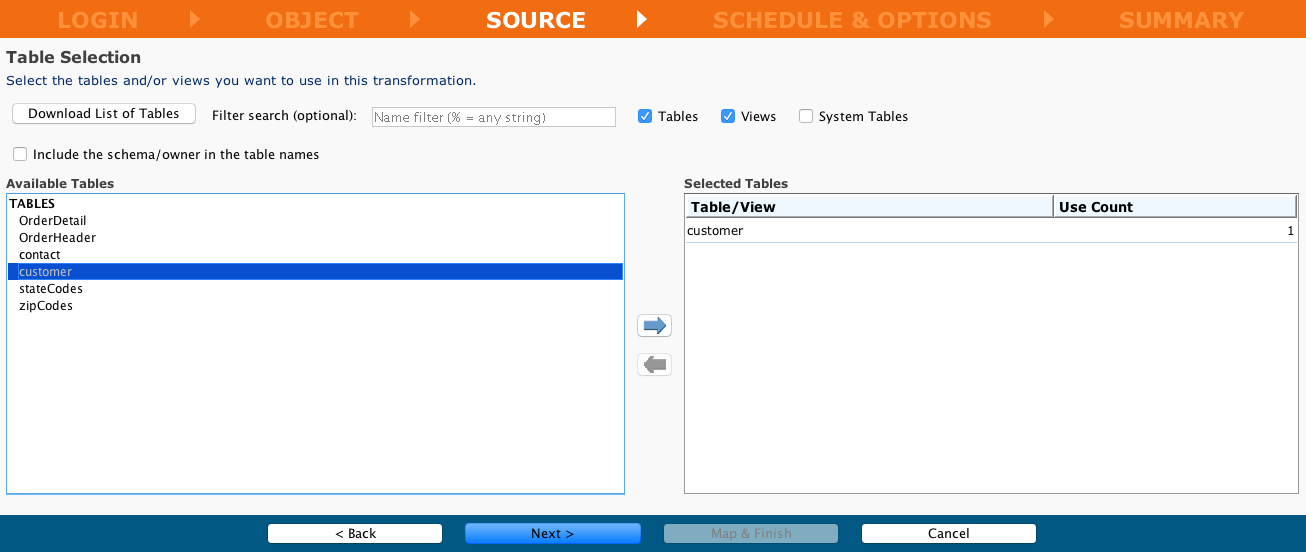
-
Geben Sie mithilfe des Assistenten die zu verwendende SQL Where-Klausel an:
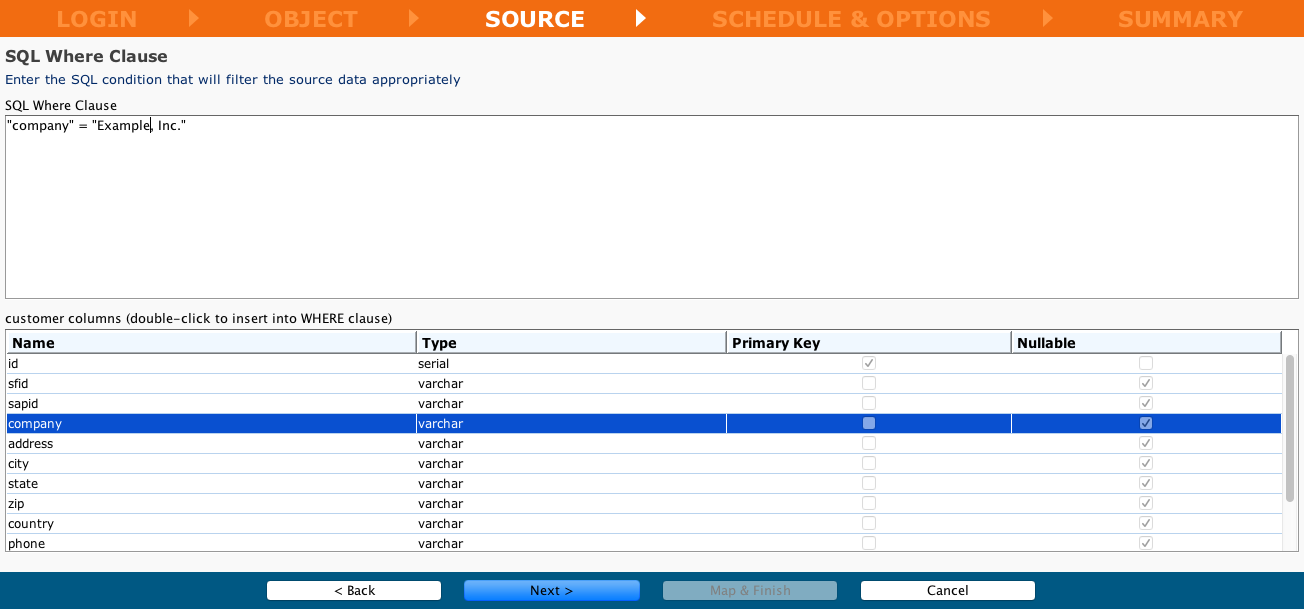
-
Wenn Sie fertig sind, klicken Sie auf die Schaltfläche Weiter, um zu Zeitplan erstellen und Optionen festlegen zu gelangen.
LDAP -Quelle
-
Angabe einer LDAP -Quelle:
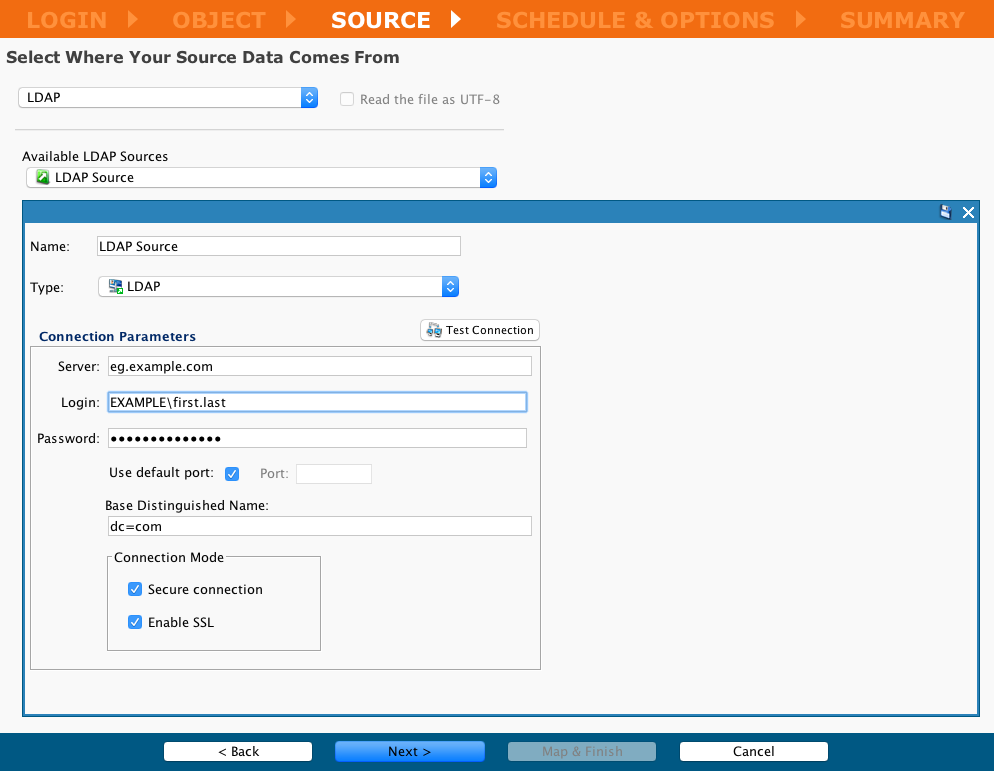
-
Auswahl der Objektklasse(n):
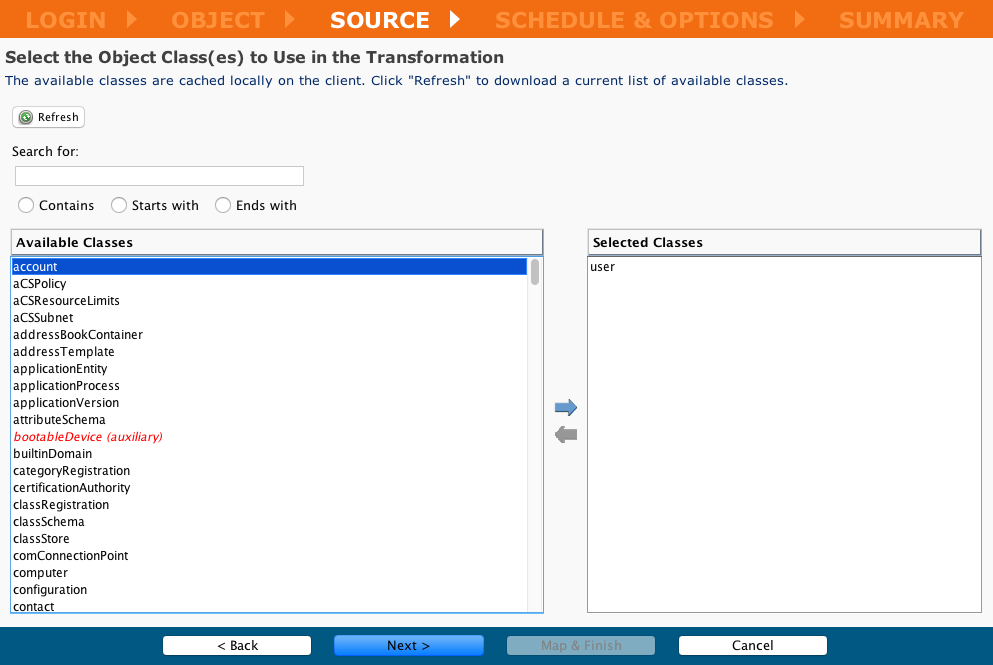
-
Auswahl der Attribute:
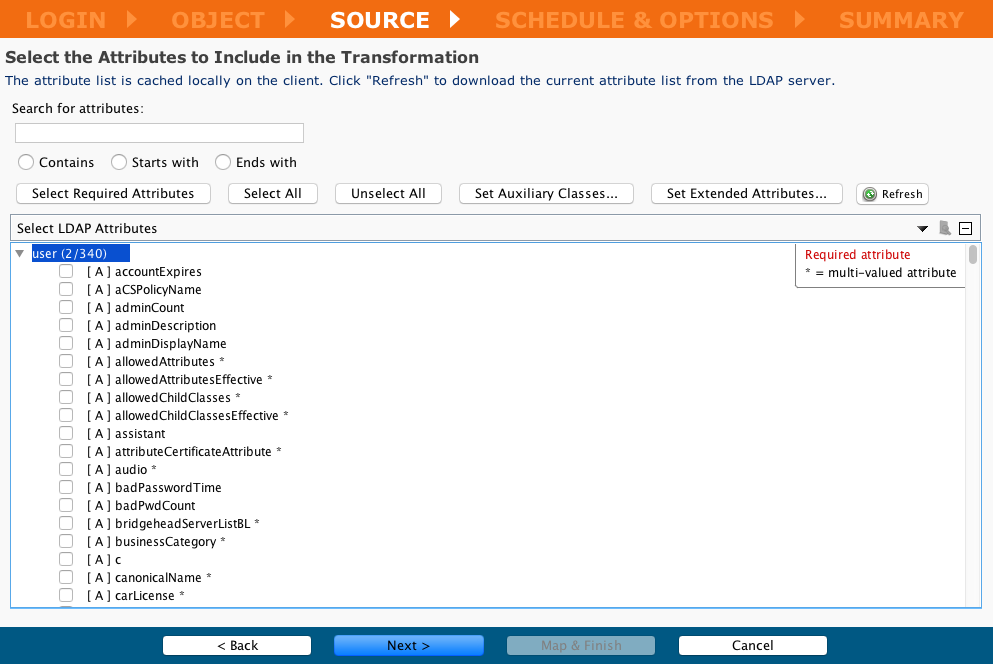
-
Definieren der Suchparameter:
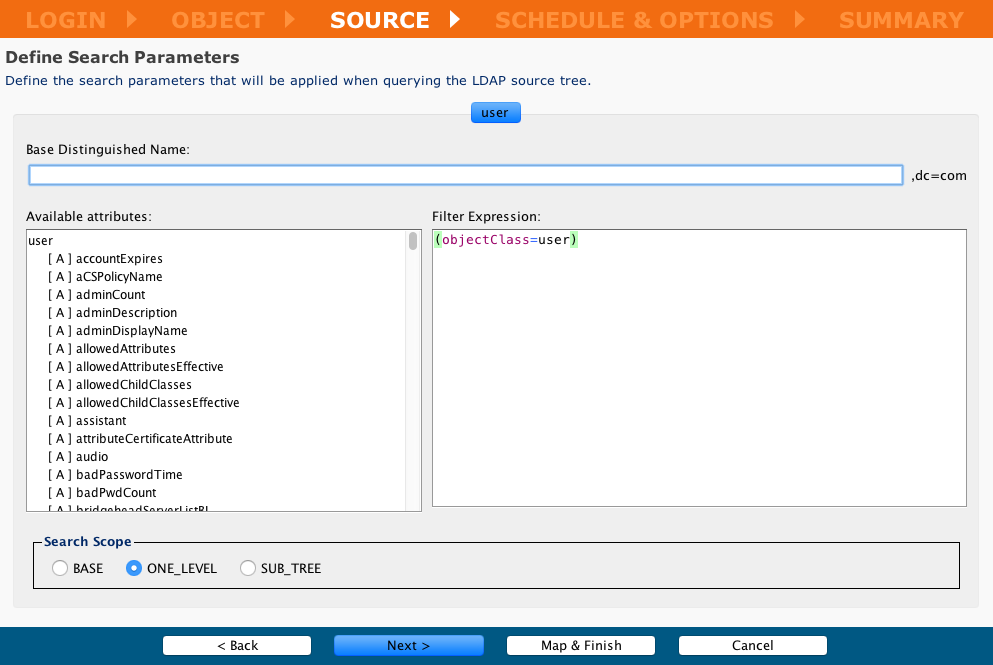
-
Wenn Sie fertig sind, klicken Sie auf die Schaltfläche Weiter, um zu Zeitplan erstellen und Optionen festlegen zu gelangen.
Erstellen eines Zeitplans und Festlegen von Optionen
- Das Erstellen oder Festlegen eines Zeitplans ist optional und kann zu einem späteren Zeitpunkt erfolgen. Weitere Einzelheiten zur Planung finden Sie unter Zeitplan erstellen.
- Sie können einen vorhandenen Zeitplan bearbeiten, indem Sie ihn im Ordner „Zeitpläne“ des Projektelemente-Bedienfelds öffnen und die gewünschten Anpassungen vornehmen.
- Über diesen Assistentenbildschirm können Sie entweder einer ungeplanten Operation eine Planung hinzufügen oder die Operation im Projektelementfenster öffnen und die entsprechenden Anpassungen vornehmen.
- Legen Sie das Vorkommen, die Tägliche Häufigkeit (Stunden oder Minuten) und die Dauer des Operation fest.
- Beachten Sie beim Festlegen der Dauer, dass die Daten Beginn um und Ende um in einem Zeitplan inklusiv sind.
- Um diese Optionen anzuzeigen, öffnen Sie die Dreiecke neben Vorkommen, Tägliche Häufigkeit und Dauer.
-
Aktivieren Sie das Kontrollkästchen Antwortoption, wenn Sie mit der Antwort von Salesforce interagieren müssen und Informationen direkt aus dieser Antwort zuordnen möchten:

-
Wenn Sie fertig sind, klicken Sie auf Weiter, um zum Bildschirm Zusammenfassung zu gelangen.
Übersichtsbildschirm
In der Zusammenfassung können Sie den dem Assistenten zugewiesenen Namen bearbeiten und angeben, ob der Automapper des Assistenten zum Zuordnen der Daten verwendet werden soll:
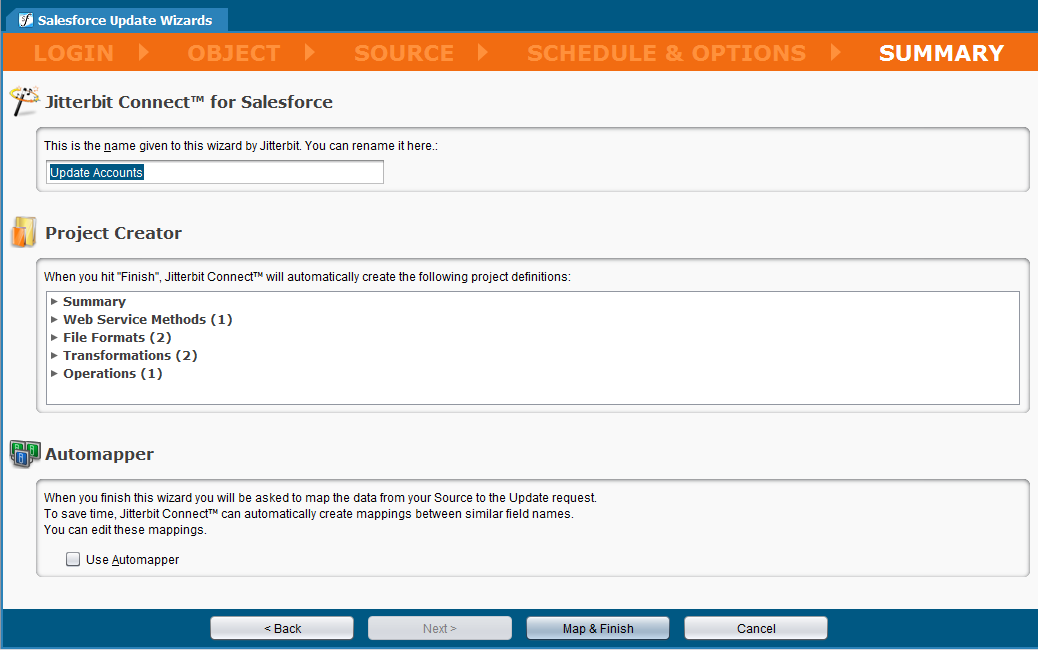
- Klicken Sie auf Zuordnen und fertigstellen, um den Assistenten abzuschließen.
- Wenn Sie eine Transformation erstellen oder genehmigen müssen, werden Sie zu diesem Bildschirm weitergeleitet.
- Andernfalls werden die Designelemente für Ihren Einschub erstellt und im Bereich „Projektelemente“ auf der linken Seite des Bildschirms angezeigt. Außerdem werden Sie zur Salesforce Einschubseite des Vorgangs weitergeleitet.
Transformation
Wenn Sie im Zielbildschirm des Assistenten Vorhandenes Dateiformat auswählen gewählt haben (oder ein neues erstellt haben), wird die Transformation in Ihrem Arbeitsbereich angezeigt.
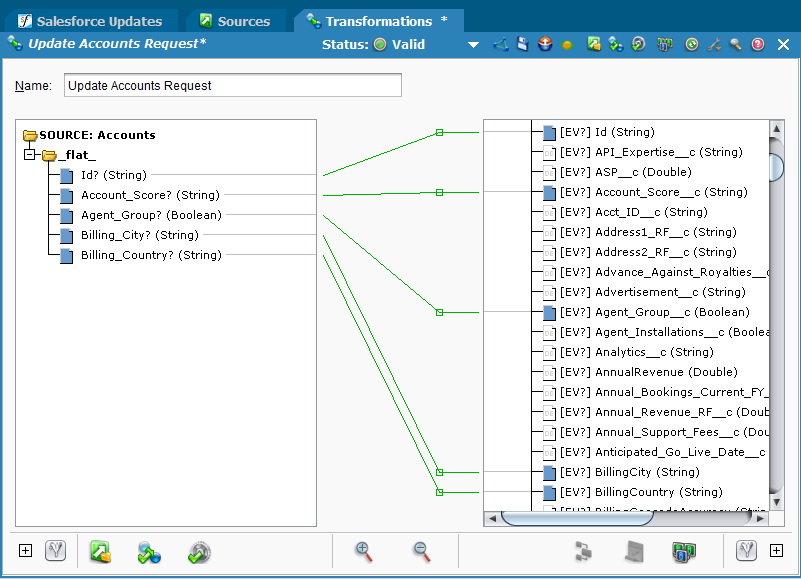
- Wenn Sie das Kontrollkästchen Automapper verwenden aktiviert haben, kann die Feldzuordnung größtenteils oder vollständig abgeschlossen werden. Führen Sie ggf. die manuelle Zuordnung durch.
- Eine Zuordnung wird als Linie zwischen Elementen in den Spalten Quelle (links) und Ziel (rechts) angezeigt.
- Eine grüne Linie zeigt eine gültige Zuordnung an und wird zusätzlich durch das Vorhandensein eines blauen Quadrats neben jedem gültig zugeordneten Elementnamen angezeigt.
- Eine rote Linie zeigt eine ungültige Zuordnung an.
- Eine gelbe Linie zeigt an, dass die Gültigkeit einer Zuordnung fraglich ist. Der Operation versucht jedoch die Transformation mit dieser Zuordnung.
- Sie können die Zuordnung auf der Tab „Transformation“ abschließen, indem Sie sie von der Quelle links auf das Ziel rechts ziehen und dort ablegen. Wenn Sie dies tun und eine gültige Zuordnung das Ergebnis ist, wird links neben den Quell- und Zielelementen ein blaues Quadrat angezeigt.
- Um Ihre Transformation zu speichern, klicken Sie auf den Abwärtspfeil in der Statusleiste und wählen Sie Speichern.
Vervollständigen Sie die Zuordnung nach Bedarf und klicken Sie auf Fertig, um den Assistenten und die Erstellung der Designelemente abzuschließen.
Salesforce-Update abgeschlossen
- Sobald der Vorgang abgeschlossen ist, werden Sie zum Übersichtsbildschirm für das neue Salesforce Update weitergeleitet.
- Sie können zu dieser Übersichtsseite zurückkehren, indem Sie im Bereich „Projektelemente“ unter „Jitterbit Connect“ nach dem Operation suchen.
- Sie können alle Designelemente in Ihrem Projekt, wie z. B. Salesforce-Anmeldung, Daten lesen von, Zuordnungen, Vorgang und Nach Zeitplan ausführen, ändern, indem Sie auf die nebenstehende Schaltfläche Bearbeiten klicken.
- Die Schaltflächenfunktionen Update ausführen, Update testen, Ergebnisverlauf und Löschen werden weiter unten unter Projekt bereitstellen und Operation ausführen beschrieben.
- Erweiterte Optionen umfassen Operation wie chunking und Feldkürzung. Sie werden weiter unten in Erweiterte Optionen behandelt.
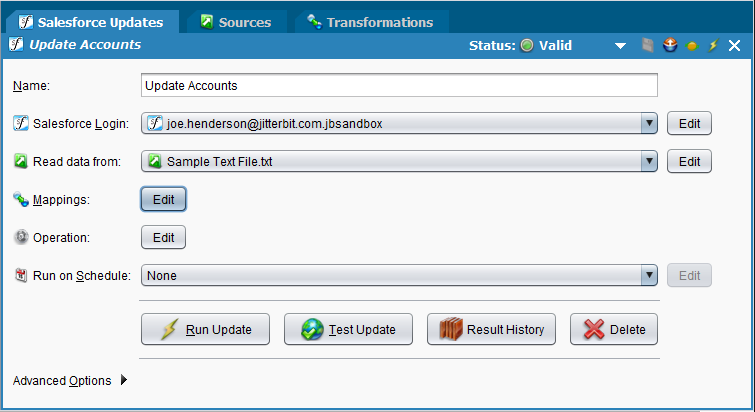
Erweiterte Optionen
Diese erweiterten Optionen sind für ein Salesforce Update verfügbar:
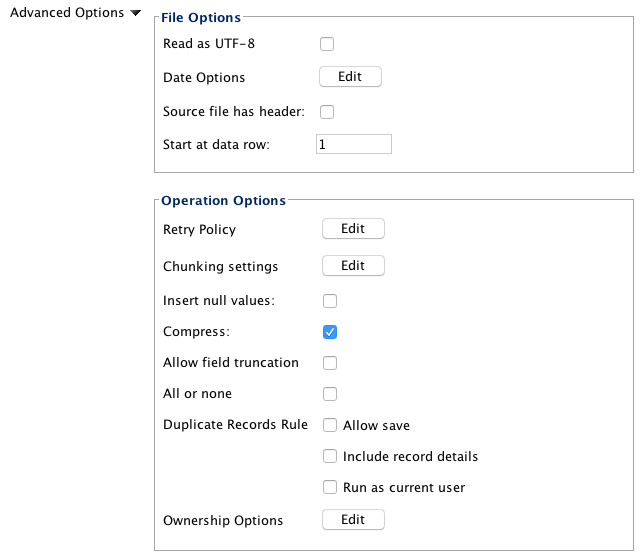
Dateioptionen
- Als UTF-8 lesen: Wählen Sie diese Option aus, um die Quelldatei als UTF-8-Zeichenkodierung zu lesen.
- Datumsoptionen: Zeigt einen Dialog zum Festlegen der Datumsoptionen für die Quelle an. Weitere Informationen finden Sie unter Salesforce erweitert Seite.
- Quelldatei hat einen Header: Wählen Sie diese Option aus, um anzugeben, ob ein Header vorhanden ist, und ihn als keine Daten zu ignorieren.
- Bei Datenzeile beginnen: Gibt die Zeilennummer der ersten Zeile der Quelldatei an, die als Daten betrachtet werden soll.
Betriebsoptionen
- Wiederholungsrichtlinie: Zeigt einen Dialog zum Festlegen der Wiederholungsrichtlinien an. Weitere Informationen finden Sie unter Salesforce erweitert Seite.
- Chunking-Einstellungen: Zeigt einen Dialog zum Festlegen der chunking-Einstellungen an. Standardmäßig ist chunking mit einer Chunk-Größe von 200 und einer maximalen Anzahl von 2 Threads aktiviert. Weitere Informationen finden Sie unter Salesforce erweitert Seite.
- Nullwerte einfügen: Wenn ausgewählt, können Nullwerte in einen Datensatz eingefügt werden.
- Komprimieren: Standardmäßig ist die Komprimierung aktiviert.
- Feldkürzung zulassen: Wenn diese Option ausgewählt ist und ein Wert für bestimmte Salesforce Datentypen zu groß ist, wird der Wert gekürzt. Andernfalls lösen zu große Werte stattdessen einen Fehler aus.
- Alle oder keine: Wenn diese Option ausgewählt ist, werden bei allen fehlgeschlagenen Datensätzen in einem bestimmten Datensatzblock alle Änderungen für den Block zurückgesetzt. Blöcke, die keine fehlgeschlagenen Datensätze enthalten, werden festgeschrieben, auch wenn ein anderer Block fehlgeschlagene Datensätze enthält.
- Regeln für doppelte Datensätze:
- Speichern zulassen: Wenn ausgewählt, können doppelte Datensätze gespeichert und sämtliche Salesforce Warnungen umgangen werden.
- Datensatzdetails einschließen: Wenn ausgewählt, werden Felder und Werte für Datensätze zurückgegeben, die als Duplikate erkannt wurden. Andernfalls werden nur Datensatz-IDs zurückgegeben.
- Als aktueller Benutzer ausführen: Wenn ausgewählt, werden die Freigaberegeln für den aktuellen Benutzer erzwungen.
- Eigentumsoptionen: Zeigt einen Dialog zum Festlegen der Eigentumsoptionen an. Weitere Informationen finden Sie unter Salesforce erweitert Seite.
Weitere Operation zum Schreiben von Erfolgs- und Fehlerprotokollen werden auf der Seite Salesforce Advanced beschrieben Seite.
Bereitstellen des Projekts und Ausführen des Operation
Bereitstellen des Projekts
Das Bereitstellen eines Projekts vor der Ausführung ist nicht erforderlich, da es bei Bedarf automatisch bereitgestellt wird.
So einsetzen das Projekt bereit:
-
Klicken Sie in der Symbolleiste auf das Symbol Bereitstellen. oder
-
Klicken Sie im Fenster „Projektelemente“ mit der rechten Maustaste auf den Namen des soeben erstellten Projekts und klicken Sie dann im angezeigten Dropdown-Menü mit der linken Maustaste auf Bereitstellen. oder
-
Klicken Sie oben im Fenster „Projektelemente“ mit der rechten Maustaste auf Operationen und klicken Sie dann im angezeigten Dropdown-Menü mit der linken Maustaste auf Bereitstellen.
Der einsetzen beginnt mit dem Senden des Projekts an Harmony und eine Fortschrittsmeldung wird angezeigt.
-
Um die Fortschrittsmeldung im Hintergrund auszuführen, klicken Sie auf Im Hintergrund ausführen.
-
Um den einsetzen abzubrechen, klicken Sie auf Abbrechen. Dadurch gelangen Sie zum vorherigen Bildschirm zurück.
Der Operation ist nun abgeschlossen und bereitgestellt.
Ausführen des Operation
Dieses Bild zeigt die Schaltflächen, die auf den Übersichtsseiten des Salesforce Assistenten verfügbar sind. Die Beschriftungen (wie Abfrage ausführen oder Einfügen ausführen) variieren je nach verwendetem Assistenten. Die Schaltfläche Ergebnisverlauf ist auf der Übersichtsseite Salesforce-Abfragen nicht verfügbar und die Schaltfläche Test… ist auf der Übersichtsseite Salesforce-Massenprozesse nicht verfügbar.

- Drücken Sie die entsprechende Schaltfläche Ausführen…, um den Operation zur Ausführung in die Warteschlange zu stellen.
- Wenn das Projekt noch nicht bereitgestellt wurde oder seit der letzten einsetzen geändert wurde, wird es automatisch bereitgestellt. Siehe Operation erstellen für weitere Informationen zum Erstellen, Bereitstellen und Ausführen von Vorgängen.
- Der Vorgangsmonitor zeigt unten auf dem Bildschirm den Status, die Empfangszeit, die Startzeit und die Zeit an, zu der die Operation abgeschlossen wurde.
- Wenn die Verarbeitung des Operation abgeschlossen ist, zeigt das Popup-Fenster Ergebnis den Zeitpunkt der Fertigstellung, den Status, die Anzahl der erfolgreich verarbeiteten Datensätze und die Anzahl der Datensätze an, deren Verarbeitung fehlgeschlagen ist. Die Schaltflächen Erfolgsdatei anzeigen und Fehlerdatei anzeigen werden unten beschrieben.
- Drücken Sie die Schaltfläche Test…, um den Operation zu testen. Diese Option ist nur zum Testen des Operation in einer Umfeld gedacht, die mit einer Salesforce Sandbox verbunden ist, und sollte nicht in einer Umfeld verwendet werden. Wenn Sie beispielsweise auf der Übersichtsseite Salesforce Inserts die Option Test Insert auswählen, werden die ersten 200 Datensätze verarbeitet und in die Salesforce Sandbox eingefügt. Hinweis: Die Schaltfläche Test… ist auf der Übersichtsseite Salesforce Bulk Processes nicht verfügbar.
- Klicken Sie auf die Schaltfläche Ergebnisverlauf, um eine Popup-Liste der letzten Aktivitäten anzuzeigen, einschließlich der abgeschlossenen Zeit, des Status, der Anzahl der erfolgreich verarbeiteten Datensätze und der Anzahl der Datensätze, deren Verarbeitung fehlgeschlagen ist. Wählen Sie ein Ergebnis in der Liste aus, um die Schaltflächen Erfolgsdatei anzeigen und Fehlerdatei anzeigen zu aktivieren, die unten beschrieben werden. Hinweis: Die Schaltfläche Ergebnisverlauf ist auf der Übersichtsseite Salesforce-Abfragen nicht verfügbar.
- Drücken Sie die Schaltfläche Löschen, um den Operation aus dem Projekt zu löschen.
- Das Popup-Fenster Löschen bestätigen wird angezeigt. Klicken Sie auf Löschen, um den Operation zu bestätigen und zu löschen.
- Das Popup Assistentenelemente löschen? zeigt die zugehörigen Operation an.
- Wählen Sie Ja, um zusätzlich zum Operation die zugehörigen Assistentenobjekte zu löschen.
- Wenn Sie Nein auswählen, bleiben die Assistentenobjekte im Projekt verfügbar. HINWEIS: Nur der Operation wird gelöscht.
- Durch Auswahl von Abbrechen wird das Löschen des Operation und der zugehörigen Assistentenobjekte abgebrochen.
Siehe Eine Operation erstellen für weitere Informationen zum Erstellen, Bereitstellen und Ausführen von Vorgängen.
Anzeigen von Erfolgs- und Fehlerdateien
Die Anzeige von Erfolgs- und Fehlerdateien ist möglich, wenn Sie Vorgänge auf einem privaten Agenten ausführen. Die Schaltflächen Erfolgsdatei anzeigen und Fehlerdatei anzeigen sind verfügbar, nachdem Sie wie oben beschrieben auf die Schaltfläche Ausführen... oder die Schaltfläche Ergebnisverlauf geklickt und dann eines der Ergebnisse ausgewählt haben. Dies ist ein Beispiel für das Popup-Fenster Ergebnisverlauf, das die Schaltflächen und ein ausgewähltes Ergebnis anzeigt:
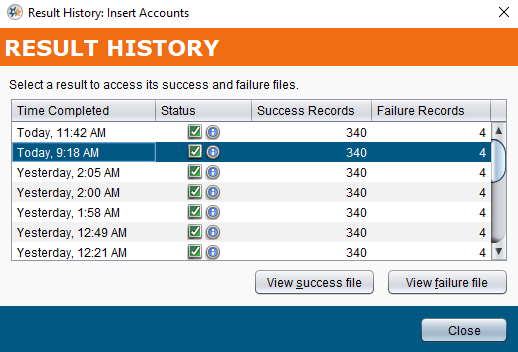
-
Erfolgsdatei anzeigen: Wenn Sie den Operation auf einem privaten Agenten ausführen, werden durch Auswahl der Schaltfläche Erfolgsdatei anzeigen die ersten 100 Datensätze, die erfolgreich verarbeitet wurden, in einem Popup-Fenster angezeigt.
-
Fehlerdatei anzeigen: Wenn Sie den Operation auf einem privaten Agenten ausführen, wenn Sie die Schaltfläche Fehlerdatei anzeigen auswählen, werden die ersten 100 Datensätze, deren Verarbeitung fehlgeschlagen ist, in einem Popup-Fenster angezeigt.
-
In diesem Beispiel werden drei Datensätze angezeigt:
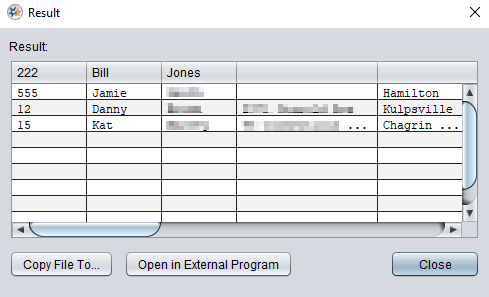
-
Datei kopieren nach...: Diese Schaltfläche speichert die Erfolgs- oder Fehleraufzeichnungen in einer CSV-Datei. Der Standarddateiname ist
salesforce.csv. -
Externes Programm öffnen: Diese Option ist derzeit nicht verfügbar.
-
Hinweis
Die Erfolgs- und Fehlerdateien sind standardmäßig 14 Tage lang vom privaten Agenten aus einsehbar. Die Dateien werden nach 14 Tagen automatisch vom Jitterbit File Cleanup Service vom privaten Agenten gelöscht. Die Anzahl der Tage, für die die Dateien gespeichert werden, kann durch Bearbeiten des jitterbit.conf file im [ResultFiles] Abschnitt (siehe Bearbeiten der Konfigurationsdatei). Sie können die Dateiregeln für Erfolg und Fehler auch ändern, indem Sie die Regeln des Jitterbit-Dateibereinigungsdienstes für private Agenten bearbeiten.