Salesforce Massenverarbeitungsassistent für Abfrage, Einfüge-, Aktualisierungs-, Lösch- oder endgültige Löschaktionen in Jitterbit Design Studio
Einführung
Auf dieser Seite wird beschrieben, wie Sie mit dem Salesforce-Massenprozessassistenten in Jitterbit Design Studio eine Salesforce-Massenprozessabfrage, eine Einfüge-, Aktualisierungs-, Lösch- oder endgültige Löschaktion erstellen.
- Eine Salesforce Massenabfrageaktion fragt eine große Anzahl Datensätze von einem Salesforce Endpoint ab.
- Eine Salesforce Masseneinfügungsaktion fügt neue Daten in einen Salesforce Endpoint ein.
- Eine Salesforce Massenaktualisierungsaktion aktualisiert vorhandene Daten in einem Salesforce Endpoint.
- Mit der Salesforce-Aktion „Massenlöschung“ oder „Massenhardlöschung“ wird eine große Anzahl vorhandener Datensätze in einem Salesforce Endpoint gelöscht.
Notiz
Der Unterschied zwischen Löschen und endgültigem Löschen besteht darin, dass beim Löschen die gelöschten Datensätze im Salesforce-Papierkorb gespeichert werden. Beim endgültigen Löschen können Datensätze sofort gelöscht werden. Im Salesforce Papierkorb können Sie kürzlich gelöschte Datensätze 15 Tage lang anzeigen und wiederherstellen, bevor sie endgültig gelöscht werden. Die Größe des Salesforce-Papierkorbs ist begrenzt. Wird diese Grenze überschritten, können Datensätze automatisch gelöscht werden. Weitere Informationen finden Sie in der Salesforce-Dokumentation für weitere Einzelheiten.
Die Massenprozessaktionen Abfrage, Einfügen, Aktualisieren, Löschen oder endgültiges Löschen unterscheiden sich geringfügig vom Prozess für die Massenprozess-Upsert-Aktion. Im Gegensatz zur Aktion „Bulk Process Upsert“ erfordern die Aktionen „Bulk Process“ (Abfragen, Einfügen, Aktualisieren, Löschen und Hard Delete) kein externes ID-Feld und umfassen diesen Schritt nicht.
Bevor Sie mit den folgenden Schritten fortfahren, lesen Sie Salesforce Assistent für Massenverarbeitung für Anweisungen zum Starten des Salesforce Massenverarbeitungsassistenten.
Wählen Sie das Salesforce-Objekt
Wählen Sie auf dem Objektbildschirm das Salesforce Objekt aus, das für den Operation verwendet wird.
Hinweis
Sie können Ihre Ansicht vereinfachen, indem Sie die ersten Buchstaben des Namens eines Objekts in das Texteingabefeld Filter eingeben oder auf das Dropdown-Menü Anzuzeigende Objekte klicken und entweder Standardmäßige allgemeine Objekte, Alle benutzerdefinierten Objekte oder Alle Objekte auswählen.
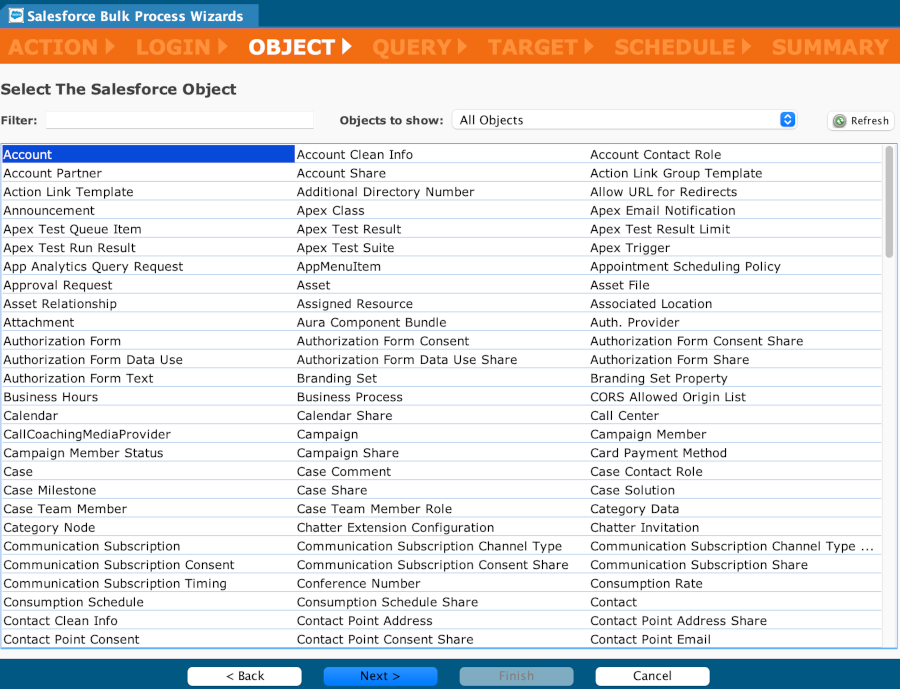
Klicken Sie auf Weiter, um zu Quelle definieren zu gelangen.
Definieren Sie die Quelle
Wählen Sie aus, woher Ihre Quelldaten stammen
Die Quelle ist der Speicherort der Daten, die von der Operation verwendet werden sollen. Für den Salesforce Massenprozess-Assistent muss die Quelle eine Flatfile-Quelle mit einem Header sein. Datenbanken werden nicht unterstützt. Für die Dateiquelle Wählen Sie „Lokale Datei“, „FTP Site“, „Dateifreigabe“ oder „Temporärer Speicher“.
Da Ihre Quelle für den Salesforce Massenverarbeitungsassistenten eine Flatfile sein muss, können Sie optional eine Zeilen- und Feldvalidierung hinzufügen. Wenn Sie möchten, können Sie stattdessen auch später bei der Entwicklung des Projekts eine Quelle hinzufügen. Einzelheiten zu den verschiedenen Quellen finden Sie in der Dokumentation zu Quellen.
Wählen Sie eine der folgenden Optionen:
- Ein vorhandener Quell-Typ aus dem Dropdown-Menü (einer von „Lokale Datei“, „FTP Site“, „Dateifreigabe“, „Temporärer Speicher“ oder „HTTP“).
- Wählen Sie Neu erstellen, um eine neue Quelle des aktuell ausgewählten Typs zu erstellen.
Notiz
Die angezeigten Screenshots können leicht von dem abweichen, was bei Verwendung des Assistenten angezeigt wird, da sie auf dem Assistenten zum Einfügen von Massenprozessen basieren. Die Schritte zum Konfigurieren einer Quelle sind für alle Salesforce Assistenten für Massenprozesse gleich.
Erstellen einer neuen Quelle
Um eine neue Quelle zu erstellen, wählen Sie die Option Neue Quelle aus dem Dropdown-Menü:
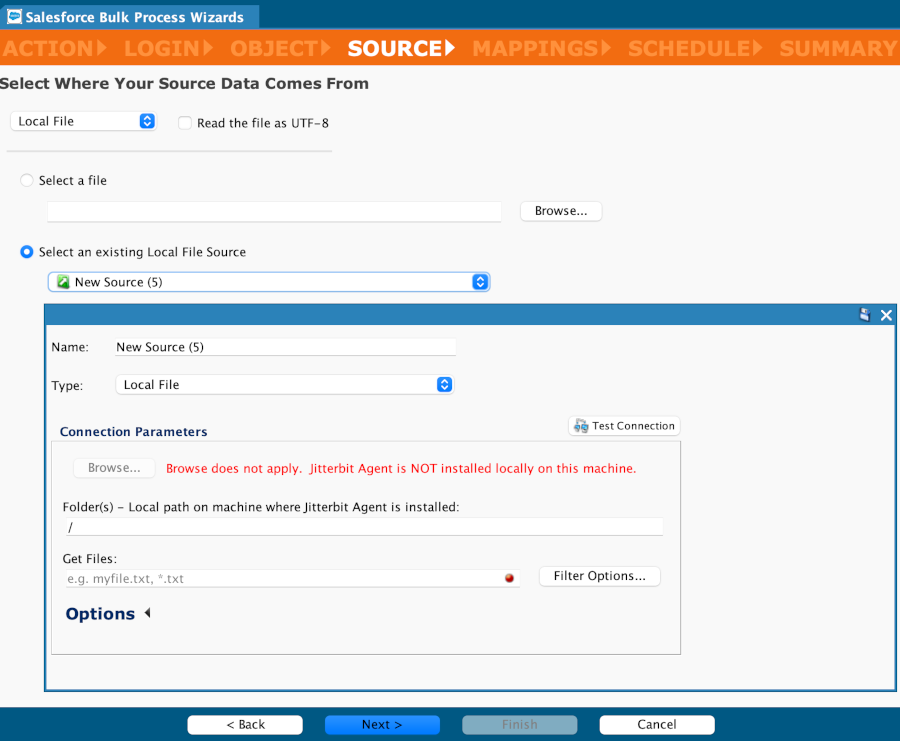
Hinweis
Der ausgewählte Quellentyp bestimmt die einzugebenden Verbindungsparameter. Siehe die Dokumentation zu Quellen für Einzelheiten.
Dateiquellen
Wählen oder erstellen Sie für Dateiquellen (lokale Datei, FTP Site, Dateifreigabe oder temporärer Speicher) eine Quelle und wählen oder erstellen Sie dann ein Dateiformat zur Verwendung mit dieser Quelle.
Lokale Datei
Hinweis
Wenn Sie zum ersten Mal eine lokale Dateiquelle erstellen, müssen Sie zuerst lokale Dateispeicherorte aktivieren in jeder privaten Jitterbit-Agentenkonfiguration. (Eine lokale Datei kann nur mit privaten Agenten verwendet werden.)
Wenn Sie eine lokale Datei als Quelle auswählen, klicken Sie auf Durchsuchen, um eine Datei auszuwählen. Wenn Sie alternativ eine lokale Datei verwenden möchten, die zuvor mit Jitterbit Design Studio verwendet wurde, klicken Sie auf Vorhandene lokale Dateiquelle auswählen und verwenden Sie das Dropdown-Menü, um eine zuvor verwendete Datei auszuwählen.
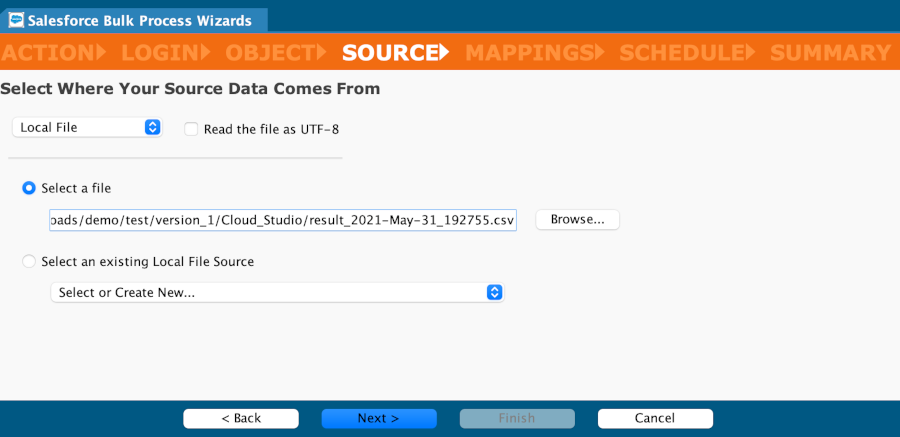
Bestätigen Sie die ausgewählte Datei, nachdem Sie die ersten zehn Zeilen der Datei überprüft haben:
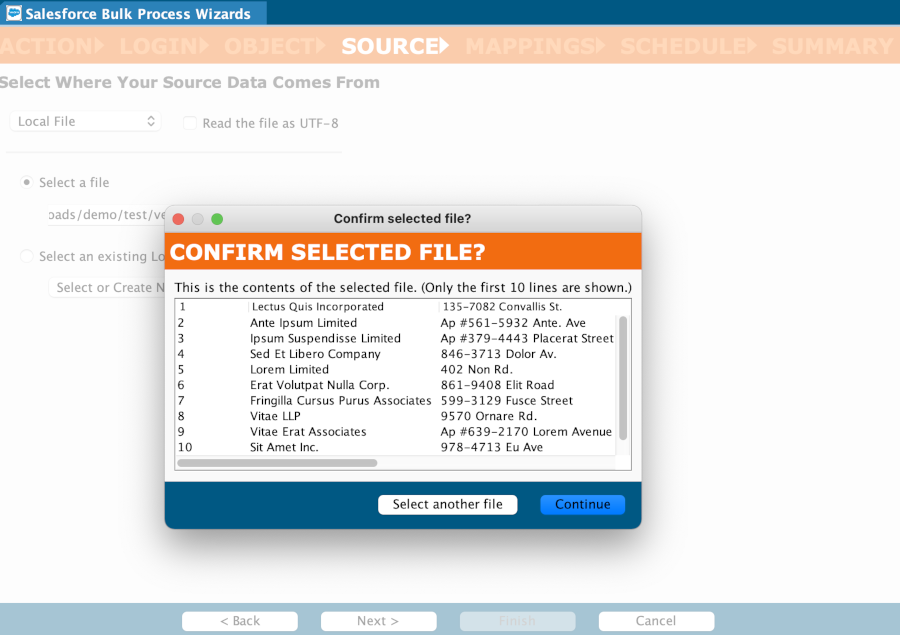
Klicken Sie auf Weiter, um zu den Zuordnungen zu gelangen Bildschirm.
FTP Site, File Share oder temporärer Speicher
Wenn Sie eine vorhandene FTP Site als Quelle verwenden möchten, wählen Sie Ihre FTP Site im Dropdown-Menü Typ aus. Wählen Sie andernfalls im Dropdown-Menü Neu erstellen aus und füllen Sie die Verbindungsparameter aus.
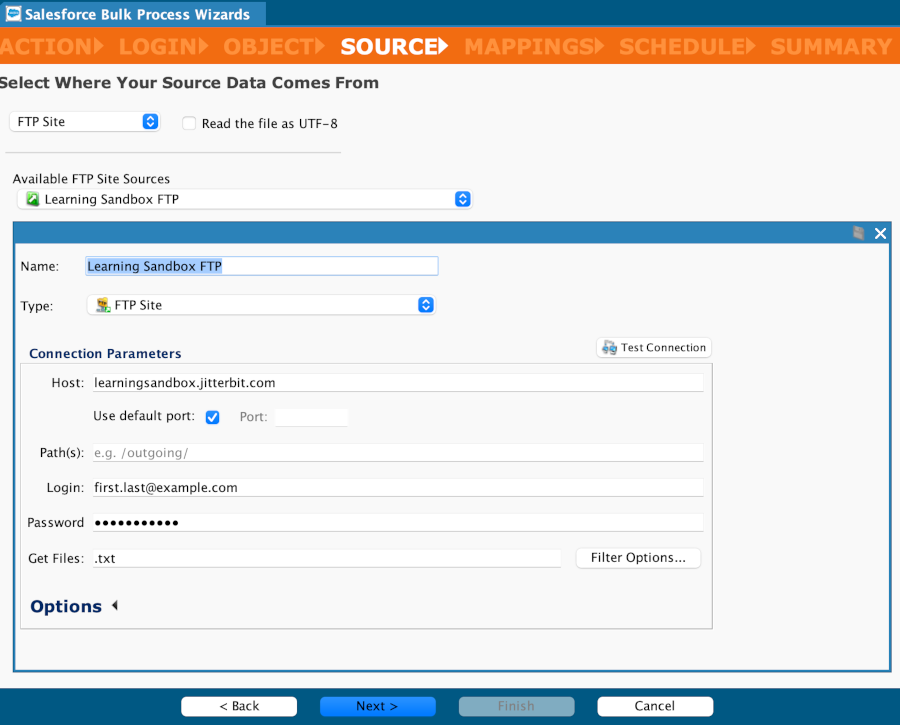
Beispieldatei auswählen
Durchsuchen Sie Ihren Computer und wählen Sie eine Beispieldatei aus, die dasselbe Format hat wie die Datei, die Sie an Salesforce senden möchten. Design Studio verwendet diese Informationen für die Mappings Bildschirm.
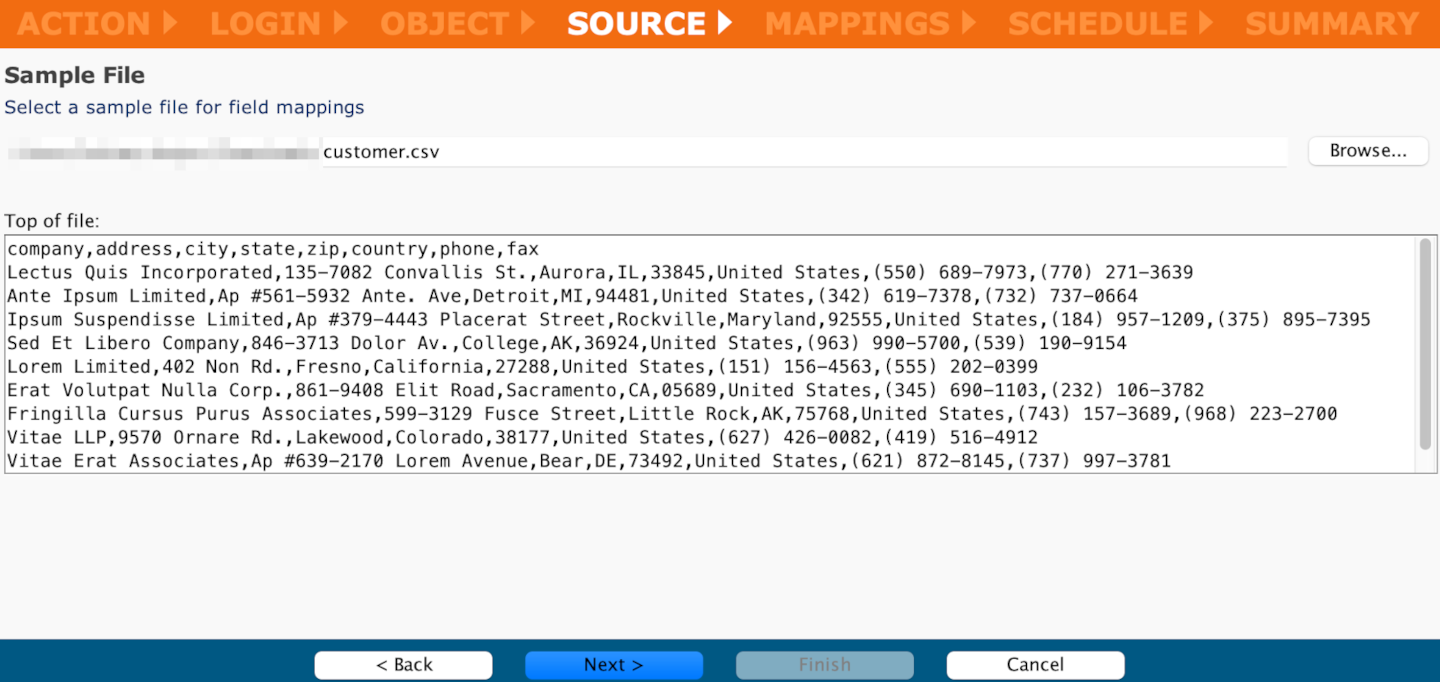
Klicken Sie auf Weiter, um zu den Zuordnungen zu gelangen Bildschirm.
Transformation
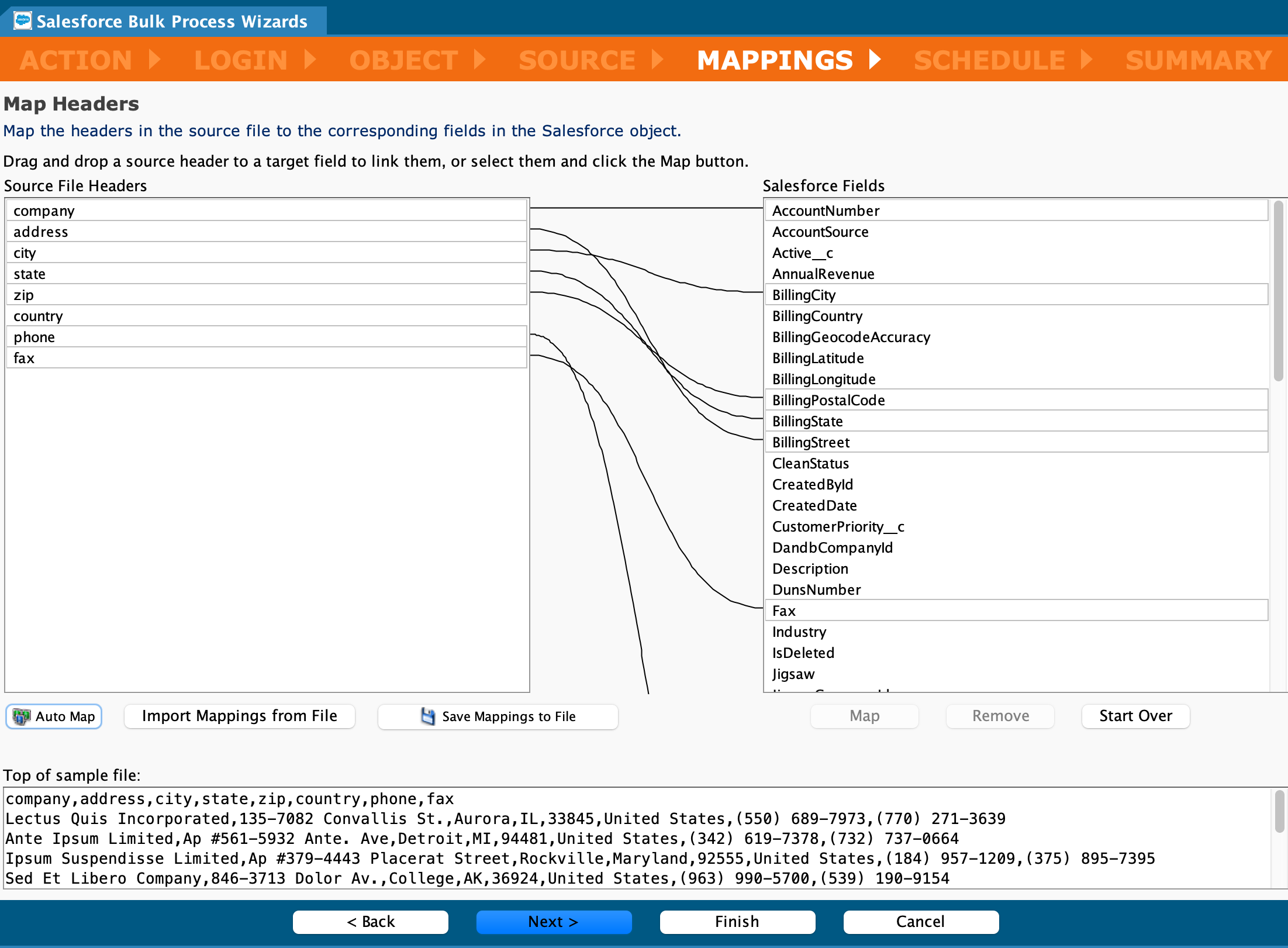
Ordnen Sie Kopfzeilen aus der Quelldatei den entsprechenden Salesforce Feldern zu. Abgesehen von den Kopfzeilen sind bei Bulk Process keine weiteren Zuordnungen erforderlich.
Sie können Folgendes zuordnen:
-
Durch Ziehen und Ablegen eines Quelldatei-Headers in ein Salesforce-Feld.
-
Indem Sie die Felder Quelle und Salesforce gleichzeitig auswählen und dann auf die Schaltfläche Zuordnen klicken.
-
Die Schaltfläche Automatische Zuordnung ordnet die Namen in den Quelldatei-Headern und den Salesforce Feldern auf Grundlage übereinstimmender Namen zu.
-
Die Schaltfläche Zuordnungen aus Datei importieren importiert einen zuvor gespeicherten Zuordnungssatz aus einer Datei.
-
Die Schaltfläche Zuordnungen in Datei speichern speichert alle Zuordnungen in einer lokalen Datei.
-
Die Schaltfläche Zuordnen ordnet die ausgewählten Quell- und Zielfelder zu.
-
Die Schaltfläche Entfernen entfernt eine ausgewählte Zuordnung.
-
Die Schaltfläche Neu starten löscht alle Zuordnungen und beginnt von vorne.
-
Wenn Sie fertig sind, klicken Sie auf Weiter, um zu Zeitplan erstellen und Optionen festlegen zu gelangen.
Erstellen Sie einen Zeitplan und wählen Sie Optionen aus
Das Erstellen oder Festlegen eines Zeitplans ist optional und kann zu einem späteren Zeitpunkt erfolgen. Weitere Einzelheiten zur Planung finden Sie unter Zeitpläne. Sie können einen vorhandenen Zeitplan bearbeiten, indem Sie ihn in der Kategorie Zeitpläne des Projektelementfensters öffnen und die gewünschten Anpassungen vornehmen. Sie können diesen Assistentenbildschirm verwenden, um entweder einem ungeplanten Operation einen Zeitplan hinzuzufügen oder den Operation im Projektelementfenster zu öffnen und die entsprechenden Anpassungen vorzunehmen.
- Legen Sie das Vorkommen, die Tägliche Häufigkeit (Stunden oder Minuten) und die Dauer des Operation fest.
- Beachten Sie beim Festlegen der Dauer, dass die Daten Beginn um und Ende um in einem Zeitplan inklusiv sind.
- Um diese Optionen anzuzeigen, öffnen Sie die Dreiecke neben Vorkommen, Tägliche Häufigkeit und Dauer.
- Wenn Sie fertig sind, klicken Sie auf Weiter, um zum Zusammenfassungsbildschirm zu gelangen.
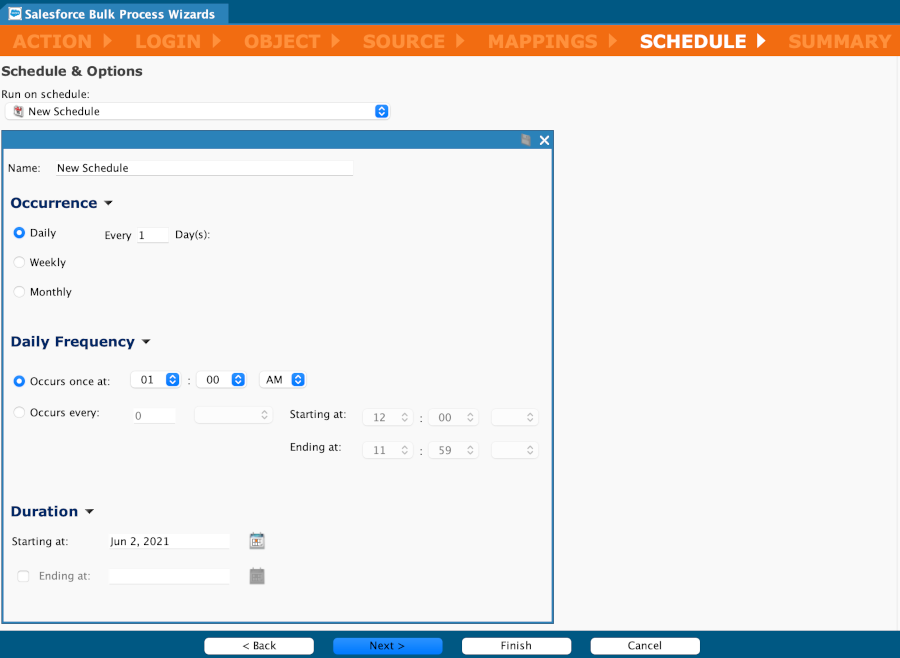
Übersichtsbildschirm
Auf dem Bildschirm „Zusammenfassung“ können Sie den Namen des Assistenten bearbeiten:
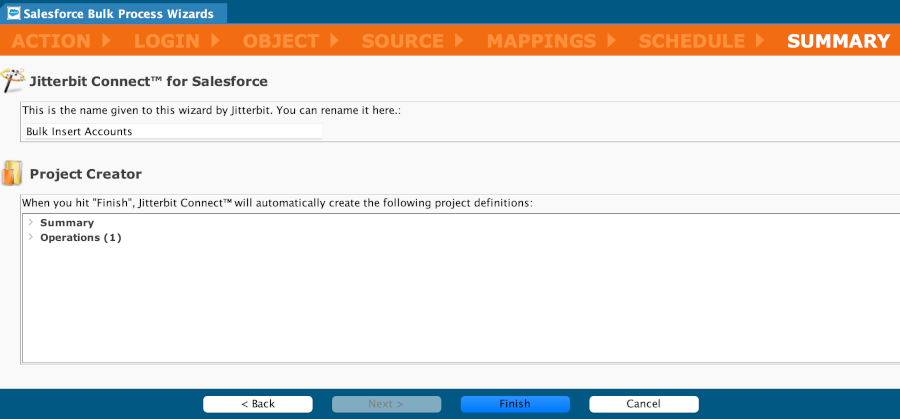
Klicken Sie auf Fertig, um den Assistenten abzuschließen.
Abgeschlossener Salesforce Massenprozess
Nach Abschluss gelangen Sie zum Übersichtsbildschirm für den neuen Salesforce Massenprozess. Sie können zu dieser Übersichtsseite zurückkehren, indem Sie den Operation unter Jitterbit Connect im Projektelementfenster suchen.
- Sie können alle Designelemente in Ihrem Projekt wie Salesforce-Anmeldung, Zuordnungen, Daten lesen von, Vorgang und Nach Zeitplan ausführen ändern, indem Sie auf die nebenstehende Schaltfläche Bearbeiten klicken.
- Die Schaltflächenfunktionen Bulk ausführen..., Ergebnisverlauf und Löschen werden weiter unten unter Projekt bereitstellen und Operation ausführen beschrieben (Die tatsächlichen Beschriftungen und verfügbaren Schaltflächen variieren je nach dem verwendeten Massenverarbeitungs-Assistenten. Dieses Beispiel zeigt den Masseneinfügungs-Assistenten).
- Erweiterte Optionen umfassen Operation wie chunking und Feldkürzung. Sie werden weiter unten in Erweiterte Optionen behandelt.
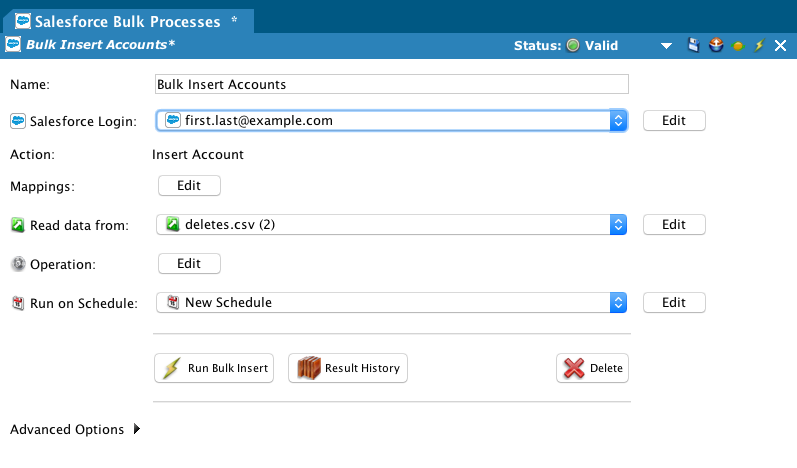
Erweiterte Optionen
Für einen Salesforce Massenprozess sind die folgenden erweiterten Optionen verfügbar.
Für eine Abfrageaktion:

Für eine Einfüge- oder Aktualisierungsaktion:
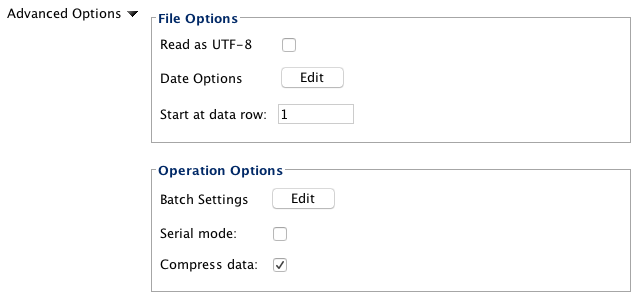
Für eine Lösch- oder endgültige Löschaktion (die Datumsoptionen sind deaktiviert):
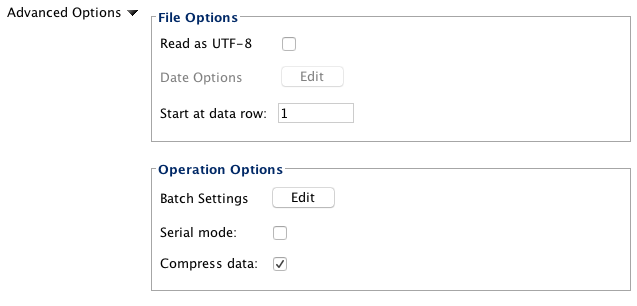
Dateioptionen
- Als UTF-8 lesen: Wählen Sie diese Option aus, um die Quelldatei als UTF-8-Zeichenkodierung zu lesen.
- Als UTF-8 schreiben: Wählen Sie diese Option aus, um die Zieldatei mit der Zeichenkodierung UTF-8 zu schreiben.
- Datumsoptionen: Zeigt einen Dialog zum Festlegen der Datumsoptionen für die Quelle an. Weitere Informationen finden Sie unter Salesforce erweitert Seite.
- Bei Datenzeile beginnen: Gibt die Zeilennummer der ersten Zeile der Quelldatei an, die als Daten betrachtet werden soll.
Betriebsoptionen
- Batch-Einstellungen: Zeigt einen Dialog zum Festlegen der Bulk-Einstellungen an. Siehe Salesforce erweitert Seite.
- Serieller Modus: Wenn ausgewählt, können Nullwerte in einen Datensatz eingefügt werden.
- Daten komprimieren: Standardmäßig ist die Komprimierung aktiviert.
- Chunking ist für Massenverarbeitungsvorgänge nicht verfügbar. Siehe Batch-Einstellungen auf der Salesforce Erweitert-Seite-Seite.
Weitere Operation zum Schreiben von Erfolgs- und Fehlerprotokollen werden auf der Seite Salesforce Advanced beschrieben Seite.
Bereitstellen des Projekts und Ausführen des Operation
Sobald Sie die Aktion „Massenverarbeitung“ konfiguriert haben, können Sie den Operation einsetzen und ausführen. Wenn Sie private Agenten verwenden, können Sie auch Erfolgs- und Fehlerdateien anzeigen.
Bereitstellen des Projekts
Das Bereitstellen eines Projekts vor der Ausführung ist nicht erforderlich, da es bei Bedarf automatisch bereitgestellt wird.
Führen Sie zum einsetzen des Projekts einen der folgenden Schritte aus:
-
Klicken Sie in der Symbolleiste auf das Symbol Bereitstellen.
-
Klicken Sie im Projektelementefenster auf den Namen des soeben erstellten Projekts und dann im angezeigten Dropdown-Menü auf Bereitstellen.
-
Klicken Sie oben im Projektelementefenster auf Operationen und dann im angezeigten Dropdown-Menü auf Bereitstellen.
Der einsetzen beginnt mit dem Senden des Projekts an Harmony und eine Fortschrittsmeldung wird angezeigt.
-
Um die Fortschrittsmeldung im Hintergrund auszuführen, klicken Sie auf Im Hintergrund ausführen.
-
Um den einsetzen abzubrechen, klicken Sie auf Abbrechen. Dadurch gelangen Sie zum vorherigen Bildschirm zurück.
Der Operation ist nun abgeschlossen und bereitgestellt.
Ausführen des Operation
Dieses Bild zeigt die Schaltflächen, die auf den Übersichtsseiten des Salesforce Massenverarbeitungsassistenten verfügbar sind. Die Beschriftungen (wie Massenabfrage ausführen oder Masseneinfügung ausführen) variieren je nach dem von Ihnen verwendeten Assistenten.

Klicken Sie auf Bulk ausführen…, um den Operation zur Ausführung in die Warteschlange zu stellen.
Wenn das Projekt noch nicht bereitgestellt wurde oder seit der letzten einsetzen geändert wurde, wird es automatisch bereitgestellt. Siehe Operation erstellen für weitere Informationen zum Erstellen, Bereitstellen und Ausführen von Vorgängen.
-
Der Vorgangsmonitor wird unten auf dem Bildschirm angezeigt und verfolgt den Status, die Empfangszeit, die Startzeit und die Zeit, zu der die Operation abgeschlossen wurde.
-
Wenn die Verarbeitung des Operation abgeschlossen ist, werden im Dialogfeld Ergebnis der Zeitpunkt der Fertigstellung, der Status, die Anzahl der erfolgreich verarbeiteten Datensätze und die Anzahl der Datensätze angezeigt, deren Verarbeitung fehlgeschlagen ist. Die Schaltflächen Erfolgsdatei anzeigen und Fehlerdatei anzeigen werden unten beschrieben.
Klicken Sie auf die Schaltfläche Ergebnisverlauf, um eine Liste der letzten Aktivitäten anzuzeigen, einschließlich der abgeschlossenen Zeit, des Status, der Anzahl der erfolgreich verarbeiteten Datensätze und der Anzahl der Datensätze, deren Verarbeitung fehlgeschlagen ist. Wählen Sie ein Ergebnis in der Liste aus, um die Schaltflächen Erfolgsdatei anzeigen und Fehlerdatei anzeigen zu aktivieren, die unten beschrieben werden.
Klicken Sie auf die Schaltfläche Löschen, um den Operation aus dem Projekt zu löschen.
- Das Dialogfenster Löschen bestätigen wird angezeigt. Klicken Sie auf Löschen, um den Operation zu bestätigen und zu löschen.
- Im Dialogfeld Assistentelemente löschen werden die zugehörigen Operation angezeigt.
- Wählen Sie Ja, um zusätzlich zum Operation die zugehörigen Assistentenobjekte zu löschen.
- Wenn Sie Nein auswählen, bleiben die Assistentenobjekte im Projekt verfügbar. Nur der Operation wird gelöscht.
- Durch Auswahl von Abbrechen wird das Löschen des Operation und der zugehörigen Assistentenobjekte abgebrochen.
Siehe Eine Operation erstellen für weitere Informationen zum Erstellen, Bereitstellen und Ausführen von Vorgängen.
Anzeigen von Erfolgs- und Fehlerdateien
Die Anzeige von Erfolgs- und Fehlerdateien ist möglich, wenn Sie Vorgänge auf einem privaten Agenten ausführen. Die Schaltflächen Erfolgsdatei anzeigen und Fehlerdatei anzeigen sind verfügbar, nachdem Sie wie oben beschrieben auf die Schaltfläche Ausführen oder die Schaltfläche Ergebnisverlauf geklickt und dann eines der Ergebnisse ausgewählt haben. Dies ist ein Beispiel für das Dialogfeld Ergebnisverlauf, das die Schaltflächen und ein ausgewähltes Ergebnis zeigt:
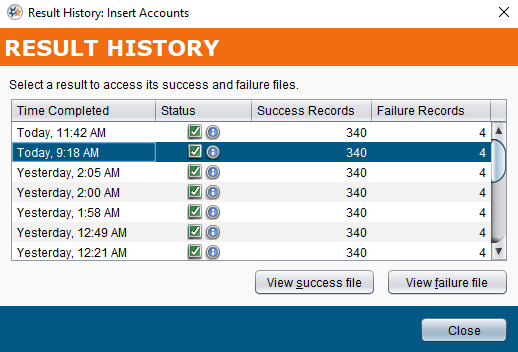
- Erfolgsdatei anzeigen: Wenn Sie den Operation auf einem privaten Agenten ausführen, werden durch Auswahl der Schaltfläche Erfolgsdatei anzeigen die ersten 100 Datensätze, die erfolgreich verarbeitet wurden, in einem Popup-Fenster angezeigt.
- Fehlerdatei anzeigen: Wenn Sie den Operation auf einem privaten Agenten ausführen, wenn Sie die Schaltfläche Fehlerdatei anzeigen auswählen, werden die ersten 100 Datensätze, deren Verarbeitung fehlgeschlagen ist, in einem Popup-Fenster angezeigt.
In diesem Beispiel werden drei Datensätze angezeigt:
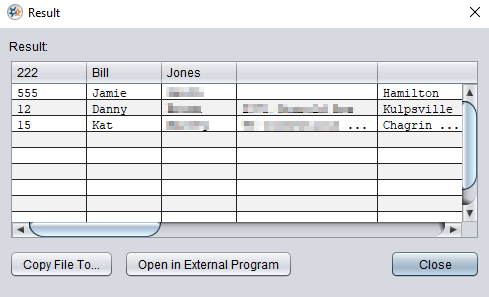
- Datei kopieren nach: Speichert die Erfolgs- oder Fehleraufzeichnungen in einer CSV-Datei mit dem Standarddateinamen
salesforce.csv. - Externes Programm öffnen: Diese Option ist derzeit nicht verfügbar.
Hinweis
Die Erfolgs- und Fehlerdateien sind standardmäßig 14 Tage lang vom privaten Agenten aus einsehbar. Die Dateien werden nach 14 Tagen automatisch vom Jitterbit File Cleanup Service vom privaten Agenten gelöscht. Die Anzahl der Tage, für die die Dateien gespeichert werden, kann durch Bearbeiten des jitterbit.conf file im [ResultFiles] Abschnitt (siehe Bearbeiten der Konfigurationsdatei). Sie können die Dateiregeln für Erfolg und Fehler auch ändern, indem Sie die Regeln des Jitterbit-Dateibereinigungsdienstes für private Agenten bearbeiten.