Salesforce Massenverarbeitungsassistent im Jitterbit Design Studio
Übersicht
Auf dieser Seite werden die Elemente des Massenverarbeitungs-Assistenten beschrieben, die allen Massenverarbeitungsaktionen gemeinsam sind.
Mit dem Massenverarbeitungsassistenten können Sie eine große Anzahl von Datensätzen in einer Abfrage-, Upsert-, Einfüge-, Aktualisierungs-, Lösch- oder Hard Delete-Aktion verarbeiten. Wenn Sie eine große Menge an Datensätzen laden oder exportieren müssen und keines der Felder transformieren müssen, empfehlen wir die Verwendung einer Operation, die schneller ist und sich besser skalieren lässt als herkömmliche Aktualisierungen oder Upsert Operationen.
Ein Massenprozess unterstützt diese Datentypen:
Base-64 - Boolesch - Datumsformate - Doppelt - Ganze Zahl - Salesforce ID - Schnur
Notiz
Der Massenprozess unterstützt nur Flatfile-Quellen mit einem Header. Datenbanken werden nicht unterstützt.
Der Prozess für das Upsert Die Aktion „Massenverarbeitung“ unterscheidet sich geringfügig vom Vorgang für Abfragen, Einfügen, Aktualisieren, Löschen oder endgültiges LöschenMassenprozessaktionen. Für die Upsert-Massenprozessaktion müssen Sie ein externes ID-Feld für das ausgewählte Salesforce Objekt auswählen. Für die Massenprozessaktionen Abfrage, Einfügen, Aktualisieren, Löschen und endgültiges Löschen ist kein externes ID-Feld erforderlich und dieser Schritt ist nicht enthalten.
Die nächsten Schritte im Salesforce Massenverarbeitungsassistenten finden Sie auf der entsprechenden Seite für die Massenverarbeitungsaktion, die auf dem Bildschirm Massenverarbeitungsaktion ausgewählt wurde:
- Salesforce Massenverarbeitungsassistent für Upsert-Aktion
- Salesforce Massenverarbeitungsassistent für Abfrage, Einfüge-, Aktualisierungs-, Lösch- oder endgültige Löschaktionen
Notiz
Wenn Sie ein vorhandenes Projekt öffnen, das eine frühere Salesforce API Version verwendet, werden Sie aufgefordert, auf die neueste unterstützte Salesforce API Version zu aktualisieren. (Eine Aktualisierung auf eine höhere Version umfasst implizit alle Funktionen und Objekte früherer Versionen.)
Die verfügbare Version der Salesforce API hängt von der von Ihnen verwendeten Jitterbit-Agent- und Design Studio Version ab. Siehe Voraussetzungen und unterstützte API Versionen für weitere Informationen.
Starten des Assistenten
Die folgenden Schritte beschreiben, wie Sie den Salesforce Massenverarbeitungsassistenten starten:
-
Öffnen Sie ein neues Projekt in Jitterbit Design Studio. Weitere Informationen finden Sie unter Erstellen eines neuen Projekts.
-
Klicken Sie auf
 -Schaltfläche in der Hauptsymbolleiste oben auf dem Bildschirm, um den Jitterbit Connect-Dialog anzuzeigen:
-Schaltfläche in der Hauptsymbolleiste oben auf dem Bildschirm, um den Jitterbit Connect-Dialog anzuzeigen: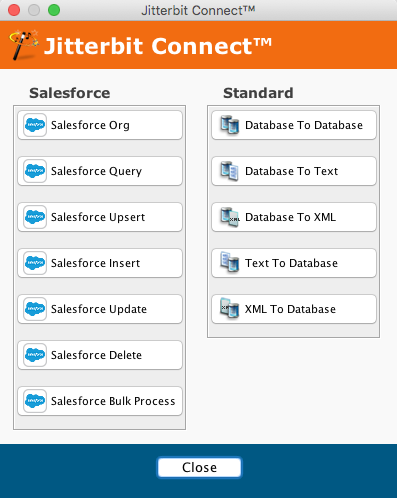
-
Um den Assistenten zu starten, klicken Sie im Jitterbit Connect-Dialogfeld auf die Schaltfläche Salesforce Massenprozess.
Wählen Sie die Massenverarbeitungsaktion
Wählen Sie die Aktion Massenverarbeitung aus den Optionsfeldern: Upsert, Einfügen, Aktualisieren, Löschen, Hard Delete oder Abfragen. Da für jeden Massenverarbeitungsassistenten nur eine dieser Aktionen ausgewählt werden kann, erstellen Sie bei Bedarf zusätzliche Massenverarbeitungsaktionen.
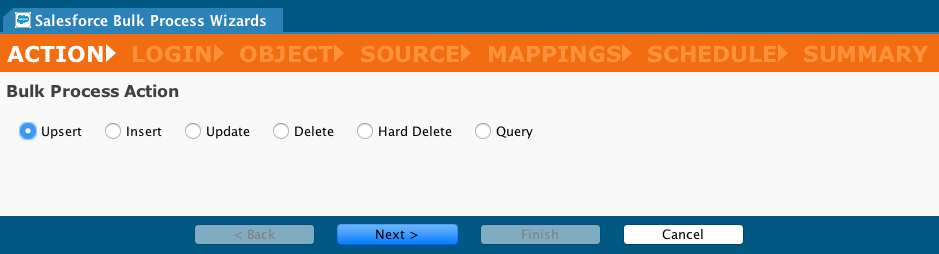
Geben Sie die Salesforce Anmeldeinformationen ein
Wenn Sie bereits eine Salesforce Organisation erstellt haben-Anmeldung werden die Verbindungsdetails auf dem Salesforce Anmeldebildschirm angezeigt. Es wird als bewährte Methode angesehen, auf die Schaltfläche Salesforce Anmeldung testen zu klicken, um die Verbindung zu überprüfen. Wenn Sie noch keine Salesforce-Anmeldung erstellt haben oder andere Anmeldeinformationen verwenden müssen, wählen Sie Neu erstellen aus dem Dropdown-Menü.
Notiz
Alle Änderungen, die Sie auf dieser Seite des Assistenten vornehmen, werden automatisch in der auf der Seite angezeigten Salesforce Organisation gespeichert. Siehe die Salesforce Organisation finden Sie weitere Einzelheiten.
Klicken Sie auf dem Salesforce-Anmeldebildschirm auf Weiter, um zum nächsten Bildschirm zu gelangen. (Bei Bedarf können Sie auf die Schaltfläche Zurück klicken, um zum vorherigen Bildschirm zurückzukehren.)
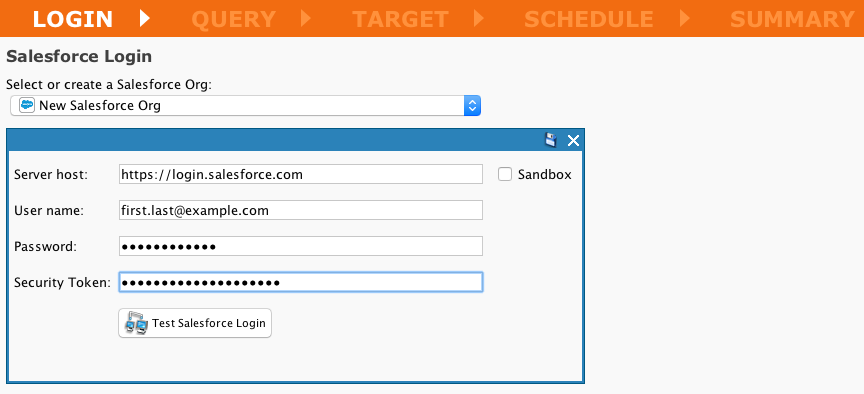
Nächste Schritte
Die nächsten Schritte im Salesforce Massenverarbeitungsassistenten finden Sie auf der entsprechenden Seite für die Massenverarbeitungsaktion, die auf dem Bildschirm Massenverarbeitungsaktion ausgewählt wurde: