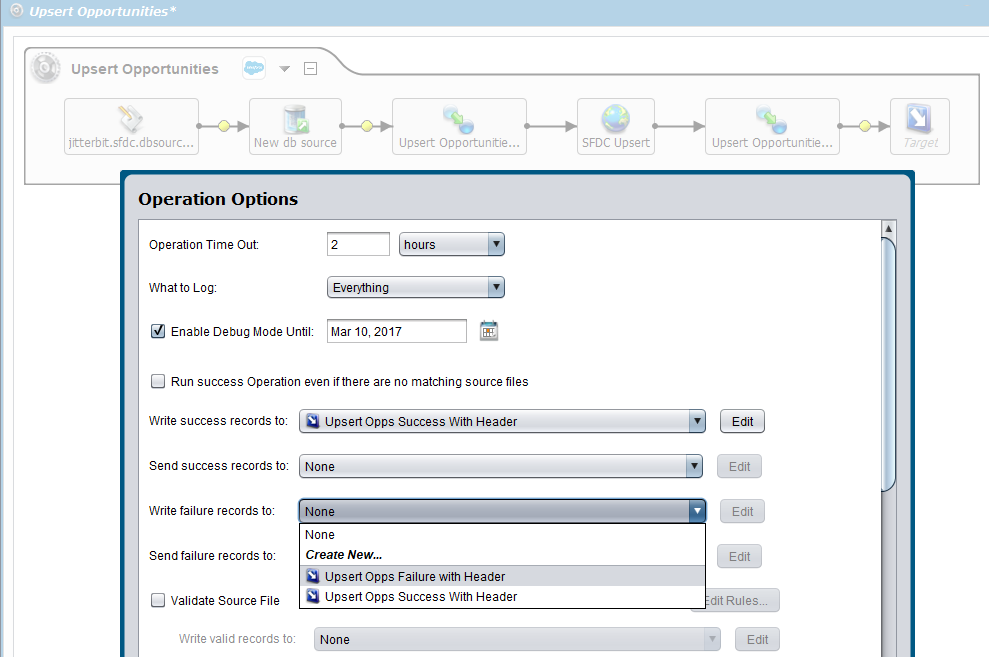Erweiterte Optionen mit den Jitterbit Connect Salesforce Assistenten in Design Studio
Auf dieser Seite werden erweiterte Optionen und Zuordnungsfunktionen beschrieben sowie erfahren, wie Sie mithilfe der Jitterbit Connect Salesforce Assistenten Header in Erfolgs-/Fehlerdateien einfügen.
Notiz
Wenn Sie ein vorhandenes Projekt öffnen, das eine frühere Salesforce API Version verwendet, werden Sie aufgefordert, auf die neueste unterstützte Salesforce API Version zu aktualisieren. (Eine Aktualisierung auf eine höhere Version umfasst implizit alle Funktionen und Objekte früherer Versionen.)
Die verfügbare Version der Salesforce API hängt von der von Ihnen verwendeten Jitterbit-Agent- und Design Studio Version ab. Siehe Voraussetzungen und unterstützte API Versionen für weitere Informationen.
Erweiterte Optionen
Auf erweiterte Optionen kann zugegriffen werden, nachdem Sie einen Salesforce Operation erstellt haben. Sie können die verfügbaren Optionen in Design Studio wie folgt anzeigen:
- Erstellen Sie eine Salesforce Abfrage, upsert, einfügen, aktualisieren, löschen oder Massenprozess Operation mit dem entsprechenden Jitterbit Connect Salesforce Assistenten.
- Schließen Sie den Assistenten ab und warten Sie, bis alle Projektelemente erstellt sind. Sie sollten direkt zum konfigurierten Salesforce Connector weitergeleitet werden.
- Erweitern Sie im linken Bereich unter Jitterbit Connect > Salesforce den Connector und doppelklicken Sie, um das Element zu öffnen.
- Klicken Sie im Fenster auf Erweiterte Optionen, um die zusätzlichen Einstellungen zu erweitern. Die Einstellungen sind für jeden Operation unterschiedlich.
Batch-Einstellungen
Für ausgewählte Massenverarbeitungs-Konnektoren (Upsert, Insert, Update, Delete und Hard Delete) können Sie unter Erweiterte Optionen > Batcheinstellungen eine Einstellung konfigurieren, die die Anzahl der in einem Batch zurückgegebenen oder verwendeten Datensätze begrenzt:
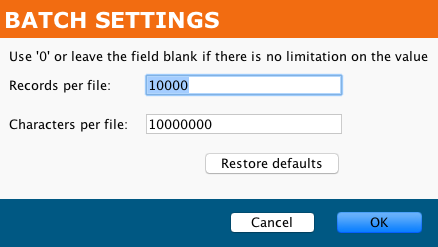
Verwenden Sie 0 oder lassen Sie ein Feld leer, wenn für seinen Wert keine Beschränkung besteht.
- Datensätze pro Datei: Standardmäßig 10000 (10.000 oder 10 K).
- Zeichen pro Datei: Standardmäßig 10000000 (10.000.000 oder 10 M).
Der Salesforce Abfrage-Assistent verfügt über einen separaten Bereich Erweiterte Optionen > Betriebsoptionen, um die Batch direkt festzulegen.
Chunking-Einstellungen
Chunking ist nicht verfügbar für Salesforce Massenprozess-Anschlüsse (siehe stattdessen die Batch-Einstellungen oben). Für die Erweiterten Optionen > Chunking-Einstellungen eines konfigurierten Connectors können Sie Folgendes konfigurieren:
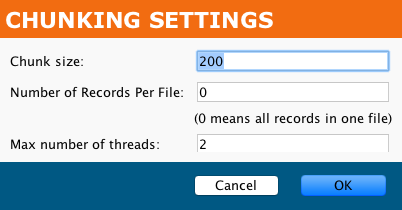
- Blockgröße: Standardmäßig ist diese auf 200 eingestellt. Der Wert muss im Bereich zwischen 1 und 200 liegen.
- Anzahl der Datensätze pro Datei: Standardmäßig ist dies auf 0 eingestellt, was bedeutet, dass alle Datensätze in einer Datei sind.
- Maximale Anzahl an Threads: Standardmäßig ist dies auf 2 eingestellt.
Diese Einstellungen (und ggf. die Quell- und Ziel-Chunk-Knoten) können auch auf Operation festgelegt werden. In diesem Fall muss das Fenster des konfigurierten Connectors geschlossen und erneut geöffnet werden, damit die Änderungen in diesen Einstellungen angezeigt werden.
chunking auf Operationsebene ist für Salesforce Massenprozess nicht verfügbar Operationen (siehe stattdessen die Batch-Einstellungen oben). Für andere Salesforce Operationen sind diese Operation verfügbar, wie für eine Salesforce Abfrage gezeigt Operation:
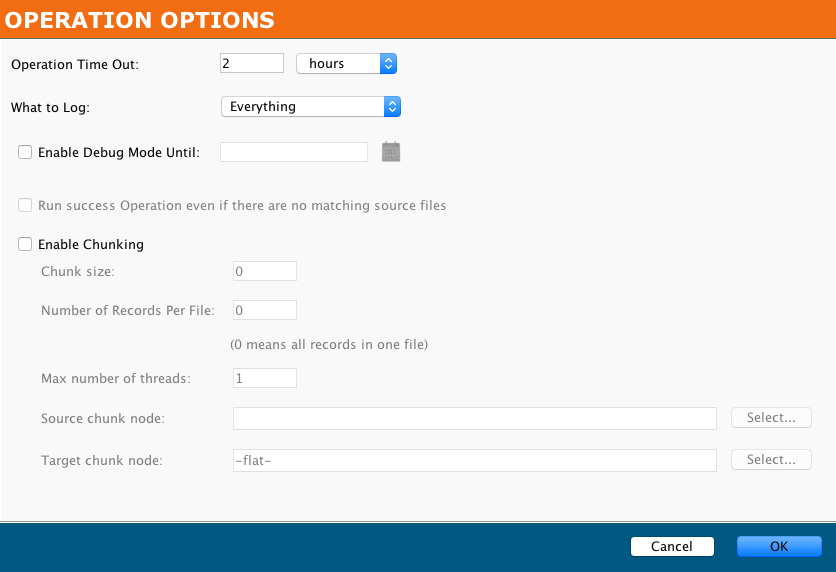
Für Salesforce upsert, einfügen, aktualisieren und löschen Operationen ist standardmäßig chunking aktiviert mit einer Chunk-Größe von 200 und einer Maximalen Anzahl von Threads von 2.
Weitere Informationen zu diesen Einstellungen und zum chunking im Allgemeinen finden Sie unter Chunking.
Terminoptionen
Für die Erweiterten Optionen > Datumsoptionen eines konfigurierten Connectors können Sie die Einstellungen für die Datumskonvertierung konfigurieren. Dies gilt für die Zuordnung zu Salesforce Zielfeldern mit einem date oder date-time Datentyp, wie unter Zu Salesforce Datums- oder Datum-Uhrzeit-Feldern zuordnen beschrieben weiter unten auf dieser Seite.
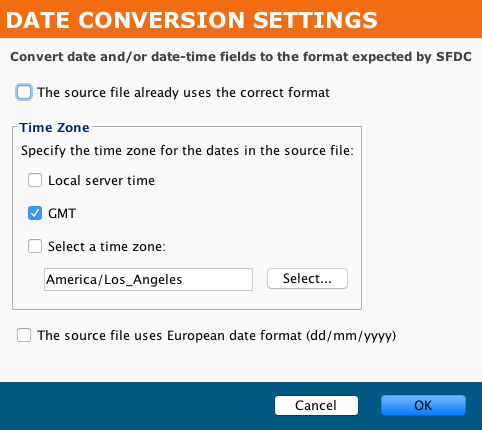
- Die Quelldatei verwendet bereits das richtige Format: Wenn die Daten im von Salesforce erwarteten Format vorliegen, können Sie diese Konvertierung deaktivieren, indem Sie diese Option auswählen. Die restlichen Steuerelemente werden deaktiviert.
- Zeitzone: Wenn die obige Option nicht ausgewählt ist, können Sie Informationen zu den Datums- und Zeitfeldern in der Quelle angeben, und die Daten werden entsprechend konvertiert. Geben Sie eine dieser Zeitzonenoptionen für die
dateUnddate-timeFelder:- Lokale Serverzeit: Wählen Sie aus, ob Datums- und Datum-Uhrzeit-Felder lokal für den Server sind, auf dem der Agent ausgeführt wird.
- GMT: GMT ist als Standardformat voreingestellt.
- Wählen Sie eine Zeitzone: Wenn ausgewählt, geben Sie eine Zeitzone aus dem Dropdown-Menü an.
- Die Quelldatei verwendet das europäische Datumsformat (TT/MM/JJJJ): Dies kann zusätzlich zu einer Zeitzone angegeben werden.
Eigentumsoptionen
Für die Erweiterten Optionen > Wiederholungsrichtlinie eines konfigurierten Connectors können Sie Salesforce Eigentumsregeln konfigurieren:
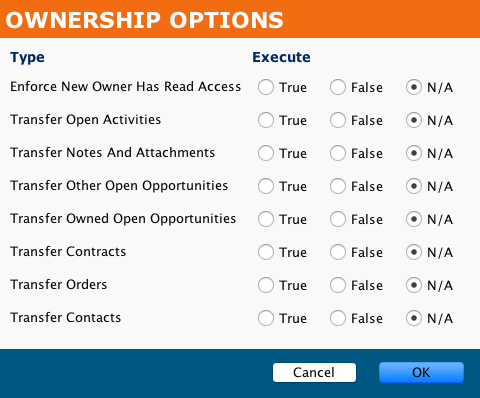
Wiederholungsrichtlinie
Für die Erweiterten Optionen > Wiederholungsrichtlinie eines konfigurierten Connectors können Sie Folgendes konfigurieren:
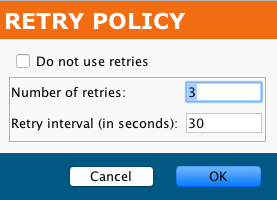
- Keine Wiederholungsversuche verwenden: Wählen Sie diese Option aus, um keine Wiederholungsversuche zu verwenden und den Rest dieses Dialogs zu deaktivieren.
- Anzahl der Wiederholungsversuche: Standardmäßig 3.
- Wiederholungsintervall (in Sekunden): Standardmäßig 30 Sekunden.
Erweiterte Mapping-Funktionalität
Als Teil der Jitterbit Connect Salesforce Assistenten erstellt Design Studio beim Abschluss bestimmter Zuordnungen automatisch Scripts, die für bestimmte Anwendungsfälle üblich sind. Diese gelten beim Zuordnen zu Salesforce date Und date-time Felder in einem Salesforce Upsert-, Einfüge- oder Operation oder einem Massenprozess desselben Typs sowie beim Zuordnen einer Antwort von einem Salesforce Upsert-, Einfüge-, Aktualisierungs- oder Löschvorgang zu einem anderen Ziel.
Zuordnen zu Salesforce Datums- oder Datum-Uhrzeit-Feldern
Diese Funktion gilt für die Zuordnung von einer angegebenen Quelle zu einem Salesforce-Zielfeld mit einem date oder date-time Datentyp innerhalb eines Salesforce Upsert, einfügen oder update Operation oder ein Salesforce Massenprozess Operation vom Typ „Upsert“, „Insert“ oder „Update“. Die Quelle wird während der Ausführung des Jitterbit Connect Salesforce Assistenten angegeben.
Als Hilfestellung für den Benutzer beim Ausfüllen einer Transformation date oder date-time In Ihrer Quelle vorhandene Felder werden mit Script zugeordnet, die diese Felder in das von Salesforce erwartete Format konvertiert. Die spezifische Script, die hinzugefügt wird, hängt von den Datumskonvertierungseinstellungen ab, die unter den erweiterten Datumsoptionen angegeben sind, die weiter oben auf dieser Seite beschrieben wurde.
Nehmen wir beispielsweise an, dass die Quelldaten das Format von haben YYYY-MM-DD HH:MM:SS und die Quellzeitzone ist GMT. In diesem Fall gelten die Standardeinstellungen:
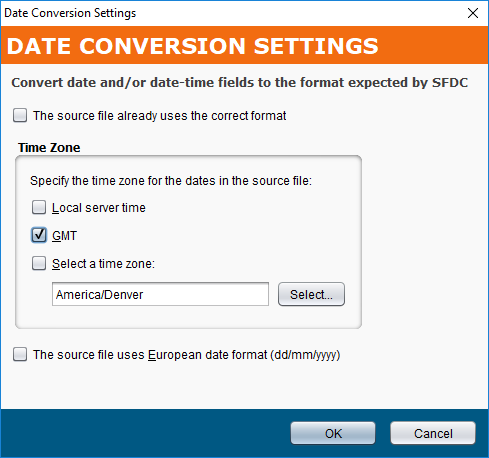
Wenn in diesem Beispiel ein Quellfeld (json$item.LastModifiedDate$) wird einem Ziel zugeordnet date oder date-time Feld (root$transaction.body$create$Account.LastModifiedDate$), wird dem Zielfeld automatisch eine Script hinzugefügt. Das hinzugefügte Script verwendet die Jitterbit-Funktion GetUTCFormattedDateTime() und gibt seine Parameter anhand des Quellfelds, der angegebenen Zeitzone ("UTC") und Boolean für das europäische Datumsformat (false).

Die spezifische eingefügte Script hängt von den vom Benutzer bereitgestellten Datumskonvertierungseinstellungen ab. Es ist wichtig, dass die Quelldaten in einem Format vorliegen, das mit der auf diesen Einstellungen basierenden eingefügten Logik konvertiert werden kann. Wenn Sie beispielsweise versuchen, aus einem Quellfeld zuzuordnen, das weder ein Datum noch eine Datums-/Uhrzeitangabe enthält, kann es mit dieser Logik nicht konvertiert werden.
Von Salesforce zurückgegebene Protokollfehler
Diese Funktionalität gilt für die Zuordnung der Antwort von Salesforce, die zurückgegeben wird, wenn bei der Erstellung eines Salesforce Upsert, einfügen, aktualisieren oder löschen Operation ist im Schritt Planen und Optionen das Kontrollkästchen Antwortoption für „Ich muss mit der Antwort von Salesforce interagieren“ aktiviert. Diese Option ist standardmäßig aktiviert.

Als Hilfe für den Benutzer wird bei Auswahl dieser Option automatisch eine zweite Transformation zum Operation hinzugefügt, die ein zugeordnetes Script generiert, um alle von Salesforce zurückgegebenen Fehler zu erfassen und diese Fehler in das Operation zu schreiben. Das Ziel der Transformation ist ein flaches Schema, bei dem die Salesforce Fehlermeldung automatisch einem Feld zugeordnet wird, das ein generiertes Script zum Protokollieren der Fehler enthält. Darüber hinaus wird bei Salesforce Upsert- oder Update-Vorgängen auch das externe Schlüsselfeld im Protokoll aufgezeichnet.
Wenn diese Option beispielsweise während der Erstellung einer Salesforce-Upsert Operation ausgewählt wird, wird eine Operation ähnlich der unten gezeigten erstellt. Die Operation umfasst sowohl die anfängliche Transformation zum Durchführen des Upserts als auch eine zweite Transformation zum Aufzeichnen der Antwort von Salesforce:
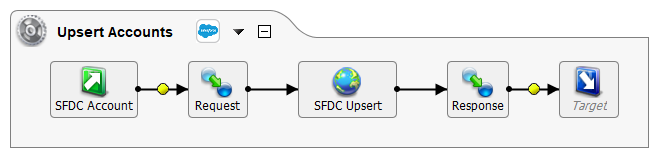
Beim Öffnen der Transformation in diesem Beispiel wird auf der Zielseite ein flaches Schema mit einem einzelnen Feld angezeigt, das bereits zugeordnet ist:
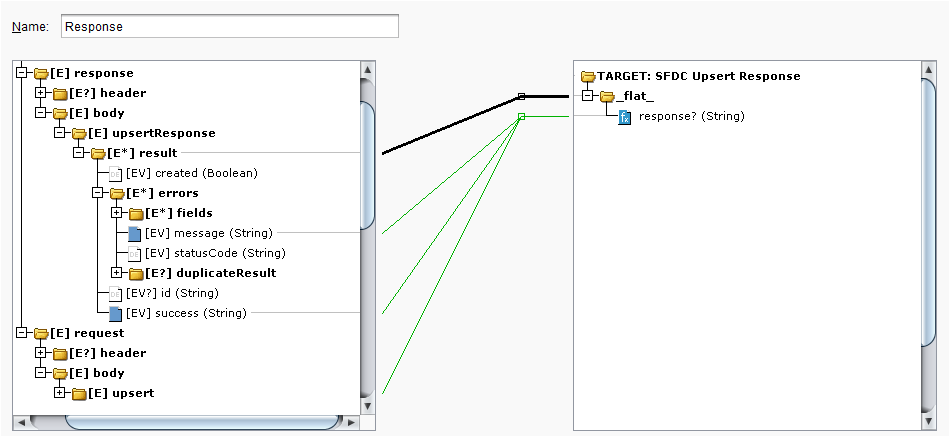
Wenn Sie auf das Antwortfeld doppelklicken, können Sie sehen, dass eine Skriptlogik hinzugefügt wurde, die Felder aus der Salesforce-Antwort sowie mehrere Jitterbit-Funktionen verwendet. Die Logik schreibt vor, dass, wenn die Salesforce Erfolgsantwort (root$transaction.response$body$upsertResponse$result.success$) gibt zurück false, dann wird die Salesforce Fehlermeldung (root$transaction.response$body$upsertResponse$result.errors#.message$) wird in das Operation geschrieben. Da es sich um einen Upsert-Operation handelt, der eine externe ID erfordert, um Datensätze für den Upsert abzugleichen, wird die externe ID (root$transaction.request$body$upsert$Account#.Jitterbit_Account_ID__c$) wird ebenfalls im Log zurückgemeldet.
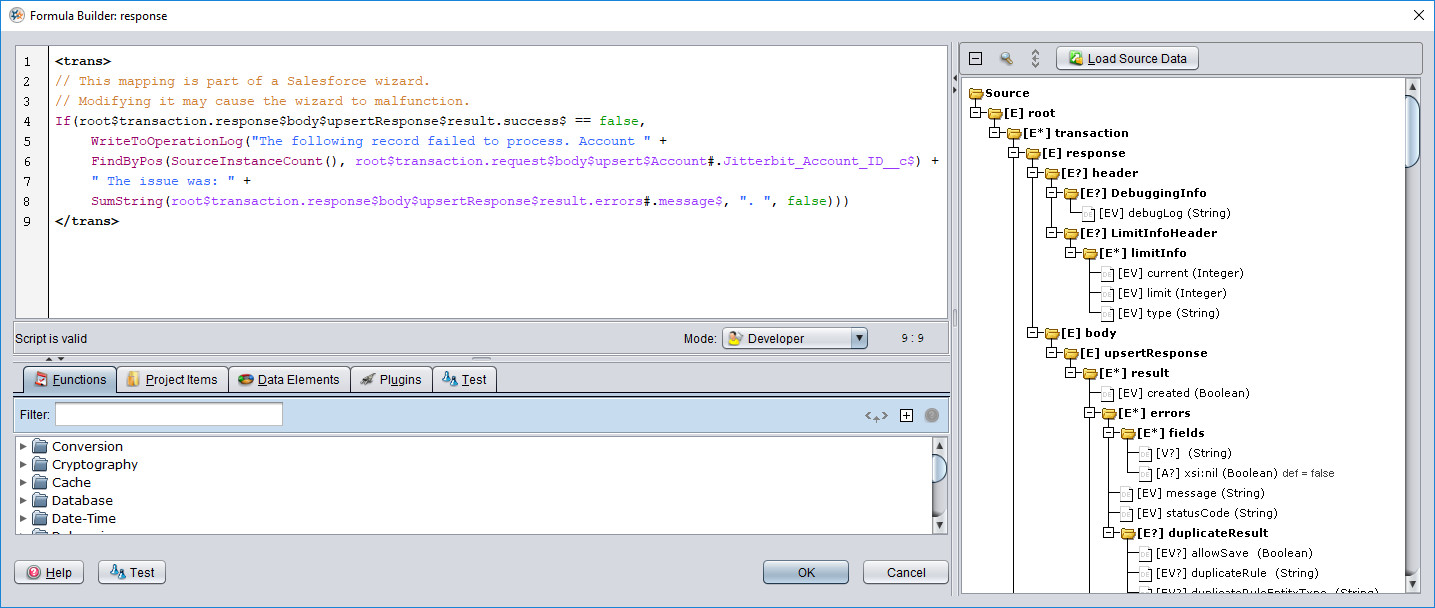
Wenn Sie später ändern, welches Feld als externe ID verwendet wird, muss das Script mit der neuen Quellobjektreferenz aktualisiert werden.
Beachten Sie, dass bei Einfüge- und Löschvorgängen in Salesforce, die kein externes ID-Feld zum Abgleichen von Datensätzen verwenden, die externe ID-Referenz vom Script ausgeschlossen ist. Für solche Vorgänge enthält das zugeordnete Script diese Logik, verkürzt, um die ID auszuschließen:
<trans>
// This mapping is part of a Salesforce wizard.
// Modifying it may cause the wizard to malfunction.
If(root$transaction.response$body$createResponse$result.success$ == false,
WriteToOperationLog(
SumString(root$transaction.response$body$createResponse$result.errors#.message$, ". ", false)
)
)
</trans>
Header in Erfolgs- und Fehlerdateien einschließen
Sie können Header als Erfolgs-/Fehlerdateien in einen Salesforce-Upsert- oder Update Operation aus einer Datenbankquelle einschließen. Sie müssen einen privaten Agenten verwenden, der Version 8.24 ist oder später, um dies zu tun. Befolgen Sie hierzu die nachstehenden Anweisungen.
Die folgenden Schritte zeigen, wie Sie die Header Zeichenfolge aus einer Datenbankquelle erfassen und dann an den Anfang einer Erfolgs- oder Header schreiben:
- Festlegen der Jitterbit-Variable
jitterbit.sfdc.dbsource.sfheader - Legen Sie die Dateioptionen für Erfolg und Fehler fest
- Legen Sie die Operationsoptionen fest
Festlegen der Jitterbit-Variable jitterbit.sfdc.dbsource.sfheader
Hinweis
Festlegen der globalen Variable jitterbit.sfdc.dbsource.sfheader ist erforderlich, um den Header der Datensatzdatei voranzustellen.
-
Erstellen Sie ein Script zum Einstellen
jitterbit.sfdc.dbsource.sfheaderZutrue:<trans> $jitterbit.sfdc.dbsource.sfheader=true; </trans> -
Erstellen Sie den Salesforce Assistenten Upsert oder Aktualisieren Operation.
-
Fügen Sie das Script am Anfang des Update- oder Upsert Operation ein, wie hier für einen Upsert Operation gezeigt:

Festlegen der Dateioptionen für Erfolg und Fehler
- Erstellen Sie ein lokales Dateiziel zur Verwendung für die Erfolgsaufzeichnungen:
- Klicken Sie auf die Optionen des Ziels und aktivieren Sie das Kontrollkästchen Header schreiben.
- Speichern Sie die Konfiguration des Ziels, indem Sie auf das Symbol Speichern klicken.
- Wiederholen Sie diese Schritte, um ein lokales Dateiziel zu erstellen, das für die Fehleraufzeichnungen verwendet werden soll.
Dieses Beispiel zeigt ein fertiges Ziel, das für die Verwendung mit Erfolgsaufzeichnungen vorgesehen ist:
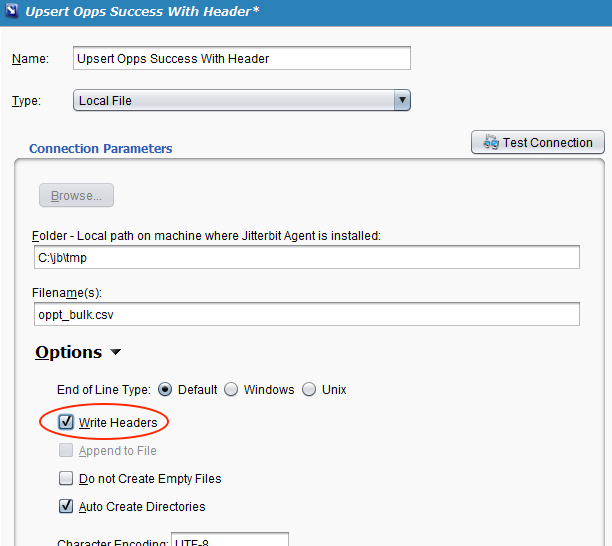
Festlegen der Operation
-
Klicken Sie mit der rechten Maustaste auf die Operation oder auf den Dropdown-Pfeil
 , um das Menüelement Optionen auszuwählen:
, um das Menüelement Optionen auszuwählen: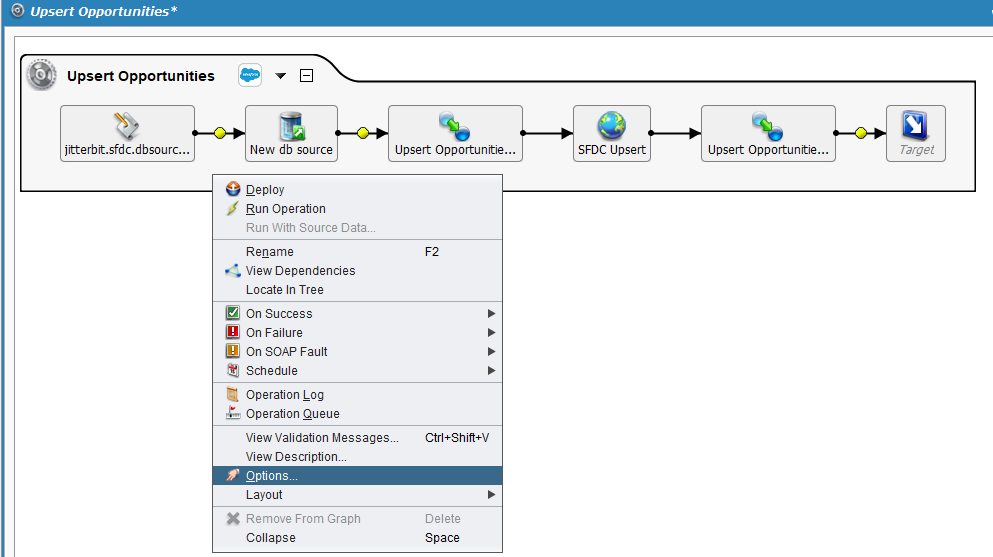
-
Im Dialogfeld Operationsoptionen können Sie das Schreiben von Erfolgs- und Fehlerprotokollen festlegen:
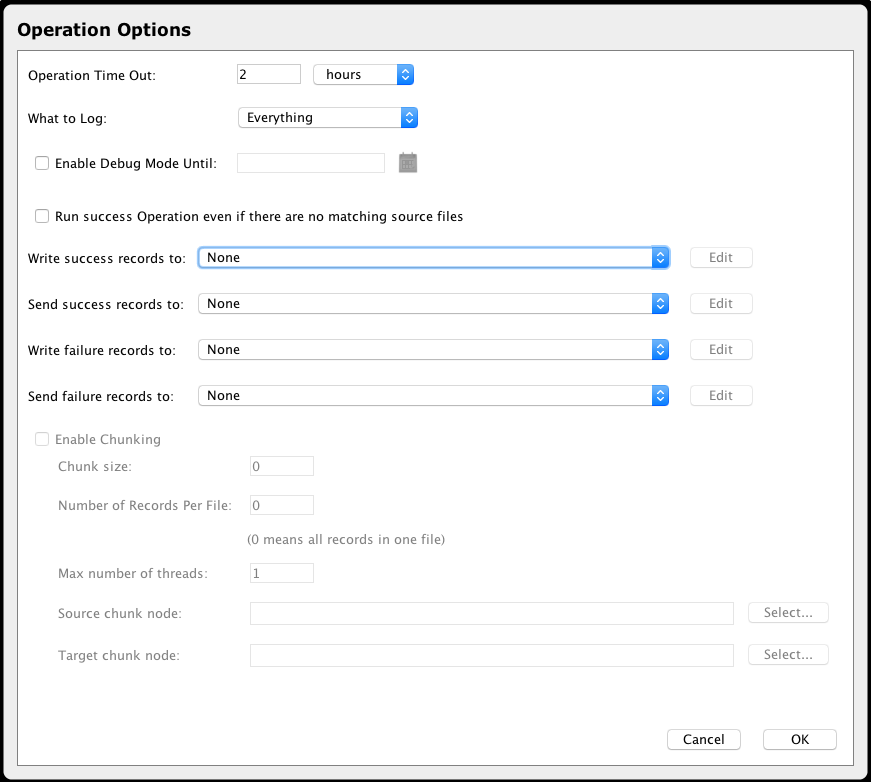
- Klicken Sie auf das Dropdown-Menü Erfolgsaufzeichnungen schreiben in und wählen Sie das entsprechende Ziel aus der Liste aus oder wählen Sie Neu erstellen, um ein neues Dateitypziel zu erstellen.
- Klicken Sie auf das Dropdown-Menü Fehleraufzeichnungen schreiben in und wählen Sie das entsprechende Ziel aus der Liste aus oder wählen Sie Neu erstellen, um ein neues Dateitypziel zu erstellen.
Wenn die Quelle eine Flachdatei ist, können auch die Dropdown-Menüs Erfolgsaufzeichnungen senden an und Fehleraufzeichnungen senden an festgelegt werden. Dadurch können Emails gesendet werden, die Textdateien mit allen Erfolgs- oder Fehleraufzeichnungen für eine bestimmte Datei enthalten.
Hinweis
Wenn Sie Neu erstellen wählen, siehe Lokales Dateiziel für Anweisungen zum Erstellen neuer Dateien.
-
Klicken Sie auf OK und dann auf das Symbol Speichern, um die Änderungen am Operation zu speichern.
Dieses Beispiel zeigt das Schreiben von Erfolgsaufzeichnungen in das oben erstellte Ziel und die Einstellung des Schreibens von Fehleraufzeichnungen in ein anderes Ziel: