Funktionen des Formel-Generators im Jitterbit Design Studio
Der Formel-Generator ist die Umfeld zum Erstellen und Bearbeiten von Scripts, die entweder in Jitterbit Script oder JavaScript geschrieben sind.
Derzeit sind die meisten Funktionen nur bei Verwendung eines Jitterbit Script verfügbar, ein Teil der Funktionen wurde jedoch portiert und ist über JavaScript verfügbar.
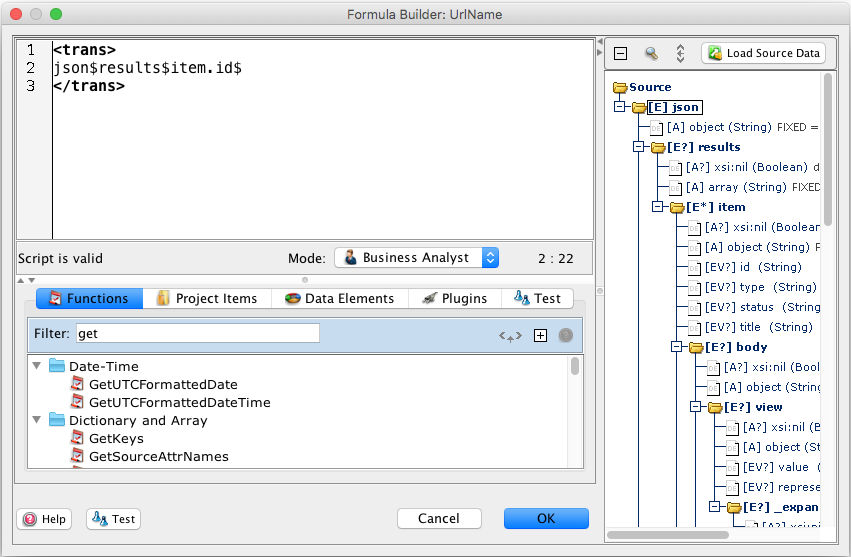
Modi
Der Formel-Generator enthält ein Dropdown-Menü, mit dem Sie die Benutzeroberfläche des Tools im Business Analyst- oder Developer-Modus anzeigen können.
Hinweis
Wenn Sie sich im Business Analyst-Modus befinden, wird die Funktionsliste mit einem Symbol ![]() angezeigt{.icon-inline .icon-borderless height=20} die Funktionen, die über Assistenten verfügen. Wenn Sie auf die Schaltfläche Einfügen klicken (siehe Verwenden des Formel-Generators) gelangen Sie zu einem Assistenten, der Sie beim Einfügen und Vervollständigen der Funktion in Ihr Script unterstützt. Hinweis: Wenn Sie den Modus geändert haben, müssen Sie das Projekt möglicherweise schließen und im Design Studio erneut öffnen, damit die Symbole angezeigt oder ausgeblendet werden.
angezeigt{.icon-inline .icon-borderless height=20} die Funktionen, die über Assistenten verfügen. Wenn Sie auf die Schaltfläche Einfügen klicken (siehe Verwenden des Formel-Generators) gelangen Sie zu einem Assistenten, der Sie beim Einfügen und Vervollständigen der Funktion in Ihr Script unterstützt. Hinweis: Wenn Sie den Modus geändert haben, müssen Sie das Projekt möglicherweise schließen und im Design Studio erneut öffnen, damit die Symbole angezeigt oder ausgeblendet werden.
Merkmale
Hier sind einige der Hauptfunktionen des Jitterbit Formula Builder.
-
Syntaxhervorhebung: Verschiedene Farben werden verwendet, um die verschiedenen Teile eines Ausdrucks zu unterscheiden, wie Funktionsnamen, Zeichenfolgen und Variablen.
-
Klammernübereinstimmung: Wenn Sie den Cursor vor eine öffnende Klammer setzen, wird die entsprechende schließende Klammer grün hervorgehoben. Wenn keine passende schließende Klammer gefunden wird, wird die öffnende Klammer rot hervorgehoben.
- Wenn Sie den Cursor nach einer schließenden Klammer setzen, wird die entsprechende öffnende Klammer grün hervorgehoben, wenn eine gefunden wird. Andernfalls wird die schließende Klammer rot hervorgehoben.
- Wenn der Cursor neben einer öffnenden (schließenden) Klammer steht, wird durch Drücken von STRG+UMSCHALT+P (BEFEHL+UMSCHALT+P unter OS X) der Cursor automatisch zur passenden schließenden (öffnenden) Klammer bewegt, wenn eine vorhanden ist.
-
Automatische Vervollständigung: Durch Drücken von STRG+LEERTASTE im Ausdrucksbereich wird eine Liste verfügbarer Funktionsnamen oder Variablen angezeigt, die mit dem übereinstimmen, was bereits eingegeben wurde.
- Diese Funktion kann in den Jitterbit Studio-Einstellungen gesteuert und entweder auf „Automatisch“ (um das Popup-Menü automatisch anzuzeigen) oder „Code-Editor“ (um es nur anzuzeigen, wenn STRG+LEERTASTE gedrückt wird) eingestellt werden. Die Standardeinstellung ist „Automatisch“.
- Hinweis: Um nicht lokale Variablen (globale, Projekt- oder Jitterbit-Variablen) einzufügen, müssen Sie zunächst Folgendes eingeben:
$und dann die ersten Buchstaben des Variablennamens. - Beispiel 1: Typ
"Da"und drücken Sie STRG+LEERTASTE. Dadurch wird ein Popup-Menü mit den entsprechenden Funktionen angezeigt: Date, DateAdd, DayOfMonth und DayOfWeek. Sie können mit den Pfeiltasten Ihrer Tastatur durch die Liste navigieren. Die Dokumentation für die ausgewählte Funktion in der Liste wird (mit einer kurzen Verzögerung) neben dem Popup angezeigt. Durch Drücken der Tasten EINGABE oder TAB wird die ausgewählte Funktion oder das ausgewählte Datenelement automatisch in den Ausdrucksbereich eingefügt. - Beispiel 2: Geben Sie ein
RunOperation()und drücken Sie mit dem Cursor hinter der öffnenden Klammer STRG+LEERTASTE (unter Windows; automatisch unter OS X). Sie sehen ein Popup-Menü mit allen Vorgängen im aktuellen Projekt, die als Eingabeargument für den Aufruf RunOperation verwendet werden können. Dies funktioniert für alle Funktionen, die ein Projektelement als Eingabe verwenden, wie etwa WriteFile und RunScript.
-
Hover-Hilfe: Wenn Sie mit der Maus über einen Funktionsnamen im Ausdrucksbereich fahren, wird die Dokumentation zu dieser Funktion in einem Popup-Fenster angezeigt. Das Fenster verschwindet, wenn Sie die Maus vom Funktionsnamen weg bewegen.
- Der Funktionsbaum verfügt auch über Hover-Hilfe, zeigt jedoch nur die Signatur der Funktion und den ersten Satz der Funktionsbeschreibung an.
- Um die vollständige Dokumentation für eine Funktion im Baum anzuzeigen, wählen Sie die Funktion aus und drücken Sie entweder F1 oder klicken Sie auf
Hilfe-Schaltfläche über dem Funktionsbaum.
- Variablen in einem Script: Wenn Sie mit der Maus über einen Variablennamen in einem Script fahren, werden der Typ und der aktuelle Wert der Variablen in einem Popup angezeigt. Beachten Sie, dass das Design Studio den Typ oder Wert einer Variablen nicht immer kennt. Diese Funktion ist für den Einsatz vorgesehen, wenn Sie ein Script angehalten haben oder an einem Haltepunkt ausführen.
-
Automatisches Einfügen von Schlusszeichen (Auto-Assist): Beim Eintippen eines einfachen oder doppelten Anführungszeichens (
'oder") in einem Script kann der Formel-Generator automatisch das schließende Anführungszeichen einfügen und den Cursor zwischen die beiden Anführungszeichen setzen.- Diese Funktion (Auto-Assist) wird in den Design Studio Einstellungen gesteuert und kann für jeden Charakter aktiviert oder deaktiviert werden. Standardmäßig ist sie deaktiviert.
- Auf ähnliche Weise kann der Formel-Generator beim Eingeben einer öffnenden Klammer automatisch die schließende Klammer einfügen.
- Auto-Assist wird nicht ausgeführt, wenn Sie einen Kommentar schreiben oder in einen bereits vorhandenen Zeichenfolgenwert oder eine Klammerngruppe eingeben.
-
Blockeinrückung: Wenn eine oder mehrere ganze Zeilen ausgewählt sind, werden durch Drücken von TAB die ausgewählten Zeilen um einen Tab nach rechts eingerückt. Ebenso verschiebt UMSCHALT+TAB die ausgewählten Zeilen um einen Tabstopp nach links. (Wenn kein Text ausgewählt ist, verschiebt UMSCHALT+TAB die Zeile nach links an die Stelle, an der sich der Cursor befindet.)
-
Kommentare umschalten: Durch Drücken von STRG+/ (COMMAND+/ unter OS X) im Ausdrucksbereich wird die Zeile, in der sich der Cursor befindet, kommentiert oder auskommentiert, indem ein führendes Paar Schrägstriche (
//). Wenn mehr als eine Zeile ausgewählt ist und mindestens eine der ausgewählten Zeilen nicht kommentiert ist,//wird zu jeder der ausgewählten Zeilen hinzugefügt. Wenn alle ausgewählten Zeilen kommentiert sind, wird das anfängliche//wird aus jeder Zeile entfernt. -
Schriftgrößensteuerung: Durch Drücken von STRG+NUMPAD+ (COMMAND+NUMPAD+ unter OS X) im Ausdrucksbereich wird die Schriftgröße vergrößert. Ebenso wird durch STRG+NUMPAD- (COMMAND+NUMPAD- unter OS X) die Schriftgröße verkleinert. Die Schriftgröße wird für das nächste Öffnen des Formel-Generators gespeichert.
-
Suchfunktion: Durch Drücken von STRG+F (BEFEHL+F unter OS X) im Ausdrucksbereich wird ein Suchdialog angezeigt, in dem Sie im Ausdrucksbereich nach Text suchen können.
-
Zeilennummerierung: Durch Drücken von STRG+UMSCHALT+L (BEFEHL+UMSCHALT+L unter OS X) im Ausdrucksbereich wird die Anzeige der Zeilennummern im linken Rand umgeschaltet.
-
Gehe zu Zeile: Durch Drücken von STRG+L (COMMAND+L unter OS X) im Ausdrucksbereich wird ein Eingabedialogfeld zur Eingabe einer Zeilennummer geöffnet. Durch Drücken von OK wird der Cursor an den Anfang der eingegebenen Zeile positioniert.
-
Drag-and-Drop aus dem Projektbaum: Wenn Sie ein Element aus dem Projektbaum ziehen und im Ausdrucksbereich ablegen, wird automatisch eine Zeichenfolge für das abgelegte Element eingefügt, die als Eingabeargument für eine Funktion verwendet werden kann.
- Beispiel: Ziehen einer Operation aus dem Projektbaum und Ablegen hinter der öffnenden Klammer in
RunOperation()fügt die Zeichenfolge ein "<TAG>_[path to the operation]_</TAG>", was die Funktion RunOperation als Eingabe erwartet. - Um Elemente aus anderen Projekten einzuschließen, müssen Sie sich im Business Analyst-Modus befinden.
- Beispiel: Ziehen einer Operation aus dem Projektbaum und Ablegen hinter der öffnenden Klammer in