Definieren Sie ein Dateiformat in Jitterbit Design Studio
Jitterbit ermöglicht Ihnen die Verwendung einfacher oder komplexer Dateitypen als Quellen oder Ziele während des Transformation. Einfache Dateien haben im gesamten Textdokument denselben Datenzeilentyp, während komplexe Dateien mehrere Dateizeilentypen wie Header oder Zusammenfassungszeilen enthalten.
Als Teil des Transformation müssen Sie das Dateiformat definieren, damit Jitterbit weiß, wie die Daten zu verarbeiten sind. Normalerweise werden Dateiformate als Teil der Assistentenanleitung beim Erstellen Ihrer Integration generiert. Nachdem ein Dateiformat erstellt wurde, können Sie es im Abschnitt „Dateiformate“ im Baum auf der linken Seite von Studio ändern. Wenn Sie ein benutzerdefiniertes Dateiformat definieren müssen, können Sie im selben Abschnitt ein neues Dateiformat erstellen.
Auf dieser Seite erfahren Sie, wie Sie das Dateiformat eines Textdokuments definieren, das als Quelle oder Ziel verwendet werden soll.
Erstellen eines neuen Dateiformats
Normalerweise werden Dateiformate als Teil der Assistentenanleitung beim Erstellen Ihrer Integration generiert. Sie können auch separat ein neues Dateiformat mit einer der folgenden Methoden generieren:
- Gehen Sie zu Datei > Neu > Neues Dateiformat.
-
Klicken Sie auf
 -Symbol in der Symbolleiste.
-Symbol in der Symbolleiste. -
Klicken Sie mit der rechten Maustaste auf Datei Formate im linken Bereich von Studio und wählen Sie dann Neues Dateiformat aus dem Menü.
Ihr neues Dateiformat wird im Abschnitt Dateiformate im linken Bereich von Studio aufgeführt. Darüber hinaus wird im rechten Bereich von Studio ein Bildschirm zum Konfigurieren Ihres neuen Dateiformats geöffnet. Hier wählen Sie aus, ob Sie die Struktur manuell oder aus einer Beispieldatei angeben möchten:
-
Manuell erstellen: Geben Sie beim Konfigurieren Ihres Dateiformats die Namen und Typen der Felder manuell ein.
-
Aus Beispieldatei: Verwenden Sie eine Beispieldatei, falls verfügbar, wie in Erstellen einer Textdokumentdefinition aus einer Beispieldatei beschrieben.
Notiz
Diese Option ist nur für die Erstellung eines einfachen (flachen) Dateiformats verfügbar.
Bei manuell erstellten Dateiformaten müssen Sie neben dem Format auch den Dokumenttyp auswählen.
- Einfaches Textdokument: Einfache Dateien haben im gesamten Textdokument den gleichen Datenzeilentyp.
- Komplexes Textdokument: Komplexe Dateien enthalten mehrere Dateizeilentypen wie Header oder Zusammenfassungszeilen.
Sowohl einfache als auch komplexe Dokumenttypen ermöglichen durch Zeichen getrennte Formate mit fester Feldbreite.
Klicken Sie auf 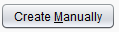 , um zum nächsten Konfigurationsbildschirm zu gelangen.
, um zum nächsten Konfigurationsbildschirm zu gelangen.
Sie können auch jederzeit im linken Bereich von Studio unter Dateiformate zur vorhandenen Konfiguration zurückkehren.
Felder manuell konfigurieren
Nachdem Sie sich für die manuelle Erstellung Ihres Dateiformats entschieden haben, wird ein weiterer Konfigurationsbildschirm verwendet, um jedes Feld in Ihrem Dokument zu definieren. Dieser nächste Schritt hängt von der Art der von Ihnen ausgewählten Textstruktur ab - einfach oder komplex - sowie von dem von Ihnen ausgewählten Format - zeichengetrennte oder feste Feldbreite.
Einfaches Textdokument - zeichengetrennt
Wenn Sie ein einfaches Textdokument mit Zeichentrennung ausgewählt haben, sollte Ihr konfigurierter Bildschirm ungefähr wie der unten stehende aussehen. Im Folgenden finden Sie eine Erklärung für jeden konfigurierbaren Abschnitt.
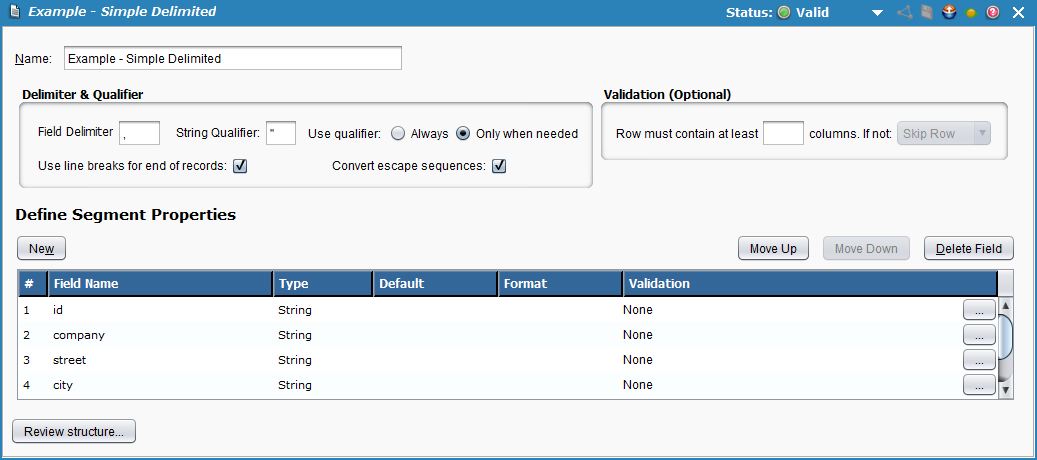
Trennzeichen und Qualifizierer
-
Feldtrennzeichen: Geben Sie die Zeichen ein, die als Feldtrennzeichen verwendet werden sollen, um die Grenze zwischen Datenfeldern festzulegen. Der Standardwert ist ein Komma. Sie können auch Trennzeichen mit mehreren Zeichen verwenden, z. B. ein doppeltes Pipe-Zeichen
||Um einen Tab als Trennzeichen zu verwenden, geben Sie \ eint. -
String-Qualifizierer & Qualifizierer verwenden: Geben Sie das Zeichen ein, das als Wrapper verwendet werden soll, und geben Sie damit einen Textstring an, der als einzelne Dateneinheit behandelt werden soll. Der Standardwert ist ein doppeltes Anführungszeichen. Wenn dieses Feld leer gelassen wird, wird kein String-Qualifizierer verwendet.
Wenn Sie einen String-Qualifizierer verwenden, wählen Sie eine entsprechende Geschäftsregel aus, entweder Immer oder Nur bei Bedarf, um anzugeben, wann der Qualifizierer verwendet werden soll. Der Standardwert Nur bei Bedarf wird empfohlen, damit, wenn die als Feldtrennzeichen angegebenen Zeichen innerhalb des Strings vorkommen, der String mit dem angegebenen String-Qualifiziererzeichen umschlossen wird. Wenn das Trennzeichen nicht vorkommt, wird der String nicht umschlossen.
Während der Verarbeitung von Quellen wird der String-Qualifizierer entfernt. Während der Verarbeitung von Zielen wird der String-Qualifizierer hinzugefügt.
-
Zeilenumbrüche für Datensatzende verwenden: Ab Version 8.19, dieses Kontrollkästchen wird verwendet, um die Verwendung von Zeilenumbrüchen als Trennung zwischen Datensätzen ein- oder auszuschalten. Standardmäßig wird das Ende von Datensätzen durch Zeilenumbrüche gekennzeichnet, sodass jeder Datensatz in einer Zeile steht (es sei denn, es wird ein Qualifizierer verwendet). Wenn diese Option deaktiviert ist, werden Zeilenumbrüche ignoriert und neue Datensätze beginnen, nachdem die Gesamtzahl der Felder erreicht ist.
Hinweis
Dieses Flag ist nur für Quelldateiformate relevant. Für Zieldateien werden Zeilenumbrüche immer verwendet, um das Ende von Datensätzen anzuzeigen.
-
Escape-Sequenzen konvertieren: Ab Version 8.23, dieses Kontrollkästchen wird verwendet, um Escape-Sequenzen zu konvertieren oder zu ignorieren, wie durch einen Backslash (\) angezeigt. Standardmäßig werden Escape-Sequenzen gemäß Java-Standards konvertiert. Wenn deaktiviert, erfolgt die Textkonvertierung ohne Interpretation der Escape-Sequenzen.
Hinweis
Dieses Flag ist nur für Quelldateiformate relevant.
Validierung (optional)
-
Zeile muss mindestens 'X' Spalten enthalten: Wenn Sie eine Textvalidierung verwenden möchten (optional), können Sie hier eine Anzahl von Spalten eingeben, die jede Zeile enthalten muss, damit die als nächstes angegebene Aktion ausgeführt wird.
Hinweis
Sie müssen zuerst mindestens eine Datenzeile definiert haben, um die Validierungsoptionen zu aktivieren.
-
Wenn nicht: Nachdem Sie eine Anzahl von Spalten eingegeben haben, wird ein Dropdown-Menü verfügbar, in dem Sie „Zeile überspringen“ oder „Fehler melden“ auswählen können. Weitere Informationen zur Validierung finden Sie unter Validierung von Flatfile-Feldern.
Segmenteigenschaften definieren
Klicken Sie auf die Schaltfläche Neu, um das erste Feld des Dokuments zu definieren. Sie müssen Folgendes eingeben (erforderlich):
-
Feldname: Geben Sie einen Namen für dieses Feld ein.
-
Typ: Wählen Sie einen Typ aus dem Dropdown-Menü. Zu den Optionen gehören String, Integer, Date, Long, Float, Double, Boolean.
Hinweis
Wenn Sie Zweifel bezüglich des Feldtyps haben, wird empfohlen, String zu wählen, da dieser Typ die Aufnahme beliebiger Datentypen als String ermöglicht.
Folgendes ist optional:
-
Standard: Wenn Sie möchten, dass dieses Feld einen Standardwert hat, geben Sie den Wert hier ein.
-
Format: Wenn Sie möchten, dass dieses Feld ein bestimmtes Format hat, z. B. für Datum oder Währung, geben Sie das Format hier ein.
-
Validierung: Doppelklicken Sie in diese Spalte oder verwenden Sie
 ganz rechts, um weitere Optionen zur Feldvalidierung zu öffnen. Weitere Informationen zur Validierung finden Sie unter Flat File-Feldvalidierung.
ganz rechts, um weitere Optionen zur Feldvalidierung zu öffnen. Weitere Informationen zur Validierung finden Sie unter Flat File-Feldvalidierung.
Wiederholen Sie die vorherigen Schritte für jedes weitere Datenfeld, das Sie definieren müssen.
Einfaches Textdokument - feste Feldbreiten
Wenn Sie ein einfaches Textdokument mit festen Feldbreiten ausgewählt haben, sollte Ihr konfigurierter Bildschirm ungefähr wie der unten stehende aussehen. Im Folgenden finden Sie eine Erklärung für jeden konfigurierbaren Abschnitt.
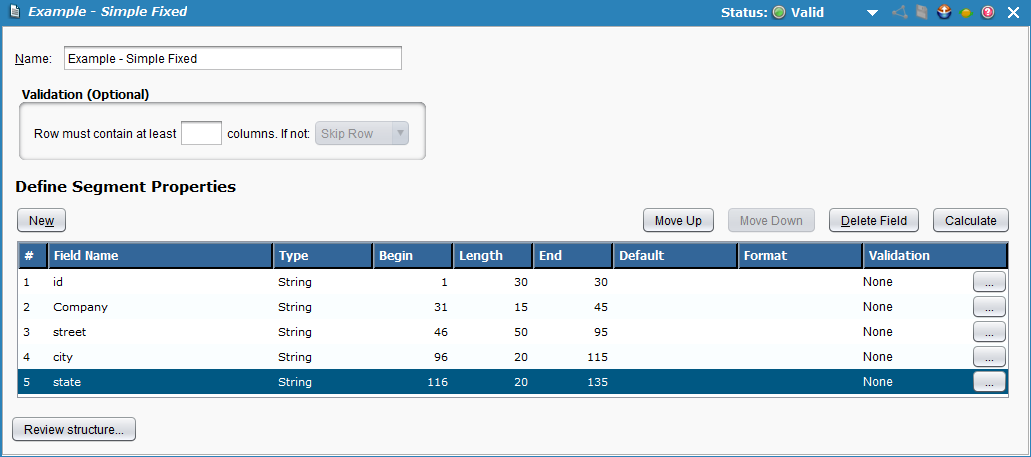
Validierung (optional)
-
Zeile muss mindestens 'X' Spalten enthalten: Wenn Sie eine Textvalidierung verwenden möchten (optional), können Sie hier eine Anzahl von Spalten eingeben, die jede Zeile enthalten muss, damit die als nächstes angegebene Aktion ausgeführt wird.
Hinweis
Sie müssen zuerst mindestens eine Datenzeile definiert haben, um die Validierungsoptionen zu aktivieren.
-
Wenn nicht: Nachdem Sie eine Anzahl von Spalten eingegeben haben, wird ein Dropdown-Menü verfügbar, in dem Sie "Zeile überspringen" oder "Fehler melden" auswählen können. Weitere Informationen zur Validierung finden Sie unter Validierung von Flatfile-Feldern.
Segmenteigenschaften definieren
Klicken Sie auf die Schaltfläche Neu, um das erste Feld des Dokuments zu definieren. Sie müssen Folgendes eingeben (erforderlich):
-
Feldname: Geben Sie einen Namen für dieses Feld ein.
-
Typ: Wählen Sie einen Typ aus dem Dropdown-Menü. Zu den Optionen gehören String, Integer, Date, Long, Float, Double, Boolean.
Hinweis
Wenn Sie Zweifel bezüglich des Feldtyps haben, wird empfohlen, String zu wählen, da dieser Typ die Aufnahme beliebiger Datentypen als String ermöglicht.
-
Begin: Geben Sie die Startzeichenposition ein (1 gilt als Position für den Anfang der Datei). Beachten Sie, dass der Standardwert für nachfolgende Zeilen immer das nächste Zeichen nach der Endposition des vorherigen Felds ist.
-
Länge: Geben Sie die Anzahl der Zeichen ein, die für dieses Feld reserviert sind.
Hinweis
Textdateien mit fester Länge geben immer eine bestimmte Anzahl von Zeichen an, die für jedes Feld reserviert sind. Sie können beispielsweise ein Feld mit dem Namen Nachname angeben, für das immer 30 Zeichen reserviert sind. (Wenn der tatsächliche Wert Smith ist, werden nur 5 Zeichen verwendet; die restlichen Zeichen enthalten nichts.)
Wenn Sie den Zeichenlängenwert eines Felds geändert haben, verwenden Sie
 -Button, um die Startpositionen aller Felder neu zu berechnen.
-Button, um die Startpositionen aller Felder neu zu berechnen.Warnung
Die Schaltfläche „Berechnen“ setzt alle Feldwerte Beginn und Ende zurück, basierend auf den von Ihnen angegebenen Werten für Länge. Verwenden Sie diese Schaltfläche nicht, wenn die Feldpositionen Ihrer Datei Lücken oder Überlappungen aufweisen, da diese gelöscht werden.
-
Ende: Geben Sie die Position des Endzeichens ein.
Hinweis
Standardmäßig werden Segmente mit fester Länge mit einem Zeilenumbruchzeichen beendet.
Folgendes ist optional:
-
Standard: Wenn dieses Feld einen Standardwert haben soll, geben Sie den Wert hier ein.
-
Format: Wenn dieses Feld ein bestimmtes Format haben soll, z. B. für Datum oder Währung, geben Sie das Format hier ein.
-
Validierung: Doppelklicken Sie in diese Spalte oder verwenden Sie
 ganz rechts, um weitere Optionen zur Feldvalidierung zu öffnen. Weitere Informationen zur Validierung finden Sie unter Flat File-Feldvalidierung.
ganz rechts, um weitere Optionen zur Feldvalidierung zu öffnen. Weitere Informationen zur Validierung finden Sie unter Flat File-Feldvalidierung.
Wiederholen Sie die vorherigen Schritte für jedes weitere Datenfeld, das Sie definieren müssen.
Komplexes Textdokument - zeichengetrennt
Wenn Sie ein komplexes Textdokument mit Zeichentrennung ausgewählt haben, sollte Ihr konfigurierter Bildschirm ungefähr wie der unten stehende aussehen. Im Folgenden finden Sie eine Erklärung für jeden konfigurierbaren Abschnitt.
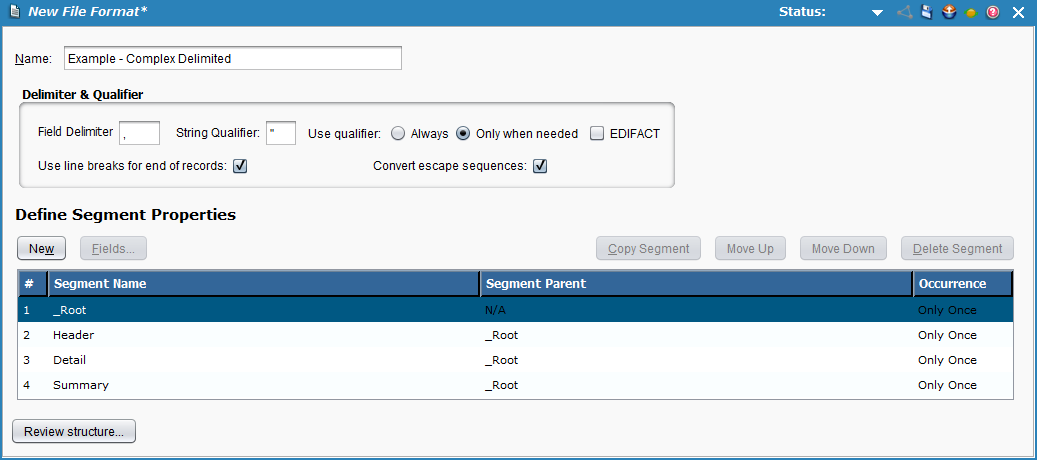
Trennzeichen und Qualifizierer
-
Feldtrennzeichen: Geben Sie die Zeichen ein, die als Feldtrennzeichen verwendet werden sollen, um die Grenze zwischen Datenfeldern festzulegen. Der Standardwert ist ein Komma. Sie können auch Trennzeichen mit mehreren Zeichen verwenden, z. B. ein doppeltes Pipe-Zeichen
||Um einen Tab als Trennzeichen zu verwenden, geben Sie ein/t. -
String-Qualifizierer & Qualifizierer verwenden: Geben Sie das Zeichen ein, das als Wrapper verwendet werden soll, und geben Sie damit einen Textstring an, der als einzelne Dateneinheit behandelt werden soll. Der Standardwert ist ein doppeltes Anführungszeichen. Wenn dieses Feld leer gelassen wird, wird kein String-Qualifizierer verwendet.
Wenn Sie einen String-Qualifizierer verwenden, wählen Sie eine entsprechende Geschäftsregel aus, entweder Immer oder Nur bei Bedarf, um anzugeben, wann der Qualifizierer verwendet werden soll. Der Standardwert Nur bei Bedarf wird empfohlen, damit, wenn die als Feldtrennzeichen angegebenen Zeichen innerhalb des Strings vorkommen, der String mit dem angegebenen String-Qualifiziererzeichen umschlossen wird. Wenn das Trennzeichen nicht vorkommt, wird der String nicht umschlossen.
Während der Verarbeitung von Quellen wird der String-Qualifizierer entfernt. Während der Verarbeitung von Zielen wird der String-Qualifizierer hinzugefügt.
-
EDIFACT: Aktivieren Sie dieses Kontrollkästchen, wenn Sie in Ihrer Datei EDIFACT-Syntaxregeln verwenden. Wenn Sie diese Option nicht kennen, lassen Sie sie deaktiviert.
-
Zeilenumbrüche für Datensatzende verwenden: Ab Version 8.19, dieses Kontrollkästchen wird verwendet, um die Verwendung von Zeilenumbrüchen als Trennung zwischen Datensätzen ein- oder auszuschalten. Standardmäßig wird das Ende von Datensätzen durch Zeilenumbrüche gekennzeichnet, sodass jeder Datensatz in einer Zeile steht (es sei denn, es wird ein Qualifizierer verwendet). Wenn diese Option deaktiviert ist, werden Zeilenumbrüche ignoriert und neue Datensätze beginnen, nachdem die Gesamtzahl der Felder erreicht ist.
Hinweis
Dieses Flag ist nur für Quelldateiformate relevant. Für Zieldateien werden Zeilenumbrüche immer verwendet, um das Ende von Datensätzen anzuzeigen.
-
Escape-Sequenzen konvertieren: Ab Version 8.23, dieses Kontrollkästchen wird verwendet, um Escape-Sequenzen zu konvertieren oder zu ignorieren, wie durch einen Backslash (\) angezeigt. Standardmäßig werden Escape-Sequenzen gemäß Java-Standards konvertiert. Wenn deaktiviert, erfolgt die Textkonvertierung ohne Interpretation der Escape-Sequenzen.
Hinweis
Dieses Flag ist nur für Quelldateiformate relevant.
Segmente definieren
Klicken Sie auf die Schaltfläche Neu, um das erste Segment des Dokuments zu definieren. Sie müssen Folgendes eingeben (erforderlich):
- Segmentname: Geben Sie einen Namen für das Segment ein.
- Übergeordnetes Segment: Identifizieren Sie das übergeordnete Segment dieses Segments aus dem Dropdown-Menü.
-
Vorkommen: Geben Sie an, wie das Segment in Ihrem komplexen Dokument vorkommen soll, indem Sie eine der Optionen aus dem Dropdown-Menü auswählen:
- Wählen Sie Nur einmal, wenn dieses Segment einmal vorkommen muss, aber nur einmal im Dokument.
- Wählen Sie Eins oder mehr, wenn dieses Segment mindestens einmal vorkommen muss, aber auch wiederholt werden kann.
- Wählen Sie Null oder Eins, wenn dieses Segment nicht vorkommen darf, aber wenn doch, dann nur einmal.
- Wählen Sie Null oder Mehr, wenn dieses Segment nicht vorkommen darf. Wenn es vorkommt, kann es jedoch ein- oder mehrmals vorkommen.
Wiederholen Sie die vorherigen Schritte für jedes zusätzliche Segment, das Sie definieren müssen.
Segmenteigenschaften definieren
Nachdem nun alle Segmente erstellt wurden, müssen Sie die Felder jedes Segments definieren.
Doppelklicken Sie entweder auf die Spalte # des gewünschten Segments oder klicken Sie bei markiertem Segment auf  -Schaltfläche. Das Popup Segment: Detail wird angezeigt.
-Schaltfläche. Das Popup Segment: Detail wird angezeigt.

Klicken Sie für jedes Segment auf die Schaltfläche Neu, um die Felder des Segments zu definieren. Sie müssen Folgendes eingeben (erforderlich):
-
Feldname: Geben Sie einen Namen für dieses Feld ein.
-
Typ: Wählen Sie einen Typ aus dem Dropdown-Menü. Zu den Optionen gehören String, Integer, Date, Long, Float, Double, Boolean.
Hinweis
Wenn Sie Zweifel bezüglich des Feldtyps haben, wird empfohlen, String zu wählen, da dieser Typ die Aufnahme beliebiger Datentypen als String ermöglicht.
Folgendes ist optional:
- Standard: Wenn Sie möchten, dass dieses Feld einen Standardwert hat, geben Sie den Wert hier ein.
- Format: Wenn Sie möchten, dass dieses Feld ein bestimmtes Format hat, z. B. für Datum oder Währung, geben Sie das Format hier ein.
Hinweis
Jedes Segment muss genau ein Kennungsfeld enthalten. Stellen Sie sicher, dass Sie ein Feld haben, dessen Datentyp auf diesen Wert eingestellt ist.
Wiederholen Sie die vorherigen Schritte für jedes weitere Datenfeld, das Sie definieren müssen.
Komplexes Textdokument - feste Feldbreiten
Wenn Sie ein komplexes Textdokument mit festen Feldbreiten ausgewählt haben, sollte Ihr konfigurierter Bildschirm ungefähr wie der unten stehende aussehen. Im Folgenden finden Sie eine Erklärung für jeden konfigurierbaren Abschnitt.
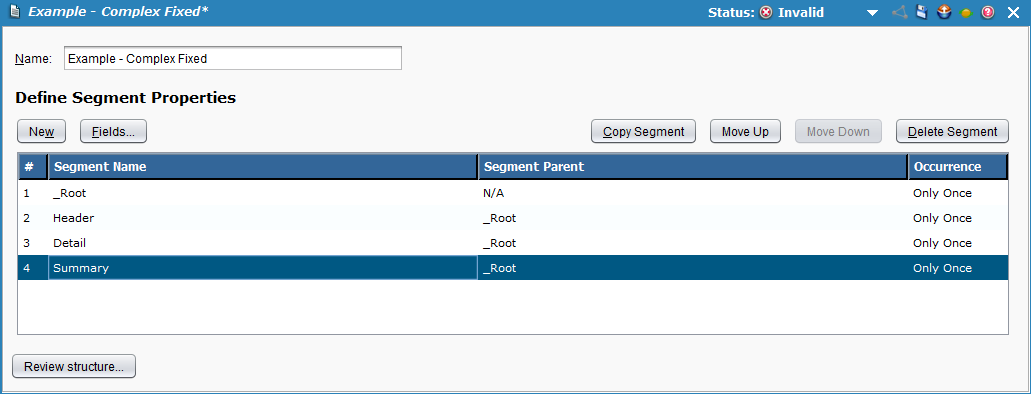
Segmente definieren
Klicken Sie auf die Schaltfläche Neu, um das erste Segment des Dokuments zu definieren. Sie müssen Folgendes eingeben (erforderlich):
- Segmentname: Geben Sie einen Namen für das Segment ein.
- Übergeordnetes Segment: Identifizieren Sie das übergeordnete Segment dieses Segments aus dem Dropdown-Menü.
-
Vorkommen: Geben Sie an, wie das Segment in Ihrem komplexen Dokument vorkommen soll, indem Sie eine der Optionen aus dem Dropdown-Menü auswählen:
- Wählen Sie Nur einmal, wenn dieses Segment einmal vorkommen muss, aber nur einmal im Dokument.
- Wählen Sie Eins oder mehr, wenn dieses Segment mindestens einmal vorkommen muss, aber auch wiederholt werden kann.
- Wählen Sie Null oder Eins, wenn dieses Segment nicht vorkommen darf, aber wenn doch, dann nur einmal.
- Wählen Sie Null oder Mehr, wenn dieses Segment nicht vorkommen darf. Wenn es vorkommt, kann es jedoch ein- oder mehrmals vorkommen.
Wiederholen Sie die vorherigen Schritte für jedes zusätzliche Segment, das Sie definieren müssen.
Segmenteigenschaften definieren
Nachdem nun alle Segmente erstellt wurden, müssen Sie die Felder jedes Segments definieren.
Doppelklicken Sie entweder auf die Spalte # des gewünschten Segments oder klicken Sie bei markiertem Segment auf  -Schaltfläche. Das Popup Segment: Detail wird angezeigt.
-Schaltfläche. Das Popup Segment: Detail wird angezeigt.
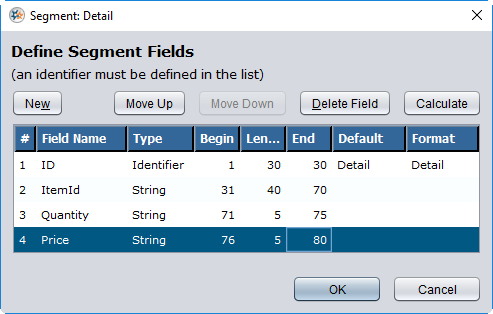
Klicken Sie für jedes Segment auf die Schaltfläche Neu, um die Felder des Segments zu definieren. Sie müssen Folgendes eingeben (erforderlich):
-
Feldname: Geben Sie einen Namen für dieses Feld ein.
-
Typ: Wählen Sie einen Typ aus dem Dropdown-Menü. Zu den Optionen gehören String, Integer, Date, Long, Float, Double, Boolean.
Hinweis
Wenn Sie Zweifel bezüglich des Feldtyps haben, wird empfohlen, String zu wählen, da dieser Typ die Aufnahme beliebiger Datentypen als String ermöglicht.
-
Begin: Geben Sie die Startzeichenposition ein (1 gilt als Position für den Anfang der Datei). Beachten Sie, dass der Standardwert für nachfolgende Zeilen immer das nächste Zeichen nach der Endposition des vorherigen Felds ist.
-
Länge: Geben Sie die Anzahl der Zeichen ein, die für dieses Feld reserviert sind.
Hinweis
Textdateien mit fester Länge geben immer eine bestimmte Anzahl von Zeichen an, die für jedes Feld reserviert sind. Sie können beispielsweise ein Feld mit dem Namen Nachname angeben, für das immer 30 Zeichen reserviert sind. (Wenn der tatsächliche Wert Smith ist, werden nur 5 Zeichen verwendet; die restlichen Zeichen enthalten nichts.)
Wenn Sie den Zeichenlängenwert eines Felds geändert haben, verwenden Sie
 -Button, um die Startpositionen aller Felder neu zu berechnen.
-Button, um die Startpositionen aller Felder neu zu berechnen.Warnung
Die Schaltfläche „Berechnen“ setzt alle Feldwerte Beginn und Ende zurück, basierend auf den von Ihnen angegebenen Werten für Länge. Verwenden Sie diese Schaltfläche nicht, wenn die Feldpositionen Ihrer Datei Lücken oder Überlappungen aufweisen, da diese gelöscht werden.
-
Ende: Geben Sie die Position des Endzeichens ein.
Hinweis
Standardmäßig werden Segmente mit fester Länge mit einem Zeilenumbruchzeichen beendet.
Folgendes ist optional:
-
Standard: Wenn Sie möchten, dass dieses Feld einen Standardwert hat, geben Sie den Wert hier ein.
-
Format: Wenn Sie möchten, dass dieses Feld ein bestimmtes Format hat, z. B. für Datum oder Währung, geben Sie das Format hier ein.
Hinweis
Jedes Segment muss genau ein Kennungsfeld enthalten. Stellen Sie sicher, dass Sie ein Feld haben, dessen Datentyp auf diesen Wert eingestellt ist.
Wiederholen Sie die vorherigen Schritte für jedes weitere Datenfeld, das Sie definieren müssen.
Konfigurieren von Feldern aus der Beispieldatei
Um Felder aus einer Beispieldatei statt manuell zu erstellen, lesen Sie bitte Erstellen einer Textdokumentdefinition aus einer Beispieldatei.