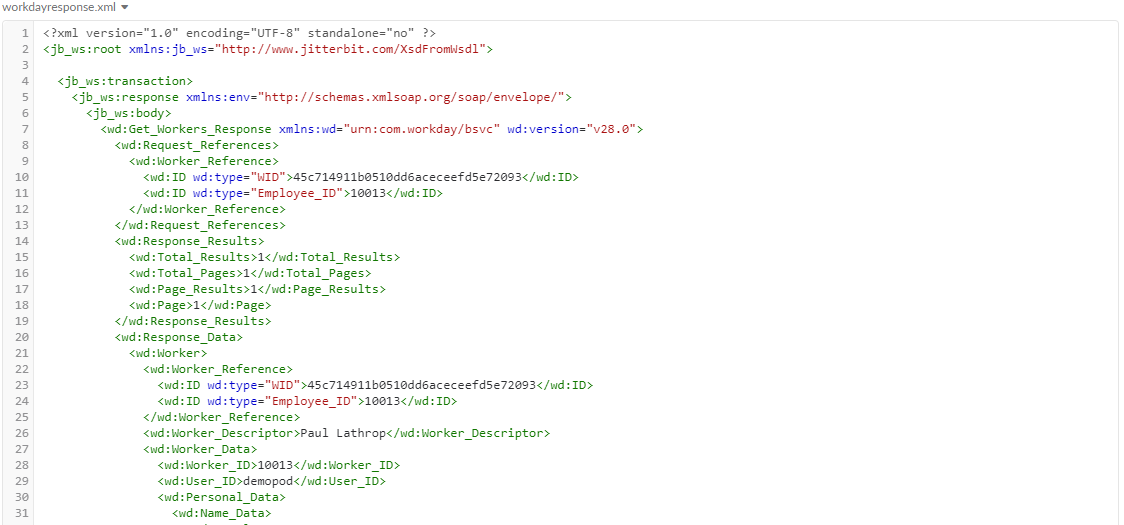Workday Connector Endpoint im Jitterbit Design Studio
Einführung
Bevor Sie Workday-Operationen in Jitterbit erstellen können, müssen Sie mindestens einen Workday Endpoint konfigurieren.
Jeder Endpoint stellt eine WSDL und eine zugehörige Operation für ein bestimmtes Workday-Konto dar. Durch das Erstellen des Endpoint kann Jitterbit auf das Konto zugreifen, um die angeforderten Operationen auszuführen.
Erstellen und Konfigurieren eines Endpoint
-
Innerhalb Ihres Projekts in Jitterbit Design Studio gibt es mehrere Möglichkeiten, einen neuen Workday Endpoint zu starten:
- Gehen Sie zu Datei > Neu > Konnektoren > Neuer Workday Endpoint.
- Klicken Sie in der Baumstruktur links mit der rechten Maustaste auf die Kategorie Operationen und wählen Sie dann Neue Operation aus.
- Doppelklicken Sie im Baum links unter Konnektoren auf die Kategorie Workday, klicken Sie dann mit der rechten Maustaste auf Workday Endpoints und wählen Sie Neuer Workday Endpoint.
-
Klicken Sie in der oberen Symbolleiste auf das Verbindungssymbol (orangefarbenes Puzzleteil)
 . Wählen Sie im Popup Workday und Endpoint Workday aus.
. Wählen Sie im Popup Workday und Endpoint Workday aus.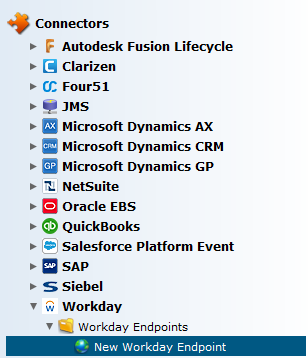
-
Der Workday Endpoint Wizard wird in der Hauptansicht von Design Studio geöffnet. Der Assistent führt Sie in drei Schritten durch die Erstellung des Endpoint. Sie können jederzeit im Prozess zwischen den Schritten navigieren, indem Sie unten auf dem Bildschirm Zurück und Weiter auswählen, oder Sie können Abbrechen auswählen, um den Assistenten jederzeit zu beenden. Wählen Sie die Schaltfläche Fertigstellen, wenn alle Konfigurationen abgeschlossen sind.
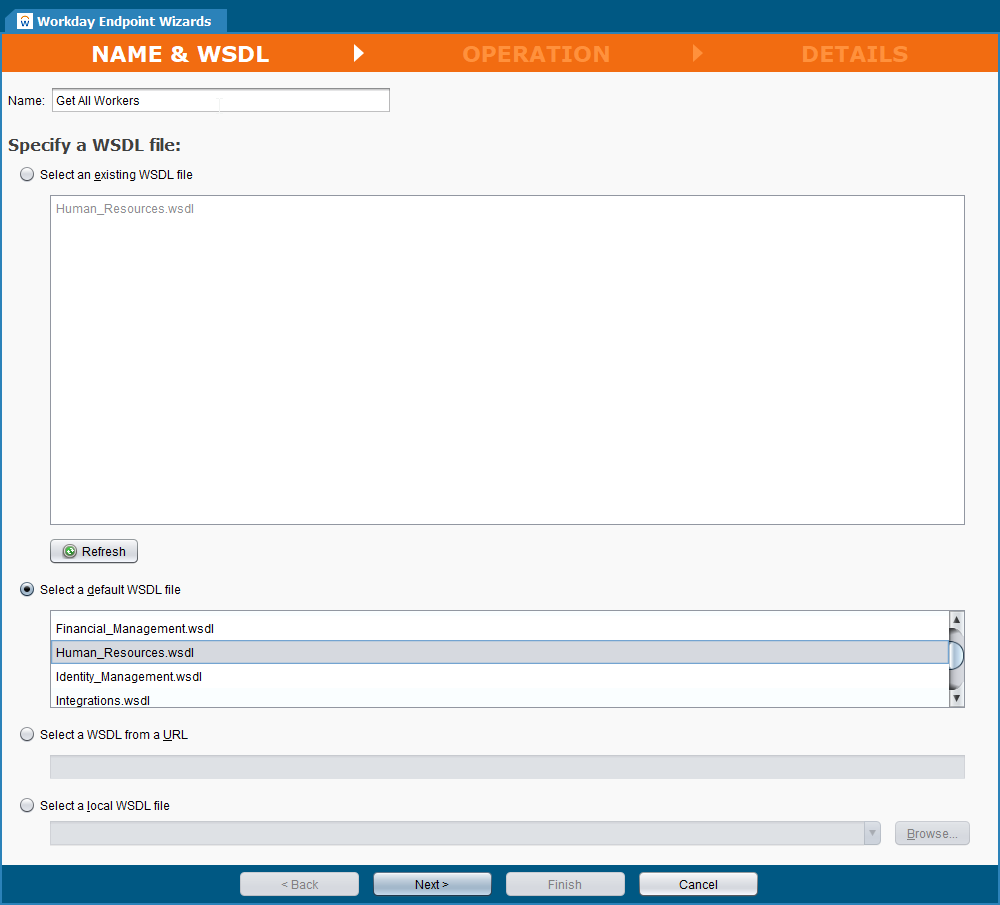
-
Geben Sie im Schritt Name & WSDL des Assistenten einen Namen für Ihren Endpoint ein und wählen Sie die entsprechende Workday WSDL aus.
- Name: Wenn Sie Endpoints für mehrere WSDL- und Operation erstellen, ist es eine gute Idee, sie hier jeweils anhand des Namens zu unterscheiden.
- Vorhandene WSDL-Datei auswählen: Klicken Sie auf das Optionsfeld, um eine vorhandene WSDL-Datei auszuwählen. Sobald eine WSDL zum Erstellen eines Endpoint verwendet wurde, steht sie in der Liste der vorhandenen WSDLs zur Auswahl.
- Wählen Sie eine Standard-WSDL-Datei aus: Klicken Sie auf das Optionsfeld, um eine WSDL aus dem vollständigen Satz der Workday v29-WDSLs auszuwählen.
- Wählen Sie eine WSDL aus einer URL aus: Um eine benutzerdefinierte WSDL zu verwenden, wählen Sie das Optionsfeld aus und kopieren Sie die URL in dieses Feld.
- Wählen Sie eine lokale WSDL-Datei aus: Aktivieren Sie das Optionsfeld, um die Schaltfläche Durchsuchen zu aktivieren und nach einer benutzerdefinierten WSDL zu suchen.
- Klicken Sie auf Weiter, um zum Schritt „Bedienung“ zu gelangen.
-
Im Schritt Operation des Assistenten wählen Sie die gewünschte Workday-Operation aus. Die Workday Operation definiert, wie mit Ihrem Workday-Konto interagiert wird. Jeder Endpoint besteht aus einer Kombination aus einer WSDL und einer Operation.

-
Wählen Sie die gewünschte Operation in der Dropdown-Liste aus.
-
Nach der Auswahl werden zusätzliche Informationen angezeigt, die aus der WSDL abgeleitet wurden.
-
-
Im unteren Teil des Operation-Schritts werden die von der WSDL und der Operation vorgegebenen Anforderungs- und Antwortstrukturen in einem hierarchischen Baumformat angezeigt.
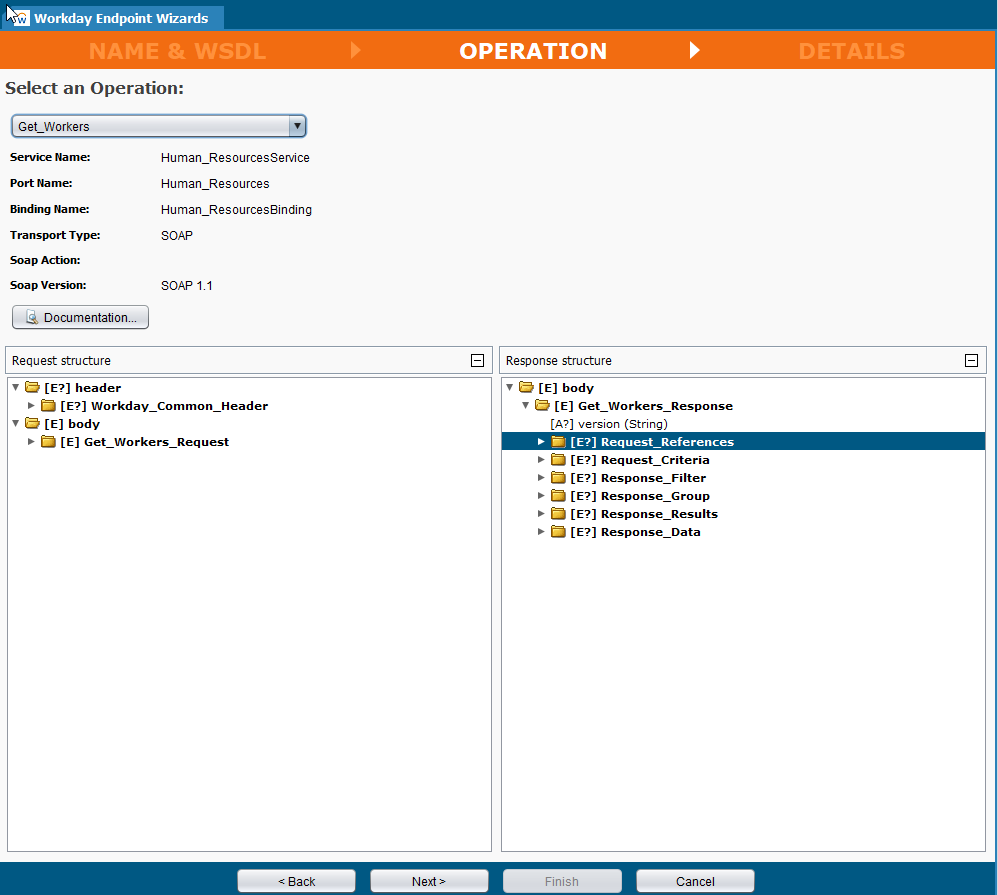
-
Im Schritt Details des Assistenten entspricht die Webdienst-URL standardmäßig dem Namen der ausgewählten WSDL.
Notiz
Die standardmäßige WSDL- URL muss durch die Workday Domain Services URL für Ihre spezifische Unternehmens-Organisation ersetzt werden. Der Operation kann erst erfolgreich ausgeführt werden, wenn die richtige Unternehmens URL in das Feld „Webdienst URL“ kopiert wurde.
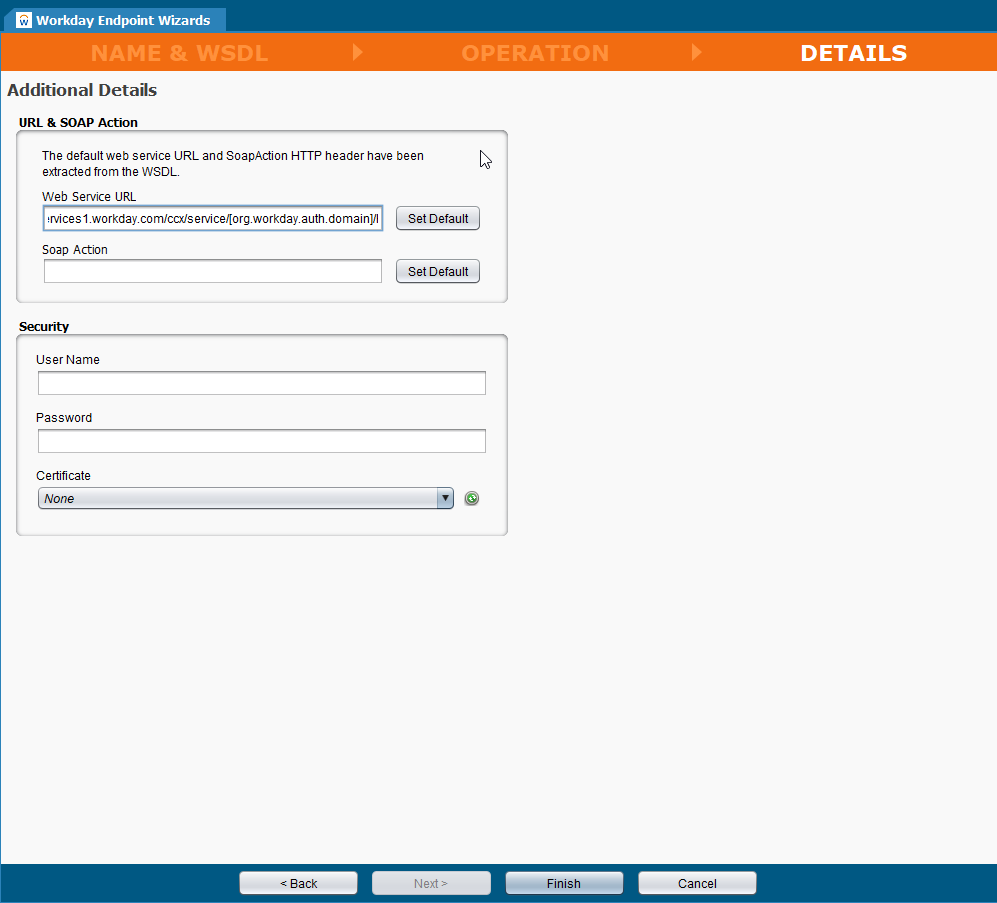
- Webdienst-URL: Dieses Feld enthält standardmäßig den Namen der ausgewählten WSDL. Um den Operation in Jitterbit auszuführen, muss dieses Feld mit der Workday Domain Services URL für Ihre spezifische Unternehmensorganisation ausgefüllt werden. Die URL für die Human_Resources-WSDL folgt diesem Muster und verwendet eine Jitterbit-Projektvariable mit der Org Ihres Unternehmens:
https://wd2-impl-services1.workday.com/ccx/service/[org.workday.auth.domain]/Human_Resources/v29.0 - SOAP Aktion: Der Standardwert wird aus der WSDL abgeleitet, die Sie für den Endpoint ausgewählt haben.
- Benutzername und Passwort: Der Benutzername und das Passwort werden in einem Script an das OASIS Web Service Security-Plugin übergeben und müssen auf diesem Bildschirm nicht eingetragen werden.
- Zertifikate: Wählen Sie das grüne Optionsfeld rechts neben der Dropdown-Liste, um die aktuelle Liste der verfügbaren Zertifikate von Harmony herunterzuladen.
- Klicken Sie nach Abschluss auf Fertig und die Übersichtsseite wird angezeigt. Der Workday Endpoint ist jetzt im Design Studio Strukturbaum auf der linken Seite des Bildschirms unter Workday verfügbar.
- Webdienst-URL: Dieses Feld enthält standardmäßig den Namen der ausgewählten WSDL. Um den Operation in Jitterbit auszuführen, muss dieses Feld mit der Workday Domain Services URL für Ihre spezifische Unternehmensorganisation ausgefüllt werden. Die URL für die Human_Resources-WSDL folgt diesem Muster und verwendet eine Jitterbit-Projektvariable mit der Org Ihres Unternehmens:
-
Der Endpoint kann per Drag & Drop in eine Jitterbit Operation gezogen werden. Sie können auch Änderungen am Endpoint vornehmen, indem Sie mit der rechten Maustaste auf den Endpoint klicken und Öffnen auswählen.
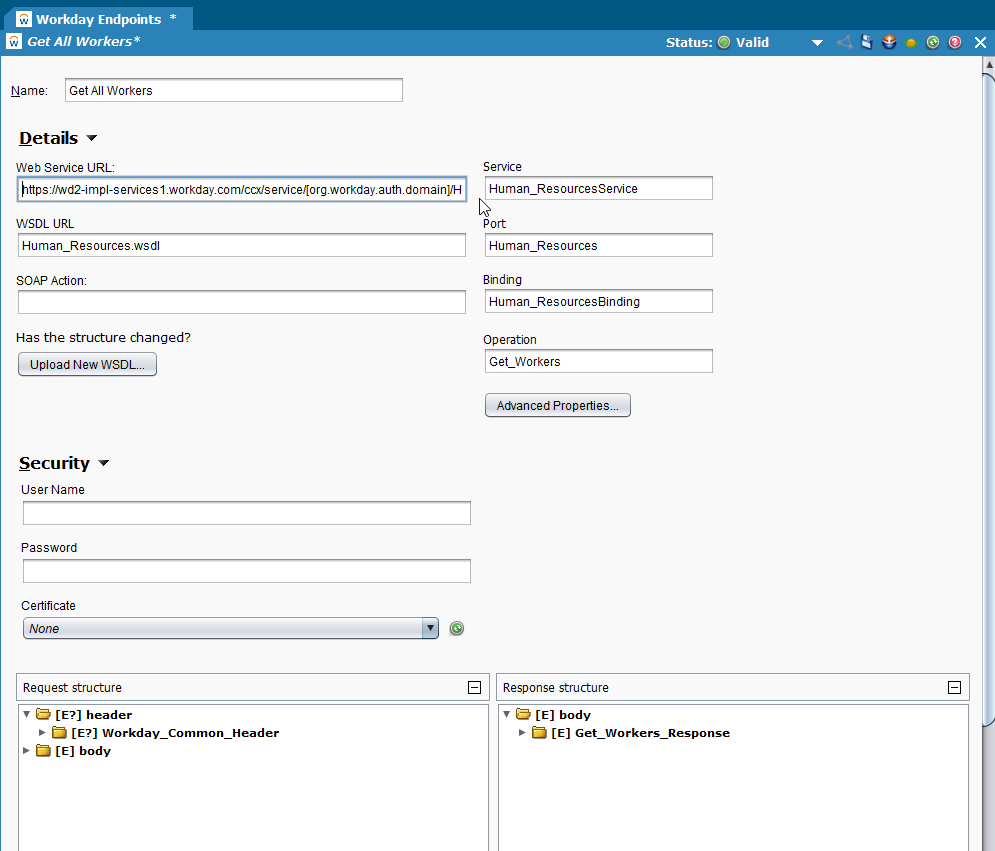
-
Neues WSDL hochladen: Wenn das WSDL aktualisiert oder angepasst wurde, können Sie die neue Version auf den Endpoint hochladen.

- Lokale WSDL auswählen: Aktivieren Sie das Optionsfeld, um die Schaltfläche Durchsuchen zu aktivieren. Navigieren Sie zur neuen WSDL und wählen Sie sie aus. Klicken Sie zum Hochladen auf OK.
- Remote-WSDL auswählen: Aktivieren Sie das Optionsfeld und kopieren Sie die URL für das WSDL in dieses Feld. Klicken Sie zum Hochladen auf OK.
Erstellen eines Jitterbit Operation
Jitterbit-Operationen werden verwendet, um alle Informationen zu sammeln, die erforderlich sind, um genau zu definieren, was ein bestimmter Integrationsprozess tut und wann er beginnen soll. Der Workday Endpoint wird in eine Jitterbit Operation integriert.
-
Innerhalb Ihres Projekts in Jitterbit Design Studio gibt es mehrere Möglichkeiten, einen neuen Jitterbit Operation zu starten:
- Gehen Sie zu Datei > Neu > Neue Operation.
- Klicken Sie in der Baumstruktur links mit der rechten Maustaste auf die Kategorie Operationen und wählen Sie dann Neue Operation aus.
-
Klicken Sie in der oberen Symbolleiste auf das Zahnradsymbol Operation.
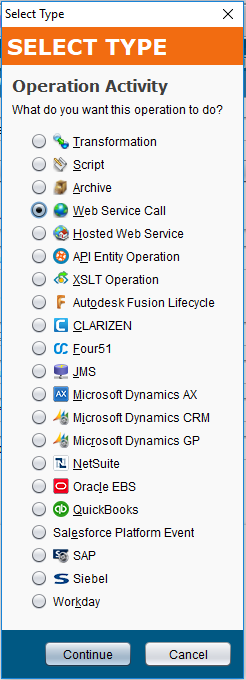
-
Wählen Sie im Popup Webdienstaufruf und dann Weiter, um den Operation zu erstellen.
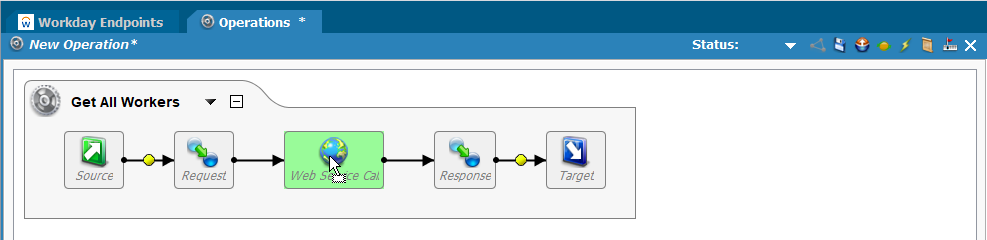
-
Klicken Sie im Baum links unter Workday auf den Workday Endpoint, ziehen Sie den Endpoint in Ihre Jitterbit Operation und legen Sie ihn auf dem Web Service Call-Objekt in der Mitte der Operation ab. Das Objekt wird in Ihren Workday Endpoint umbenannt und übernimmt die Endpoint.
Wenden Sie das OASIS Web Service Security-Plugin an
Das Oasis Web Service Security-Plugin hängt ein WSS an (http://www.oasis-open.org/committees/tc_home.php?wg_abbrev=wss) Header für eine Webdienstanforderung. Der Header enthält ein UserNameToken-Element. Optional enthält der Header auch ein Timestamp-Element.
Tipp
Siehe OASIS Web Service Security für die Liste der Datenelemente und konfigurierbaren Optionen.
-
Klicken Sie mit der rechten Maustaste auf den Workday Endpoint (das zentrale Objekt) in der Operation und wählen Sie Plugin.
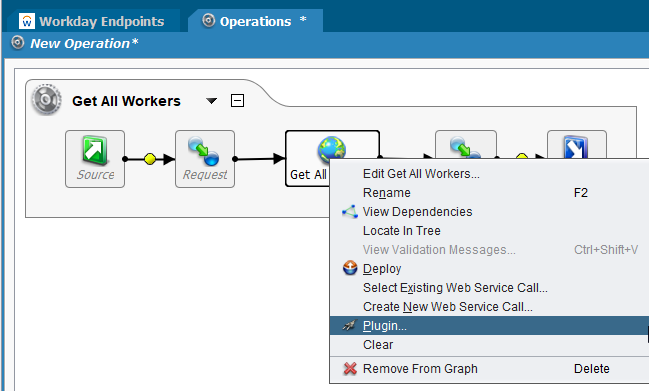
-
Wählen Sie im unteren Bereich des Popups Version 1.2.0.0 von OASIS Web Service Security aus.
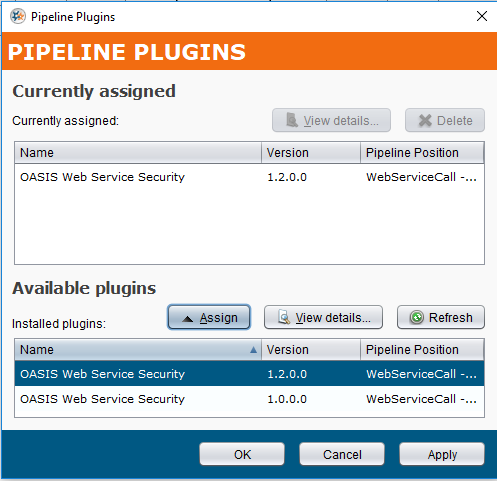
- Klicken Sie auf Zuweisen und dann auf Übernehmen.
- Klicken Sie auf OK.
Erstellen von Projektvariablen
Die Webservice-Anmeldeinformationen werden mithilfe von Projektvariablen innerhalb eines Script an die entsprechenden Datenelemente des Plugins übergeben.
Tipp
Siehe Projektvariablen für eine ausführliche Dokumentation zum Erstellen, Konfigurieren und Verwenden von Projektvariablen.
-
Klicken Sie im Baum links mit der rechten Maustaste auf die Kategorie Projektvariablen und wählen Sie dann Neue Projektvariable.

- Name: Das Namensfeld wird für den eigentlichen Variablennamen verwendet, den Sie deklarieren möchten. Das Namensfeld darf nicht leer bleiben und keine Leerzeichen enthalten.
- Default_Value: Geben Sie einen Standardwert für die Projektvariable ein. In diesem Beispiel ist der Standardwert Ihr Unternehmen org.workday.auth.domain.
- Wert verbergen: Aktivieren Sie das Kontrollkästchen, um den Standardwert der Anmeldeinformationen zu verbergen. Dies wird empfohlen, wenn Sie eine Projektvariable für ein Passwort, Token usw. verwenden.
- Bezeichnung: Geben Sie bei Bedarf eine Bezeichnung zur Beschreibung des Variablennamens ein.
- Beschreibung: Geben Sie eine Beschreibung ein, um bei Bedarf weitere Einzelheiten zur Variable anzugeben.
-
Folgen Sie den Anweisungen in Schritt #1 oben, um eine zweite Projektvariable zu erstellen. Der Standardwert in diesem Beispiel ist Ihr Workday-Benutzername.

-
Befolgen Sie die Anweisungen in Schritt 1 oben, um eine dritte Projektvariable zu erstellen. Der Standardwert in diesem Beispiel ist Ihr Workday Passwort.
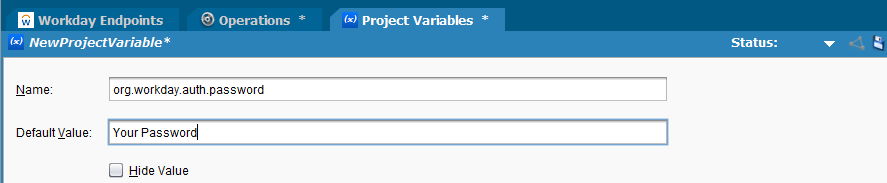
Erstellen eines Script
Die den im vorigen Abschnitt erstellten Projektvariablen zugewiesenen Webservice-Anmeldeinformationen werden mithilfe eines Script an die entsprechenden Datenelemente des Plugins übergeben.
Tipp
Siehe Erstellen eines Script für eine ausführliche Dokumentation zum Erstellen und Verwenden von Scripts.
-
Klicken Sie im Baum links mit der rechten Maustaste auf die Kategorie Scripts und wählen Sie dann Neues Script.

- Die erste Zeile im Script verkettet zwei Projektvariablen (org.workday.auth.user und org.workday.auth.domain) und weist die resultierende Zeichenfolge dem Datenelement $WSS.User im OASIS-Plugin zu.
- Die zweite Zeile im Script weist das org.workday.auth.password dem Datenelement $WSS.Password im OASIS-Plugin zu.
- Klicken Sie auf Test, um die Gültigkeit des Script zu überprüfen, und klicken Sie auf Speichern.
-
Klicken Sie im Baum links unter Scripts auf das Script Workday festlegen und ziehen Sie das Script nach oben zur Operation. Sobald der gelbe Ball zwischen den Objekten grün wird, legen Sie das Script zwischen der Quelle und der Anforderung auf der linken Seite der Operation ab.
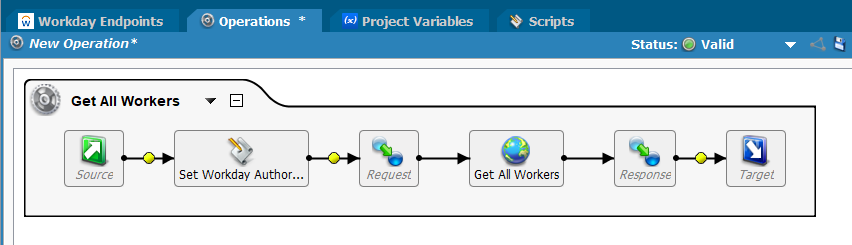
Erstellen einer Anfrage und einer Antwort
In diesem Beispiel wird eine sehr einfache Transformation verwendet, um die abzurufenden Daten mithilfe der Workday Human_Resources WSDL zu identifizieren.
Tipp
Es kann hilfreich sein, die API Dokumentation von Workday zu verwenden und die APIs in Workday Studio zu testen, um die erste Anforderung für den SOAP -Aufruf zu erstellen.
-
Klicken Sie innerhalb der Operation mit der rechten Maustaste auf das Anforderungsobjekt und wählen Sie Neue Transformation erstellen.
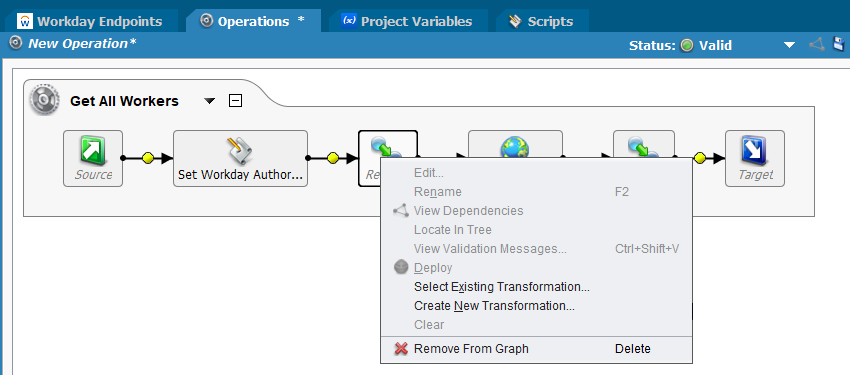
-
Der Transformation wird angezeigt, sodass Sie einen Namen für die Transformation eingeben und den Quelltyp auswählen können.
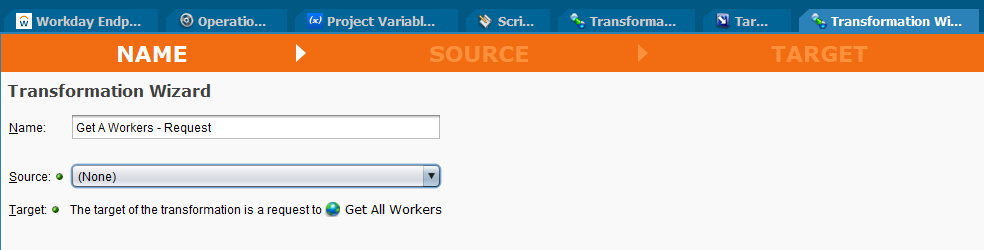
- Name: Geben Sie einen Namen für die Transformation an.
- Quelle: Wählen Sie „Keine“ aus der Dropdown-Liste.
- Wählen Sie Fertig.
-
Die Transformation zeigt die durch WSDL und Operation vorgegebenen Anforderungsstrukturen in einem hierarchischen Baumformat an.
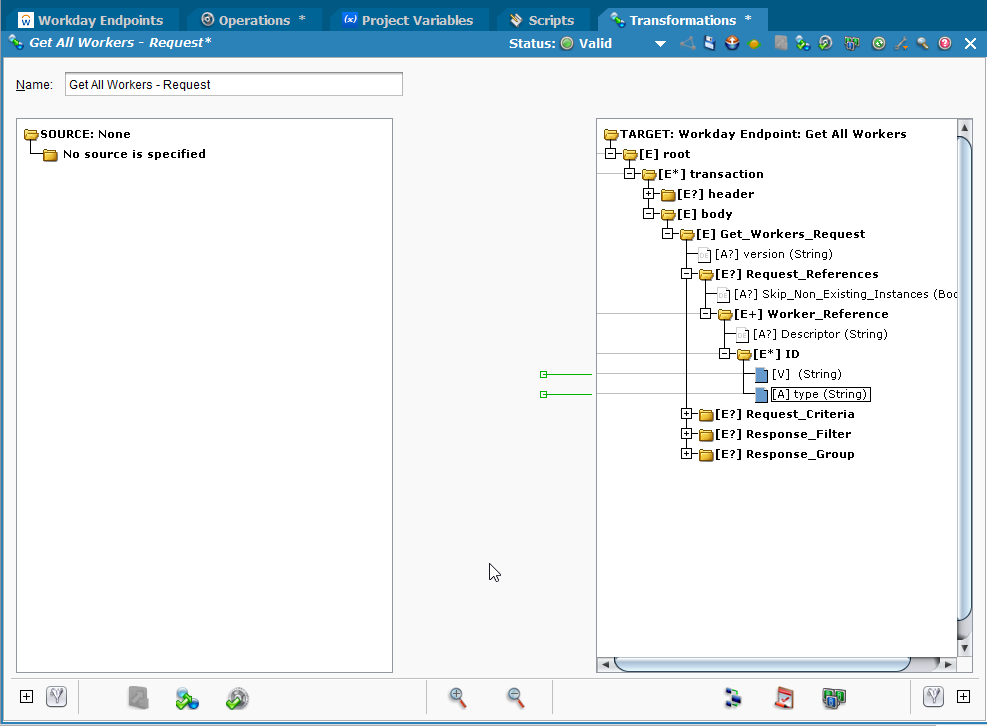
-
Erweitern Sie die Anforderungsstruktur und doppelklicken Sie auf das Feld (String) im Knoten ID.

- Dadurch wird der Formel-Generator geöffnet und Sie können ein Script zum Anfordern eines einzelnen Werts schreiben.
- In diesem Beispiel sucht die Anfrage nach der Worker_Reference ID-Nummer 10013.
- Klicken Sie unten auf dem Bildschirm auf OK, um zur Transformation zurückzukehren.
-
Doppelklicken Sie auf das Feld Typ (Zeichenfolge) im Knoten ID.

- Geben Sie "Employee_ID" in das Script ein. In diesem Beispiel ist der ID-Typ Employee_ID.
- Klicken Sie unten auf dem Bildschirm auf OK, um zur Transformation zurückzukehren.
-
Kehren Sie zur Tab „Operationen“ zurück.

- Klicken Sie in der Operation mit der rechten Maustaste auf das Objekt Response und wählen Sie im Popup Pass-Through aus.
- In diesem Beispiel werden die Daten nicht speziell einer anderen Dateistruktur zugeordnet und die Werte werden nicht geändert oder formatiert. Die Daten werden direkt vom Webdienst an eine XML-Datei übergeben.
-
Klicken Sie mit der rechten Maustaste auf das Ziel-Objekt in der Operation. Wählen Sie im Popup Neues Ziel erstellen aus.
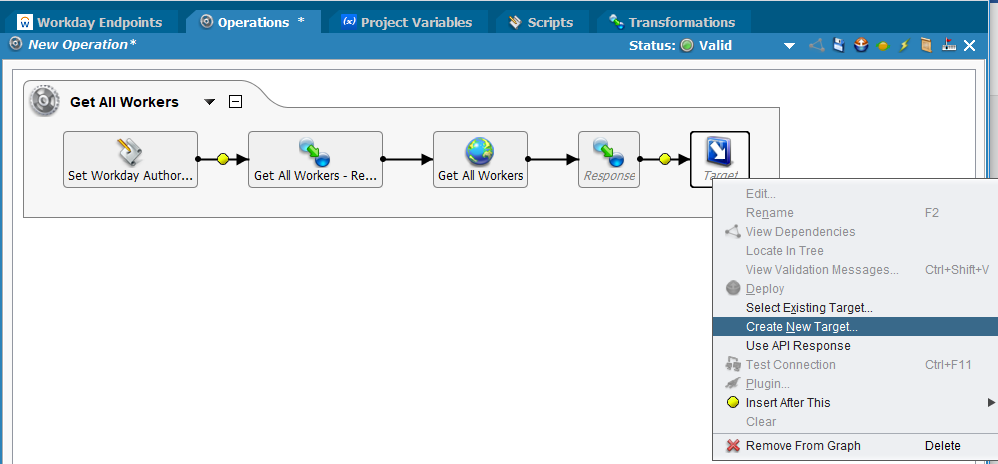
-
In diesem Beispiel werden die Daten an eine XML-Datei auf einer FTP Site gesendet.
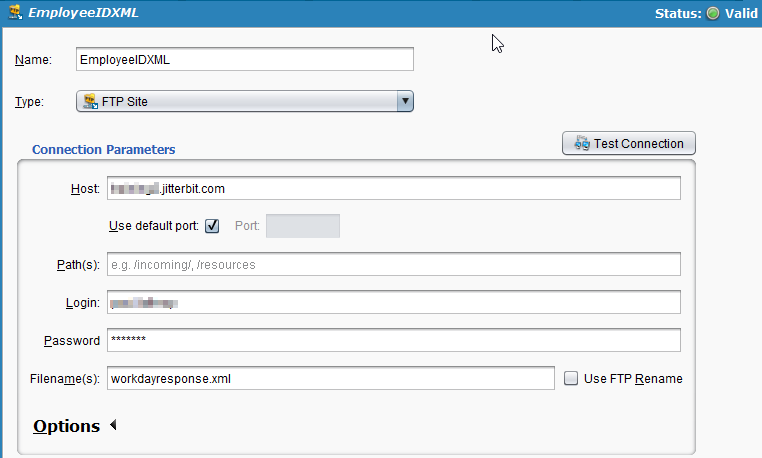
- Name: Geben Sie einen Namen für den Antwortdateityp an.
- Typ: Wählen Sie FTP Site aus der Dropdown-Liste.
- Host: Geben Sie die FTP URL an.
- Anmelden: Geben Sie den FTP Anmeldenamen ein.
- Passwort: Geben Sie das FTP Passwort ein.
- Dateiname: Geben Sie einen Namen für die XML-Datei ein. Deaktivieren Sie die Option FTP Umbenennung verwenden.
-
Der Operation ist nun abgeschlossen und kann getestet werden.
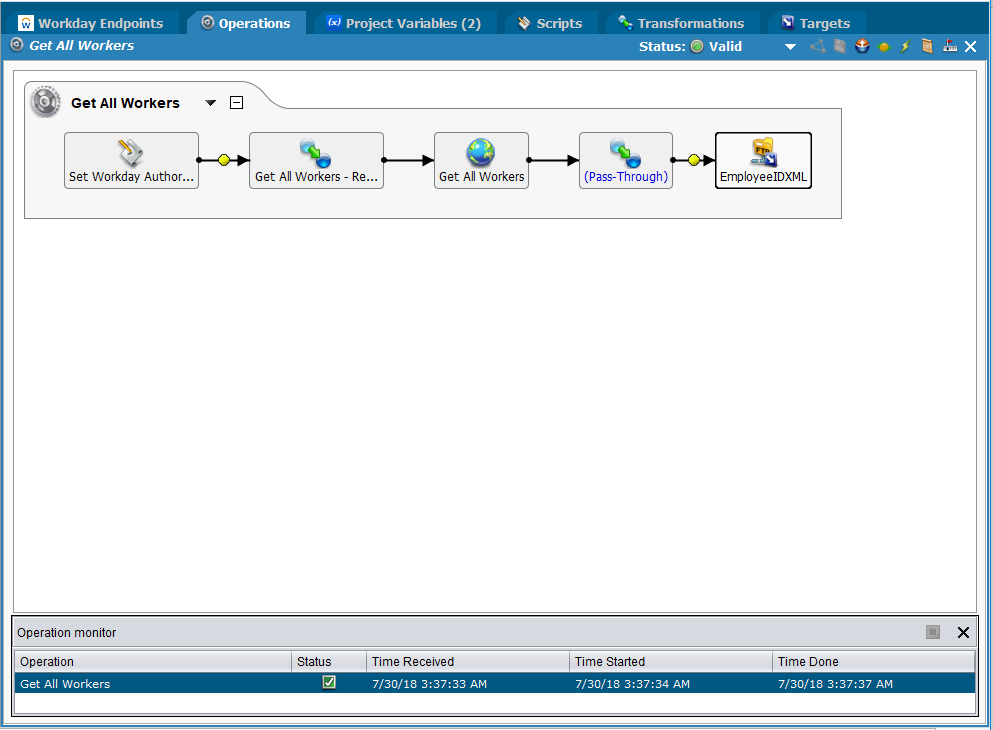
-
Klicken Sie auf der Tab Vorgänge auf das Symbol Speichern in der oberen rechten Ecke.
-
Klicken Sie auf der Tab Operationen auf die einsetzen
 -Symbol und einsetzen das gesamte Projekt in der Cloud bereit.
-Symbol und einsetzen das gesamte Projekt in der Cloud bereit. -
Klicken Sie auf den Blitz
 -Symbol in der oberen rechten Ecke, um das Projekt auszuführen.
-Symbol in der oberen rechten Ecke, um das Projekt auszuführen. -
Der Status, Empfangszeit, Startzeit und Fertigzeit werden im Operation Monitor am unteren Bildschirmrand angezeigt.
-
-
Das Beispiel wurde erfolgreich abgeschlossen. Die XML-Datei enthält die Mitarbeiterdaten für die eine Mitarbeiter-ID, die aus der WSDL abgerufen wurde.