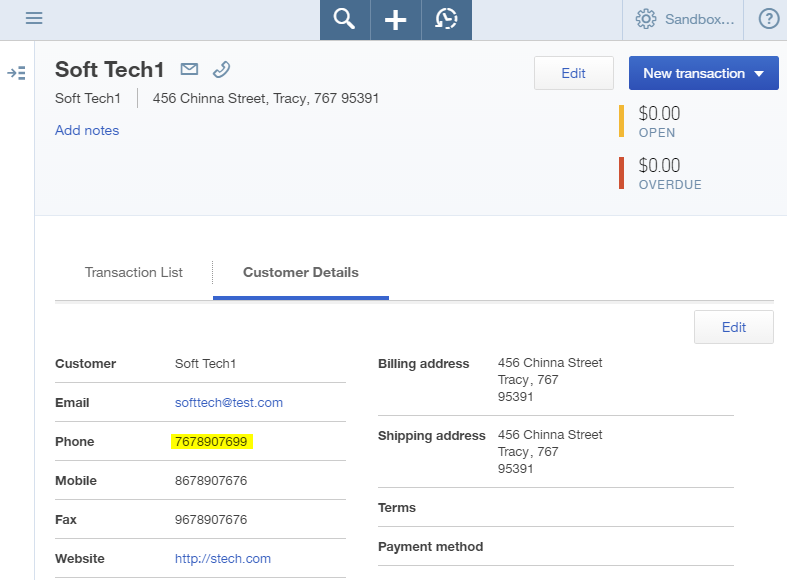QuickBooks Connector - Update-Aktivitäten in Jitterbit Design Studio
Warnung
Alle bestehenden QuickBooks Benutzer müssen bis zum 17. Dezember 2019 auf die OAuth 2.0-Authentifizierung umsteigen. Siehe den Intuit Entwickler-Blogbeitrag vom 10. April 2019 und das Intuit OAuth-Blog für weitere Informationen. Nachdem Ihr QuickBooks Konto auf OAuth 2.0 migriert wurde, befolgen Sie die Schritte zum Erstellen eines neuen Endpoint unter QuickBooks-Connector OAuth 2.0 - Endpoint erstellen.
Bevor Sie QuickBooks Daten von Jitterbit aus aktualisieren können, müssen Sie einen QuickBooks Endpoint in Jitterbit Studio erstellt haben (siehe QuickBooks-Connector OAuth 1.0a - Endpoint erstellen oder QuickBooks Connector 2.0 - Endpoint erstellen). Jetzt, da Jitterbit Zugriff auf Ihre QuickBooks Online-Instanz hat, können Sie vier Hauptaktivitäten mit Ihren QuickBooks Daten durchführen: Abfragen, Erstellen, Aktualisieren oder Löschen.
Auf dieser Seite geht es um die Aktualisierung von QuickBooks Daten. Als Beispiel wird die Aktualisierung einer Telefonnummer für einen bestehenden QuickBooks Kunden über eine XML-Datei über Jitterbit verwendet. Diese Schritte sind unterteilt in den Beginn der Aktualisierungsaktivität, die Definition der Operationskomponenten und die Bereitstellung und Ausführung der Operation.
Beispiel
Als Referenz siehe das Jitterpak QuickBooksExample.jpk und zugehörige Dateien in QuickBooksSampleRequestFiles.zip, die zum Ausführen der Jitterpak-Operationen erforderlich sind. Entpacken Sie die Datei QuickBooksSampleRequestFiles.zip auf Ihr Laufwerk „C:\“. Wenn Sie die Datei in ein anderes Verzeichnis entpacken, achten Sie darauf, die Quell- und Zielverzeichnisse in den Operationen zu bearbeiten. Wenn Sie zum ersten Mal ein Jitterpak verwenden, lesen Sie Importieren eines Jitterpak.
Erstellen eines QuickBooks Operation
Hinweis
Wenn Sie noch nicht mit Jitterbit vertraut sind, lesen Sie Erste Schritte oder Design Studio für detaillierte Informationen zur Verwendung des Produkts.
-
Innerhalb Ihres Projekts in Jitterbit Studio gibt es mehrere Möglichkeiten, eine neue QuickBooks Update-Aktivität zu starten. Jede der folgenden Optionen startet den QuickBooks Update-Assistent, der Sie durch den Vorgang führt.
- Gehen Sie zu Datei > Neu > Konnektoren > Neues QuickBooks-Update.
- Klicken Sie in der Baumstruktur links unter Konnektoren mit der rechten Maustaste auf die Kategorie QuickBooks und wählen Sie dann Neues QuickBooks-Update.
- Doppelklicken Sie in der Baumstruktur links unter Konnektoren auf die Kategorie QuickBooks, klicken Sie dann mit der rechten Maustaste auf QuickBooks-Updateaktivitäten und wählen Sie Neues QuickBooks Update.
- Klicken Sie in der oberen Symbolleiste auf das Verbindungssymbol (orangefarbenes Puzzleteil)
 . Wählen Sie im Popup QuickBooks und dann QuickBooks-Update.
. Wählen Sie im Popup QuickBooks und dann QuickBooks-Update.
-
Auf dem Endpoint-Bildschirm des QuickBooks Update-Assistenten werden Sie aufgefordert, den Endpoint auszuwählen, in dem Sie die vorhandenen Daten aktualisieren möchten. Sie sollten bereits Endpoints in QuickBooks-Connector OAuth 1.0a - Endpoint erstellen eingerichtet haben oder QuickBooks Connector 2.0 - Endpoint erstellen. Wählen Sie den entsprechenden Endpoint aus, z. B. einen Sandbox- oder Endpoint. Klicken Sie nach Abschluss auf Weiter.
Notiz
Das in dieser Dokumentation verwendete Beispiel aktualisiert die Daten, die in QuickBooks-Connector - Aktivitäten erstellen erstellt wurden mithilfe einer QuickBooks Sandbox. Um auf Ihre Sandbox zuzugreifen, gehen Sie zu https://developer.intuit.com/ und melden Sie sich bei Ihrem QuickBooks Online-Konto an. Sobald Sie angemeldet sind, gehen Sie zu Dokumente & Tools > Sandbox > Zu Unternehmen gehen für die Sandbox, die Sie verwenden möchten.
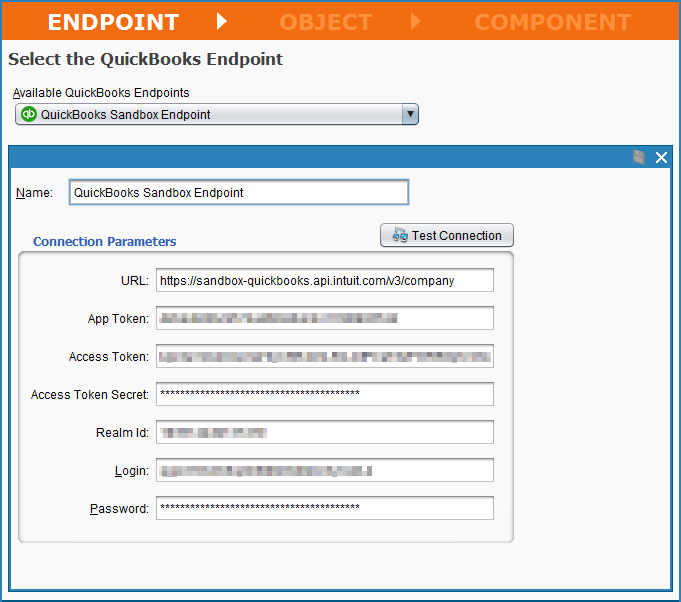
-
Der Objekt-Bildschirm des QuickBooks Aktualisierungsassistenten fordert Sie auf, das Objekt auszuwählen, in dem Sie vorhandene Daten aktualisieren möchten. In diesem Beispiel haben wir bei der Erstellung der QuickBooks Online-App die Buchhaltungs-API verwendet und müssen daher nur ein Objekt auswählen: Buchhaltung. Klicken Sie auf das Objekt und dann auf Weiter, um fortzufahren.
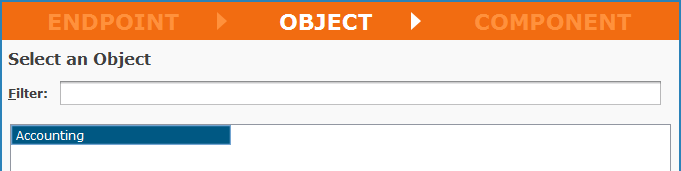
-
Der Komponenten-Bildschirm des QuickBooks Aktualisierungsassistenten zeigt alle Komponenten an, die für die Aktualisierung vorhandener Daten in Ihrer verbundenen QuickBooks Instanz verfügbar sind. Für die Zwecke dieser exemplarischen Vorgehensweise aktualisieren wir vorhandene Kundendaten (Telefonnummer) und wählen daher die Kundenkomponente aus. Klicken Sie dann auf die Schaltfläche Fertigstellen.
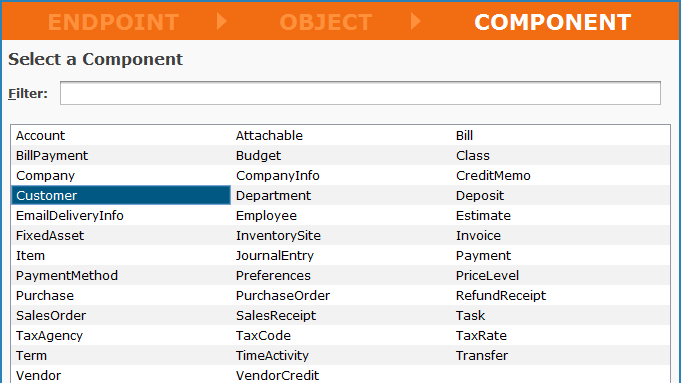
-
Jitterbit Studio erstellt dann eine QuickBooks API Anforderungs- und-Antwortstruktur, die die Aktualisierung von Daten innerhalb Ihrer verbundenen QuickBooks Online-Instanz ermöglicht. In Studio sollte eine neue Tab mit dem Namen QuickBooks-Aktualisierungsaktivitäten angezeigt werden. Sie können Ihre Erstellungsaktivität hier bei Bedarf umbenennen; in unserem Beispiel heißt unsere „Customer QuickBooks Update“.
Klicken Sie auf das +-Symbol ganz rechts in den Strukturansichten „Anforderung“ und „Antwort“, um alle Elemente innerhalb der jeweiligen Struktur zu erweitern. Wenn nun jede Seite erweitert ist, sollte nun ein Bildschirm angezeigt werden, der dem unten gezeigten Bild ähnelt.
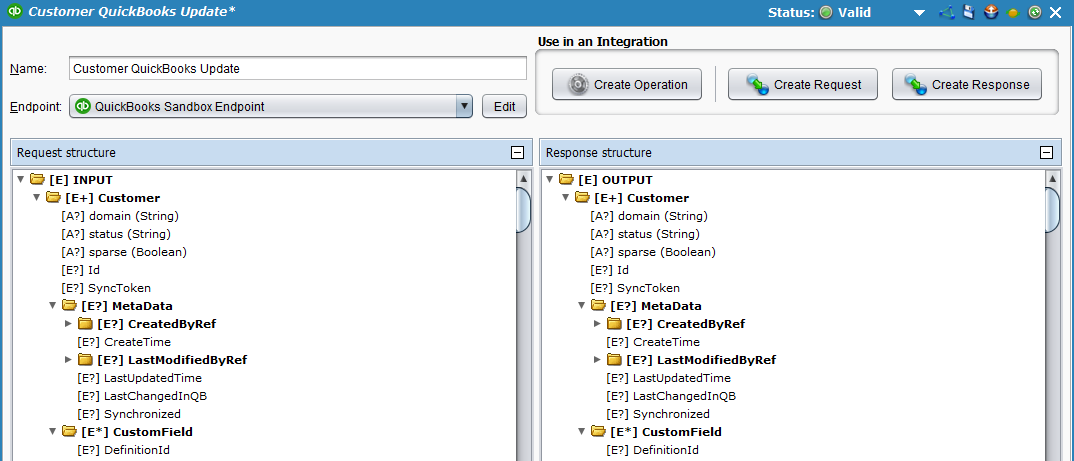
-
Klicken Sie anschließend auf demselben Bildschirm auf die Schaltfläche Operation erstellen unter In einer Integration verwenden in der oberen rechten Ecke. Dadurch wird die Jitterbit Operation erstellt, die vorhandene Kundendaten in QuickBooks aktualisiert.
-
In Studio sollte sich eine neue Tab mit dem Namen Operationen öffnen, die eine grafische Darstellung der Update-Aktivität enthält. Speichern Sie Ihre Operation, indem Sie entweder auf das Symbol für eine einzelne Festplatte klicken, um nur diese Operation zu speichern, oder auf das Symbol für mehrere Festplatten, um alle Änderungen in Ihrem Integrationsprojekt zu speichern. Sie sollten sehen, dass das Sternchen auf der Tab „Operationen“ und der Titel der Operation verschwinden, da Ihre neue Update-Aktivität jetzt erstellt und in Ihrem Projekt gespeichert ist.
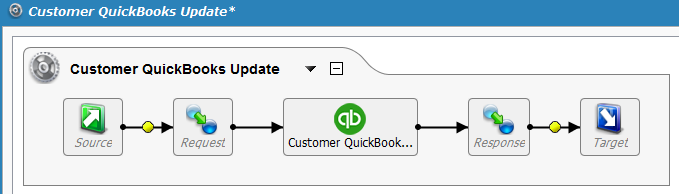
Definieren der Operation
Jetzt müssen wir die anderen Komponenten der Operation definieren, die in der grafischen Darstellung erscheinen, einschließlich Quelle, Anforderung, Antwort und Ziel. Für die Zwecke dieser Anleitung stellen wir die folgenden Beispiele als Referenz zur Verfügung: Jitterpak QuickBooksExample.jpk und dazugehörige Dateien QuickBooksSampleRequestFiles.zip.
Notiz
Es gibt viele verschiedene Datentypen, die für jede Komponente der Operation verwendet werden können. Weitere Informationen zu zusätzlichen Anpassungsoptionen finden Sie im Design Studio Abschnitt unserer Dokumentation.
-
Quelle: Im Beispiel ist das folgende XML eine Eingabeaufforderung zum Aktualisieren von Informationen für einen vorhandenen Kunden. Dieser spezielle Kunde wurde im Beispiel erstellt, das in QuickBooks Connector - Aktivitäten erstellen verwendet wurde. Das folgende XML zeigt, dass wir das PrimaryPhone des Kunden auf den im XML angegebenen Wert aktualisieren möchten.
Wichtig
Beachten Sie, dass in der XML-Datei unten nicht alle Felder aufgelistet sind - nur die Felder, die wir aktualisieren möchten. Wir können nur bestimmte Felder aktualisieren, indem wir Folgendes festlegen:
sparse="1"
Der Wert 1 gibt einen wahren Wert an. Wenn sparse auf true gesetzt ist, werden zum Zeitpunkt der Aktualisierung nur die angegebenen Werte aktualisiert. Alle anderen Werte, die für den angegebenen Kunden nicht aufgelistet sind, bleiben unverändert.
Der Wert 0 gibt einen falschen Wert an. Wenn sparse auf false gesetzt wäre, würden alle anderen Felder, die nicht aufgelistet sind, mit einem Nullwert überschrieben. Seien Sie beim Festlegen von sparse="0" äußerst vorsichtig, da hierdurch alle vorhandenen Daten in nicht aufgeführten Feldern gelöscht werden.
Notiz
Es ist wichtig, die in QuickBooks verwendete ID und den SyncToken zu verwenden, um den Kunden zuzuordnen, dessen Datensatz wir aktualisieren möchten. Wenn Sie dem Beispiel in QuickBooks-Connector - Aktivitäten erstellen gefolgt sind, können Sie die ID und den SyncToken aus Ihrer CustomerCreateResponse.xml abrufen.
CustomerCreateRequest.xml<ns:INPUT xmlns:ns="urn:qboln-res:document:qboln:oln:functions"> <Customer sparse="1"> <Id>58</Id> <SyncToken>1</SyncToken> <GivenName>Peter1</GivenName> <PrimaryPhone> <FreeFormNumber>7678907699</FreeFormNumber> <Default>true</Default> </PrimaryPhone> </Customer> </ns:INPUT>Um die XML-Datei zu verwenden, doppelklicken Sie zuerst auf das Quellsymbol und wählen Sie dann einen neuen Quelltyp aus. Für dieses Beispiel verwenden wir einen privaten Agenten mit lokalen Dateien aktiviert, und wählen Sie daher als Typ „Lokale Datei“ aus und navigieren Sie dann zum Speicherort. Wenn Sie die Beispieldateien verwenden, ist der Ordner „C:\projects\quickbooks“ und die Datei zum Abrufen ist „CustomerUpdateRequest.xml“.
-
Ziel: Doppelklicken Sie auf das Zielsymbol. Im Beispiel geben wir die aktualisierten Daten aus QuickBooks in eine XML-Datei aus, um sicherzustellen, dass sie aktualisiert wurden. Dazu wählen wir erneut den Typ „Lokale Datei“ und navigieren zu einem Speicherort auf dem privaten Agenten, an dem wir die Daten speichern möchten. Im Beispiel ist der Ordner „C:\projects\quickbooks“ und der Dateiname „CustomerUpdateResponse.xml“.
-
Anfrage: Doppelklicken Sie auf das Anfragesymbol und wählen Sie Neue Transformation erstellen. Oder klicken Sie auf der Registerkarte QuickBooks Aktualisierungsaktivitäten auf die Tab Anfrage erstellen. Dadurch wird der Transformation geöffnet, der Sie durch die Erstellung der Anfrage führt.
- Wählen Sie auf dem ersten Bildschirm Name den oben verwendeten Quelltyp aus. Für das Beispiel haben wir XML gewählt. Belassen Sie das Ziel auf der Standardeinstellung.
- Wählen Sie auf dem nächsten Bildschirm Quelle die Schaltfläche Vorhandene XML-Struktur auswählen. Wählen Sie in der Dropdown-Liste „QuickBooks Schemas“ aus. Wählen Sie dann „QuickBooksUpdateRequest.xsd“ als Strukturdatei aus. Klicken Sie auf dem nächsten Bildschirm auf Fertigstellen.
- Die Tab Transformations sollte sich öffnen, wo Sie Ihre Zuordnung abschließen können. Klicken Sie auf der Quell- und der Zielseite jeweils auf das +, um die Elemente in jedem Baum zu erweitern. Klicken Sie dann auf das Symbol „Automatische Zuordnung“, das unter der Zielseite des Baums angezeigt wird:
 Ihr Mapping-Bildschirm sollte nun ungefähr wie unten aussehen:
Ihr Mapping-Bildschirm sollte nun ungefähr wie unten aussehen:
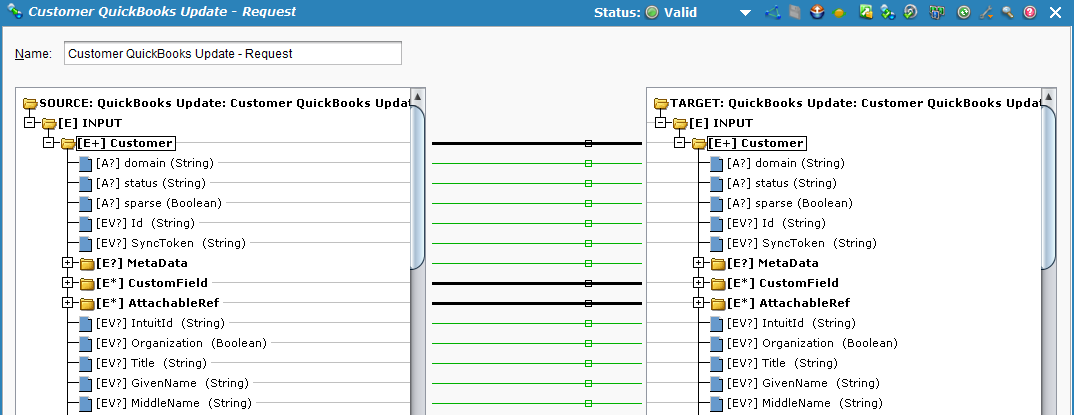
-
Antwort: Doppelklicken Sie auf das Antwortsymbol und wählen Sie Neue Transformation erstellen. Oder klicken Sie auf der Registerkarte QuickBooks Aktualisierungsaktivitäten auf die Tab Antwort erstellen. Dadurch wird der Transformation geöffnet, der Sie durch die Erstellung der Antwort führt.
- Wählen Sie auf dem ersten Bildschirm Name den oben verwendeten Zieltyp aus. Für das Beispiel haben wir XML gewählt. Belassen Sie die Quelle auf der Standardeinstellung.
- Wählen Sie auf dem nächsten Bildschirm Quelle die Schaltfläche Vorhandene XML-Struktur auswählen. Wählen Sie in der Dropdown-Liste „QuickBooks Schemas“ aus. Wählen Sie dann „QuickBooksUpdateResponse.xsd“ als Strukturdatei aus. Klicken Sie auf dem nächsten Bildschirm auf Fertigstellen.
- Die Tab Transformations sollte sich öffnen, wo Sie Ihre Zuordnung abschließen können. Klicken Sie auf das + unten auf der Quellseite und der Zielseite, um die Elemente in jedem Baum zu erweitern. Klicken Sie auf den Ordner „OUTPUT“ und ziehen Sie ihn von der linken Seite (Quellseite) in den Ordner „OUTPUT“ auf der rechten Seite (Zielseite). Ihr Zuordnungsbildschirm sollte nun ungefähr wie unten aussehen.
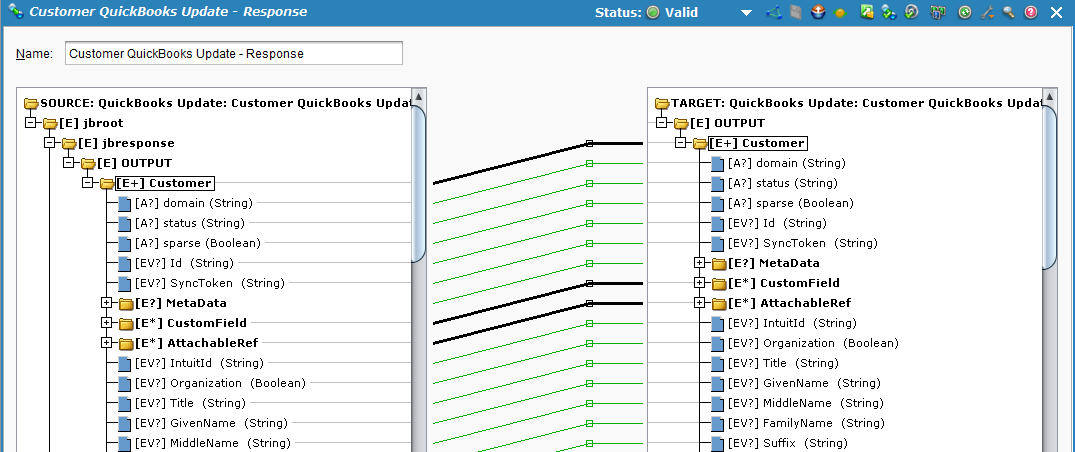
Bereitstellen und Ausführen der Operation
Nachdem die QuickBooks Update-Aktivität vollständig eingerichtet ist, können wir den Vorgang einsetzen und ausführen.
Klicken Sie auf der Tab „Operationen“ auf die Schaltfläche „Bereitstellen“  -Symbol. Klicken Sie dann auf Ausführen
-Symbol. Klicken Sie dann auf Ausführen  , um die Operation zur Ausführung in die Warteschlange zu stellen.
, um die Operation zur Ausführung in die Warteschlange zu stellen.
Im unteren Teil des Bildschirms sollte der Operationsmonitor anzeigen, dass Ihre Operation erfolgreich ausgeführt wurde. Wenn nicht, können Sie auf das Statussymbol doppelklicken, um alle Protokollmeldungen anzuzeigen.

Sie sollten jetzt auch die aktualisierten Daten aus der QuickBooks-Ausgabe an das von Ihnen angegebene Ziel sehen. Für das Beispiel wird die Datei jetzt in „C:\projects\quickbooks\CustomerUpdateResponse.xml“ erstellt:
<ns:OUTPUT xmlns:ns="urn:qboln-res:document:qboln:oln:functions">
<ns:Customer>
<ns:Id>58</ns:Id>
<ns:SyncToken>2</ns:SyncToken>
<ns:MetaData>
<ns:CreateTime>2016-11-21T10:31:59-07:00</ns:CreateTime>
<ns:LastUpdatedTime>2016-11-21T10:36:35-07:00</ns:LastUpdatedTime>
</ns:MetaData>
<ns:GivenName>Peter1</ns:GivenName>
<ns:FamilyName>Hynes1</ns:FamilyName>
<ns:FullyQualifiedName>Soft Tech1</ns:FullyQualifiedName>
<ns:CompanyName>Soft Tech1</ns:CompanyName>
<ns:DisplayName>Soft Tech1</ns:DisplayName>
<ns:PrintOnCheckName>SoftTech LLC</ns:PrintOnCheckName>
<ns:Active>1</ns:Active>
<ns:PrimaryPhone>
<ns:FreeFormNumber>7678907699</ns:FreeFormNumber>
</ns:PrimaryPhone>
<ns:Mobile>
<ns:FreeFormNumber>8678907676</ns:FreeFormNumber>
</ns:Mobile>
<ns:Fax>
<ns:FreeFormNumber>9678907676</ns:FreeFormNumber>
</ns:Fax>
<ns:PrimaryEmailAddr>
<ns:Address>softtech@test.com</ns:Address>
</ns:PrimaryEmailAddr>
<ns:WebAddr>
<ns:URI>http://stech.com</ns:URI>
</ns:WebAddr>
<ns:DefaultTaxCodeRef>2</ns:DefaultTaxCodeRef>
<ns:Taxable>1</ns:Taxable>
<ns:BillAddr>
<ns:Id>96</ns:Id>
<ns:Line1>456 Chinna Street</ns:Line1>
<ns:City>Tracy</ns:City>
<ns:Country>USA</ns:Country>
<ns:CountrySubDivisionCode>767</ns:CountrySubDivisionCode>
<ns:PostalCode>95391</ns:PostalCode>
<ns:Lat>37.7582199</ns:Lat>
<ns:Long>-121.548418</ns:Long>
</ns:BillAddr>
<ns:ShipAddr>
<ns:Id>97</ns:Id>
<ns:Line1>456 Chinna Street</ns:Line1>
<ns:City>Tracy</ns:City>
<ns:Country>str1234</ns:Country>
<ns:CountrySubDivisionCode>767</ns:CountrySubDivisionCode>
<ns:PostalCode>95391</ns:PostalCode>
<ns:Lat>INVALID</ns:Lat>
<ns:Long>INVALID</ns:Long>
</ns:ShipAddr>
<ns:Job>0</ns:Job>
<ns:BillWithParent>0</ns:BillWithParent>
<ns:Balance>0</ns:Balance>
<ns:BalanceWithJobs>0</ns:BalanceWithJobs>
<ns:CurrencyRef name="United States Dollar">USD</ns:CurrencyRef>
<ns:PreferredDeliveryMethod>Print</ns:PreferredDeliveryMethod>
</ns:Customer>
</ns:OUTPUT>
Wenn Sie außerdem Ihr QuickBooks-Konto überprüfen, sollte die Telefonnummer des Kunden aktualisiert sein.