QuickBooks Connector Abfrageaktivitäten im Jitterbit Design Studio
Warning
Alle bestehenden QuickBooks-Nutzer sind verpflichtet, bis zum 17. Dezember 2019 auf die OAuth 2.0-Authentifizierung umzusteigen. Siehe den Intuit-Entwickler-Blogbeitrag vom 10. April 2019 und den Intuit OAuth-Blog für weitere Informationen. Nachdem Ihr QuickBooks-Konto auf OAuth 2.0 migriert wurde, folgen Sie den Schritten zur Erstellung eines neuen Endpunkts unter QuickBooks Connector OAuth 2.0 - Endpunkt erstellen.
Bevor Sie QuickBooks-Daten aus Jitterbit abfragen können, müssen Sie einen QuickBooks-Endpunkt innerhalb des Jitterbit Studios erstellt haben (siehe QuickBooks Connector OAuth 1.0a - Endpunkt erstellen oder QuickBooks Connector 2.0 - Endpunkt erstellen). Jetzt, da Jitterbit Zugriff auf Ihre QuickBooks Online-Instanz hat, können Sie vier Hauptaktivitäten mit Ihren QuickBooks-Daten durchführen: Abfragen, Erstellen, Aktualisieren oder Löschen.
Diese Seite konzentriert sich auf die Abfrage Ihrer QuickBooks-Daten, wobei ein Beispiel für die Abfrage vorhandener QuickBooks-Daten zu einem bestimmten Kunden über eine XML-Datei durch Jitterbit verwendet wird. Diese Schritte sind in den Beginn der Abfrageaktivität, die Definition der Betriebsbestandteile sowie die Bereitstellung und Ausführung des Betriebs unterteilt.
Example
Zur Referenz siehe das Jitterpak QuickBooksExample.jpk und die begleitenden Dateien in QuickBooksSampleRequestFiles.zip, die benötigt werden, um die Jitterpak-Operationen auszuführen. Entpacken Sie die QuickBooksSampleRequestFiles.zip auf Ihr "C:\"-Laufwerk, oder wenn Sie in ein anderes Verzeichnis entpacken, stellen Sie sicher, dass Sie die Quell- und Zielverzeichnisse in den Operationen bearbeiten. Wenn dies Ihr erstes Mal ist, dass Sie ein Jitterpak verwenden, siehe Importieren eines Jitterpaks.
Erstellen einer QuickBooks-Abfrageoperation
Hinweis
Wenn Sie mit Jitterbit noch nicht vertraut sind, sehen Sie sich Erste Schritte oder Design Studio für detaillierte Informationen zur Verwendung des Produkts an.
-
Innerhalb Ihres Projekts in Jitterbit Studio gibt es mehrere Möglichkeiten, eine neue QuickBooks-Abfrageaktivität zu starten. Jede der folgenden Optionen öffnet den QuickBooks-Abfrage-Assistenten, der Sie durch den Prozess führt.
- Gehen Sie zu Datei > Neu > Connectoren > Neue QuickBooks-Abfrage.
- Klicken Sie im Baum auf der linken Seite unter Connectoren mit der rechten Maustaste auf die Kategorie QuickBooks und wählen Sie Neue QuickBooks-Abfrage.
- Klicken Sie im Baum auf der linken Seite unter Connectoren doppelt auf die Kategorie QuickBooks, klicken Sie dann mit der rechten Maustaste auf QuickBooks-Abfrageaktivitäten und wählen Sie Neue QuickBooks-Abfrage.
- Klicken Sie in der oberen Symbolleiste auf das Connector-Symbol (orangefarbener Puzzlestück)
 . Wählen Sie im Popup QuickBooks und dann QuickBooks-Abfrage.
. Wählen Sie im Popup QuickBooks und dann QuickBooks-Abfrage.
-
Der Bildschirm Endpunkt des QuickBooks-Abfrage-Assistenten fordert Sie auf, den Endpunkt auszuwählen, von dem Sie Daten abfragen möchten. Sie sollten bereits Endpunkte in QuickBooks-Connector OAuth 1.0a - Endpunkt erstellen oder QuickBooks-Connector 2.0 - Endpunkt erstellen eingerichtet haben. Wählen Sie den entsprechenden Endpunkt aus, z. B. einen Sandbox- oder Produktionsendpunkt. Klicken Sie auf Weiter, wenn Sie fertig sind.
Hinweis
Das in dieser Dokumentation verwendete Beispiel fragt einen Satz von Beispieldaten ab, die in jeder neuen QuickBooks-Sandbox bereitgestellt werden. Um auf Ihre Sandbox zuzugreifen, gehen Sie zu https://developer.intuit.com/ und melden Sie sich bei Ihrem QuickBooks Online-Konto an. Nachdem Sie sich angemeldet haben, gehen Sie zu Docs & Tools > Sandbox > Gehe zu Unternehmen für die Sandbox, die Sie verwenden möchten. Innerhalb der Sandbox sehen Sie die Beispieldaten, die zu Testzwecken verfügbar sind.
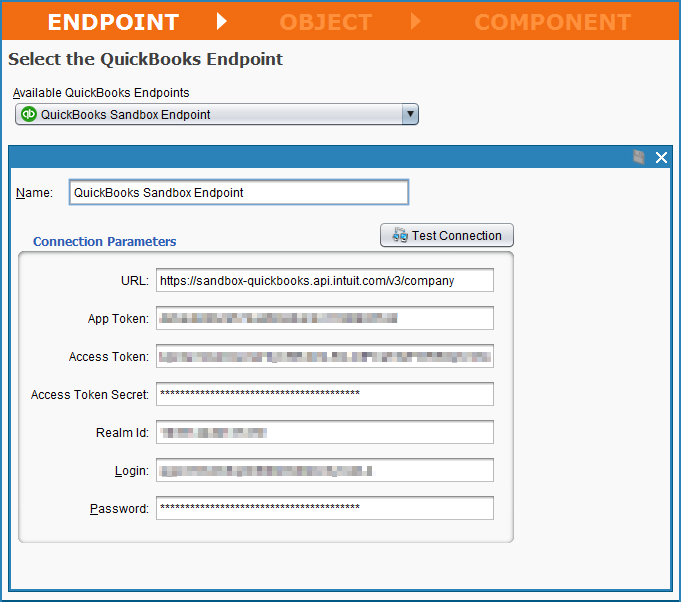
-
Der Objekt-Bildschirm des QuickBooks Query Wizard fordert Sie auf, das Objekt auszuwählen, aus dem Sie abfragen möchten. In diesem Beispiel haben wir die Buchhaltungs-API während der Erstellung der QuickBooks Online-App verwendet und haben daher nur ein Objekt zur Auswahl: Buchhaltung. Klicken Sie auf das Objekt und dann auf Weiter, um fortzufahren.
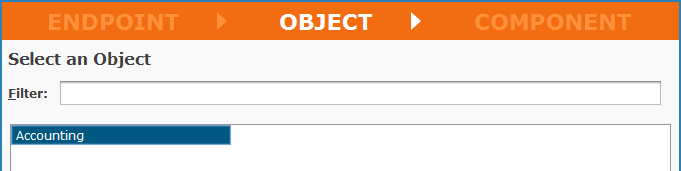
-
Der Komponenten-Bildschirm des QuickBooks Query Wizard zeigt alle Komponenten an, die innerhalb Ihrer verbundenen QuickBooks-Instanz abgefragt werden können. Für die Zwecke dieses Walkthroughs werden wir nach einem Kunden abfragen und daher die Kundenkomponente auswählen. Klicken Sie dann auf die Schaltfläche Fertigstellen.
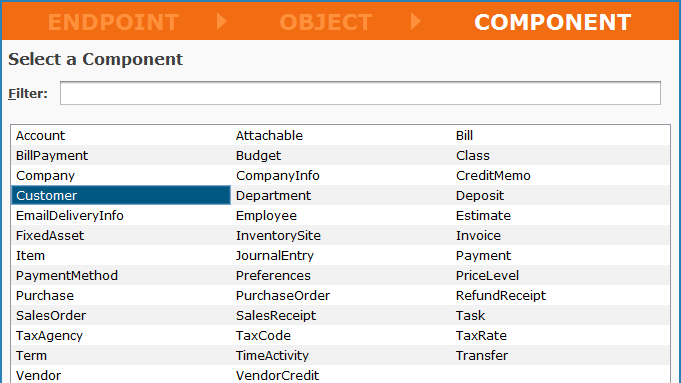
-
Jitterbit Studio wird dann mit der Erstellung einer QuickBooks API-Anfrage- und Antwortstruktur fortfahren, die es ermöglicht, Daten innerhalb Ihrer verbundenen QuickBooks Online-Instanz abzufragen. Ein neuer Tab sollte in Studio erscheinen, der QuickBooks Query Activities heißt. Sie können Ihre Abfrage hier umbenennen, wenn gewünscht; in unserem Beispiel heißt sie "Kunden QuickBooks Abfrage."
Klicken Sie auf das +-Symbol ganz rechts in den Ansichten der Anfrage- und Antwortstruktur, um alle Elemente innerhalb jeder Struktur zu erweitern. Mit nun beiden Seiten erweitert, sollten Sie einen Bildschirm sehen, der dem unten gezeigten Bild ähnlich ist.
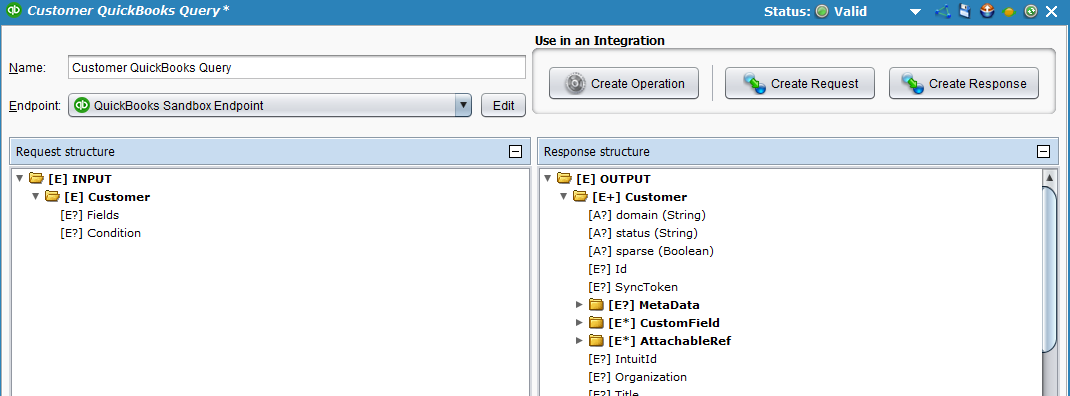
-
Klicken Sie als Nächstes auf demselben Bildschirm auf die Schaltfläche Operation erstellen, die sich unter In einer Integration verwenden in der oberen rechten Ecke befindet. Dies wird die Jitterbit-Operation erstellen, die QuickBooks nach Kundendaten abfragt.
-
Ein neuer Tab sollte in Studio geöffnet werden, der Operationen heißt und eine grafische Darstellung der Abfrageaktivität enthält. Speichern Sie Ihre Operation, indem Sie entweder auf das einzelne Diskettensymbol klicken, um nur diese Operation zu speichern, oder auf das mehrfache Diskettensymbol, um alle Änderungen in Ihrem Integrationsprojekt zu speichern. Sie sollten sehen, dass der Stern auf dem Tab "Operationen" und der Titel der Operation verschwinden, da Ihre neue Abfrageaktivität jetzt erstellt und in Ihrem Projekt gespeichert ist.
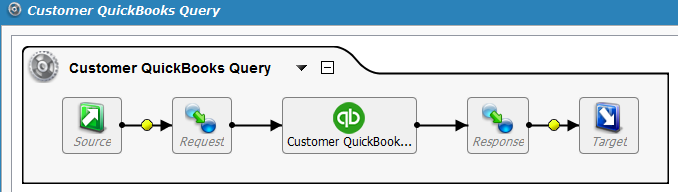
Definieren der Betriebskomponenten
Jetzt müssen wir die anderen Komponenten des Betriebs definieren, die in der grafischen Darstellung erscheinen, einschließlich Quelle, Anfrage, Antwort und Ziel. Für die Zwecke dieses Walkthroughs stellen wir die folgenden Beispiele zur Referenz zur Verfügung: Jitterpak QuickBooksExample.jpk und die zugehörigen Dateien QuickBooksSampleRequestFiles.zip.
Hinweis
Es gibt viele verschiedene Arten von Daten, die für jede Komponente des Betriebs verwendet werden können. Um mehr über zusätzliche Anpassungsoptionen zu erfahren, beziehen Sie sich bitte auf den Abschnitt Design Studio unserer Dokumentation.
-
Quelle (Optional): Im Beispiel ist das folgende XML eine Eingabeanfrage, um einen Kunden mit dem Vornamen oder GivenName, wie er in QuickBooks bekannt ist, 'Mark' abzurufen:
CustomerQueryRequest.xml<ns:INPUT xmlns:ns="urn:qboln-res:document:qboln:oln:functions"> <Customer> <Fields></Fields> <Condition>GivenName='Mark'</Condition> </Customer> </ns:INPUT>Hinweis
Im obigen Beispiel sind die Felder leer gelassen, was alle Felder für den Kunden abruft. Wenn nur bestimmte Felder benötigt werden, verwenden Sie ein "," (Komma) als Trennzeichen zwischen den Feldnamen (z. B. field1,field2,field3). Um dann Bedingungen für die Abfrage anzuwenden, geben Sie die gewünschte Klausel in den Bedingungen wie im folgenden Beispiel an.
Ab Version 8.25 kann das Bedingungsfeld auch eine ORDERBY-Klausel und/oder die Schlüsselwörter STARTPOSITION und MAXRESULTS einzeln oder in Kombination enthalten. Zum Beispiel:
<Fields>Name,GivenName,FullyQualifiedName,AccountType</Fields> <Condition>GivenName='Mark' ORDERBY Name STARTPOSITION 0 MAXRESULTS 10</Condition>Um die XML-Datei zu verwenden, doppelklicken Sie zuerst auf das Quellsymbol und wählen Sie dann einen neuen Quelltyp aus. Für dieses Beispiel verwenden wir einen privaten Agenten mit lokalen Dateien aktiviert und wählen daher einen Typ von "Lokale Datei" und dann Durchsuchen zum Speicherort. Wenn Sie die Beispieldateien verwenden und an den empfohlenen Speicherort C:\ entpackt haben, ist der Ordner 'C:\projects\quickbooks' und die Dateien abrufen ist 'CustomerQueryRequest.xml'.
Hinweis
Sie können wählen, ob Sie eine Quelle umgehen möchten, indem Sie mit der rechten Maustaste auf das Quellsymbol klicken und Aus Graph entfernen auswählen. Wenn Sie dies tun, wählen Sie beim Festlegen der Anfrage eine Quelle von "Keine" und stattdessen können Sie auf die Variablen auf der rechten Seite (Zielseite) der Zuordnung doppelklicken, um Werte festzulegen. Diese fortgeschritteneren Optionen werden unter Transformationen behandelt.
-
Ziel: Doppelklicken Sie auf das Zielsymbol. Im Beispiel möchten wir die Abfrageausgabe in eine XML-Datei schreiben, daher wählen wir erneut einen Typ von "Lokale Datei" und Durchsuchen zu einem Speicherort auf dem privaten Agenten, an dem wir die Daten speichern möchten. Im Beispiel ist der Ordner 'C:\projects\quickbooks' und der Dateiname 'CustomerQueryResponse.xml'.
-
Anfrage: Doppelklicken Sie auf das Anfrage-Symbol und wählen Sie Neue Transformation erstellen. Oder klicken Sie auf die Schaltfläche Anfrage erstellen im Tab QuickBooks-Abfrageaktivitäten. Dies öffnet den Transformationsassistenten, der Sie durch die Erstellung der Anfrage führt.
- Wählen Sie auf dem ersten Bildschirm unter Name den oben verwendeten Quelltyp aus. Für das Beispiel haben wir XML gewählt. Lassen Sie das Ziel auf Standard.
- Wählen Sie auf dem nächsten Bildschirm unter Quelle die Schaltfläche Eine vorhandene XML-Struktur auswählen. Wählen Sie im Dropdown "QuickBooks-Schemas". Wählen Sie dann 'QuickBooksQueryRequest.xsd' als Ihre Strukturdatei aus. Klicken Sie auf dem nächsten Bildschirm auf Fertigstellen.
- Der Tab Transformationen sollte sich öffnen, wo Sie Ihre Zuordnung abschließen können. Klicken und ziehen Sie "Felder" von der linken Seite (Quellseite) zu "Felder" auf der rechten Seite (Zielseite). Machen Sie dasselbe mit "Bedingung". Ihr Zuordnungsbildschirm sollte jetzt ähnlich wie unten aussehen.
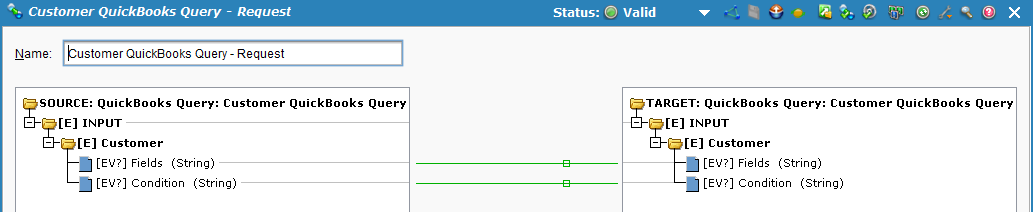
-
Antwort: Doppelklicken Sie auf das Antwortsymbol und wählen Sie Neue Transformation erstellen. Oder klicken Sie auf die Schaltfläche Antwort erstellen im Tab QuickBooks-Abfrageaktivitäten. Dies öffnet den Transformationsassistenten, der Sie durch die Erstellung der Antwort führt.
- Wählen Sie auf dem ersten Bildschirm unter Name den oben verwendeten Zieltyp aus. Für das Beispiel haben wir XML gewählt. Lassen Sie die Quelle auf Standard.
- Wählen Sie auf dem nächsten Bildschirm unter Quelle die Schaltfläche Eine vorhandene XML-Struktur auswählen. Wählen Sie im Dropdown "QuickBooks-Schemas". Wählen Sie dann 'QuickBooksQueryResponse.xsd' als Ihre Strukturdatei aus. Klicken Sie auf dem nächsten Bildschirm auf Fertigstellen.
- Der Tab Transformationen sollte sich öffnen, wo Sie Ihre Zuordnung abschließen können. Klicken Sie auf das + am Ende jeder Seite der Quelle und des Ziels, um die Elemente in jedem Baum zu erweitern. Klicken und ziehen Sie den "OUTPUT"-Ordner von der linken Seite (Quellseite) in den "OUTPUT"-Ordner auf der rechten Seite (Zielseite). Ihr Zuordnungsbildschirm sollte jetzt ähnlich wie unten aussehen.
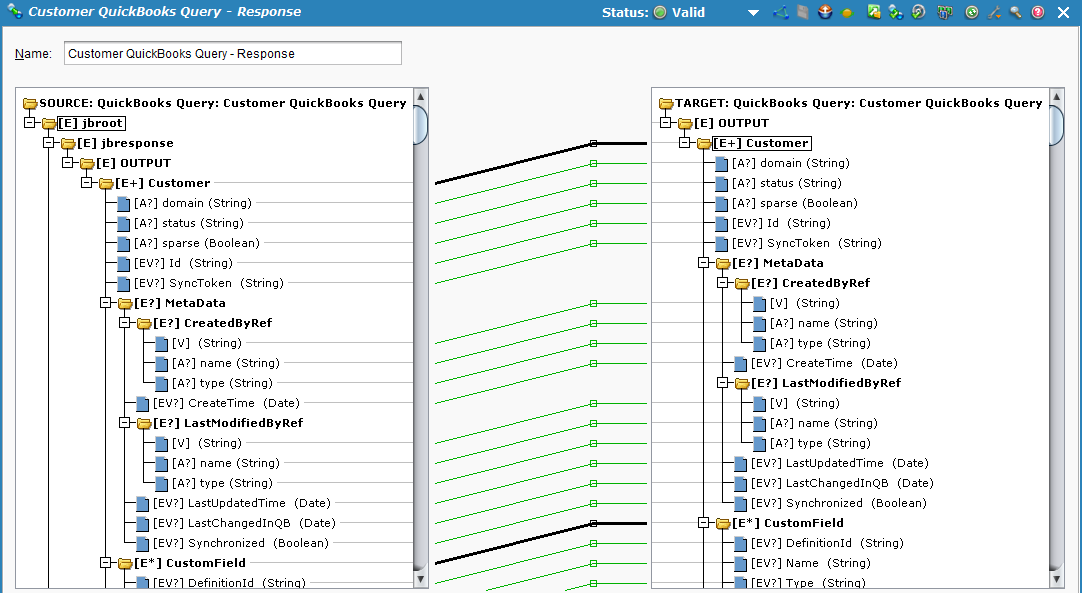
Bereitstellen und Ausführen der Operation
Mit der QuickBooks-Abfrageaktivität, die vollständig eingerichtet ist, sind wir bereit, die Operation bereitzustellen und auszuführen.
Klicken Sie im Tab "Operationen" auf das Bereitstellen  Symbol. Klicken Sie dann auf das Ausführen
Symbol. Klicken Sie dann auf das Ausführen  Symbol, um die Operation in die Warteschlange zur Ausführung zu stellen.
Symbol, um die Operation in die Warteschlange zur Ausführung zu stellen.
Im unteren Bereich des Bildschirms sollte der Operationsmonitor anzeigen, dass Ihre Operation erfolgreich ausgeführt wurde. Andernfalls können Sie auf das Statussymbol doppelklicken, um Protokollnachrichten anzuzeigen.

Sie sollten jetzt auch die Ausgabe der Abfrage sehen, die im Ziel generiert wurde, das Sie angegeben haben. Im Beispiel wurde die Datei jetzt in 'C:\projects\quickbooks\CustomerQueryResponse.xml' erstellt:
title-"CustomerQueryResponse.xml"
<ns:OUTPUT xmlns:ns="urn:qboln-res:document:qboln:oln:functions">
<ns:Customer>
<ns:Id>17</ns:Id>
<ns:SyncToken>0</ns:SyncToken>
<ns:MetaData>
<ns:CreateTime>2017-09-17T18:12:16-06:00</ns:CreateTime>
<ns:LastUpdatedTime>2017-09-25T13:57:24-06:00</ns:LastUpdatedTime>
</ns:MetaData>
<ns:GivenName>Mark</ns:GivenName>
<ns:FamilyName>Cho</ns:FamilyName>
<ns:FullyQualifiedName>Mark Cho</ns:FullyQualifiedName>
<ns:DisplayName>Mark Cho</ns:DisplayName>
<ns:PrintOnCheckName>Mark Cho</ns:PrintOnCheckName>
<ns:Active>1</ns:Active>
<ns:PrimaryPhone>
<ns:FreeFormNumber>(650) 554-1479</ns:FreeFormNumber>
</ns:PrimaryPhone>
<ns:PrimaryEmailAddr>
<ns:Address>Mark@Cho.com</ns:Address>
</ns:PrimaryEmailAddr>
<ns:Taxable>0</ns:Taxable>
<ns:BillAddr>
<ns:Id>17</ns:Id>
<ns:Line1>36 Willow Rd</ns:Line1>
<ns:City>Menlo Park</ns:City>
<ns:CountrySubDivisionCode>CA</ns:CountrySubDivisionCode>
<ns:PostalCode>94304</ns:PostalCode>
<ns:Lat>37.450412</ns:Lat>
<ns:Long>-122.170593</ns:Long>
</ns:BillAddr>
<ns:ShipAddr>
<ns:Id>17</ns:Id>
<ns:Line1>36 Willow Rd</ns:Line1>
<ns:City>Menlo Park</ns:City>
<ns:CountrySubDivisionCode>CA</ns:CountrySubDivisionCode>
<ns:PostalCode>94304</ns:PostalCode>
<ns:Lat>37.450412</ns:Lat>
<ns:Long>-122.170593</ns:Long>
</ns:ShipAddr>
<ns:Job>0</ns:Job>
<ns:BillWithParent>0</ns:BillWithParent>
<ns:Balance>314.28</ns:Balance>
<ns:BalanceWithJobs>314.28</ns:BalanceWithJobs>
<ns:CurrencyRef name="United States Dollar">USD</ns:CurrencyRef>
<ns:PreferredDeliveryMethod>Print</ns:PreferredDeliveryMethod>
</ns:Customer>
</ns:OUTPUT>