QuickBooks Connector OAuth 2.0 erstellt eine QuickBooks App in Jitterbit Design Studio
Bevor Sie beginnen, stellen Sie sicher, dass Sie die in QuickBooks-Connector OAuth 2.0 - Voraussetzungen definierten Anforderungen erfüllen.
Das Einrichten einer QuickBooks Online-App mit OAuth 2.0-Authentifizierung in QuickBooks ist der erste Schritt, um Harmony Zugriff auf Ihre QuickBooks Online-Instanz zu gewähren. Während der Erstellung Ihrer QuickBooks Online-App generieren Sie außerdem eine Client-ID, ein Client-Geheimnis, einen Autorisierungscode und eine Realm-ID, die Sie später im Einrichtungsprozess in Jitterbit Design Studio eingeben können.
Die folgenden Schritte zeigen, wie Sie Ihre QuickBooks OAuth 2.0 Online-App in QuickBooks erstellen.
Umfeld
Diese Schritte setzen voraus, dass Sie beim Entwickeln und Testen Ihrer Integration ein QuickBooks Sandbox-Konto verwenden.
-
Gehen Sie zu https://developer.intuit.com/ und melden Sie sich mit den Anmeldeinformationen Ihres QuickBooks Kontos an.
Notiz
Wenn Sie sich gerade für eine QuickBooks Testversion angemeldet haben, müssen Sie möglicherweise die Aufforderung bestätigen, „Intuit-Entwickler“ zu werden. Dies ist erforderlich, um Harmony Zugriff auf Ihr QuickBooks-Konto einzurichten.
-
Klicken Sie im Menü oben auf der Seite auf Meine Apps. Wenn Sie in Ihrem Konto bereits vorhandene Anwendungen erstellt haben, werden diese hier aufgelistet. Wählen Sie die Schaltfläche Neue App erstellen, um zur nächsten Seite zu gelangen.
-
Sie sollten nun eine Seite ähnlich der unten gezeigten Seite sehen. Klicken Sie unter dem Abschnitt Einfach mit dem Programmieren beginnen auf die Schaltfläche APIs auswählen.
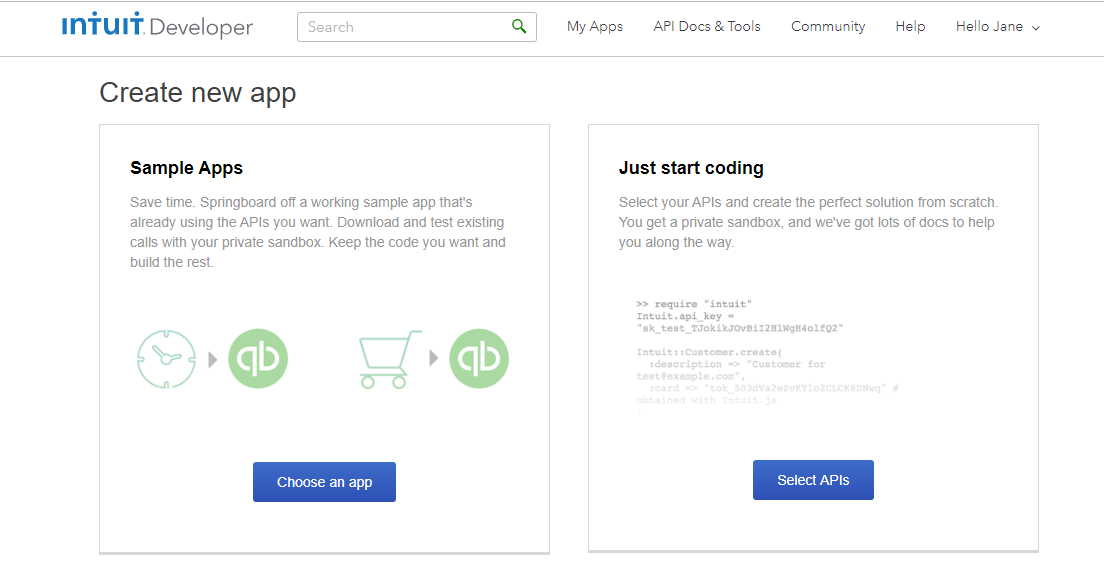
-
In einem Popup-Fenster sollten Sie aufgefordert werden, die API auszuwählen. Die „Accounting“ API ist die Kern-API für die Integration mit QuickBooks Online und sollte für die Integration mit Harmony ausgewählt werden. Aktivieren Sie das Kontrollkästchen für die Accounting-API und klicken Sie dann auf die Schaltfläche App erstellen.
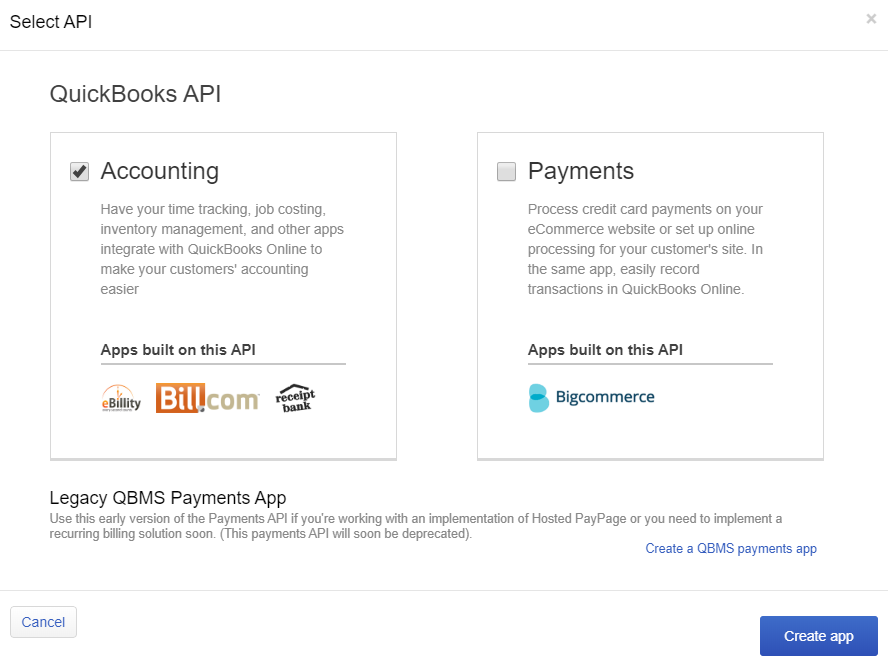
-
Nachdem Ihre App erstellt wurde, werden Sie zur Tab Dashboard weitergeleitet. Da Ihre App gerade erst erstellt wurde, hat sie den Standardnamen „Ohne Titel“.
Hinweis
Sie können jederzeit zu Ihrer App zurückkehren, indem Sie im Menü oben auf jeder Seite zu Meine Apps zurückkehren.
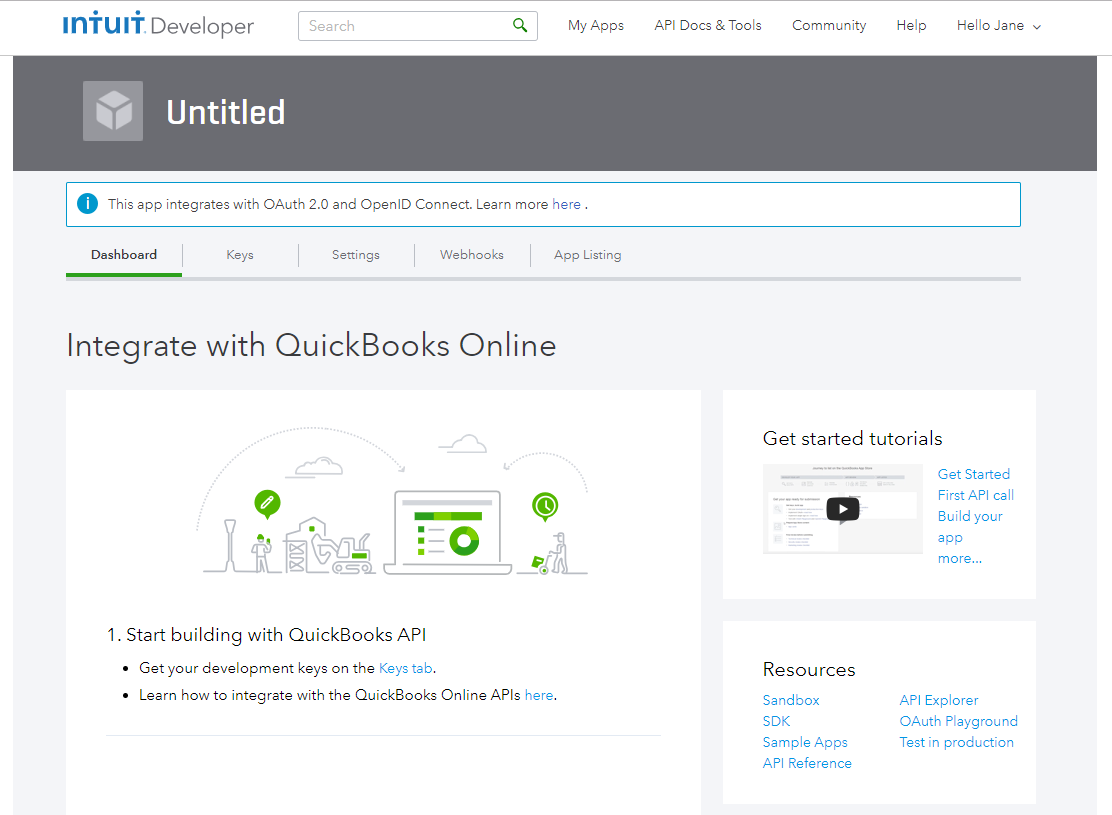
-
Gehen Sie zur Tab Schlüssel. Die auf dieser Seite aufgeführten Entwicklungsschlüssel sind für Ihre neue App vorgeneriert. Diese Schlüssel werden in späteren Abschnitten dieser Dokumentation benötigt - sowohl beim Generieren des Sandbox-Autorisierungscodes als auch zum späteren Eingeben in Design Studio. Sie werden später zu dieser Tab zurückkehren.
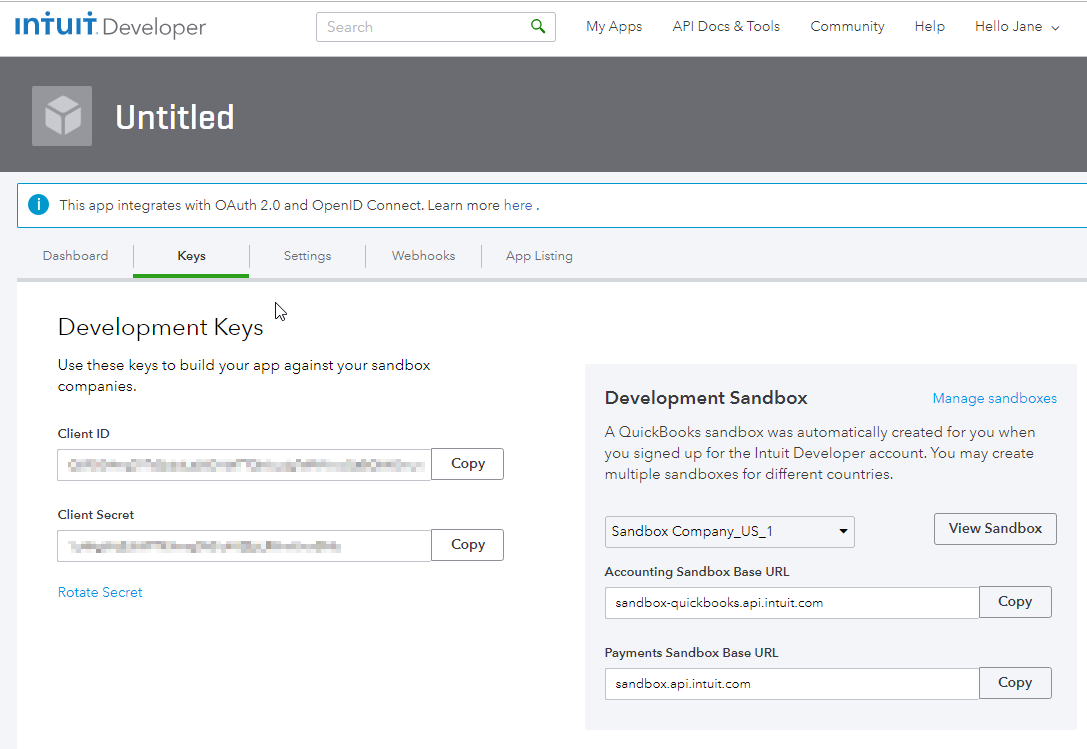
-
Gehen Sie zur Tab Einstellungen. Hier können Sie den Titel Ihrer neuen App sowie andere Informationen, abhängig von Ihrem spezifischen Integrationsprojekt, ändern. Klicken Sie in den Bereich, den Sie bearbeiten möchten, um Informationen für Ihre App zu ändern, und klicken Sie auf die Schaltfläche Speichern, wenn die Änderungen abgeschlossen sind. In diesem Beispiel wird der App-Name in „JBConnectorApp“ geändert.
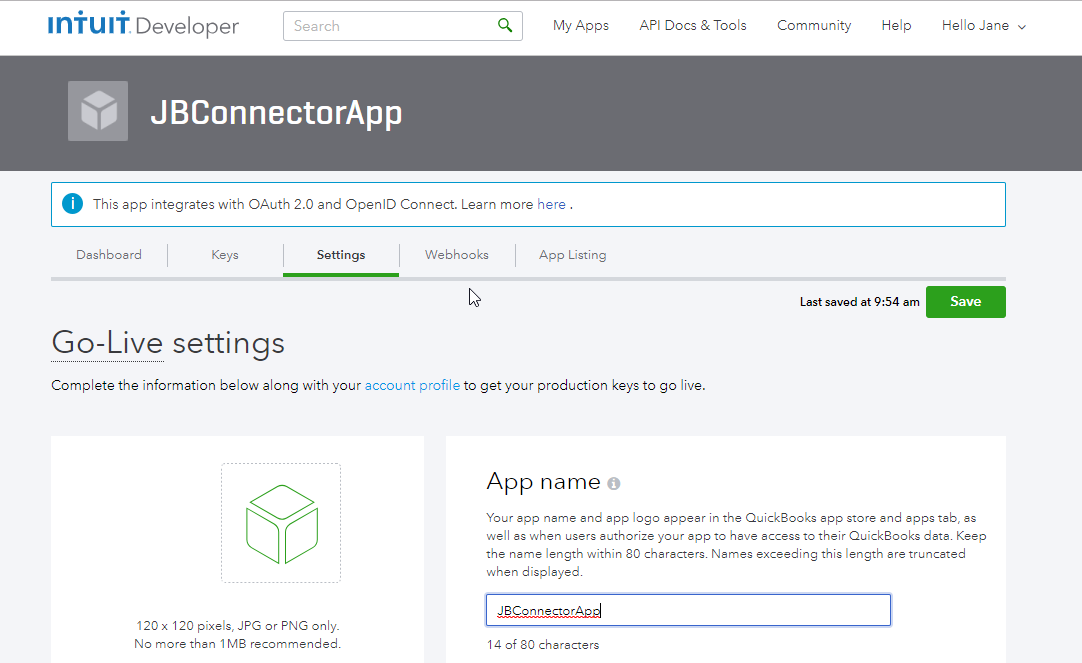
-
Kehren Sie zur Tab Dashboard zurück. Klicken Sie im Abschnitt Ressourcen auf den Link OAuth Playground.
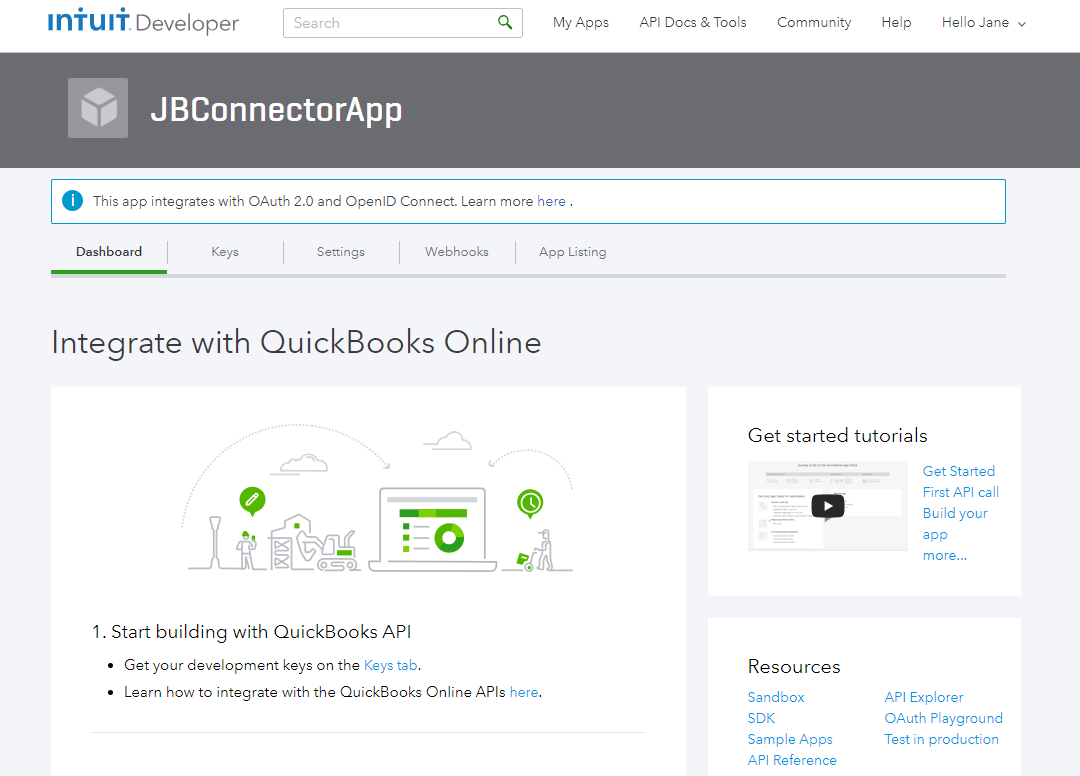
-
Sie sollten nun eine Seite ähnlich der unten gezeigten sehen, die anzeigt, dass Sie sich im OAuth 2.0 Playground befinden. Klicken Sie auf Bereiche auswählen, bewegen Sie den Mauszeiger in der Dropdown-Liste über Buchhaltung und aktivieren Sie das Kontrollkästchen für Buchhaltung. Klicken Sie auf die Schaltfläche Autorisierungscode abrufen.
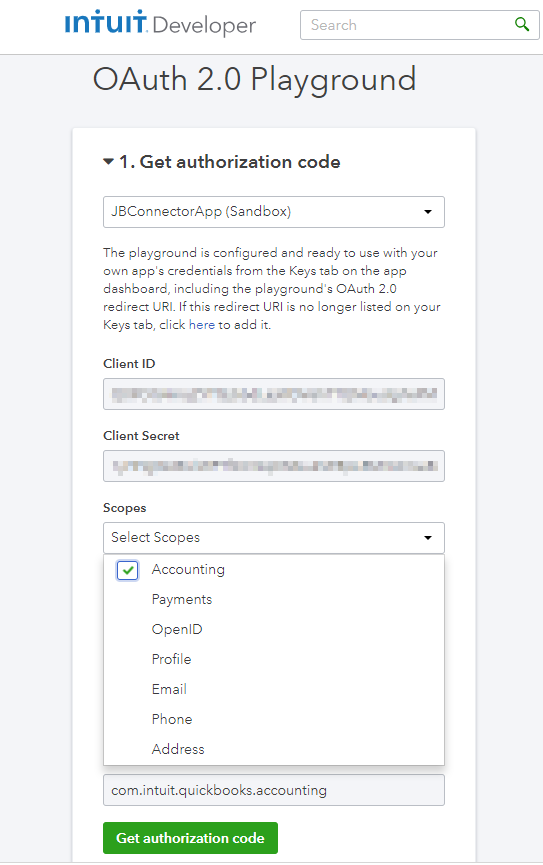
-
Eine Popup-Warnmeldung weist darauf hin, dass Sie die Site verlassen werden. Wählen Sie die Schaltfläche Verlassen.
-
Sie sollten jetzt eine Seite ähnlich der unten gezeigten sehen. Dies ist der letzte Schritt in QuickBooks, um den Jitterbit QuickBooks Connector für den Zugriff auf Ihre QuickBooks Online-Daten zu autorisieren. Wählen Sie die Schaltfläche Verbinden.

-
Sie sollten jetzt eine Seite ähnlich der unten gezeigten sehen, auf der der Sandbox-Autorisierungscode und die Realm-ID angezeigt werden. Der Autorisierungscode und die Realm-ID werden in späteren Abschnitten dieser Dokumentation benötigt, um in Design Studio zu gelangen. Lassen Sie diese Seite in Ihrem Browser geöffnet, um Zugriff auf diese Informationen zu haben, während Sie mit dem nächsten Schritt beim Einrichten des QuickBooks Connector fortfahren.
Warnung
KEINE weitere Aktion auf dieser Seite auswählen. Sie haben jetzt alle Informationen, die Sie in den QuickBooks Connector eingeben müssen, um einen Sandbox Endpoint zu erstellen. Der QuickBooks Connector generiert den Zugriffstoken intern neu, indem er den Aktualisierungstoken verwendet, wenn er abläuft. Der Zugriffstoken wird dynamisch generiert und nicht gespeichert. Wenn die Schaltfläche „Token abrufen“ ausgewählt ist, erwartet QuickBooks, dass der Connector den online generierten Zugriffstoken zur Authentifizierung weitergibt, und die Verbindung schlägt fehl. Der in diesem Dokument beschriebene Prozess gilt nur für die App, die speziell zum Einrichten des Harmony QuickBooks Connector verwendet wird. Um eine andere QuickBooks App zu erstellen, müssen Sie den Intuit Developer Blog zu Rate ziehen.
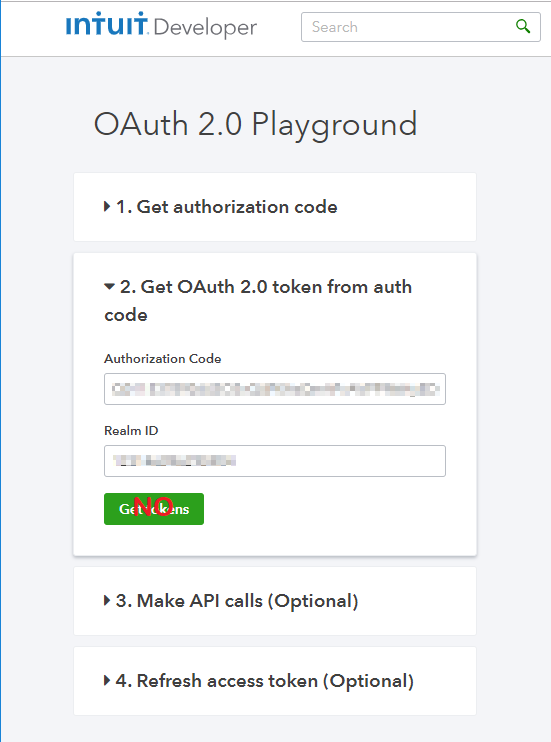
Tipp
Nächster Schritt: QuickBooks-Connector OAuth 2.0 - Endpoint erstellen
Umfeld
Wenn Sie bereit sind, Ihre Integration in eine Umfeld zu bringen, befolgen Sie die unten stehenden Schritte, um Produktionsschlüssel zu erhalten, die speziell auf Ihre Anwendung zugeschnitten sind.
-
Gehen Sie zu https://developer.intuit.com/ und melden Sie sich mit den Anmeldeinformationen Ihres QuickBooks Kontos an.
-
Klicken Sie im Menü oben auf der Seite auf Meine Apps. Wählen Sie die App aus, die Sie während der Test- und Entwicklungsphase speziell zum Einrichten des Harmony QuickBooks Connector erstellt haben.
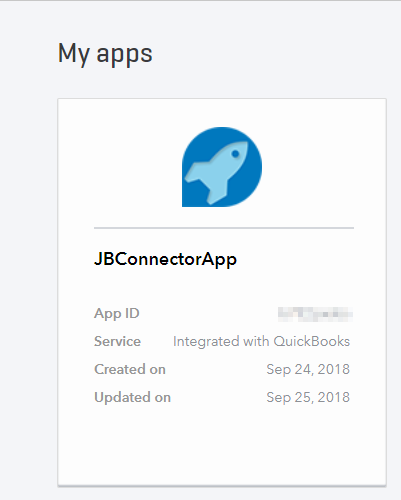
-
Sie sollten nun eine Seite ähnlich der unten gezeigten Seite sehen. Das Kontoprofil muss ausgefüllt werden, bevor die Produktionsschlüssel für Ihre App verfügbar sind.
-
Wenn Sie Ihr Kontoprofil bereits ausgefüllt haben, klicken Sie auf die Tab Einstellungen.
-
Wenn Ihr Kontoprofil noch nicht ausgefüllt wurde, scrollen Sie nach unten zum Abschnitt 2. Schalten Sie Ihre App live und klicken Sie auf den Link Kontoprofil vervollständigen. Vervollständigen Sie die Informationen auf der Seite „Kontoprofil“ und klicken Sie auf die Schaltfläche Speichern. Kehren Sie zu Ihrer Connector-App zurück und klicken Sie auf die Tab Einstellungen.
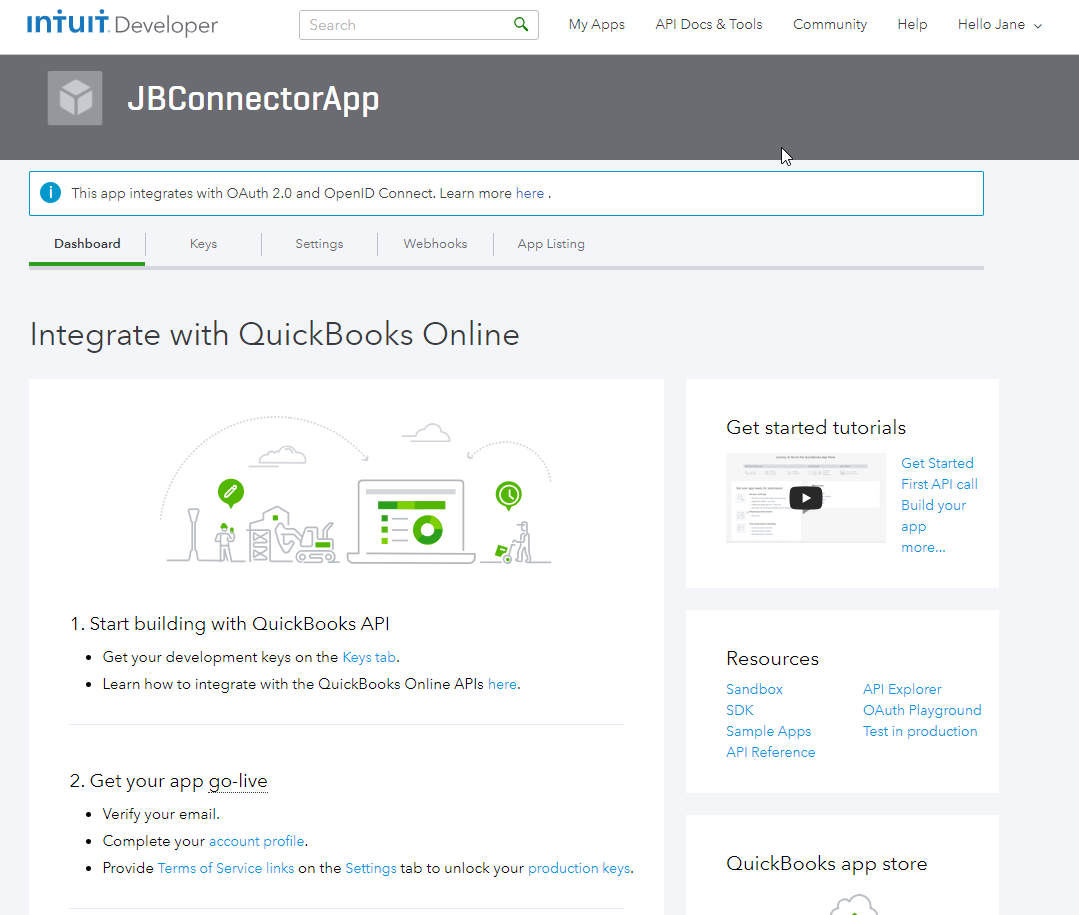
-
-
Sie sollten jetzt eine Seite ähnlich der unten gezeigten Seite sehen. Scrollen Sie nach unten zum Abschnitt Links zu den Servicebedingungen. Geben Sie die URL der Endbenutzer-Lizenzvereinbarung und die URL der Datenschutzrichtlinie für Ihre App ein. Klicken Sie auf die Schaltfläche Speichern.
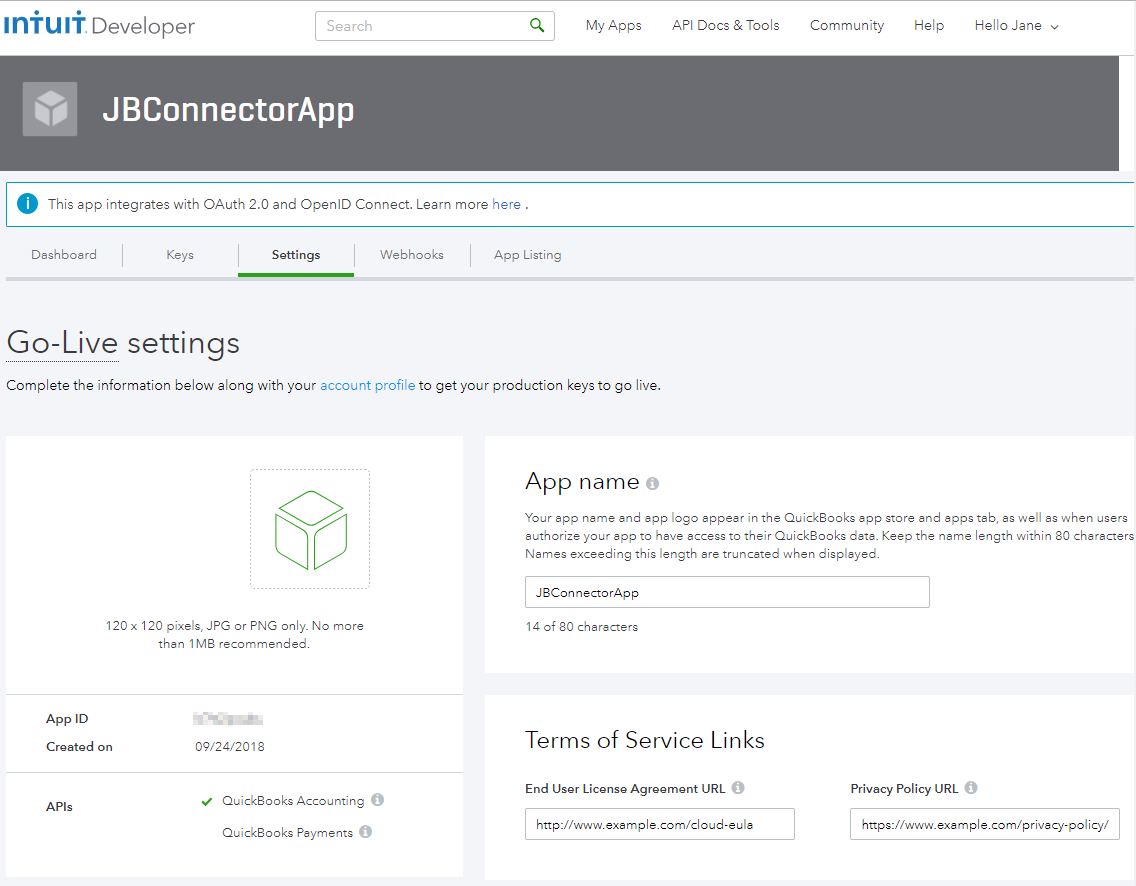
-
Wählen Sie die Tab Schlüssel und scrollen Sie nach unten zu den Produktionsschlüsseln. Sobald das Kontoprofil und die Links zu den Nutzungsbedingungen ausgefüllt sind, sollten die Produktionsschlüssel für Ihre App ähnlich wie auf der folgenden Seite angezeigt werden. Diese Schlüssel werden in späteren Abschnitten dieser Dokumentation benötigt - sowohl beim Generieren des Produktionsautorisierungscodes als auch zum späteren Eingeben in Design Studio. Sie werden später zu dieser Tab zurückkehren.
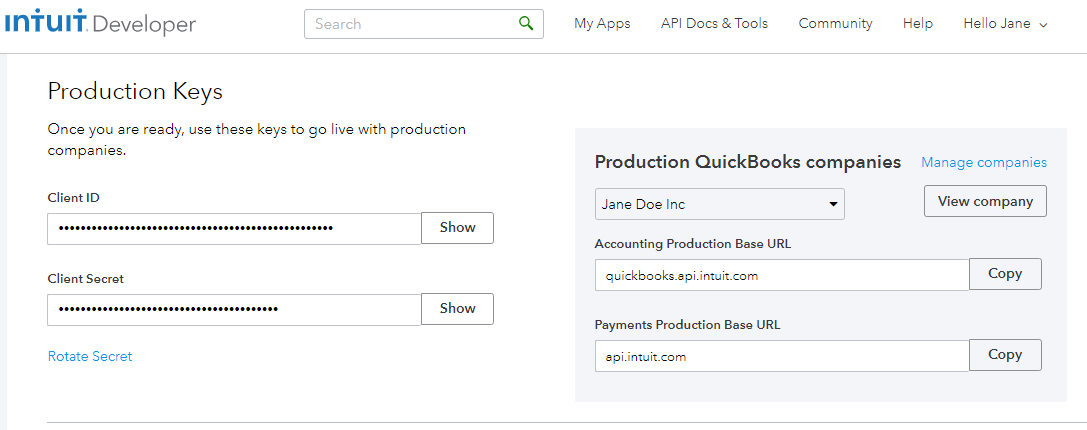
-
Kehren Sie zur Tab Dashboard zurück. Scrollen Sie nach unten zum Abschnitt Ressourcen und klicken Sie auf den Link OAuth Playground.
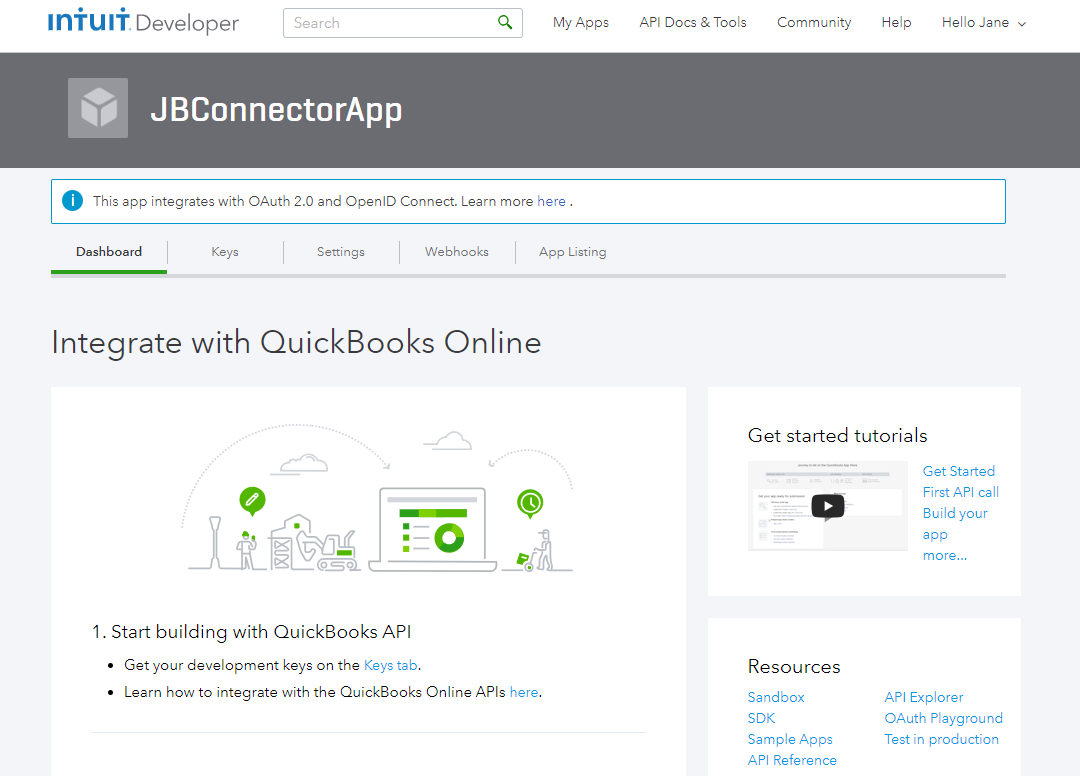
-
Sie sollten nun eine Seite ähnlich der unten gezeigten sehen, die anzeigt, dass Sie sich im OAuth 2.0 Playground befinden. Klicken Sie auf das Dropdown-Menü unter 1. Autorisierungscode abrufen. Die Connector-App zeigt zwei Versionen an. Wählen Sie die (Produktions-)-Version in der Liste aus.
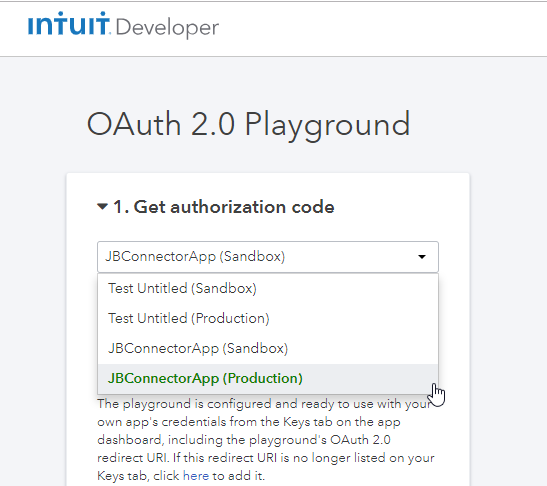
-
Klicken Sie auf Bereiche auswählen, bewegen Sie den Mauszeiger in der Dropdown-Liste über Buchhaltung und aktivieren Sie das Kontrollkästchen für Buchhaltung. Wählen Sie die Schaltfläche Autorisierungscode abrufen.
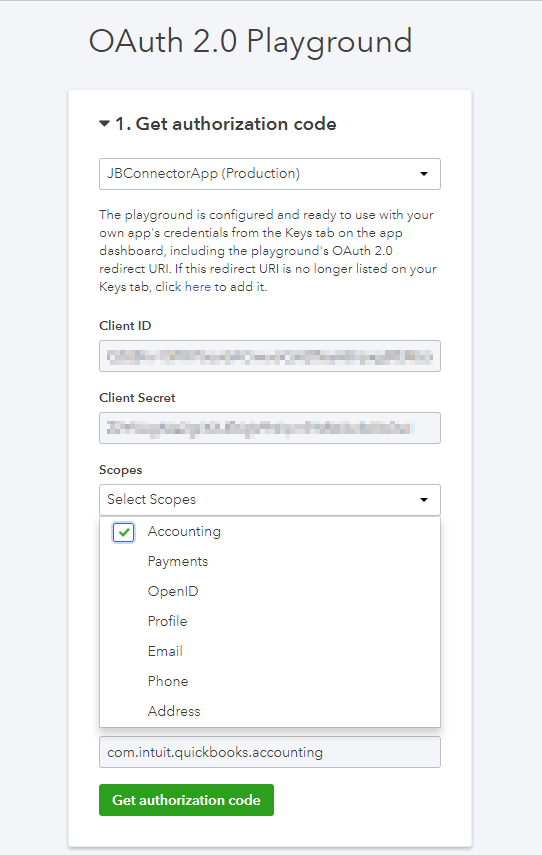
-
Eine Popup-Warnmeldung weist darauf hin, dass Sie die Site verlassen werden. Wählen Sie die Schaltfläche Verlassen.
-
Sie sollten jetzt eine Seite ähnlich der unten gezeigten sehen. Dies ist der letzte Schritt in QuickBooks, um den QuickBooks Connector für den Zugriff auf Ihre QuickBooks Online-Produktionsdaten zu autorisieren. Wählen Sie die Schaltfläche Verbinden.
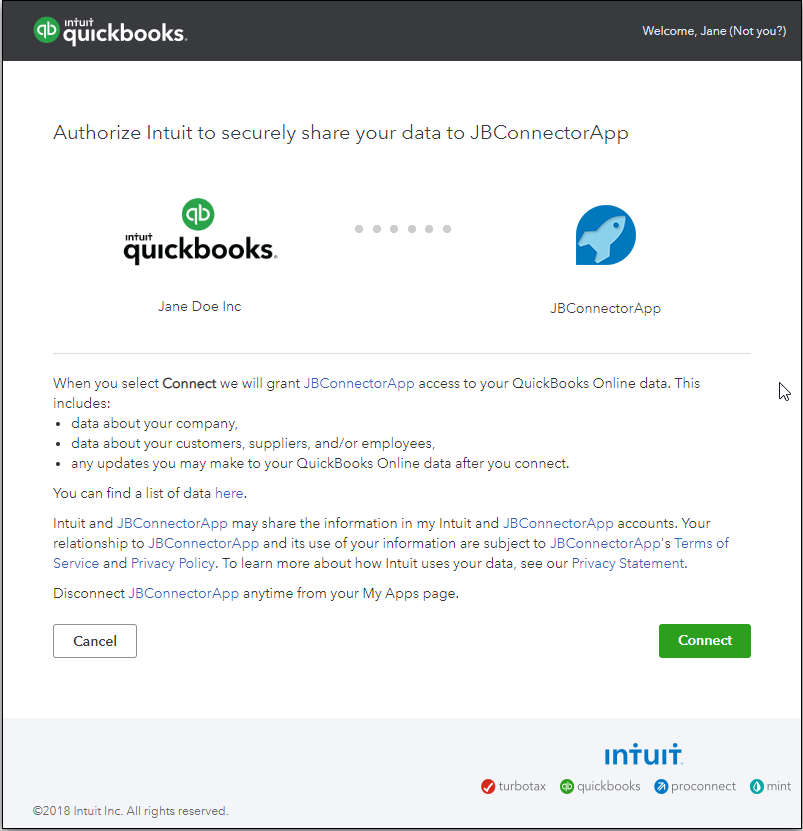
-
Sie sollten jetzt eine Seite ähnlich der unten gezeigten sehen, auf der der Autorisierungscode und die Realm-ID für die Produktion angezeigt werden. Der Autorisierungscode und die Realm-ID werden in späteren Abschnitten dieser Dokumentation benötigt, um in Design Studio zu gelangen. Lassen Sie diese Seite geöffnet in Ihrem Browser, um Zugriff auf diese Informationen zu haben, während Sie mit dem nächsten Schritt beim Einrichten des QuickBooks Connectors für den Zugriff auf Produktionsdaten fortfahren.
Warnung
KEINE weitere Aktion auf dieser Seite auswählen. Sie haben jetzt alle Informationen, die Sie in den QuickBooks Connector eingeben müssen, um einen Endpoint zu erstellen. Der QuickBooks Connector generiert den Zugriffstoken intern neu, indem er den Aktualisierungstoken verwendet, wenn er abläuft. Der Zugriffstoken wird dynamisch generiert und nicht gespeichert. Wenn die Schaltfläche „Token abrufen“ ausgewählt ist, erwartet QuickBooks, dass der Connector den online generierten Zugriffstoken zur Authentifizierung weitergibt, und die Verbindung schlägt fehl. Der in diesem Dokument beschriebene Prozess gilt nur für die App, die speziell zum Einrichten des Jitterbit QuickBooks Connectors verwendet wird. Um eine andere QuickBooks App zu erstellen, müssen Sie die QuickBooks Produktdokumentation zu Rate ziehen und/oder das Intuit Developer Blog.
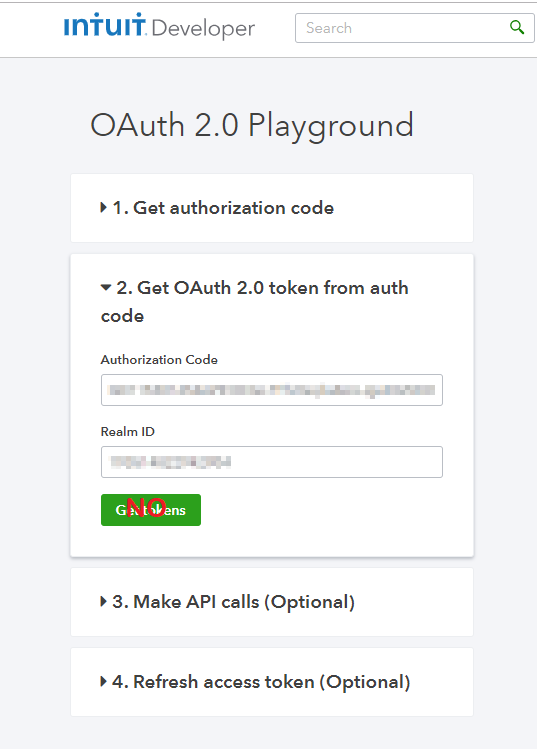
Tipp
Nächster Schritt: QuickBooks-Connector OAuth 2.0 - Endpoint erstellen