QuickBooks Connector OAuth 1.0a erstellt eine QuickBooks App in Jitterbit Design Studio
Warnung
Alle bestehenden QuickBooks Benutzer müssen bis zum 17. Dezember 2019 auf die OAuth 2.0-Authentifizierung umsteigen. Siehe den Intuit Developer Blog Post vom 10. April 2019 und das Intuit OAuth Blog für weitere Informationen.
Bevor Sie beginnen, stellen Sie sicher, dass Sie die in QuickBooks Connector OAuth 1.0a - Voraussetzungen definierten Anforderungen erfüllen.
Das Einrichten einer QuickBooks Online-App ist die erste von zwei Hauptaktivitäten, die Sie in QuickBooks durchführen müssen, um Jitterbit Zugriff auf Ihre QuickBooks Online-Instanz zu gewähren. Während der Erstellung Ihrer QuickBooks Online-App generieren Sie außerdem ein eindeutiges App-Token, einen Consumer Key, ein Consumer Secret, ein Access-Token und ein Access Secret, die Sie später im Einrichtungsprozess in Jitterbit Design Studio eingeben können.
Die folgenden Schritte zeigen, wie Sie Ihre QuickBooks Online-App innerhalb von QuickBooks erstellen.
Umfeld
Diese Schritte setzen voraus, dass Sie beim Entwickeln und Testen Ihrer Integration ein QuickBooks Sandbox-Konto verwenden.
-
Gehen Sie zu https://developer.intuit.com/ und melden Sie sich mit den Anmeldeinformationen Ihres QuickBooks Kontos an.
-
Klicken Sie im Menü oben auf der Seite auf Meine Apps. Wenn Sie bereits vorhandene Anwendungen in Ihrem Konto erstellt haben, werden diese hier aufgelistet. Wählen Sie die Schaltfläche Neue App erstellen, um zur nächsten Seite zu gelangen. Wenn Sie noch keine Anwendungen erstellt haben, befinden Sie sich bereits auf der im nächsten Schritt beschriebenen Seite.
-
Sie sollten nun eine Seite ähnlich der unten gezeigten sehen. Klicken Sie unter dem Abschnitt Einfach mit dem Programmieren beginnen auf die Schaltfläche APIs auswählen.
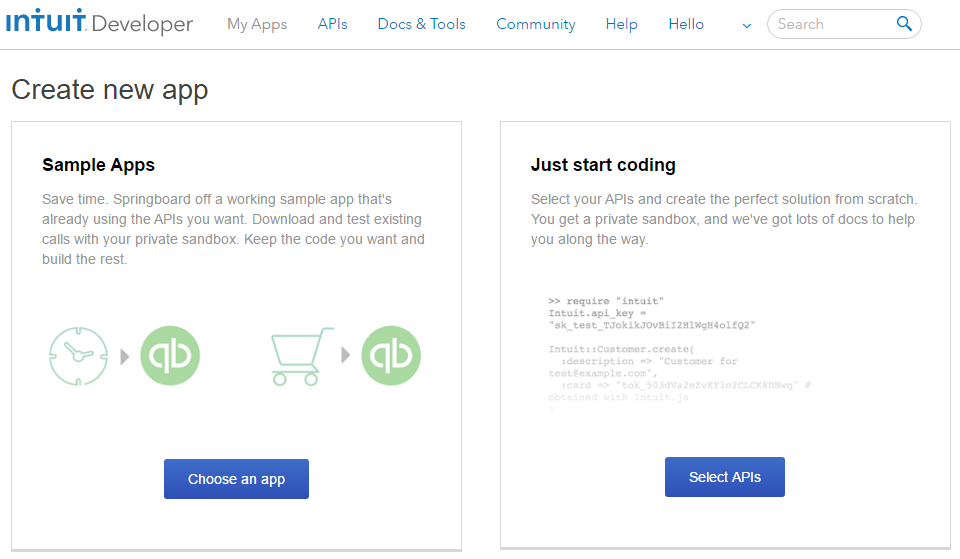
-
In einem Popup-Fenster sollten Sie aufgefordert werden, die API auszuwählen. Die „Accounting“ API ist die Kern-API für die Integration mit QuickBooks Online und sollte für die Integration mit Harmony ausgewählt werden. Aktivieren Sie das Kontrollkästchen für die Accounting-API und klicken Sie dann auf die Schaltfläche App erstellen.
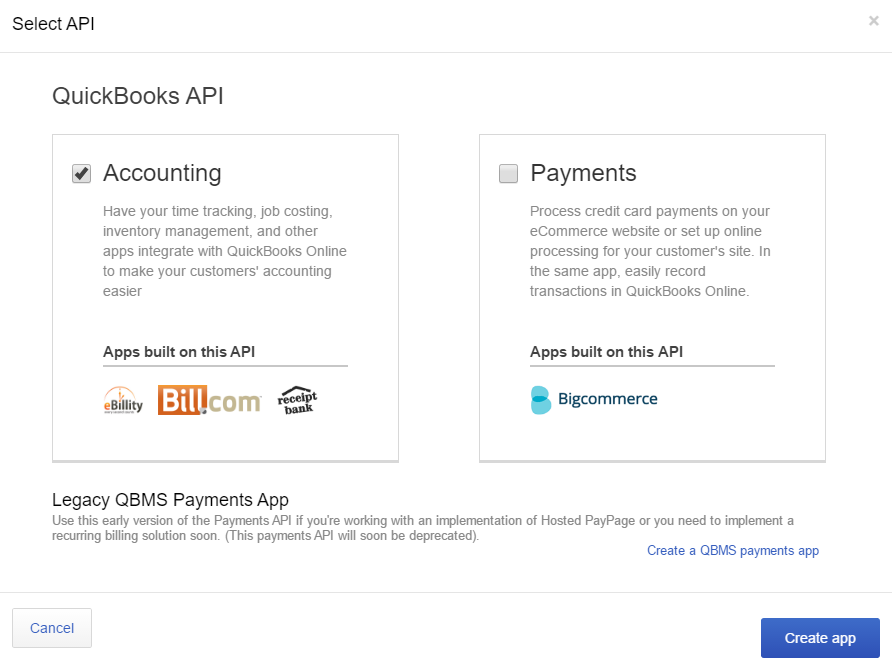
-
Nachdem Ihre App erstellt wurde, werden Sie zur Tab Dashboard im Abschnitt Entwicklung weitergeleitet. Auf der Dashboard-Seite werden die Schritte angezeigt, die Sie zum Einrichten Ihrer neuen App ausführen müssen. Da Ihre App gerade erst erstellt wurde, hat sie den Standardnamen „Unbekannt“.
Hinweis
Sie können jederzeit zu Ihrer App zurückkehren, indem Sie im Menü oben auf jeder Seite zu Meine Apps zurückkehren.
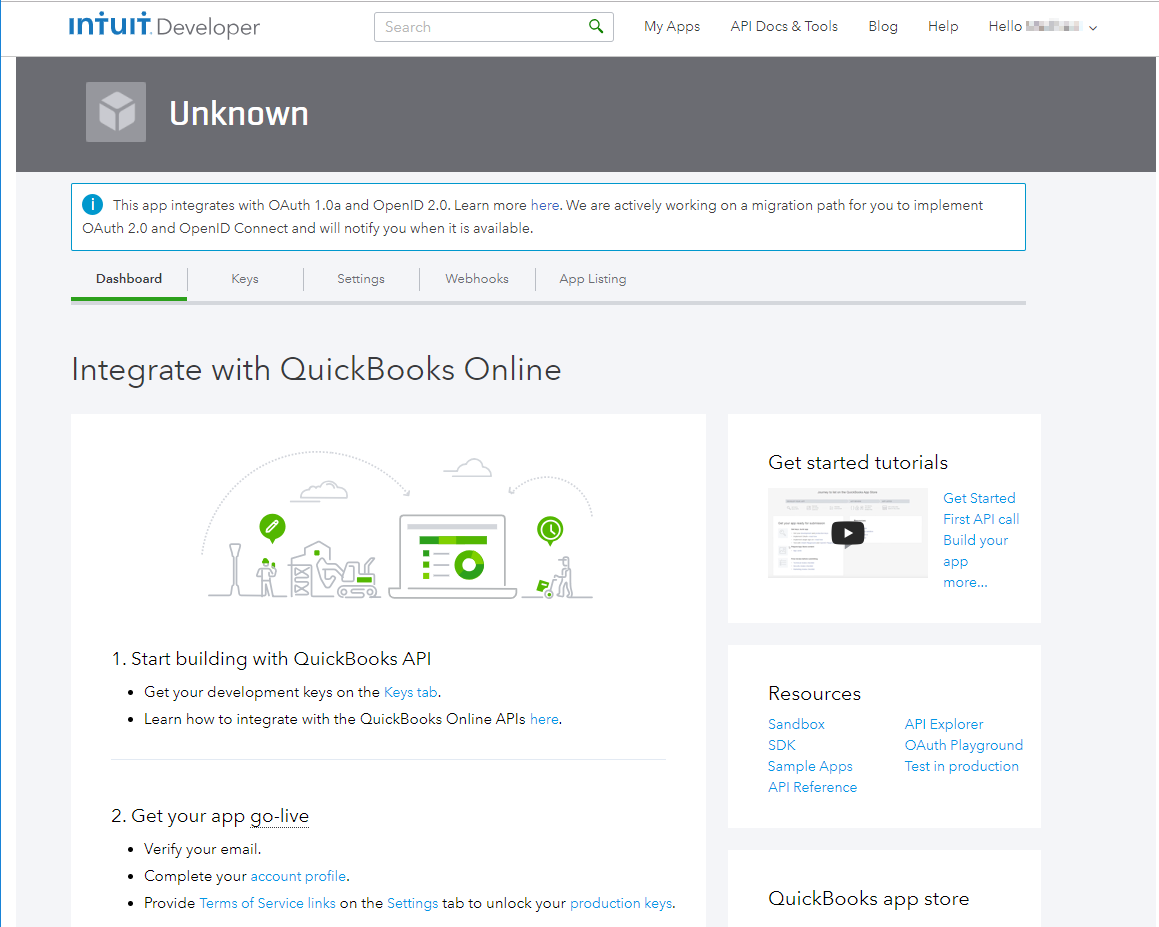
-
Wechseln Sie zur Tab Schlüssel. Die auf dieser Seite aufgeführten Schlüssel sind für Ihre neue App vorgeneriert. Diese Schlüssel werden in späteren Teilen dieser Dokumentation benötigt - sowohl beim Generieren von Zugriffstoken als auch für den eindeutigen App-Token, der später in Design Studio eingegeben wird. Sie werden später zu dieser Tab zurückkehren.
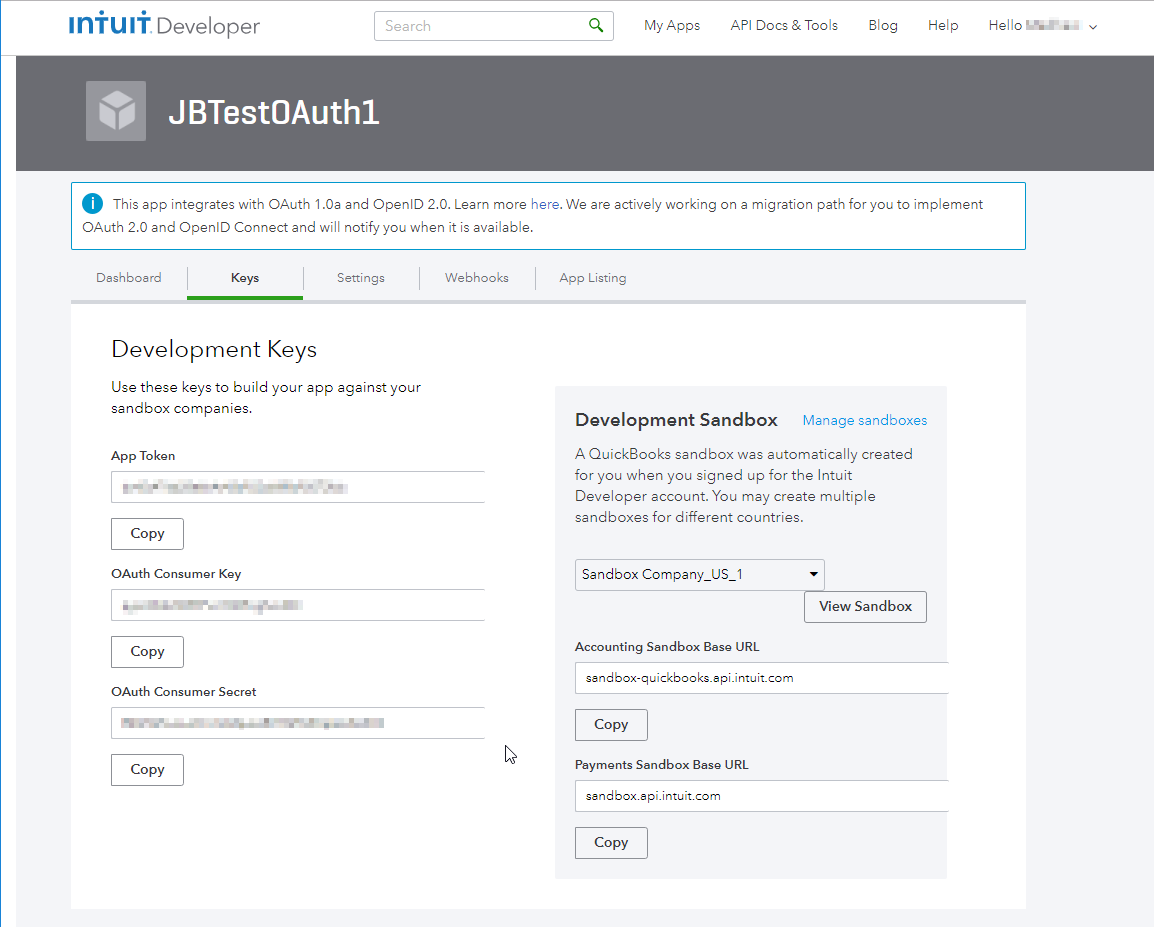
-
Gehen Sie zur Tab Einstellungen. Hier können Sie den Titel Ihrer neuen App sowie andere Informationen ändern, abhängig von Ihrem spezifischen Integrationsprojekt. Klicken Sie in den Bereich, den Sie bearbeiten möchten, um Informationen für Ihre App zu ändern, und klicken Sie auf die Schaltfläche Speichern, wenn die Änderungen abgeschlossen sind. In diesem Beispiel wird der App-Name in „JBTestOAuth1“ geändert.
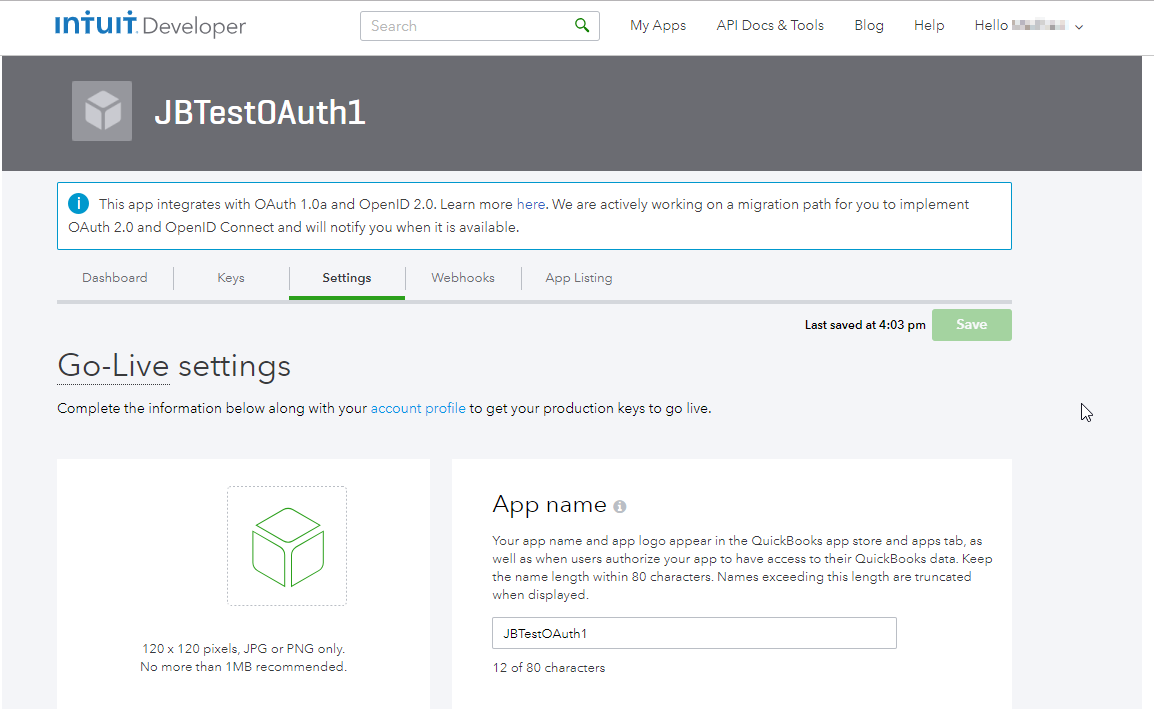
-
Kehren Sie zur Tab Dashboard zurück. Klicken Sie im Abschnitt Ressourcen auf den Link OAuth Playground.
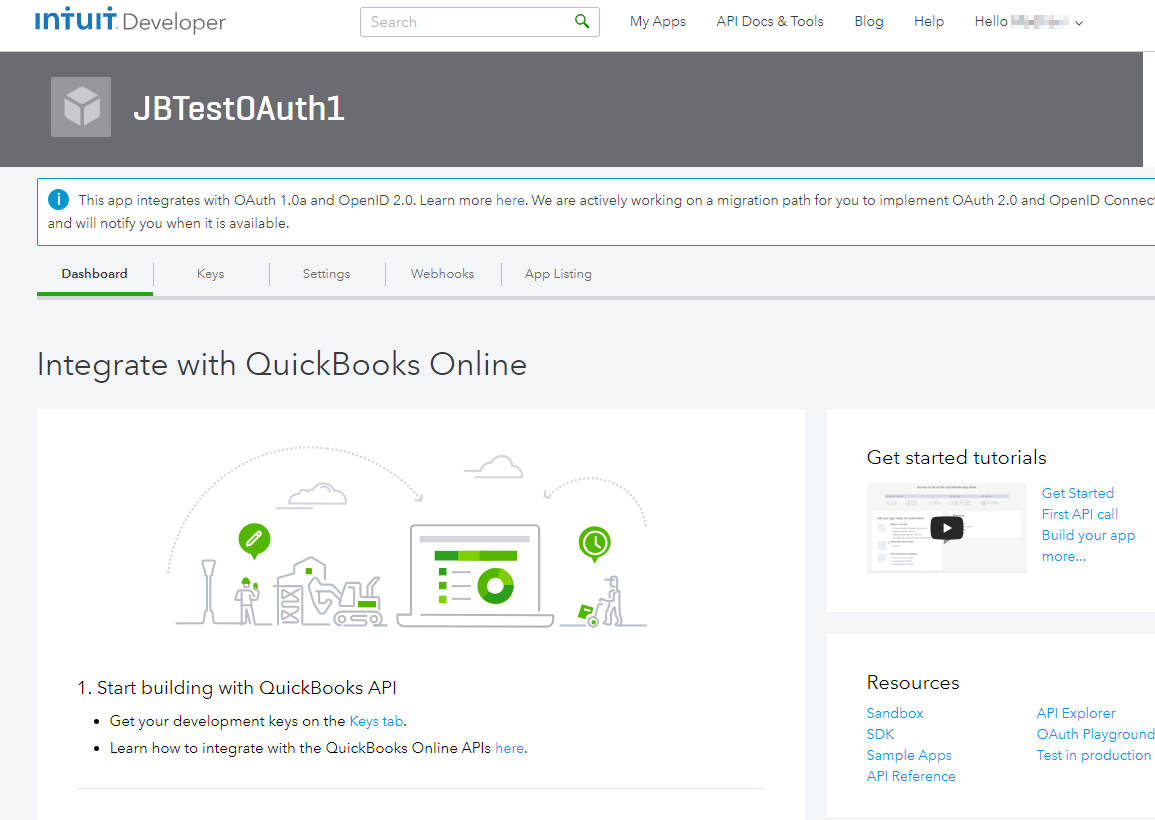
-
Sie sollten jetzt eine Seite ähnlich der unten gezeigten Seite sehen, die anzeigt, dass Sie sich im OAuth Playground befinden.
- Ändern Sie die Dauer des Zugriffstokens von der Standardeinstellung von 120 Sekunden auf eine hohe Zahl, beispielsweise 14000000 Sekunden. Dies ist die Zeitspanne, für die Ihr Zugriffstoken gültig ist. Nach Ablauf dieser Zeitspanne müssen Sie ein neues Token für die Verbindung mit Ihrer QuickBooks-App generieren.
- Klicken Sie in der Mitte des Bildschirms auf die Schaltfläche Mit QuickBooks verbinden.
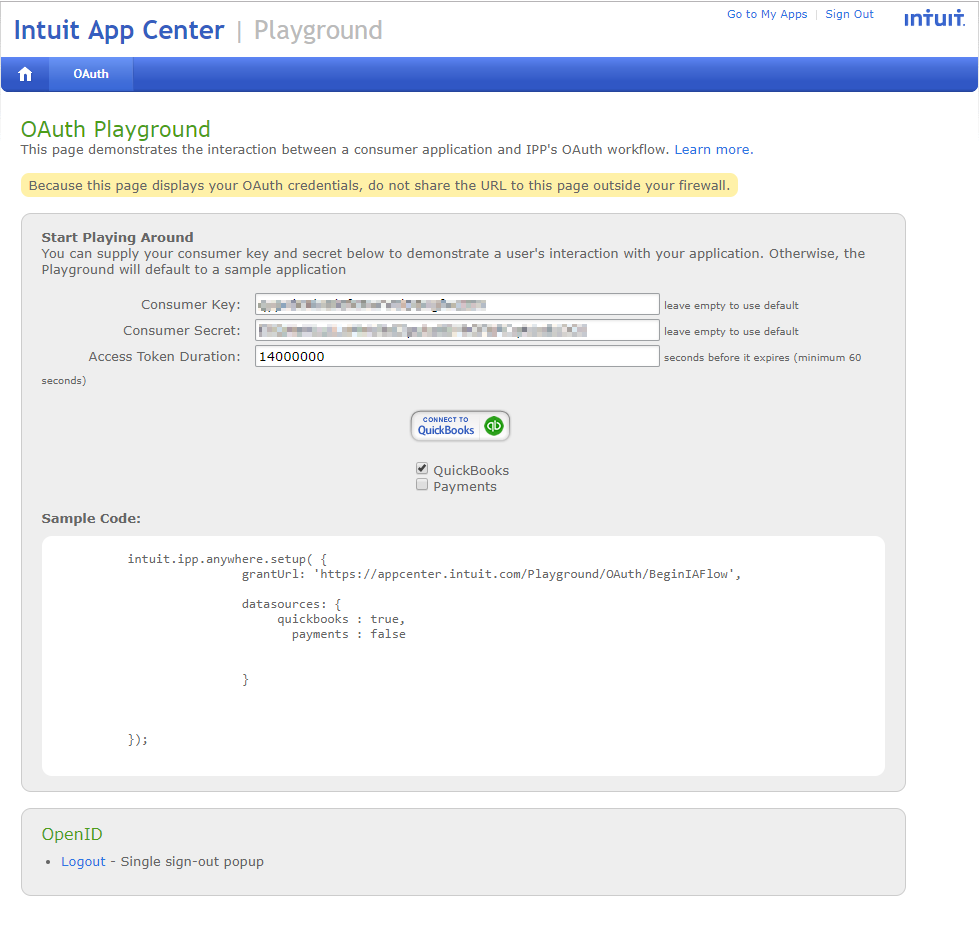
-
Eine Popup-Warnmeldung weist darauf hin, dass Sie die Site verlassen werden. Wählen Sie die Schaltfläche Verlassen.
-
Sie sollten jetzt eine Seite ähnlich der unten gezeigten Seite sehen. Dies ist der letzte Schritt in QuickBooks, um den Harmony QuickBooks Connector für den Zugriff auf Ihre QuickBooks Online-Daten zu autorisieren. Wählen Sie die Schaltfläche Verbinden.
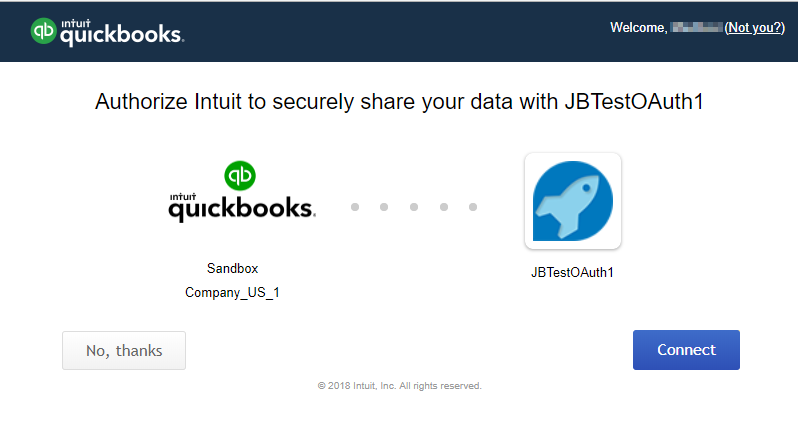
-
Sie sollten nun eine Seite ähnlich der unten gezeigten sehen, auf der Access Token, Access Token Secret und RealmId sowie Consumer Key und Consumer Secret angezeigt werden. Diese Anmeldeinformationen werden in späteren Abschnitten dieser Dokumentation benötigt, um Design Studio aufzurufen. Lassen Sie diese Seite in Ihrem Browser geöffnet, da Sie später hierher zurückkehren müssen.
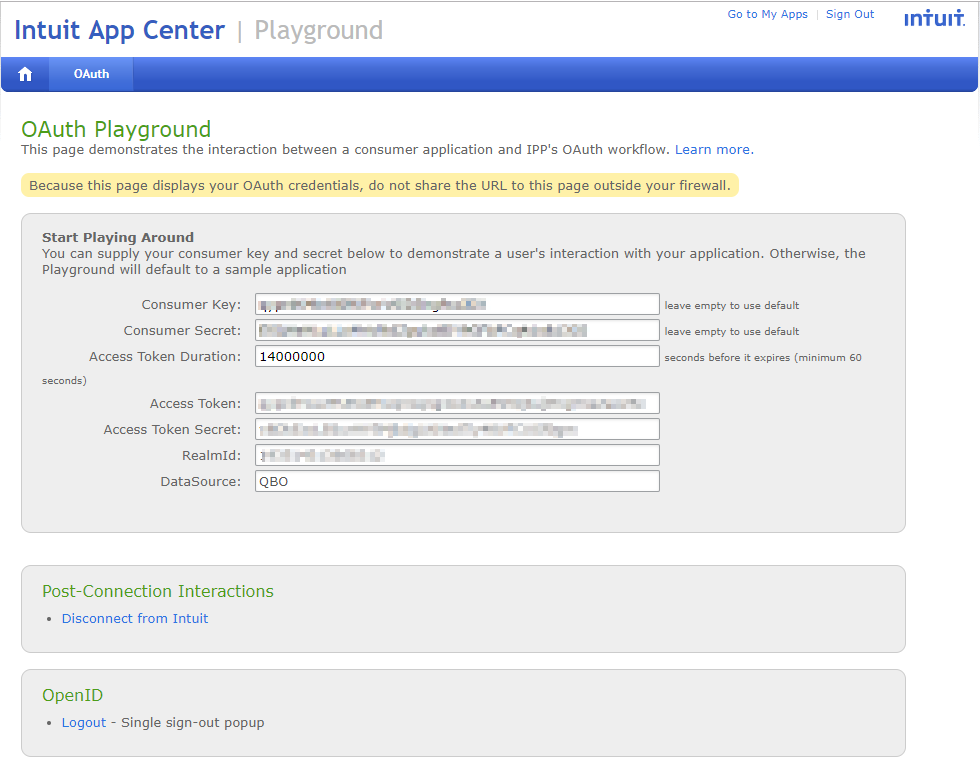
Nächster Schritt: QuickBooks-Connector OAuth 1.0a - Endpoint erstellen
Umfeld
Wenn Sie bereit sind, Ihre Integration in eine Umfeld zu bringen, befolgen Sie die unten stehenden Schritte, um Produktionsschlüssel zu erhalten, die speziell auf Ihre Anwendung zugeschnitten sind.
-
Gehen Sie zu https://developer.intuit.com/ und melden Sie sich mit den Anmeldeinformationen Ihres QuickBooks Kontos an.
-
Klicken Sie im Menü oben auf der Seite auf Meine Apps. Wählen Sie die App aus, die Sie während der Test- und Entwicklungsphase speziell zum Einrichten des Harmony QuickBooks Connector erstellt haben.
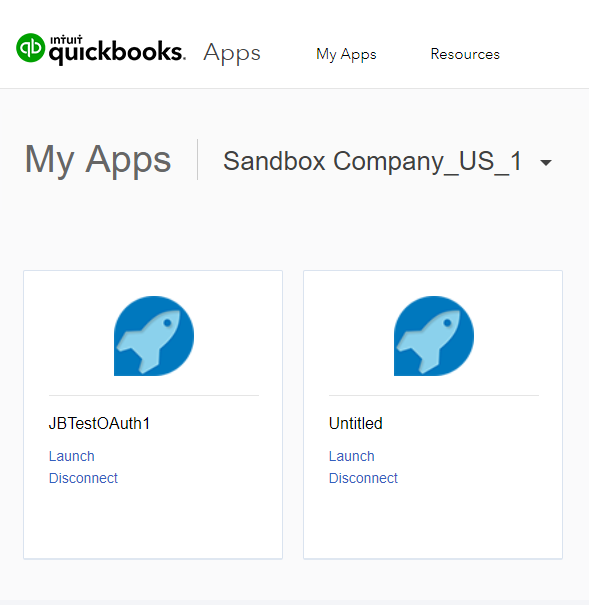
-
Sie sollten nun eine Seite ähnlich der unten gezeigten Seite sehen. Das Kontoprofil muss ausgefüllt werden, bevor die Produktionsschlüssel für Ihre App verfügbar sind.
- Wenn Sie Ihr Kontoprofil bereits ausgefüllt haben, klicken Sie auf die Tab Einstellungen und fahren Sie mit Schritt 4 fort.
-
Wenn Ihr Kontoprofil noch nicht ausgefüllt wurde, scrollen Sie nach unten zum Abschnitt 2. Schalten Sie Ihre App live und klicken Sie auf den Link Kontoprofil vervollständigen. Vervollständigen Sie die Informationen auf der Seite „Kontoprofil“ und klicken Sie auf die Schaltfläche Speichern. Kehren Sie zu Ihrer Connector-App zurück und klicken Sie auf die Tab Einstellungen.
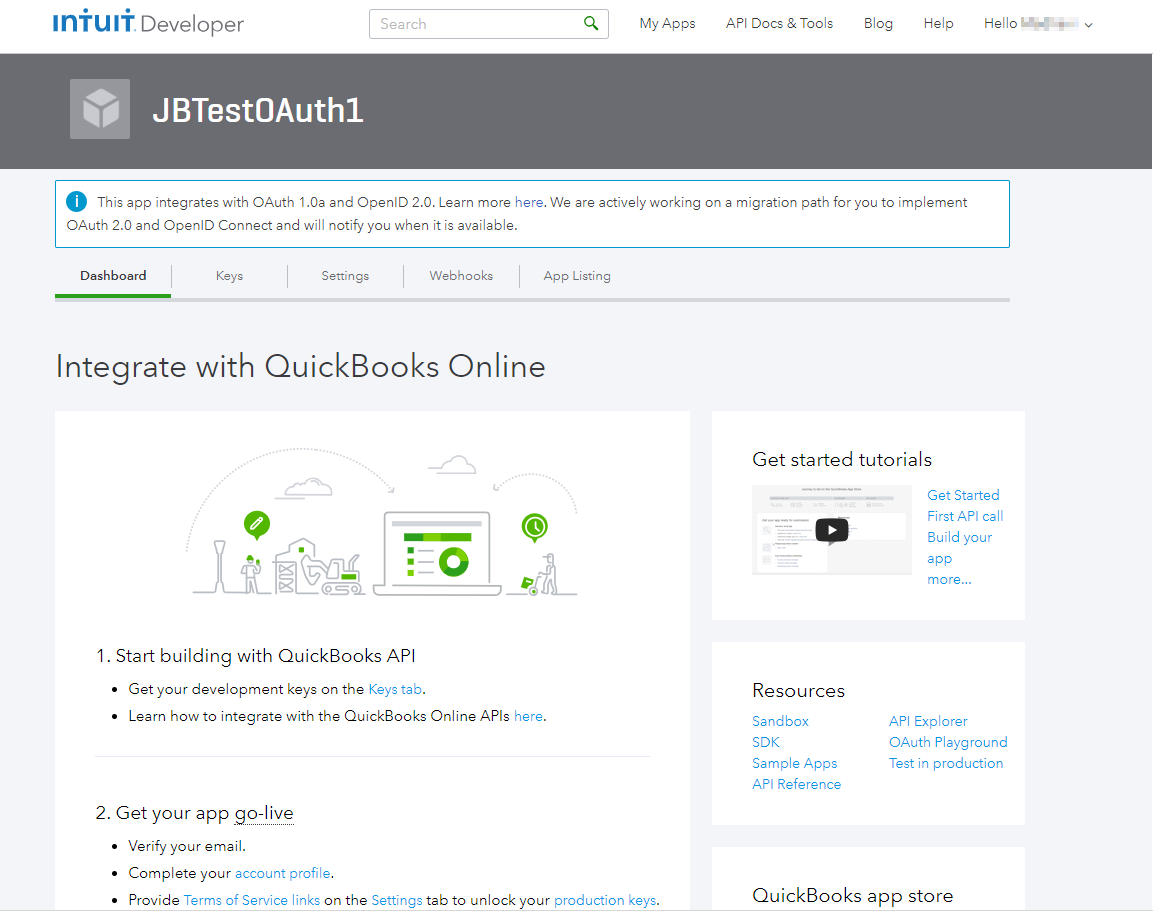
-
Sie sollten jetzt eine Seite sehen, die der unten gezeigten Seite ähnelt. Scrollen Sie nach unten zum Abschnitt Links zu den Servicebedingungen. Geben Sie die URL der Endbenutzer-Lizenzvereinbarung und die URL der Datenschutzrichtlinie für Ihre App ein. Klicken Sie auf die Schaltfläche Speichern.
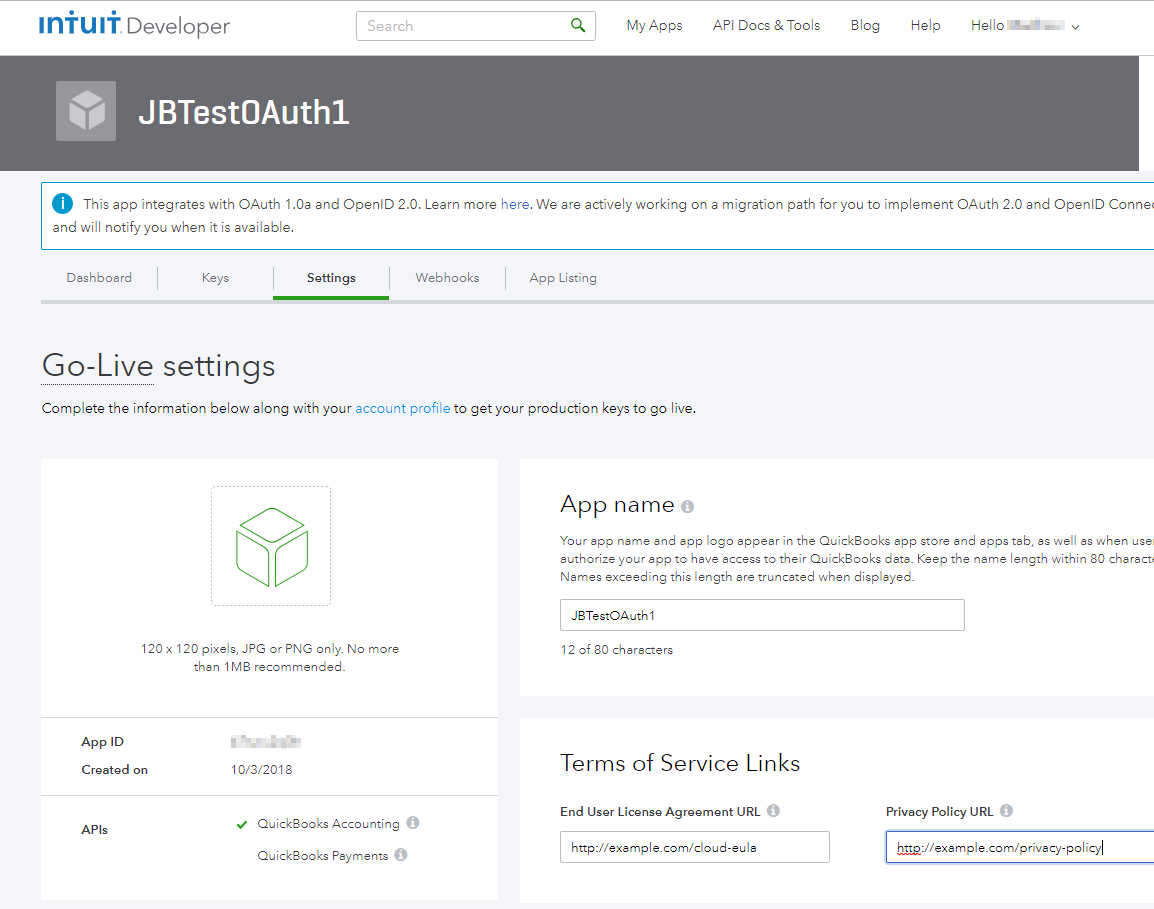
-
Wählen Sie die Tab Schlüssel und scrollen Sie nach unten zu den Produktionsschlüsseln. Sobald die Links zu Kontoprofil und Nutzungsbedingungen ausgefüllt sind, sollten die Produktionsschlüssel für Ihre App ähnlich wie auf der folgenden Seite angezeigt werden. Diese Schlüssel werden in späteren Abschnitten dieser Dokumentation benötigt - sowohl beim Generieren der Produktionszugriffstoken als auch beim späteren Aufrufen von Design Studio. Sie werden später zu dieser Tab zurückkehren.
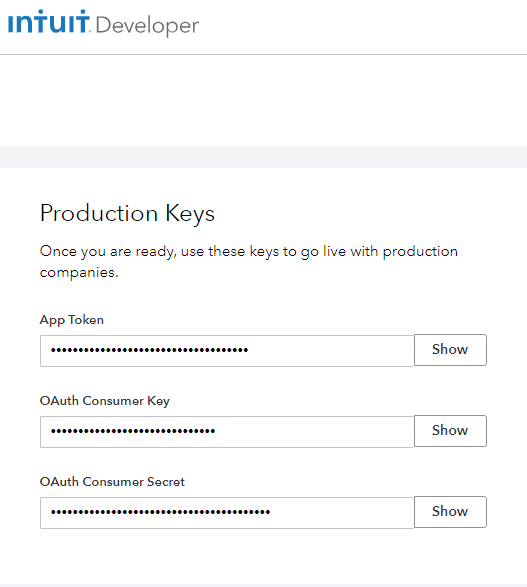
-
Kehren Sie zur Tab Dashboard zurück. Klicken Sie im Abschnitt Ressourcen auf den Link OAuth Playground. Lassen Sie dieses Fenster in Ihrem Browser geöffnet, damit Sie später einfacher hierher zurückkehren können.
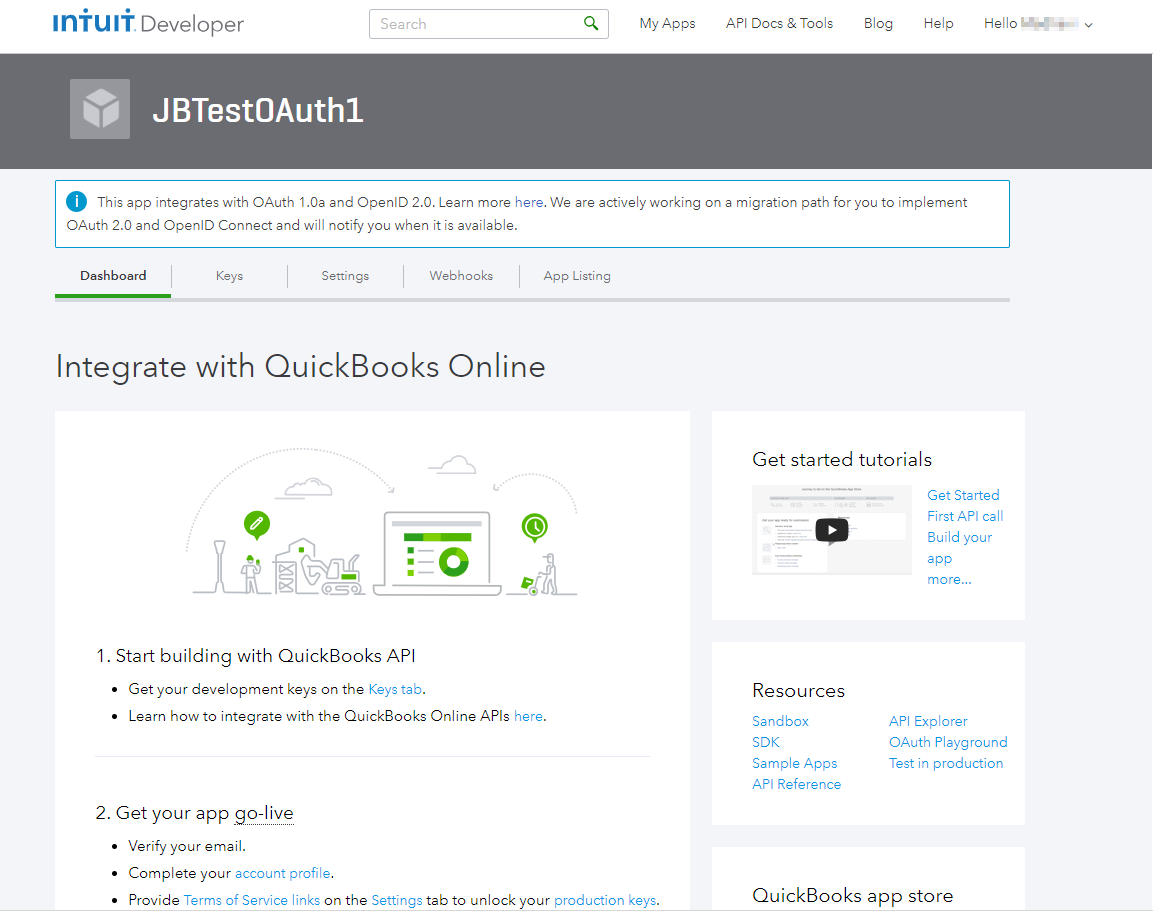
-
Sie sollten nun eine Seite ähnlich der unten gezeigten sehen, die anzeigt, dass Sie sich im OAuth Playground befinden. Sie müssen die Produktionsschlüssel in die Felder Consumer Key und Consumer Secret kopieren.
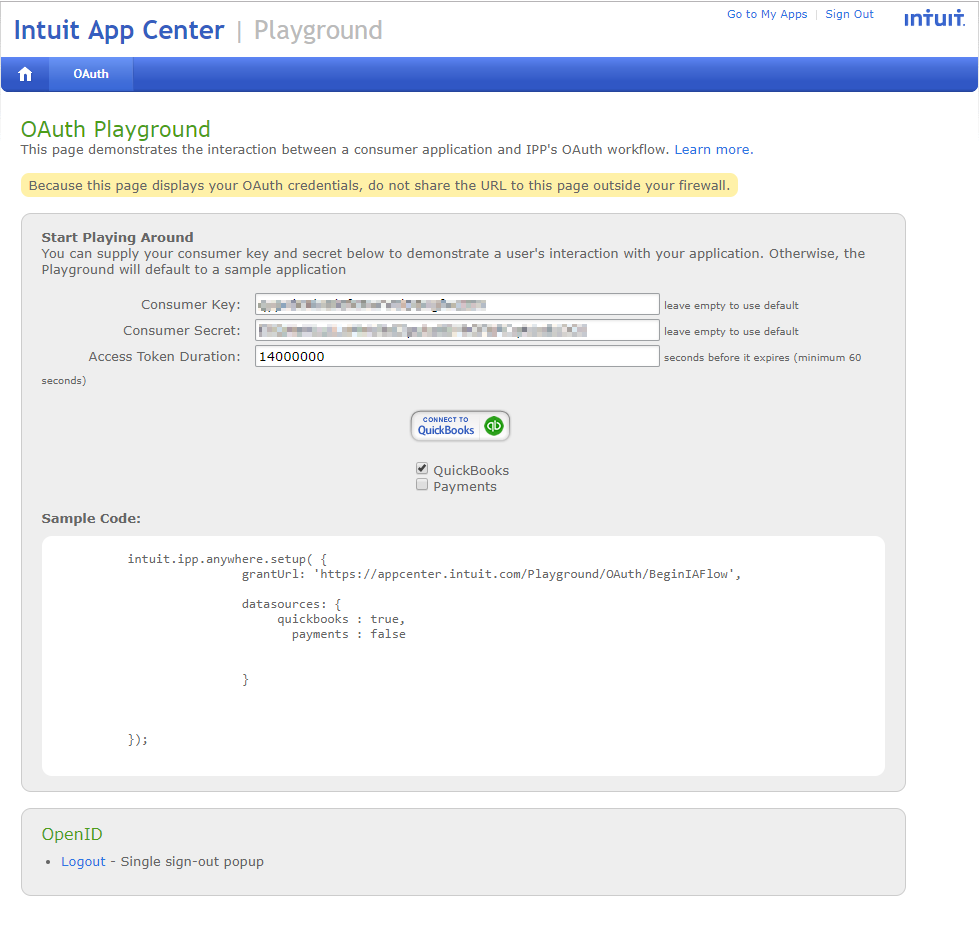
-
Kehren Sie zum geöffneten Browserfenster zurück, in dem die Seite Intuit Developer Dashboard angezeigt wird. Wählen Sie die Tab Keys und scrollen Sie nach unten zu den Production Keys.
- Wählen Sie die Schaltfläche Anzeigen rechts neben dem OAuth Consumer Key, um den Schlüssel anzuzeigen. Klicken Sie auf die Schaltfläche Kopieren, kehren Sie zum Browserfenster zurück, in dem der OAuth Playground angezeigt wird, und fügen Sie den Schlüssel in das Feld Consumer Key ein.
- Wählen Sie die Schaltfläche Anzeigen rechts neben dem OAuth Consumer Secret, um den Schlüssel anzuzeigen. Klicken Sie auf die Schaltfläche Kopieren, kehren Sie zum Browserfenster zurück, in dem der OAuth Playground angezeigt wird, und fügen Sie den Schlüssel in das Feld Consumer Secret ein.
-
Klicken Sie in der Mitte der Seite OAuth Playground auf die Schaltfläche Mit QuickBooks verbinden.
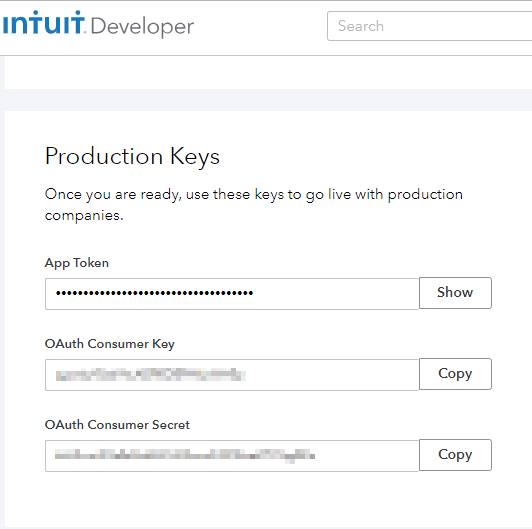
-
Eine Popup-Warnmeldung weist darauf hin, dass Sie die Site verlassen werden. Wählen Sie die Schaltfläche Verlassen.
-
Sie sollten jetzt eine Seite ähnlich der unten gezeigten sehen. Dies ist der letzte Schritt in QuickBooks, um den Harmony QuickBooks Connector für den Zugriff auf Ihre QuickBooks Online-Produktionsinstanz zu autorisieren. Wählen Sie die Schaltfläche Verbinden.
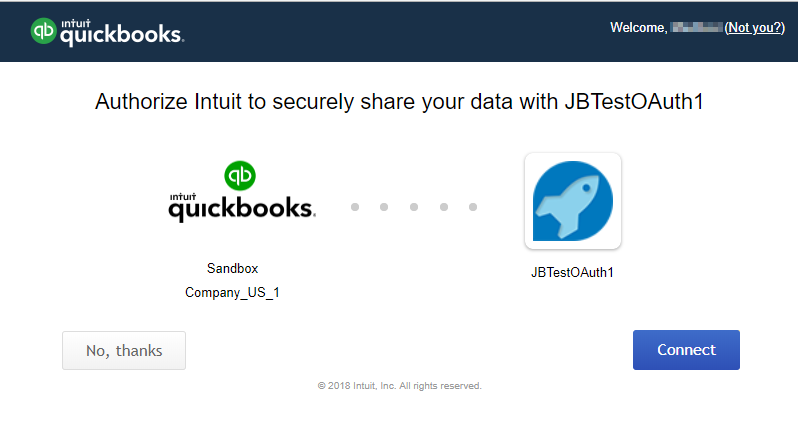
-
Sie sollten nun eine Seite ähnlich der unten gezeigten Seite sehen und Access Token, Access Token Secret und RealmId sowie Consumer Key und Consumer Secret anzeigen. Diese Anmeldeinformationen werden in späteren Abschnitten dieser Dokumentation benötigt, um Design Studio aufzurufen. Lassen Sie diese Seite in Ihrem Browser geöffnet, da Sie später hierher zurückkehren müssen.
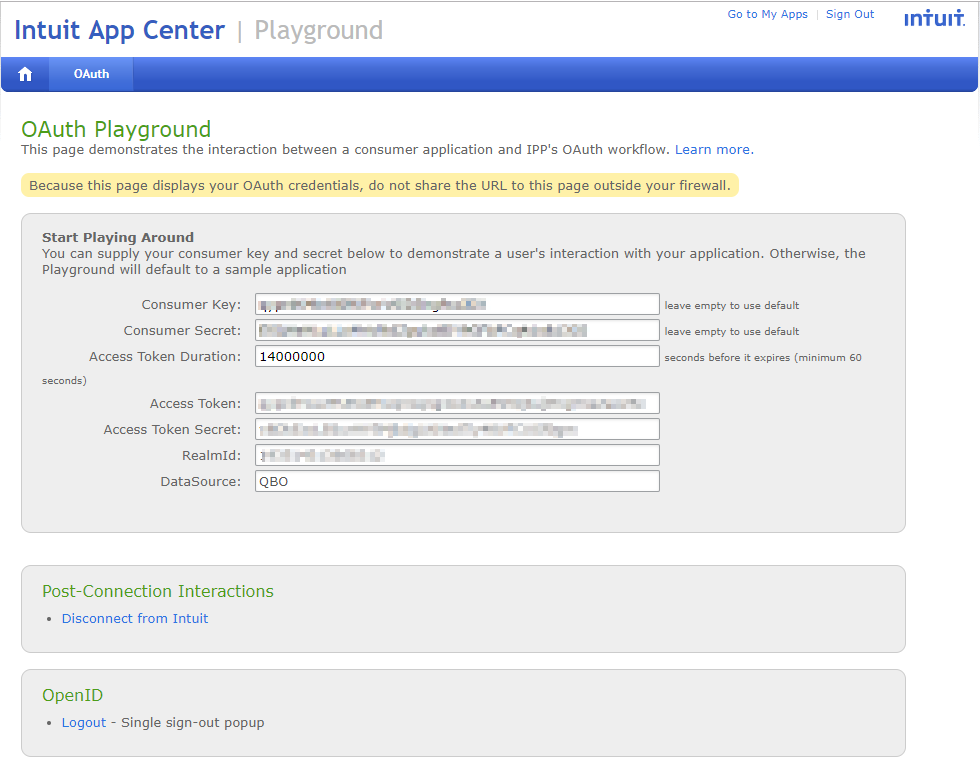
Nächster Schritt: QuickBooks-Connector OAuth 1.0a - Endpoint erstellen