QuickBooks Connector OAuth 1.0a erstellt einen Endpoint in Jitterbit Design Studio
Warnung
Alle bestehenden QuickBooks Benutzer müssen bis zum 17. Dezember 2019 auf die OAuth 2.0-Authentifizierung umsteigen. Siehe den Intuit Developer Blog Post vom 10. April 2019 und das Intuit OAuth Blog für weitere Informationen.
Bevor Sie mit den Schritten auf dieser Seite beginnen, sollten Sie diese Einrichtungsaktivitäten bereits abgeschlossen haben, um Harmony Zugriff auf Ihre QuickBooks Online-Instanz zu gewähren:
An diesem Punkt sollten Sie über alle Informationen verfügen, die Sie benötigen, um mit der Arbeit in Harmony zu beginnen. Auf dieser Seite wird beschrieben, wie Sie mit dem Harmony QuickBooks Connector einen Endpoint in Jitterbit Design Studio erstellen.
Notiz
Wenn Sie noch nicht mit Harmony vertraut sind, können Sie die Design Studio Kurzanleitung besuchen für detaillierte Informationen zur Verwendung des Produkts. Für die Zwecke dieser Dokumentation werden einfache Beispiele zur Demonstration verwendet.
Endpoint
- Öffnen Sie die Anwendung Design Studio, Version 8.10 oder höher. Melden Sie sich mit den Anmeldeinformationen an, die Sie beim Beitritt zu Ihrer Organisation während des Anmeldevorgangs über die Harmony-Website erstellt haben.
-
Der Bildschirm „Erste Schritte“ sollte angezeigt werden. Dort können Sie verschiedene Aufgaben ausführen. Für diesen Schritt erstellen wir ein neues Projekt. Klicken Sie im unteren Tab des Bildschirms „Erste Schritte“ auf Neues Projekt.
- Wählen Sie einen passenden Namen für Ihr neues Projekt und wählen Sie dann weitere Einstellungen aus, die für Ihre Organisation geeignet sind. Für dieses Beispiel nennen wir unser Projekt „QuickBooks OAuth 1.0a“.
- Wenn Sie Design Studio zum ersten Mal verwenden, können Sie alle Standardwerte akzeptieren.
- Wenn Sie Design Studio bereits zuvor verwendet haben, möchten Sie möglicherweise die ausgewählten Einstellungen entsprechend ändern.
-
Klicken Sie auf die Schaltfläche Erstellen.
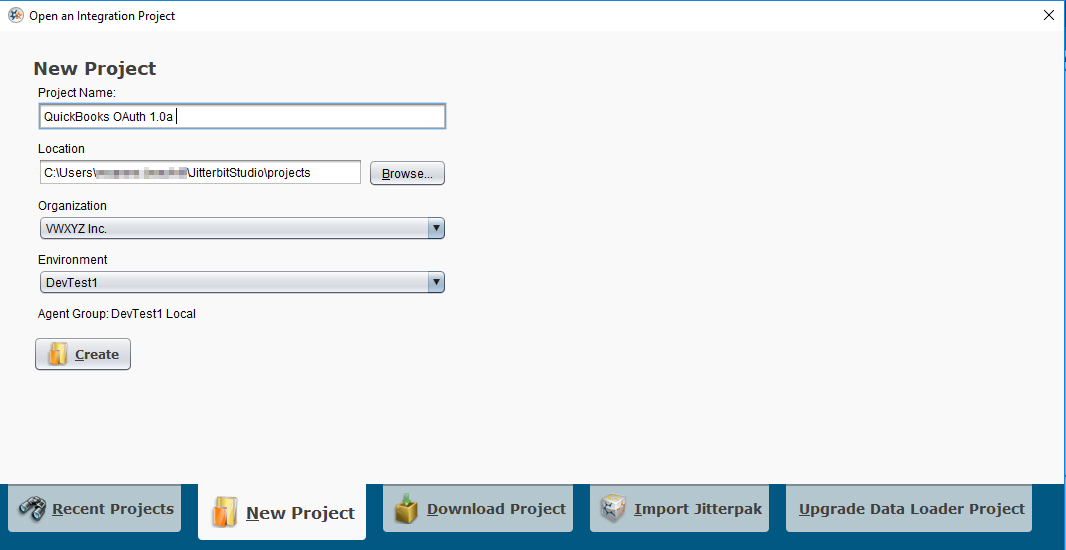
-
Sobald Ihr neues Projekt erstellt wurde, sollte Ihr Bildschirm dem unten gezeigten Bild ähneln. Ganz links im Design Studio werden die verschiedenen Teile Ihrer Integration angezeigt: Operationen, Transformations usw. Scrollen Sie auf der linken Seite nach unten, bis Sie die Kategorie Konnektoren sehen. Doppelklicken Sie auf den QuickBooks-Konnektor, damit die zugrunde liegenden Aktivitäten sichtbar werden. Klicken Sie dann mit der rechten Maustaste auf QuickBooks Endpoints, wie im Bild unten gezeigt, und wählen Sie Neuer QuickBooks Endpoint aus der Liste.
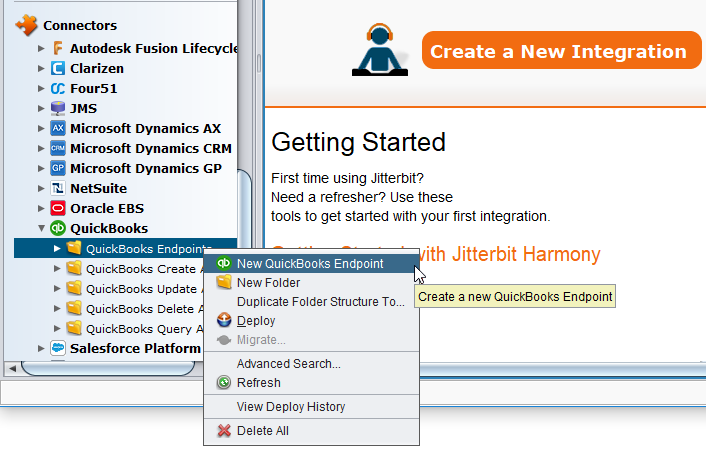
-
Auf der rechten Seite des Bildschirms sollte in Ihrem Arbeitsbereich eine neue Tab mit dem Namen QuickBooks Endpoints angezeigt werden. Hier richten Sie die Möglichkeit ein, Harmony mit Ihrer QuickBooks Sandbox-Instanz zu verbinden, indem Sie die Werte verwenden, die zuvor in dieser Dokumentation abgerufen wurden.
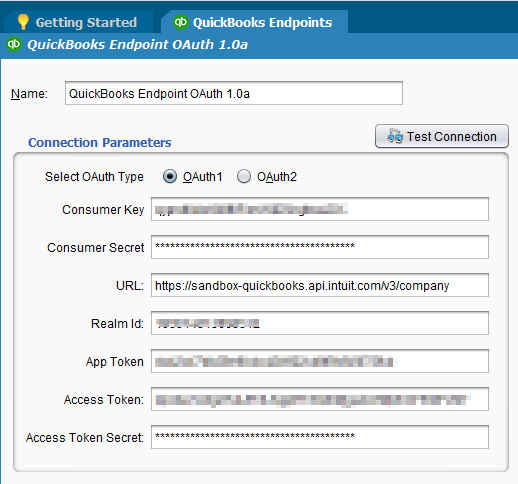
- Geben Sie im Feld Name einen geeigneten Namen für den Endpoint ein. Für dieses Beispiel nennen wir unseren Endpoint „QuickBooks Endpoint OAuth 1.0a“.
- Wählen Sie das Optionsfeld OAuth1. Auf der Tab werden nun die spezifischen Datenfelder angezeigt, die zum Erstellen eines QuickBooks OAuth 1.0a-Endpoint erforderlich sind.
- Consumer Key: Der Consumer Key wird während der Erstellung der QuickBooks-App generiert, wie in QuickBooks-Connector OAuth 1.0a - QuickBooks App erstellen beschrieben und befindet sich auf der Tab „Keys“ unter der Seite „My Apps“ auf der Intuit Developer-Website. Der Consumer Key wurde auch im OAuth Playground verwendet, um den Access Token und das Token Secret zu generieren.
- Kehren Sie zum geöffneten Browserfenster zurück, in dem die Seite OAuth Playground angezeigt wird.
- Kopieren Sie den Consumer Key von der Seite OAuth Playground und fügen Sie ihn in das Tab Consumer Key auf der Testregisterkarte QuickBooks Endpoint in Design Studio ein, wie im Bild oben gezeigt.
- Consumer Secret: Das Consumer Secret wird während der Erstellung der QuickBooks-App generiert, wie in QuickBooks-Connector OAuth 1.0a - QuickBooks App erstellen beschrieben und befindet sich auf der Tab „Keys“ unter der Seite „My Apps“ auf der Intuit Developer-Website. Das Consumer Secret wurde auch im OAuth Playground verwendet, um das Access Token und das Token Secret zu generieren.
- Kehren Sie zum geöffneten Browserfenster zurück, in dem die Seite OAuth Playground angezeigt wird.
- Kopieren Sie das Consumer Secret von der Seite OAuth Playground und fügen Sie es in das Tab Consumer Secret auf der Testregisterkarte QuickBooks Endpoint in Design Studio ein, wie im Bild oben gezeigt.
- Zugriffstoken: Das Zugriffstoken wird im QuickBooks OAuth Playground generiert, wie in QuickBooks-Connector OAuth 1.0a - QuickBooks App erstellen beschrieben.
- Kehren Sie zum geöffneten Browserfenster zurück, in dem die Seite OAuth Playground angezeigt wird.
- Kopieren Sie das Zugriffstoken von der Seite OAuth Playground und fügen Sie es in das Tab Zugriffstoken auf der Testregisterkarte QuickBooks Endpoint in Design Studio ein, wie im Bild oben gezeigt.
- Token Secret: Das Token Secret wird im QuickBooks OAuth Playground generiert, wie in QuickBooks-Connector OAuth 1.0a - QuickBooks App erstellen beschrieben.
- Kehren Sie zum geöffneten Browserfenster zurück, in dem die Seite OAuth Playground angezeigt wird.
- Kopieren Sie das Token Secret aus dem Browserfenster und fügen Sie es in das Tab Token Secret auf der Testregisterkarte QuickBooks Endpoint in Design Studio ein, wie im Bild oben gezeigt.
- Realm-ID: Die Realm-ID wird im QuickBooks OAuth Playground generiert, wie in QuickBooks-Connector OAuth 1.0a - QuickBooks App erstellen beschrieben.
- Kehren Sie zum geöffneten Browserfenster zurück, in dem die Seite OAuth Playground angezeigt wird.
- Kopieren Sie die RealmId aus dem Browserfenster und fügen Sie sie in das Tab Realm-ID auf der Testregisterkarte QuickBooks Endpoint in Design Studio ein, wie im Bild oben gezeigt.
- APP-Token: Das App-Token wird auf der Intuit Developer-Website generiert, wie in QuickBooks-Connector OAuth 1.0a - QuickBooks-App erstellen beschrieben und befindet sich auf der Tab „Keys“ auf der Seite „Meine Apps“ der Intuit Developer-Website.
- Kehren Sie zum geöffneten Browserfenster zurück, in dem die Tab Dashboard in Ihrer App auf der Intuit Developer-Website angezeigt wird.
- Wählen Sie die Tab Schlüssel.
- Klicken Sie im Abschnitt Entwicklungsschlüssel auf der Tab Schlüssel auf die Schaltfläche Kopieren rechts neben dem App-Token und fügen Sie es in das Tab App-Token auf der Testregisterkarte **QuickBooks Endpoint in Design Studio ein, wie in der Abbildung oben gezeigt.
- URL: Dieser Wert ist die URL der QuickBooks-Sandbox-Umfeld oder der QuickBooks - Umfeld, je nachdem, welche Sie verwenden. Er kann kopiert und in Ihr URL Textfeld eingefügt werden, wie im Bild oben gezeigt:
- Sandbox-Umgebung: https://sandbox-quickbooks.api.intuit.com/v3/company
-
Wenn alle erforderlichen Werte eingegeben wurden, klicken Sie in der Symbolleiste in Design Studio auf das Symbol „Speichern**“.
-
Die Verbindung sollte getestet werden, um sicherzustellen, dass alles richtig eingerichtet ist. Klicken Sie dazu auf die Schaltfläche Verbindung testen. Das folgende Popup sollte angezeigt werden, sobald Harmony erfolgreich eine Verbindung zu QuickBooks hergestellt hat.
-
Die obige Meldung bestätigt, dass die neu erstellte Sandbox-Verbindung gültig ist und funktioniert. Wenn die Verbindung nicht erfolgreich ist, sollten die angegebenen Werte noch einmal überprüft werden, um sicherzustellen, dass keine zusätzlichen Leerzeichen vorhanden sind oder ein Wert nicht vollständig kopiert und in eine der Verbindungseigenschaften eingefügt wurde.
Nächster Schritt: Sobald Ihr Harmony Endpoint erfolgreich eine Verbindung zu Ihrer QuickBooks Sandbox-Instanz hergestellt hat, besteht Ihr nächster Schritt darin, die entsprechenden Aktivitäten zu erstellen, um Ihre QuickBooks Online-Instanz in andere Programme und Anwendungen zu integrieren.
QuickBooks Konnektor - Abfrage
QuickBooks Konnektor - Aktivitäten erstellen
QuickBooks Konnektor - Aktivitäten aktualisieren
QuickBooks Konnektor - Aktivitäten löschen
Endpoint
Wenn Sie bereit sind, Ihre Integration in eine Umfeld zu bringen, befolgen Sie die unten aufgeführten Schritte, um einen Endpoint in Design Studio zu erstellen.
- Öffnen Sie die Anwendung Design Studio, Version 8.10 oder höher. Wählen Sie auf der Tab Letzte Projekte ein vorhandenes QuickBooks Projekt aus und klicken Sie auf die Schaltfläche Öffnen, oder klicken Sie auf die Tab Neues Projekt und erstellen Sie ein neues Projekt.
- Scrollen Sie auf der linken Seite des Design Studio nach unten, bis Sie die Kategorie Konnektoren sehen. Doppelklicken Sie auf den QuickBooks-Konnektor, damit die zugrunde liegenden Aktivitäten sichtbar werden.
- Klicken Sie mit der rechten Maustaste auf QuickBooks Endpoints und wählen Sie Neuer QuickBooks Endpoint aus der Liste.
-
Auf der rechten Seite des Bildschirms sollte in Ihrem Arbeitsbereich eine neue Tab mit dem Namen QuickBooks Endpoints angezeigt werden. Hier richten Sie die Möglichkeit ein, Harmony mit Ihrer QuickBooks Produktionsinstanz zu verbinden, indem Sie die Werte verwenden, die zuvor in dieser Dokumentation abgerufen wurden.
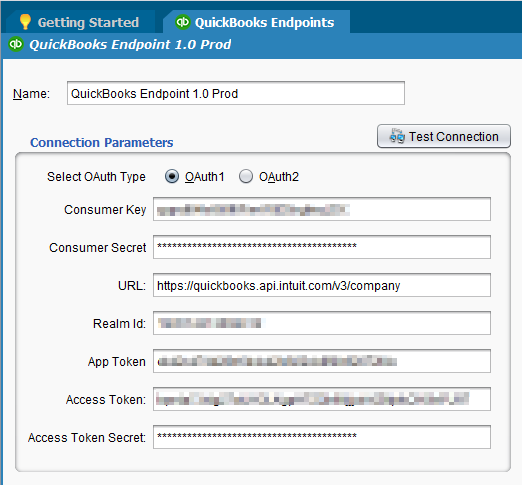
- Geben Sie im Feld Name einen geeigneten Namen für den Endpoint ein. Für dieses Beispiel nennen wir unseren Endpoint „QuickBooks Endpoint 1.0 Prod.“
- Wählen Sie das Optionsfeld OAuth1. Auf der Tab werden nun die spezifischen Datenfelder angezeigt, die zum Erstellen eines QuickBooks OAuth 1.0a-Endpoint erforderlich sind.
- Consumer Key: Der Consumer Key wird während der Erstellung der QuickBooks-App generiert, wie in QuickBooks-Connector OAuth 1.0a - QuickBooks App erstellen beschrieben und befindet sich auf der Tab „Keys“ unter der Seite „My Apps“ auf der Intuit Developer-Website. Der Consumer Key wurde auch im OAuth Playground verwendet, um den Access Token und das Token Secret zu generieren.
- Kehren Sie zum geöffneten Browserfenster zurück, in dem die Seite OAuth Playground angezeigt wird.
- Kopieren Sie den Consumer Key von der Seite OAuth Playground und fügen Sie ihn in das Tab Consumer Key auf der Produktionsregisterkarte QuickBooks Endpoint in Design Studio ein, wie im Bild oben gezeigt.
- Consumer Secret: Das Consumer Secret wird während der Erstellung der QuickBooks-App generiert, wie in QuickBooks-Connector OAuth 1.0a - QuickBooks App erstellen beschrieben und befindet sich auf der Tab „Keys“ unter der Seite „My Apps“ auf der Intuit Developer-Website. Das Consumer Secret wurde auch im OAuth Playground verwendet, um das Access Token und das Token Secret zu generieren.
- Kehren Sie zum geöffneten Browserfenster zurück, in dem die Seite OAuth Playground angezeigt wird.
- Kopieren Sie das Consumer Secret von der Seite OAuth Playground und fügen Sie es in das Feld Consumer Secret auf der Tab Produktion QuickBooks Endpoint in Design Studio ein, wie im Bild oben gezeigt.
- Zugriffstoken: Das Zugriffstoken wird im QuickBooks OAuth Playground generiert, wie in QuickBooks-Connector OAuth 1.0a - QuickBooks App erstellen beschrieben.
- Kehren Sie zum geöffneten Browserfenster zurück, in dem die Seite OAuth Playground angezeigt wird.
- Kopieren Sie das Zugriffstoken von der Seite OAuth Playground und fügen Sie es in das Tab Zugriffstoken auf der Produktionsregisterkarte QuickBooks Endpoint in Design Studio ein, wie im Bild oben gezeigt.
- Token Secret: Das Token Secret wird im QuickBooks OAuth Playground generiert, wie in QuickBooks-Connector OAuth 1.0a - QuickBooks App erstellen beschrieben.
- Kehren Sie zum geöffneten Browserfenster zurück, in dem die Seite OAuth Playground angezeigt wird.
- Kopieren Sie das Token Secret aus dem Browserfenster und fügen Sie es in das Tab Token Secret auf der Produktionsregisterkarte QuickBooks Endpoint in Design Studio ein, wie im Bild oben gezeigt.
- Realm-ID: Die Realm-ID wird im QuickBooks OAuth Playground generiert, wie in QuickBooks-Connector OAuth 1.0a - QuickBooks App erstellen beschrieben.
- Kehren Sie zum geöffneten Browserfenster zurück, in dem die Seite OAuth Playground angezeigt wird.
- Kopieren Sie die RealmId aus dem Browserfenster und fügen Sie sie in das Tab Realm-ID auf der Produktionsregisterkarte QuickBooks Endpoint in Design Studio ein, wie im Bild oben gezeigt.
- APP-Token: Das App-Token wird auf der Intuit Developer-Website generiert, wie in QuickBooks-Connector OAuth 1.0a - QuickBooks-App erstellen beschrieben und befindet sich auf der Tab „Keys“ auf der Seite „Meine Apps“ der Intuit Developer-Website.
- Kehren Sie zum geöffneten Browserfenster zurück, in dem die Tab Dashboard in Ihrer App auf der Intuit Developer-Website angezeigt wird.
- Wählen Sie die Tab Schlüssel.
- Scrollen Sie nach unten zum Abschnitt Produktionsschlüssel auf der Tab Schlüssel, klicken Sie auf die Schaltfläche Kopieren rechts neben dem App-Token und fügen Sie es in das Feld App-Token auf der Produktionsregisterkarte **QuickBooks Endpoint in Design Studio ein, wie in der Abbildung oben gezeigt.
- URL: Dieser Wert ist die URL der QuickBooks-Sandbox-Umfeld oder der QuickBooks - Umfeld, je nachdem, welche Sie verwenden. Er kann kopiert und in Ihr URL Textfeld eingefügt werden, wie im Bild oben gezeigt:
- Produktionsumgebung: https://quickbooks.api.intuit.com/v3/company
-
Wenn alle erforderlichen Werte eingegeben wurden, klicken Sie in der Symbolleiste in Design Studio auf das Symbol „Speichern**“.
-
Die Verbindung sollte getestet werden, um sicherzustellen, dass alles richtig eingerichtet ist. Klicken Sie dazu auf die Schaltfläche Verbindung testen. Das folgende Popup sollte angezeigt werden, sobald Harmony erfolgreich eine Verbindung zu QuickBooks hergestellt hat.
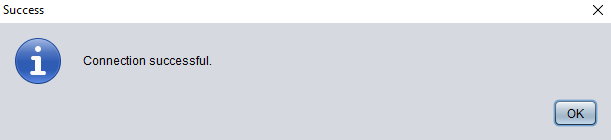
-
Die obige Meldung bestätigt, dass die neu erstellte Produktionsverbindung gültig ist und funktioniert. Wenn die Verbindung nicht erfolgreich ist, sollten die angegebenen Werte noch einmal überprüft werden, um sicherzustellen, dass keine zusätzlichen Leerzeichen vorhanden sind oder ein Wert nicht vollständig kopiert und in eine der Verbindungseigenschaften eingefügt wurde.
Nächster Schritt: Sobald Ihr Harmony Endpoint erfolgreich eine Verbindung zu Ihrer QuickBooks Produktionsinstanz hergestellt hat, besteht Ihr nächster Schritt darin, die entsprechenden Aktivitäten zu erstellen, um Ihre QuickBooks Online-Instanz in andere Programme und Anwendungen zu integrieren.
QuickBooks Konnektor - Abfrage
QuickBooks Konnektor - Aktivitäten erstellen