EBS-Connector-Konkurrenzprogramme im Jitterbit Design Studio
Die im Oracle EBS-Connector verfügbaren EBS-Konkurrenzprogramme ermöglichen es Ihnen, vorhandene Oracle EBS-Konkurrenzprogramme zu verwenden, um auf Oracle EBS-Daten und -Funktionen zuzugreifen. Dies ermöglicht es Jitterbit, Oracle-Schnittstellentabellen zu befüllen, Konkurrenzprogramme auszuführen und Statusinformationen über die Ausführung abzurufen. Diese Aktivität kann verwendet werden, um das Integrationsrepository auf das Schema der Schnittstellentabellen für das ausgewählte(n) Konkurrenzprogramm(e) zu überprüfen sowie die erforderlichen Parameter zur Ausführung des Konkurrenzprogramms zu ermitteln.
Das Konzept und die Implementierung der hier verwendeten Konkurrenzprogramme sind spezifisch für Oracle-Anwendungen. Weitere Informationen zur Implementierung von Oracle-Konkurrenzprogrammen finden Sie im Oracle EBS System Administrator's Guide - Defining Concurrent Programs and Requests.
Hinweis
Bevor Sie EBS-Konkurrenzprogramme in einer Jitterbit-Operation verwenden können, müssen Sie einen EBS-Endpunkt definiert haben. Weitere Informationen zur Erstellung eines Endpunkts finden Sie im EBS-Connector-Endpunkt.
Diese Seite beschreibt, wie EBS-Konkurrenzprogramme in Jitterbit verwendet werden, anhand eines vereinfachten Beispiels, das zunächst Oracle-Schnittstellentabellen mit neuen Kundendaten über eine JDBC-Datenbankverbindung in Jitterbit befüllt und dann ein EBS-Konkurrenzprogramm aufruft, um die neu erstellten Daten in die Oracle-Basistabellen zu validieren und anzuwenden.
Wichtig
Diese Beispiele dienen nur zu Demonstrationszwecken und decken nicht alle im Produkt verfügbaren Optionen ab; bitte beziehen Sie sich auf Design Studio für umfassendere Dokumentation.
Befüllen der Oracle-Schnittstellentabellen
Bevor Sie ein Oracle-Konkurrenzprogramm in einer Jitterbit-Operation verwenden, sollten Sie bereits eine Operation eingerichtet haben, die die Daten bereitstellt, auf die Sie mit Ihrer Oracle EBS-Instanz zugreifen möchten. Dies wird durch die standardmäßige Funktionalität von Jitterbit erreicht und ist nicht Teil des Oracle EBS-Connectors.
Hinweis
Wenn Sie mit Jitterbit noch nicht vertraut sind, sehen Sie sich Erste Schritte oder Design Studio für detaillierte Informationen zur Verwendung des Produkts an.
Zum Beispiel beginnt die erste Operation unten mit einer lokalen CSV-Quelle und transformiert dann diese Daten zur Einfügung in eine Oracle EBS-Datenbank. Diese erste Operation füllt im Wesentlichen die Schnittstellentabellen in der Oracle-Datenbank. Die zweite Operation, die ein ausgewähltes Parallelprogramm ausführt, um diese Daten zu validieren und auf die Basistabellen anzuwenden, ist Teil des Oracle EBS Connectors und wird in den anderen Abschnitten auf dieser Seite behandelt.
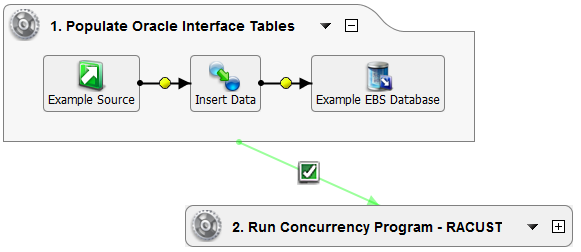
Das Verfahren zum Einrichten einer Operation, die Oracle-Schnittstellentabellen befüllt, ist nicht spezifisch für den Oracle EBS Connector und kann über eine standardmäßige Transformation eingerichtet werden. Siehe Text-zu-Datenbank-Assistent für detaillierte Anweisungen zu diesem Beispiel. Eine Vielzahl anderer Quellen kann ebenfalls verwendet werden, um die Daten für die Operation bereitzustellen.
In dem hier verwendeten Beispiel ist das Ziel der Oracle EBS-Datenbank mit dem Oracle [JDBC] Treiber konfiguriert, wobei dieselben Anmeldeinformationen verwendet werden wie für den ebs connector endpoint. Das konfigurierte EBS-Datenbankziel ist für diese Beispieloperation wie folgt eingerichtet:
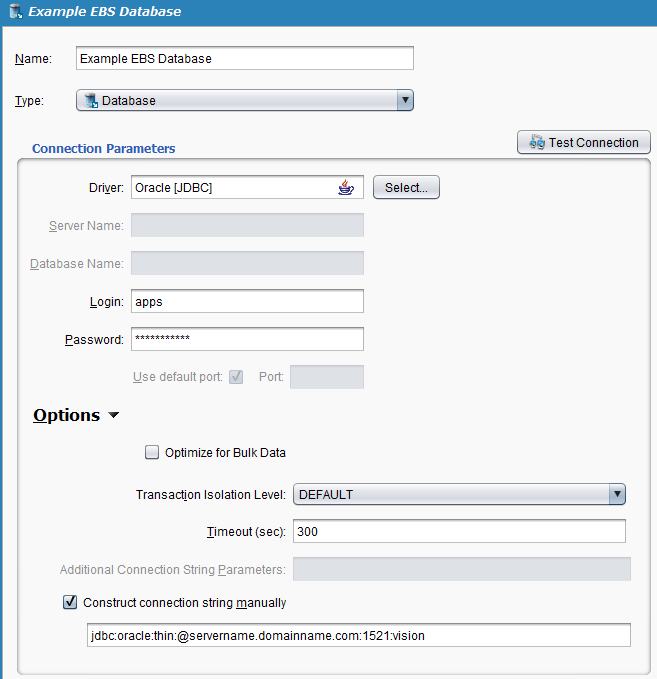
Erstellen einer EBS-Parallelprogramm-Operation
Im selben Projekt, in dem Sie die Operation eingerichtet haben, die die Daten an die Oracle-Schnittstellentabellen bereitstellt, sollten Sie eine weitere Operation erstellen, die das Parallelprogramm ausführt, um diese Daten zu validieren und auf die Oracle-Basistabellen anzuwenden. Die folgenden Schritte erläutern, wie eine neue Operation für das Parallelprogramm erstellt wird, und nachdem diese Operation erstellt wurde, wird gezeigt, wie die Parallelprogramm-Operation so verknüpft wird, dass sie nach erfolgreichem Abschluss der ersten Operation ausgeführt wird.
-
Innerhalb Ihres Projekts in Jitterbit Studio gibt es mehrere Möglichkeiten, ein neues EBS-Konkurrenzprogramm zu starten. Jede der folgenden Optionen öffnet den EBS Concurrency Program Wizard, der Sie durch den Prozess führt.
- Gehen Sie zu Datei > Neu > Connectoren > Neues EBS-Konkurrenzprogramm.
- Klicken Sie im Baum auf der linken Seite unter Connectoren mit der rechten Maustaste auf die Kategorie Oracle EBS und wählen Sie dann Neues EBS-Konkurrenzprogramm.
- Doppelklicken Sie im Baum auf der linken Seite unter Connectoren auf die Kategorie Oracle EBS, klicken Sie dann mit der rechten Maustaste auf EBS-Konkurrenzprogramme und wählen Sie Neues EBS-Konkurrenzprogramm.
- Klicken Sie in der oberen Symbolleiste auf das Connector-Symbol (orangefarbener Puzzlestück)
 . Wählen Sie im Popup Oracle EBS und dann EBS-Konkurrenzprogramm.
. Wählen Sie im Popup Oracle EBS und dann EBS-Konkurrenzprogramm.
-
Der Bildschirm Endpoint des EBS Concurrency Program Wizard sollte in der Hauptansicht von Studio geöffnet werden. Dieser Bildschirm fordert Sie auf, den Endpunkt auszuwählen, über den Sie auf Daten zugreifen möchten. Sie sollten Ihren Endpunkt bereits in EBS-Connector-Endpunkt eingerichtet haben. Verwenden Sie das Dropdown-Menü, um den entsprechenden Endpunkt auszuwählen. Klicken Sie auf Weiter, wenn Sie fertig sind.
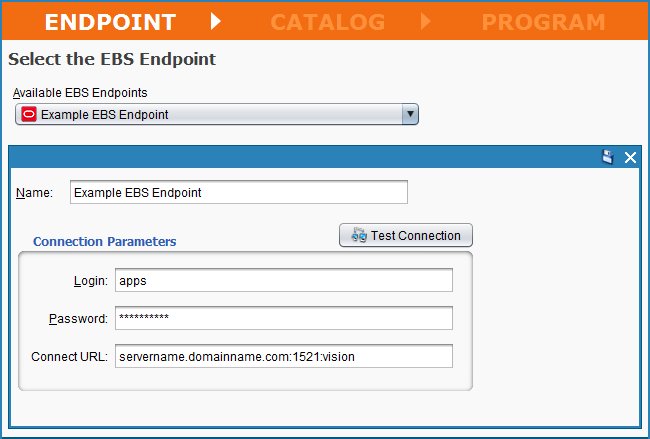
-
Der Bildschirm Katalog des EBS Concurrency Program Wizard zeigt eine Liste von Kategorien an, die spezifische Konkurrenzprogramme enthalten, die in Ihrer Oracle EBS-Instanz verfügbar sind. Diese sind spezifisch für EBS, und Sie müssen wissen, unter welcher Kategorie sich Ihr gewünschtes Konkurrenzprogramm im EBS-Katalog befindet.
In diesem Beispiel wählen wir die Kategorie "Forderungen", um neue Kundendaten in der verbundenen Oracle EBS-Instanz zu erstellen. Klicken Sie dann auf Weiter, um fortzufahren.
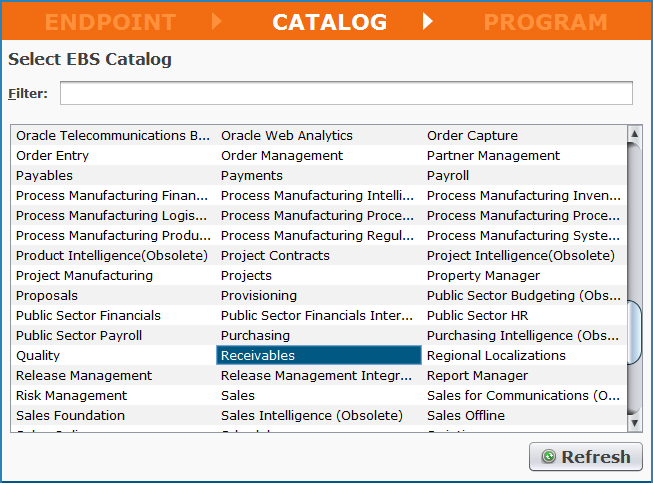
Hinweis
Während der Katalog- und Programmauswahl, wenn Sie viele Elemente in Ihrer EBS-Instanz verfügbar haben, müssen Sie möglicherweise einen Moment warten, bis sie geladen sind. Sie können auch einen Elementnamen in das Feld Filter eingeben. Versuchen Sie die Schaltfläche Aktualisieren, wenn die Ergebnisse nicht Ihren Erwartungen entsprechen.
-
Der Programm-Bildschirm des EBS Concurrency Program Wizard zeigt eine Liste der spezifischen gleichzeitigen Programme an, die innerhalb der ausgewählten Kategorie verfügbar sind. Diese sind spezifisch für EBS, und Sie müssen wissen, welches gleichzeitige Programm Sie verwenden möchten.
In diesem Beispiel verwenden wir das gleichzeitige Programm "RACUST". Klicken Sie auf Fertigstellen, um fortzufahren.
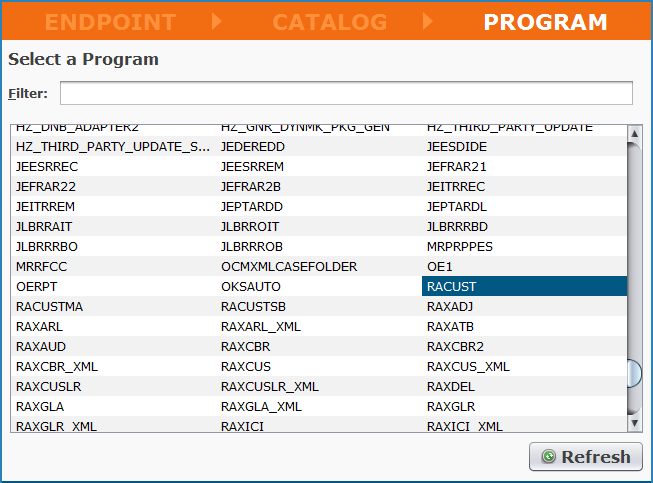
-
Jitterbit wird dann mit der Erstellung einer EBS-API-Anforderungs- und -Antwortstruktur fortfahren, die die Parameter innerhalb Ihres gleichzeitigen Programms definiert. Ein neuer Tab sollte in Studio mit dem Namen EBS Concurrency Programs erscheinen. Sie können Ihr gleichzeitiges Programm hier nach Belieben umbenennen. Sie können auch die + - Schaltflächen oder Pfeile verwenden, um alle Elemente innerhalb jeder Struktur zu erweitern.
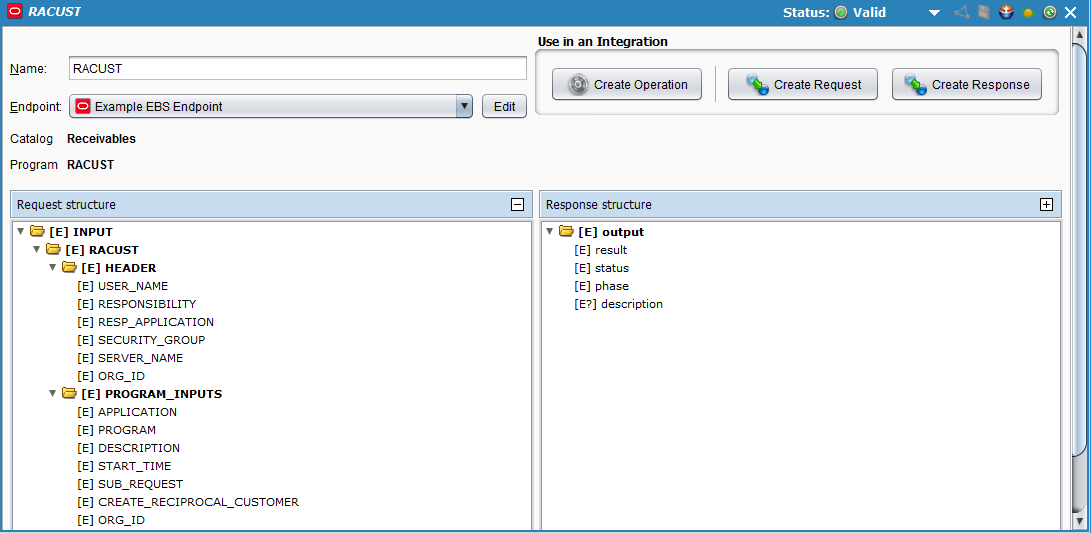
-
Klicken Sie als Nächstes auf demselben Bildschirm auf die Schaltfläche Operation erstellen, die sich unter In einer Integration verwenden in der oberen rechten Ecke befindet. Dies wird die Jitterbit-Operation erstellen, die Ihr gleichzeitiges Programm in Oracle EBS verwendet.
-
Ein neuer Tab sollte in Studio mit dem Namen Operationen geöffnet werden, der eine grafische Darstellung des gleichzeitigen Programms innerhalb einer Jitterbit-Operation enthält. Speichern Sie Ihre Operation, indem Sie entweder auf das einzelne Diskettensymbol klicken, um nur diese Operation zu speichern, oder auf das Mehrfach-Diskettensymbol, um alle Änderungen in Ihrem Integrationsprojekt zu speichern. Sie sollten sehen, dass der Stern auf dem Operationen-Tab und der Titel der Operation verschwinden, da Ihre neue gleichzeitige Programmoperation jetzt erstellt und in Ihr Projekt gespeichert wurde.
-
Wenn Sie eine andere Operation haben, die die Oracle-Schnittstellentabellen befüllt, können Sie die beiden Operationen zu diesem Zeitpunkt miteinander verknüpfen. Klicken Sie dazu mit der rechten Maustaste auf den Hintergrund der ersten Operation und wählen Sie Bei Erfolg > Operation > Vorhandene auswählen, und wählen Sie dann die vorhandene Operation aus, die Sie gerade erstellt haben. In diesem Fall war dies unsere RACUST-Operation, die wir "2. Gleichzeitiges Programm ausführen - RACUST" genannt haben. Der Operationen-Tab sollte ähnlich wie unten aussehen.
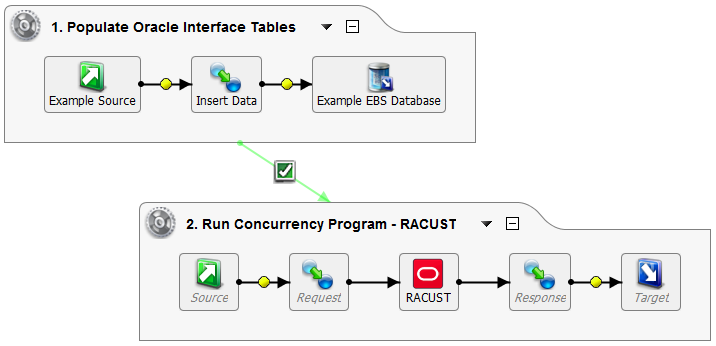
Hinweis
Die Symbole für Source, Request, Response und Target im obigen Bild sind Platzhalter für die Komponenten der Operation, die wir im nächsten Abschnitt definieren werden.
Definieren der Komponenten für den gleichzeitigen Programmbetrieb
Als Nächstes müssen wir die anderen Komponenten der Operation des Parallelitätsprogramms definieren, einschließlich Source, Request, Response und Target.
Sie können entweder zur grafischen Darstellung der von Ihnen erstellten Operation zurückkehren und auf jedes Symbol doppelklicken, um jede Komponente zu konfigurieren, oder Sie können Source, Request, Response und Target separat erstellen und dann aus dem Baum auf der linken Seite direkt auf die Symbole in der visuellen Darstellung Ihrer Operation ziehen und ablegen.
Für jede Komponente der Operation können viele verschiedene Datentypen verwendet werden. Um mehr über zusätzliche Anpassungsoptionen zu erfahren, lesen Sie den Abschnitt Design Studio unserer Dokumentation.
-
Source: Um dieses Beispiel zu vereinfachen, wird die Quelle fest codiert. Daher entfernen wir die Quelle, indem wir mit der rechten Maustaste auf das Quellensymbol im Operationsdiagramm klicken und Remove From Graph auswählen.
Hinweis
Eine Vielzahl von Quellentypen ist in Jitterbit verfügbar. Siehe Sources für weitere Informationen.
-
Target: Doppelklicken Sie auf das Target-Symbol. Um dieses Beispiel zu vereinfachen, geben wir das Ergebnis, den Status und die Phase der Operation in eine XML-Datei aus. Klicken Sie auf die Schaltfläche Create New Target, geben Sie Ihrem Ziel einen Name (z. B. Beispielziel). Für dieses Beispiel verwenden wir einen privaten Agenten mit lokalen Dateien aktiviert und wählen daher einen Type von "Local File" und Browse zu einem Speicherort auf dem privaten Agenten, an dem wir die Daten speichern möchten. Geben Sie einen Folder und einen Filename ein, die Sie speichern möchten.
Hinweis
Sie können auch an eine Vielzahl von verschiedenen Zieltypen ausgeben. Der Typ muss nicht mit dem Quelltyp übereinstimmen. Siehe Ziele für Optionen.
-
Anfrage: Doppelklicken Sie auf das Anfrage-Symbol und wählen Sie Neue Transformation erstellen. Dies öffnet den Transformationsassistenten, der Sie durch die Erstellung der Anfrage führt.
Hinweis
Zusätzliche Informationen zu Anfrage-Strukturen finden Sie unter Transformationen.
-
Geben Sie auf dem ersten Bildschirm unter Name einen Namen für Ihre Transformation ein oder lassen Sie den Standardnamen. Verwenden Sie dann das Dropdown-Menü Quelle, um die Quelle für die Transformation auszuwählen. In diesem Beispiel ist unsere Quelle fest codiert, daher wählen wir "Keine". Klicken Sie auf Fertigstellen, um fortzufahren.
-
Der Tab Transformationen sollte sich öffnen, wo Sie Ihre Zuordnung abschließen können. Verwenden Sie das +, um die Quell- und Zielobjekte in jedem Baum zu erweitern. In einer Standardtransformation würden Sie jedes Feld, das Sie zuordnen möchten, von einem Baum in den anderen ziehen und ablegen. Für dieses Beispiel, um die Quelle fest zu codieren, doppelklicken Sie auf jedes Feld auf der Zielseite und geben Sie die folgenden Werte in das Skript ein:
ZIEL: EBS Concurrency Program: RACUST
EINGABE > RACUST > HEADERSkript BENUTZERNAME <trans>"SERVICES"</trans>VERANTWORTUNG <trans>"QUICK_CUSTOMER"</trans>ANWENDUNG_RESP <trans>"AR"</trans>SICHERHEITSGRUPPE <trans>"STANDARD"</trans>SERVERNAME <trans>""</trans>ORG_ID <trans>"204"</trans>ZIEL: EBS-Konkurrenzprogramm: RACUST
EINGABE > RACUST > PROGRAMMEINGABENSkript ANWENDUNG <trans>"AR"</trans>PROGRAM <trans>"RACUST"</trans>BESCHREIBUNG <trans>"INVENTORY"</trans>STARTZEIT <trans>""</trans>UNTERANFRAGE <trans>""</trans>RECIPROKALE_KUNDEN_ERSTELLEN <trans>"1"</trans>ORG_ID <trans>"204"</trans>Nachdem Sie den Quellcode fest codiert haben, sollte Ihre Transformationszuordnung ähnlich aussehen wie unten gezeigt.
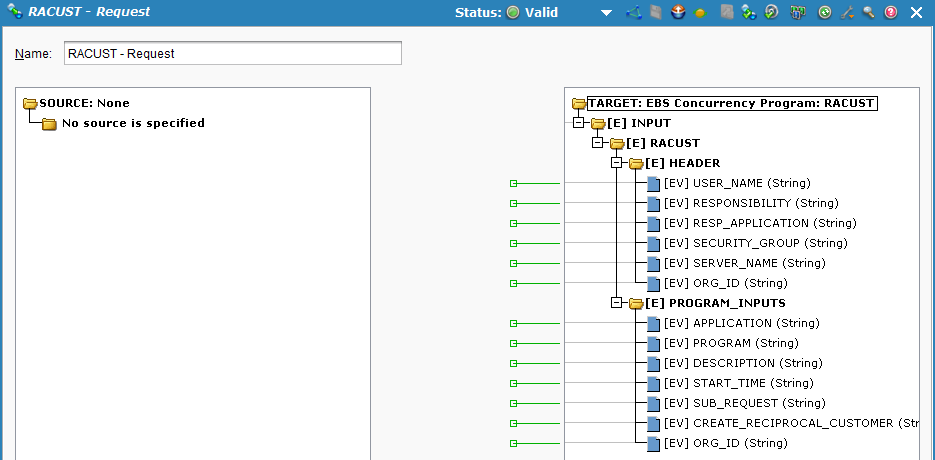
-
-
Antwort: Doppelklicken Sie auf das Antwort-Symbol und wählen Sie Neue Transformation erstellen. Dies öffnet den Transformationsassistenten, der Sie durch die Erstellung der Antwort führt.
Hinweis
Zusätzliche Informationen zu Antwortstrukturen finden Sie unter Transformationen.
-
Geben Sie auf dem ersten Bildschirm Name einen Namen für Ihre Transformation ein oder lassen Sie ihn als Standard. Verwenden Sie dann das Dropdown-Menü Ziel, um das Ziel für die Transformation auszuwählen. Im Beispiel möchten wir die Antwort von EBS verwenden, also wählen wir "Oracle EBS Funktionsantwort." Klicken Sie auf Weiter, um fortzufahren.
-
Auf dem nächsten Bildschirm, Ziel, verwenden Sie das Dropdown-Menü, um das bereits eingerichtete Parallelitätsprogramm auszuwählen (z. B. "RACUST"). Der untere Teil des Bildschirms zeigt die Anforderungs- und Antwortstrukturen, die mit diesem Programm verbunden sind. Klicken Sie auf Fertigstellen, um fortzufahren.
-
Der Tab Transformationen sollte sich öffnen, wo Sie Ihre Zuordnung abschließen können. Verwenden Sie das +, um die Quell- und Zielseiten zu erweitern. Klicken und ziehen Sie den Ordner "OUTPUT" von der linken Seite (Quellseite) zum Ordner "OUTPUT" auf der rechten Seite (Zielseite). Ihr Zuordnungsbildschirm sollte jetzt ähnlich wie unten aussehen.
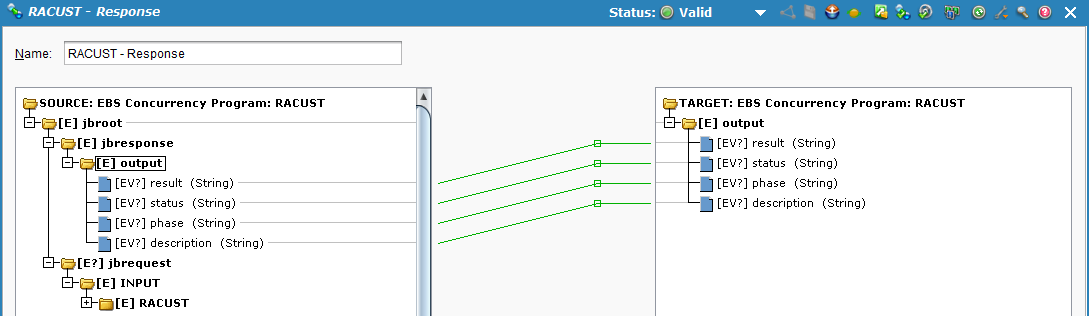
-
Die endgültige Betriebseinrichtung sollte ähnlich wie unten aussehen.
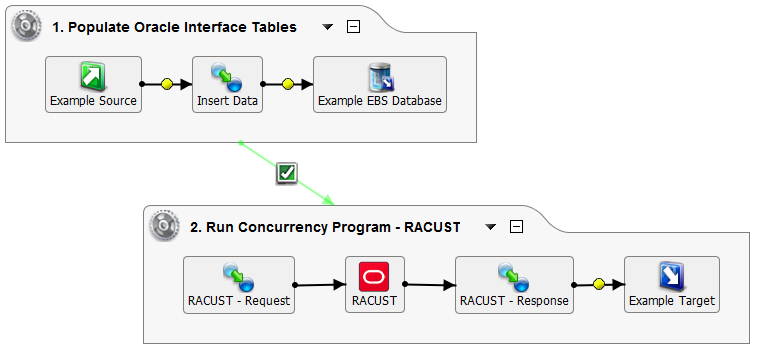
Bereitstellen und Ausführen der Operationen
Mit der vollständig konfigurierten Operation zum Einfügen von Daten in die Oracle-Schnittstellentabellen sowie der EBS-Parallelitätsprogrammoperation sind wir bereit, die Operationen bereitzustellen und auszuführen.
- Klicken Sie von der ersten Operation im Tab Operationen auf das Bereitstellen
 Symbol.
Symbol. - Klicken Sie dann auf das Ausführen
 Symbol, um die Operationen in die Warteschlange zur Ausführung zu stellen. Die erste Operation wird zuerst abgeschlossen, gefolgt von der zweiten Operation, die ausgeführt wird, wenn die erste Operation erfolgreich ist.
Symbol, um die Operationen in die Warteschlange zur Ausführung zu stellen. Die erste Operation wird zuerst abgeschlossen, gefolgt von der zweiten Operation, die ausgeführt wird, wenn die erste Operation erfolgreich ist. - Im unteren Teil des Bildschirms sollte der Betriebsmonitor anzeigen, dass Ihre erste Operation erfolgreich ausgeführt wurde. Andernfalls können Sie auf das Status-Symbol doppelklicken, um etwaige Protokollnachrichten anzuzeigen.
 Wenn Sie überprüfen möchten, ob auch Ihre zweite Operation erfolgreich ausgeführt wurde, können Sie mit der rechten Maustaste auf Operationen im Baum auf der linken Seite klicken und Betriebsprotokoll auswählen, um die Protokolle aller Operationen in Ihrem Projekt anzuzeigen.
Wenn Sie überprüfen möchten, ob auch Ihre zweite Operation erfolgreich ausgeführt wurde, können Sie mit der rechten Maustaste auf Operationen im Baum auf der linken Seite klicken und Betriebsprotokoll auswählen, um die Protokolle aller Operationen in Ihrem Projekt anzuzeigen. - Sie sollten jetzt auch die Ausgabereaktion sehen, die Ihrer Zieldatei zugeordnet wurde. Im Beispiel wurde die XML-Datei jetzt lokal an dem von Ihnen angegebenen Speicherort erstellt. Da die Operation erfolgreich ausgeführt wurde, sehen wir ein Ergebnis von "Erfolg", einen Status von "Normal" und eine Phase von "Abgeschlossen."