NetSuite-Connector-Suche im Jitterbit Design Studio
Die NetSuite-Suchaktivität, die im NetSuite-Connector verfügbar ist, ermöglicht es Ihnen, vorhandene Datensätze in einer verbundenen NetSuite-Instanz mithilfe von Jitterbit zu suchen.
Hinweis
Bevor Sie eine NetSuite-Suchoperation einrichten, müssen Sie einen NetSuite-Endpunkt definiert haben. Weitere Informationen zur Erstellung eines Endpunkts finden Sie im NetSuite-Connector-Endpunkt.
Diese Seite beschreibt, wie Sie vorhandene NetSuite-Datensätze suchen können, und demonstriert dies mit denselben Beispiel-Datensätzen, die während der Durchgänge für NetSuite-Connector erstellen, NetSuite-Connector aktualisieren und NetSuite-Connector upsert erstellt und aktualisiert wurden.
Beispiel
Zur Referenz siehe das Jitterpak NetSuiteExample.jpk und die begleitenden Dateien in NetSuiteSampleFiles.zip. Entpacken Sie die NetSuiteSampleFiles.zip auf Ihr "C:\"-Laufwerk oder, wenn Sie in ein anderes Verzeichnis entpacken, stellen Sie sicher, dass Sie die Quell- und Zielverzeichnisse in den Operationen bearbeiten. Wenn dies Ihr erstes Mal ist, dass Sie ein Jitterpak verwenden, siehe Importieren eines Jitterpaks.
Die folgenden Abschnitte sind in den Beginn der Suchaktivität, die Definition der Betriebsbestandteile sowie die Bereitstellung und Ausführung der Operation unterteilt. Informationen, die spezifisch für jede Art von verfügbarer NetSuite-Suche sind, werden ebenfalls unten bereitgestellt.
Erstellen einer NetSuite-Suchoperation
Hinweis
Wenn Sie mit Jitterbit noch nicht vertraut sind, sehen Sie sich Erste Schritte oder Design Studio für detaillierte Informationen zur Verwendung des Produkts an.
-
Innerhalb Ihres Projekts in Jitterbit Studio gibt es mehrere Möglichkeiten, eine neue NetSuite-Suchaktivität zu beginnen. Jede der folgenden Optionen startet den NetSuite Search Wizard, der Sie durch den Prozess führt.
- Gehen Sie zu Datei > Neu > Connectoren > Neue NetSuite-Suche.
- Klicken Sie im Baum auf der linken Seite unter Connectoren mit der rechten Maustaste auf die Kategorie NetSuite und wählen Sie Neue NetSuite-Suche.
- Klicken Sie im Baum auf der linken Seite unter Connectoren doppelt auf die Kategorie NetSuite, klicken Sie dann mit der rechten Maustaste auf Neue NetSuite-Suche und wählen Sie Neue NetSuite-Suche.
- Klicken Sie in der oberen Symbolleiste auf das Connector-Symbol (orangefarbener Puzzlestück)
 . Wählen Sie im Popup NetSuite und dann NetSuite-Suche aus.
. Wählen Sie im Popup NetSuite und dann NetSuite-Suche aus.
-
Der Bildschirm Endpoint des NetSuite Search Wizard sollte in der Hauptansicht von Studio geöffnet werden. Dieser Bildschirm fordert Sie auf, den Endpunkt auszuwählen, in dem Sie nach vorhandenen Daten suchen möchten. Sie sollten Ihren Endpunkt bereits im NetSuite-Connector-Endpunkt eingerichtet haben. Verwenden Sie das Dropdown-Menü, um den entsprechenden Endpunkt auszuwählen. Klicken Sie auf Weiter, wenn Sie fertig sind.
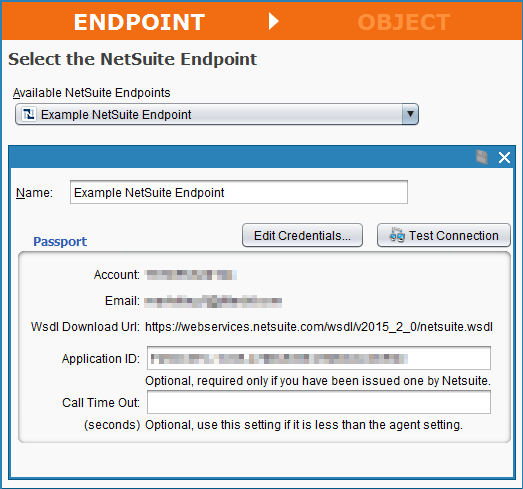
-
Der Bildschirm Objekt des NetSuite Search Wizard fordert Sie auf, das Objekt auszuwählen, nach dem Sie in vorhandenen Daten suchen möchten. In diesem Tutorial möchten wir nach vorhandenen Kundenaufzeichnungen in NetSuite suchen, also wählen wir das Objekt "Kunde" aus und klicken dann auf Fertigstellen, um fortzufahren.
Hinweis
Sie werden möglicherweise Unterschiede in der Liste der Objekte feststellen, die während einer NetSuite-Suchoperation angezeigt werden, im Vergleich zu den Objekten, die während der NetSuite-Operationen erstellen, aktualisieren und upsert verfügbar sind. Dies liegt an den von NetSuite erlaubten Zugriffsrechten zum Hinzufügen oder Ändern von Datensätzen im Vergleich zum Zugriff auf die Suche nach Datensätzen.
Hinweis
Wenn Sie viele Objekte in Ihrem NetSuite-Konto verfügbar haben, müssen Sie möglicherweise einen Moment warten, bis sie geladen sind. Sie können auch einen Objektnamen in das Feld Filter eingeben oder das Dropdown Objekte anzeigen verwenden, um die Ergebnisse auf "Standardobjekte", "Benutzerdefinierte Objekte", "Transaktionssuchobjekte" oder "Artikel-Suchobjekte" zu beschränken. Versuchen Sie die Aktualisieren-Schaltfläche, wenn die Ergebnisse nicht Ihren Erwartungen entsprechen.
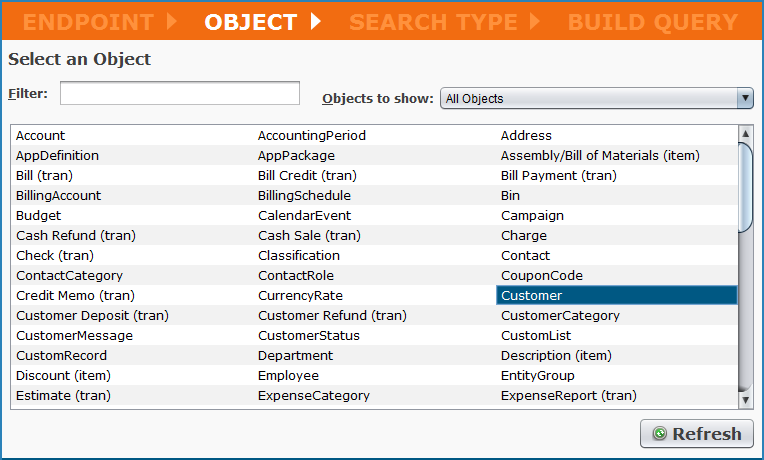
Hinweis
Wenn Sie innerhalb eines Transaktionsobjekts suchen und nach Status suchen möchten, siehe die speziellen Hinweise unter "NetSuite Transaktionssuche nach Status" innerhalb von NetSuite-Connector erweitert.
-
Der Bildschirm Suchtyp des NetSuite Suchassistenten fordert Sie auf, den Typ der Suche auszuwählen, die Sie durchführen möchten.
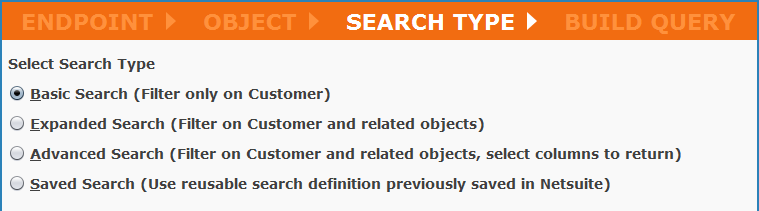
Ein Beispiel für jede dieser Sucharten wird in den folgenden Unterabschnitten bereitgestellt. - Einfache Suche: Eine einfache Suche beschränkt die Suche nur auf das Objekt, das Sie im vorherigen Bildschirm ausgewählt haben. Eine einfache Suche gibt immer alle verfügbaren Felder für das ausgewählte Objekt zurück. Zum Beispiel wird eine einfache Suche für das ausgewählte "Kunden"-Objekt Felder im "Kunden"-Objekt abfragen.
-
Erweiterte Suche: Eine erweiterte Suche umfasst das ausgewählte Objekt zusammen mit allen verwandten Objekten in NetSuite. Zum Beispiel wird eine erweiterte Suche für das ausgewählte "Kunden"-Objekt auch zusätzliche verwandte Objekte in NetSuite wie billingAccountJoin, contactJoin, opportunityJoin, transactionJoin usw. umfassen.
Hinweis
Erweiterte Suchen müssen eine Abfrage zu einem verwandten Objekt enthalten, andernfalls erhalten Sie einen Fehler in Jitterbit. Wenn die Kriterien und Felder, die abgerufen werden, im selben Objekt sind, verwenden Sie bitte eine einfache Suche.
Hinweis
Erweiterte und erweiterte Suchen können für benutzerdefinierte Objekte oder andere Objekte, die keine verwandten Objekte in NetSuite haben, deaktiviert sein.
-
Erweiterte Suche: Eine erweiterte Suche umfasst das ausgewählte Objekt sowie alle verwandten Objekte und bietet Ihnen im nächsten Bildschirm eine zusätzliche Option, um die spezifischen Felder auszuwählen, die Sie abfragen möchten. Eine erweiterte Suche kann viel schneller sein als eine einfache Suche oder erweiterte Suche, selbst wenn Sie keine verwandten Objekte abfragen möchten, da sie es Ihnen ermöglicht, die Abfrage auf spezifische Felder in NetSuite zu beschränken.
Hinweis
Erweiterte und erweiterte Suchen können für benutzerdefinierte Objekte oder andere Objekte, die keine verwandten Objekte in NetSuite haben, deaktiviert sein.
Warnung
In einer erweiterten Suche werden benutzerdefinierte Segmente vom Typ Liste/Datensatz nicht unterstützt. Erfahren Sie mehr unter Verwendung von benutzerdefinierten Segmenten in NetSuite in NetSuite Connector Advanced.
-
Gespeicherte Suche: Eine gespeicherte Suche ist eine wiederverwendbare Suche, die Sie bereits in NetSuite definiert haben. Anstatt die Suche innerhalb von Jitterbit zu erstellen, ist die Suche bereits in NetSuite eingerichtet und kann dann in Jitterbit importiert werden. Weitere Informationen zu gespeicherten Suchen in NetSuite finden Sie in der NetSuite-Dokumentation zu Verwendung von gespeicherten Suchen.
-
Grundsuche
Eine Grundsuche beschränkt die Suche nur auf das Objekt, das Sie im vorherigen Bildschirm ausgewählt haben. Eine Grundsuche gibt immer alle verfügbaren Felder für das ausgewählte Objekt zurück.
Das folgende Beispiel zeigt eine Grundsuche für das ausgewählte Objekt "Kunde". Die im Beispiel verwendeten Kriterien geben Datensätze mit einem Feld "lastModifiedDate" nach "gestern" zurück, um die während der in NetSuite verwendeten Beispiele durchgeführten Erstellungs-, Aktualisierungs- und Upsert- Vorgänge modifizierten Datensätze zurückzugeben.
-
Der Bildschirm Suchtyp des NetSuite Suchassistenten fordert Sie auf, den Typ der Suche auszuwählen, die Sie durchführen möchten. Wählen Sie Einfache Suche und klicken Sie dann auf Weiter, um fortzufahren.
-
Der Bildschirm Abfrage erstellen des NetSuite Suchassistenten ist der Ort, an dem Sie Kriterien für Ihre Suche eingeben. Jede konfigurierbare Option wird wie folgt erklärt.
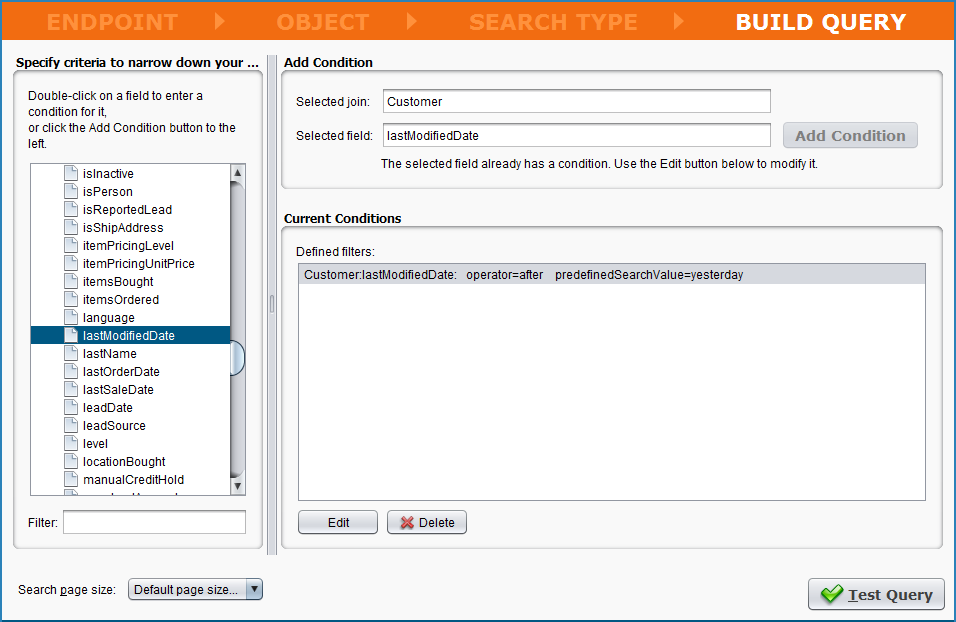
-
Kriterien angeben, um Ihre Suche einzugrenzen: Auf der linken Seite des Bildschirms befindet sich eine Liste der Felder, die im ausgewählten Objekt verfügbar sind. Scrollen Sie im Beispiel nach unten zu "lastModifiedDate." Doppelklicken Sie auf das Feld, um eine Bedingung hinzuzufügen, oder wählen Sie das Feld aus und klicken Sie dann auf die Schaltfläche Bedingung hinzufügen.
-
Bedingung hinzufügen: Im Popup Bedingung hinzufügen verwenden Sie das Dropdown-Menü, um einen Operator auszuwählen. Im Beispiel wählen wir "nach." Darunter wählen Sie die Optionsschaltfläche für Vordefinierten Wert verwenden und wählen "gestern." Alternativ können Sie ein genaues Datum angeben, wie im Dialogfeld angegeben. Klicken Sie auf Bedingung hinzufügen, um fortzufahren.
-
Aktuelle Bedingungen: Eine Zusammenfassung der Bedingungen, die Sie derzeit ausgewählt haben, wird als Liste angezeigt. Verwenden Sie die Schaltflächen Bearbeiten oder Löschen, um die aktuelle Auswahl zu verwalten.
Hinweis
Sie können beliebig viele Bedingungen zu Ihrer Suche hinzufügen, indem Sie einfach ein weiteres Feld auf der linken Seite auswählen und eine weitere Bedingung hinzufügen. Auf diese Weise können Sie effektiv jede Kombination von mehreren Datensatzsuchen erstellen.
-
Seitenanzahl der Suche: Legen Sie die Anzahl der Datensätze pro Seite fest, falls erforderlich.
-
Abfrage testen: Klicken Sie auf die Schaltfläche Abfrage testen in der unteren rechten Ecke, um Ihre Abfrage zu testen. Für unser Beispiel, das während der NetSuite Erstellung, Aktualisierung und Upsert Operationen verwendet wird, zeigt die Testabfrage an, dass drei Datensätze seit gestern geändert wurden. Wenn die Ergebnisse korrekt aussehen, klicken Sie auf Fertigstellen.
-
-
Jitterbit wird dann mit der Erstellung einer NetSuite-API-Antwortstruktur fortfahren, die die Struktur der Antwort zeigt. Ein neuer Tab sollte in Studio mit dem Namen NetSuite Searches erscheinen. Sie können Ihre Suchaktivität hier nach Belieben umbenennen; in unserem Beispiel heißt sie "Beispiel Grundlegende NetSuite Suche Kunde." Sie können auch die + - Schaltflächen oder Pfeile verwenden, um alle Elemente innerhalb der Struktur zu erweitern.
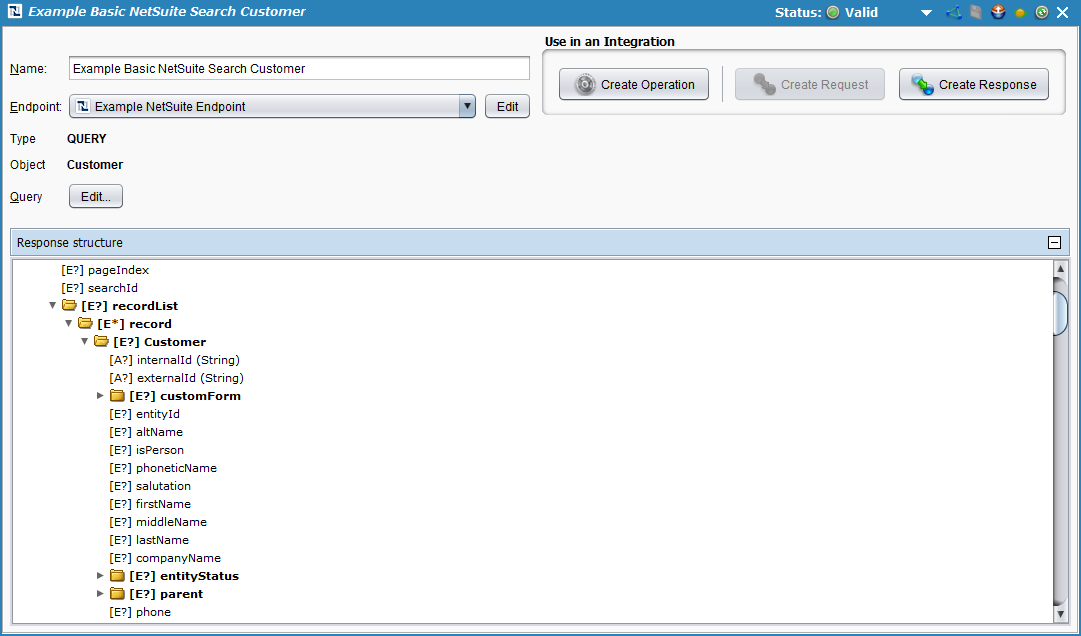
-
Klicken Sie als Nächstes auf demselben Bildschirm auf die Schaltfläche Create Operation (Operation erstellen), die sich unter Use in an Integration (In einer Integration verwenden) in der oberen rechten Ecke befindet. Dies wird die Jitterbit-Operation erstellen, die die Suche durchführt.
-
Ein neuer Tab sollte in Studio mit dem Namen Operations (Operationen) geöffnet werden, der eine grafische Darstellung der Suchaktivität enthält.

Hinweis
Die Symbole für Response (Antwort) und Target (Ziel) im obigen Bild sind Platzhalter für die Komponenten der Operation, die wir im nächsten Abschnitt definieren werden.
Speichern Sie Ihre Operation, indem Sie entweder auf das einzelne Diskettensymbol klicken, um nur diese Operation zu speichern, oder auf das mehrfache Diskettensymbol, um alle Änderungen in Ihrem Integrationsprojekt zu speichern. Sie sollten sehen, dass der Stern auf dem Tab Operations (Operationen) und der Titel der Operation verschwinden, da Ihre neue Aktualisierungsaktivität jetzt erstellt und in Ihr Projekt gespeichert wurde.
Expanded search
Eine erweiterte Suche umfasst das ausgewählte Objekt sowie alle verwandten Objekte in NetSuite. Zum Beispiel wird eine erweiterte Suche für das ausgewählte "Kunden"-Objekt auch zusätzliche verwandte Objekte in NetSuite wie billingAccountJoin, contactJoin, opportunityJoin, transactionJoin usw. umfassen.
Hinweis
Erweiterte Suchen müssen eine Abfrage zu einem verwandten Objekt enthalten, andernfalls erhalten Sie einen Fehler in Jitterbit. Wenn die Kriterien und Felder, die abgerufen werden, im selben Objekt sind, verwenden Sie bitte eine grundlegende Suche.
Hinweis
Erweiterte und fortgeschrittene Suchen können für benutzerdefinierte Objekte oder andere Objekte, die keine verwandten Objekte in NetSuite haben, deaktiviert sein.
Das folgende Beispiel demonstriert eine erweiterte Suche für das ausgewählte "Kunden"-Objekt und verwandte Objekte. Die im Beispiel verwendeten Kriterien geben Datensätze aus dem verwandten Objekt "contactJoin" mit einem Feld "lastModifiedDate" nach "gestern" zurück, um Datensätze zu erhalten. Wenn Sie den Beispielen gefolgt sind, die für die NetSuite create, update und upsert Operationen verwendet wurden, beachten Sie bitte, dass ein Kontakt auch zu einem der Testkunden in NetSuite für die Zwecke dieses Beispiels hinzugefügt wurde.
-
Der Bildschirm Suchtyp des NetSuite Suchassistenten fordert Sie auf, den Typ der Suche auszuwählen, die Sie durchführen möchten. Wählen Sie Erweiterte Suche und klicken Sie dann auf Weiter, um fortzufahren.
-
Der Bildschirm Abfrage erstellen des NetSuite Suchassistenten ist der Ort, an dem Sie Kriterien für Ihre Suche eingeben. Jede konfigurierbare Option wird wie folgt erklärt.
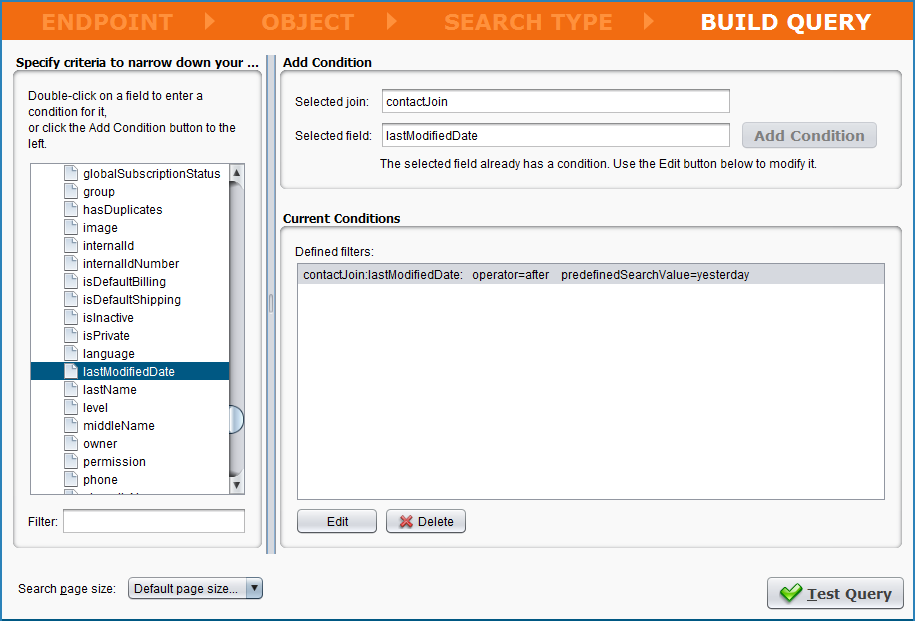
-
Kriterien angeben, um Ihre Suche einzugrenzen: Auf der linken Seite des Bildschirms befindet sich das ausgewählte Objekt und alle verwandten Objekte. Verwenden Sie die Pfeile, um die Felder innerhalb des verwandten Objekts zu erweitern, die Sie abfragen möchten. Erweitern Sie für das Beispiel das Objekt "contactJoin" und wählen Sie das Feld "lastModifiedDate". Doppelklicken Sie auf das Feld, um eine Bedingung hinzuzufügen, oder wählen Sie das Feld aus und klicken Sie dann auf die Schaltfläche Bedingung hinzufügen.
-
Bedingung hinzufügen: Im Popup Bedingung hinzufügen verwenden Sie das Dropdown-Menü, um einen Operator auszuwählen. Im Beispiel wählen wir "nach". Unten wählen Sie die Optionsschaltfläche für Vordefinierten Wert verwenden und wählen "gestern". Alternativ könnten Sie ein genaues Datum angeben, wie im Dialogfeld angegeben. Klicken Sie auf Bedingung hinzufügen, um fortzufahren.
-
Aktuelle Bedingungen: Eine Zusammenfassung der Bedingungen, die Sie derzeit ausgewählt haben, wird als Liste angezeigt. Verwenden Sie die Schaltflächen Bearbeiten oder Löschen, um die aktuelle Auswahl zu verwalten.
Hinweis
Sie können Ihrer Suche beliebig viele Bedingungen hinzufügen, indem Sie einfach ein weiteres Feld auf der linken Seite auswählen und eine weitere Bedingung hinzufügen. Auf diese Weise können Sie effektiv jede Kombination von mehreren Datensatzsuchen erstellen.
-
Seitenanzahl der Suche: Legen Sie die Anzahl der Datensätze pro Seite fest, falls erforderlich.
-
Abfrage testen: Klicken Sie auf die Schaltfläche Abfrage testen in der unteren rechten Ecke, um Ihre Abfrage zu testen. Die Ergebnisse sollten die Anzahl der Datensätze anzeigen, für die Sie das Kontaktobjekt seit gestern geändert haben. Wenn die Ergebnisse korrekt aussehen, klicken Sie auf Fertigstellen.
-
-
Jitterbit wird dann mit der Erstellung einer NetSuite-API-Antwortstruktur fortfahren, die die Struktur der Antwort zeigt. Ein neuer Tab sollte im Studio mit dem Namen NetSuite-Suchen erscheinen. Sie können Ihre Suchaktivität hier umbenennen, wenn gewünscht; in unserem Beispiel heißt sie "Beispiel erweiterte NetSuite-Suche Kunde." Sie können auch die + - Schaltflächen oder Pfeile verwenden, um alle Elemente innerhalb der Struktur zu erweitern.
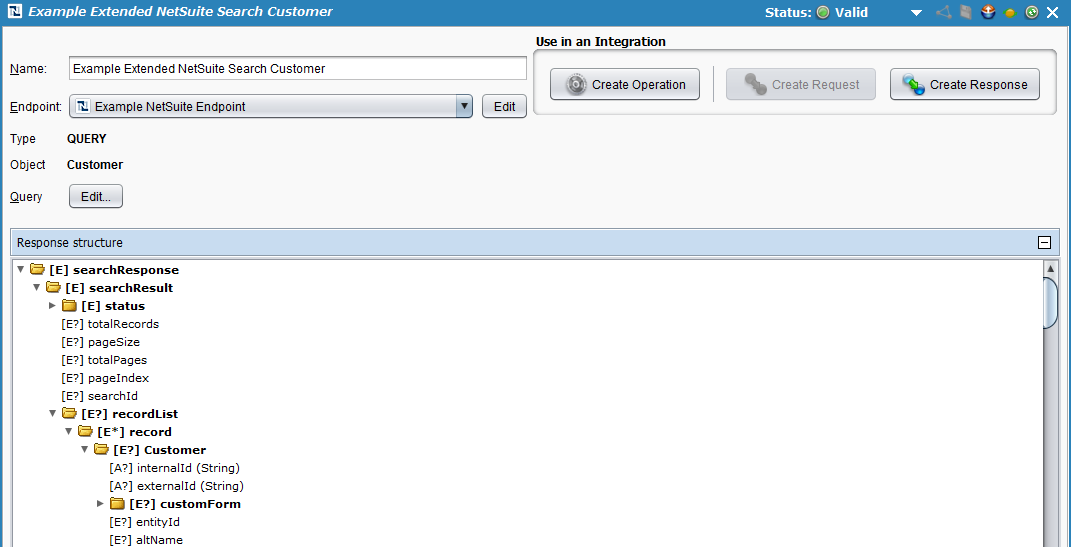
-
Klicken Sie als Nächstes auf demselben Bildschirm auf die Schaltfläche Operation erstellen, die sich unter In einer Integration verwenden in der oberen rechten Ecke befindet. Dies wird die Jitterbit-Operation erstellen, die die Suche durchführt.
-
Ein neuer Tab sollte im Studio mit dem Namen Operationen geöffnet werden, der eine grafische Darstellung der Suchaktivität enthält.
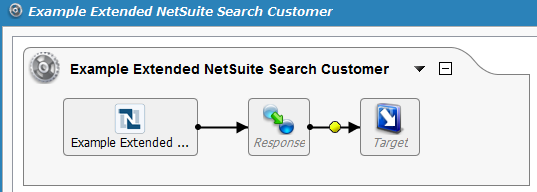
Hinweis
Die Symbole für Antwort und Ziel im obigen Bild sind Platzhalter für die Betriebskomponenten, die wir im nächsten Abschnitt definieren werden.
Speichern Sie Ihre Operation, indem Sie entweder auf das einzelne Diskettensymbol klicken, um nur diese Operation zu speichern, oder auf das Mehrfach-Diskettensymbol, um alle Änderungen in Ihrem Integrationsprojekt zu speichern. Sie sollten sehen, dass der Stern auf dem Tab Operationen und der Titel der Operation verschwinden, da Ihre neue Aktualisierungsaktivität jetzt erstellt und in Ihrem Projekt gespeichert ist.
Erweiterte Suche
Eine erweiterte Suche umfasst das ausgewählte Objekt zusammen mit allen verwandten Objekten und bietet Ihnen im nächsten Bildschirm eine zusätzliche Option, um die spezifischen Felder auszuwählen, die Sie abfragen möchten. Eine erweiterte Suche kann viel schneller sein als eine grundlegende Suche oder erweiterte Suche, selbst wenn Sie keine verwandten Objekte abfragen möchten, da sie es Ihnen ermöglicht, die Abfrage auf spezifische Felder in NetSuite zu beschränken.
Hinweis
Erweiterte und erweiterte Suchen können für benutzerdefinierte Objekte oder andere Objekte, die keine verwandten Objekte in NetSuite haben, deaktiviert sein.
Das folgende Beispiel zeigt eine erweiterte Suche für das ausgewählte "Kunden"-Objekt und verwandte Objekte. In dem Beispiel beschränken wir auch die zurückgegebenen Felder auf die, die wir während der Anforderungsumwandlung in den Beispiel-NetSuite-create, update und upsert Operationen zugeordnet haben. Dieses Beispiel gibt Datensätze aus dem "Kunden"-Objekt mit einem "lastModifiedDate"-Feld nach "gestern" zurück. Dieses Beispiel fragt keine verwandten Objekte ab, aber Sie können dies leicht tun, indem Sie die Filterkriterien auf die gleiche Weise wie beim Hauptobjekt definieren.
-
Der Bildschirm Suchtyp des NetSuite-Suchassistenten fordert Sie auf, den Typ der Suche auszuwählen, die Sie durchführen möchten. Wählen Sie Erweiterte Suche und klicken Sie dann auf Weiter, um fortzufahren.
-
Der Bildschirm Abfrage erstellen des NetSuite-Suchassistenten ist der Ort, an dem Sie Kriterien für Ihre Suche eingeben. Dieser Bildschirm enthält zwei Registerkarten: Ausgewählte Spalten zurückgeben und Filterkriterien definieren, die unten erklärt werden.
-
Ausgewählte Spalten zurückgeben: Wählen Sie auf dieser Registerkarte die Felder innerhalb des/der Objekte(s) aus, die Sie abfragen möchten. In dem Beispiel wählen wir alle Felder aus, die während der Anforderungsumwandlung in den Beispiel-NetSuite-create, update und upsert Operationen zugeordnet wurden.
Hinweis
Wenn es eine große Anzahl von Feldern gibt, kann es einfacher sein, diese mit dem Filter zu finden, der sich unter der Liste befindet. Achten Sie darauf, das richtige Feld auszuwählen – in NetSuite kann es mehrere Felder mit ähnlichen Namen geben. Beachten Sie auch, dass beim Verwenden des Filters alle Felder, die Sie bereits ausgewählt haben, weiterhin angezeigt werden.
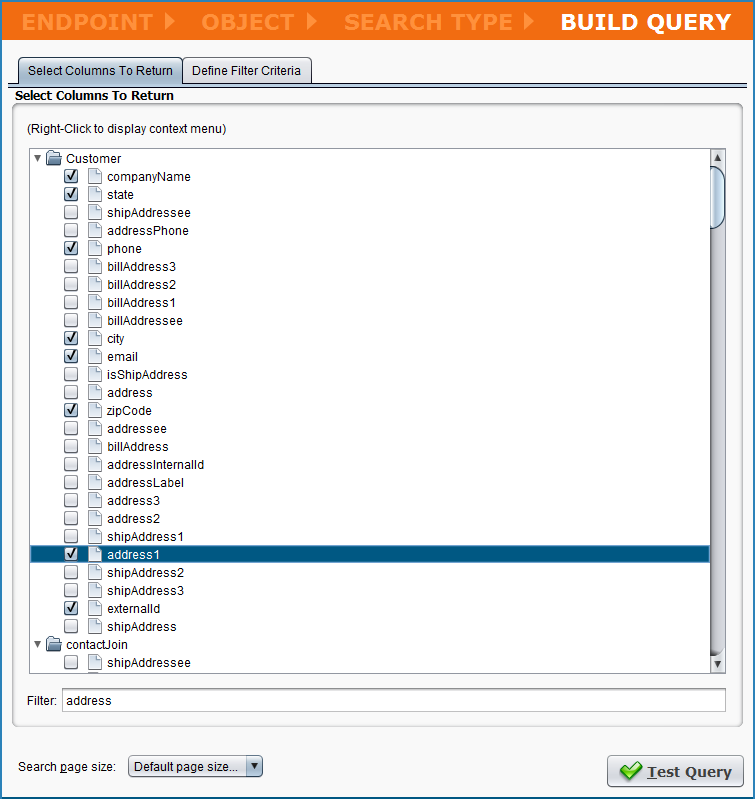
-
Filterkriterien definieren: Geben Sie auf diesem Tab die Kriterien für Ihre Suche ein. Jede Option wird unten erklärt.
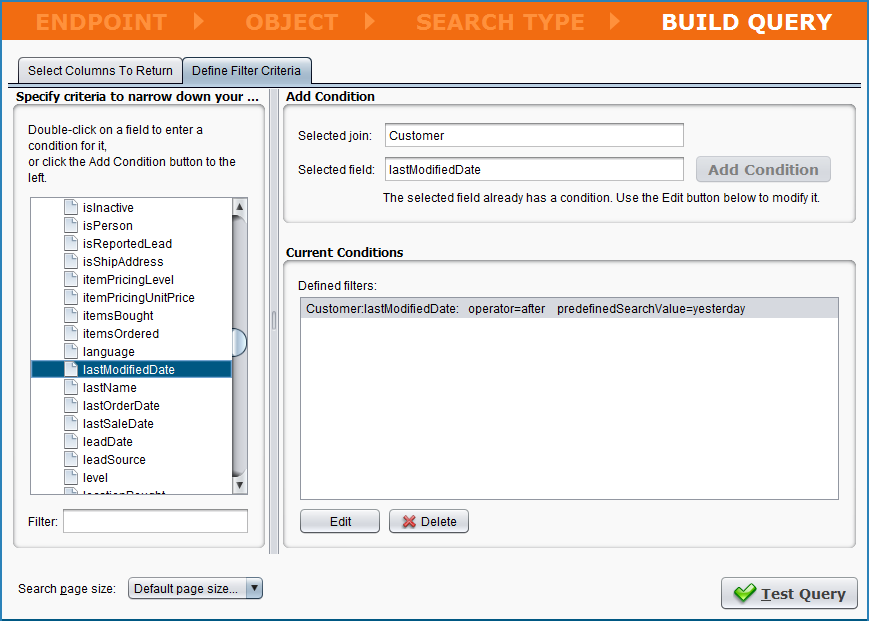
-
Kriterien angeben, um Ihre Suche einzugrenzen: Auf der linken Seite des Bildschirms befindet sich das ausgewählte Objekt sowie alle verwandten Objekte. Verwenden Sie die Pfeile, um die Felder innerhalb des Objekts, das Sie abfragen möchten, zu erweitern. Im Beispiel erweitern Sie das Objekt "Kunde" und wählen das Feld "lastModifiedDate" aus. Doppelklicken Sie auf das Feld, um eine Bedingung hinzuzufügen, oder wählen Sie das Feld aus und klicken Sie dann auf die Schaltfläche Bedingung hinzufügen.
-
Bedingung hinzufügen: Wählen Sie im Popup Bedingung hinzufügen aus dem Dropdown-Menü einen Operator aus. Im Beispiel wählen wir "nach". Unten wählen Sie die Optionsschaltfläche für Vordefinierten Wert verwenden und wählen "gestern". Alternativ können Sie ein genaues Datum angeben, wie im Dialogfeld angegeben. Klicken Sie auf Bedingung hinzufügen, um fortzufahren.
-
Aktuelle Bedingungen: Eine Zusammenfassung der derzeit ausgewählten Bedingungen wird als Liste angezeigt. Verwenden Sie die Schaltflächen Bearbeiten oder Löschen, um die aktuelle Auswahl zu verwalten.
Hinweis
Sie können beliebig viele Bedingungen zu Ihrer Suche hinzufügen, indem Sie einfach ein weiteres Feld auf der linken Seite auswählen und eine weitere Bedingung hinzufügen. Auf diese Weise können Sie effektiv jede Kombination von mehreren Datensatzsuchen erstellen.
-
Seitenanzahl der Suche: Legen Sie die Anzahl der Datensätze pro Seite fest, falls erforderlich.
-
Abfrage testen: Klicken Sie auf die Schaltfläche Abfrage testen in der unteren rechten Ecke, um Ihre Abfrage zu testen. Für unser Beispiel, das während der NetSuite Erstellung, Aktualisierung und Upsert Operationen verwendet wurde, zeigt die Testabfrage an, dass drei Datensätze seit gestern geändert wurden. Wenn die Ergebnisse korrekt aussehen, klicken Sie auf Fertigstellen.
-
-
-
Jitterbit wird dann mit der Erstellung einer NetSuite-API-Antwortstruktur fortfahren, die die Struktur der Antwort zeigt. Ein neuer Tab sollte in Studio erscheinen, der NetSuite Searches heißt. Sie können Ihre Suchaktivität hier nach Belieben umbenennen; in unserem Beispiel heißt sie "Beispiel für eine erweiterte NetSuite-Suche Kunde." Sie können auch die + - Schaltflächen oder Pfeile verwenden, um alle Elemente innerhalb der Struktur zu erweitern.
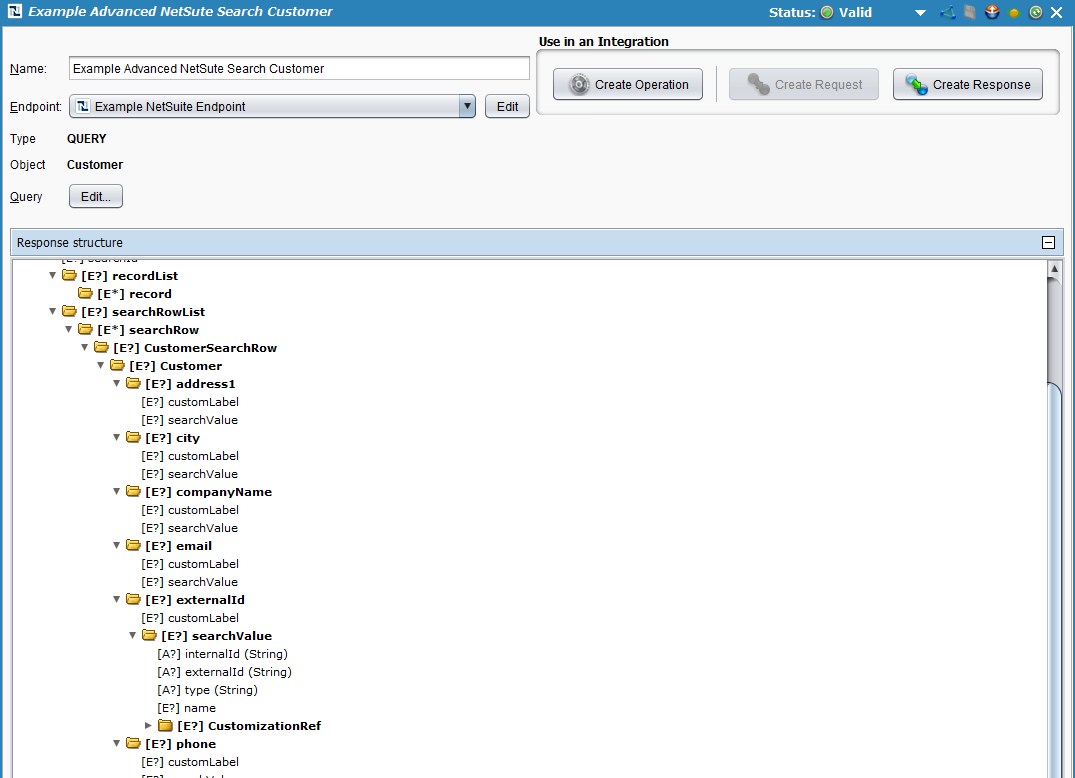
Hinweis
Bei einer erweiterten Suche beachten Sie, dass Sie, wenn Sie das Objekt erweitern (in diesem Beispiel die Zeile "Kunde" oben), jedes Objekt weiter erweitern können, um zusätzliche Eigenschaften anzuzeigen. Je nach Art des Feldes im Objekt können die verfügbaren Eigenschaften im Feld unterschiedlich sein.
Zum Beispiel ist companyName ein String-Feld und enthält die Eigenschaften customLabel und searchValue. Die Eigenschaft searchValue enthält das Ergebnis der Abfrage. externalId ist jedoch ein Lookup und hat erweiterbare searchValues, einschließlich internalId, externalId, type und name. Beachten Sie, dass Sie beim Durchführen Ihrer Transformationszuordnung im nächsten Abschnitt möglicherweise unterschiedliche Eigenschaften zuordnen müssen, abhängig von der Art.
-
Als Nächstes klicken Sie auf demselben Bildschirm auf die Schaltfläche Create Operation, die sich unter Use in an Integration in der oberen rechten Ecke befindet. Dies erstellt die Jitterbit-Operation, die die Suche durchführt.
-
Ein neuer Tab sollte in Studio geöffnet werden, der Operations heißt und eine grafische Darstellung der Suchaktivität enthält.
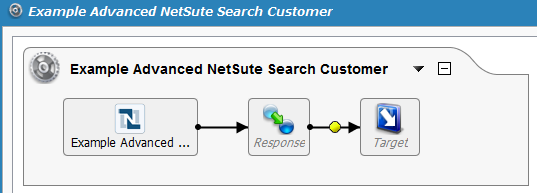
Hinweis
Die Symbole für Response und Target im obigen Bild sind Platzhalter für die Komponenten der Operation, die wir im nächsten Abschnitt definieren werden.
Speichern Sie Ihre Operation, indem Sie entweder auf das einzelne Diskettensymbol klicken, um nur diese Operation zu speichern, oder auf das mehrfache Diskettensymbol, um alle Änderungen in Ihrem Integrationsprojekt zu speichern. Sie sollten sehen, dass der Stern auf dem Tab Operations und der Titel der Operation verschwinden, da Ihre neue Aktualisierungsaktivität jetzt erstellt und in Ihrem Projekt gespeichert ist.
Gespeicherte Suche
Eine gespeicherte Suche ist eine wiederverwendbare Suche, die Sie bereits in NetSuite definiert haben. Anstatt die Suche innerhalb von Jitterbit zu erstellen, ist die Suche bereits in NetSuite eingerichtet und kann dann in Jitterbit importiert werden. Für weitere Informationen zu gespeicherten Suchen in NetSuite siehe die NetSuite-Dokumentation zu Verwendung von gespeicherten Suchen.
Das folgende Beispiel zeigt die Verwendung einer gespeicherten Suche in NetSuite in einem Jitterbit-Vorgang. In diesem Beispiel gibt die gespeicherte Abfrage in NetSuite neue Datensätze aus dem Objekt "Kunde" zurück, die am heutigen Datum erstellt wurden.
Hinweis
Wenn Sie mit dem bereitgestellten Jitterpak folgen, beachten Sie, dass dieses Beispiel nicht reproduzierbar ist, da es von einer in der NetSuite-Instanz eingerichteten gespeicherten Suche abhängt. Sie können Ihre eigenen gespeicherten Suchen in NetSuite als Beispiel verwenden.
-
Der Bildschirm Suchtyp des NetSuite-Suchassistenten fordert Sie auf, den Typ der Suche auszuwählen, die Sie durchführen möchten. Wählen Sie Gespeicherte Suche und klicken Sie dann auf Weiter, um fortzufahren.
-
Der Bildschirm Abfrage erstellen des NetSuite-Suchassistenten fordert Sie auf, eine gespeicherte Suche für das ausgewählte Objekt auszuwählen. Diese Suchen werden direkt aus Ihrer verbundenen NetSuite-Instanz importiert. Wählen Sie diejenige aus, die Sie für Ihre Abfrage verwenden möchten, und klicken Sie dann auf Abfrage testen, um sicherzustellen, dass die Anzahl der Datensätze Ihren Erwartungen entspricht. Klicken Sie auf Fertigstellen, um fortzufahren.
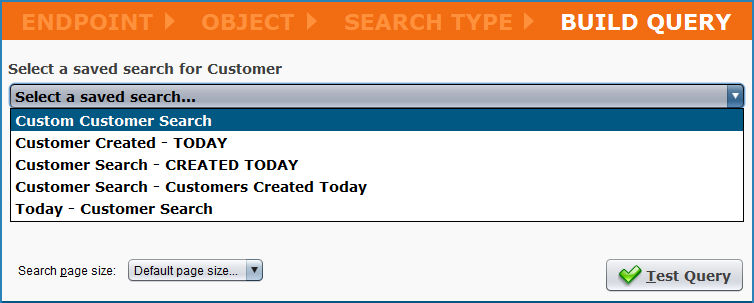
Hinweis
Wenn dieses Dropdown-Menü nicht ausgefüllt ist, Sie jedoch viele gespeicherte Suchen erwarten, könnte es sein, dass Sie die von NetSuite auferlegte Grenze von 1.000 Datensätzen bei API-Anfragen erreichen. In diesem Fall verweisen Sie auf Einschränkungen bei gespeicherten Suchen in NetSuite, um die Einschränkung zu bestätigen und empfohlene Umgehungen zu erhalten.
-
Jitterbit wird dann fortfahren, eine NetSuite-API-Antwortstruktur zu erstellen, die die Struktur der Antwort zeigt. Ein neuer Tab sollte im Studio mit dem Namen NetSuite-Suchen erscheinen. Sie können Ihre Suchaktivität hier nach Belieben umbenennen; in unserem Beispiel heißt sie "Beispiel für eine gespeicherte NetSuite-Suche Kunde." Sie können auch die + - Schaltflächen oder Pfeile verwenden, um alle Elemente innerhalb der Struktur zu erweitern.
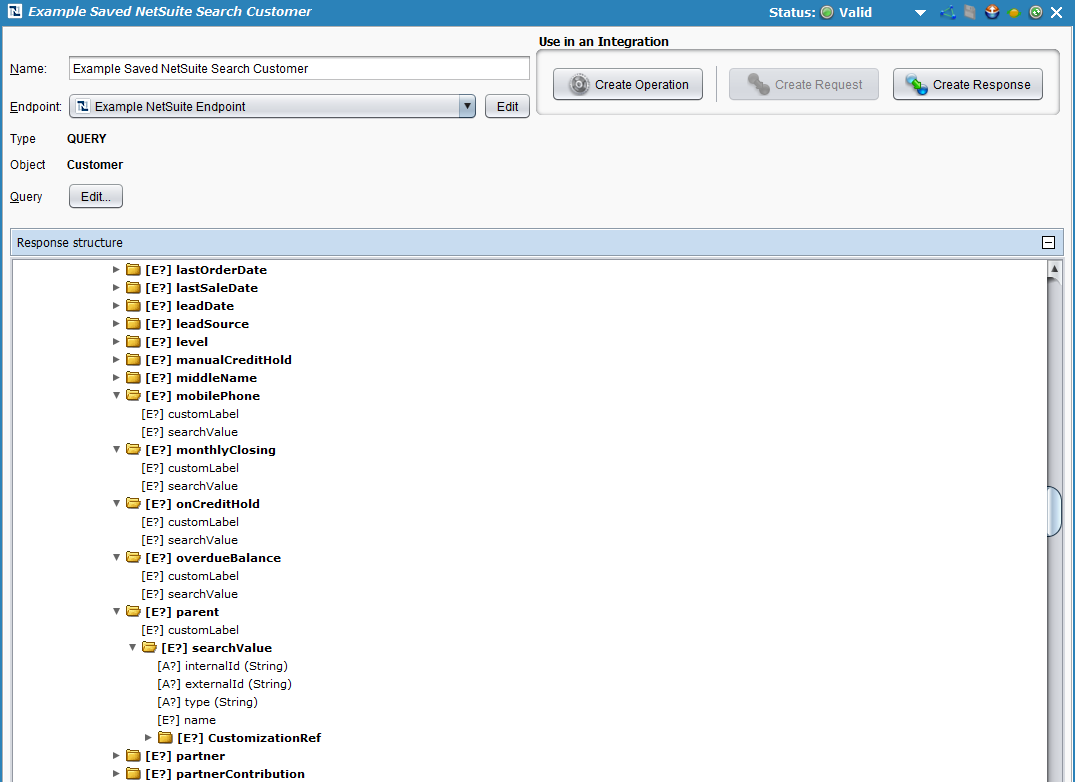
Hinweis
Wie bei einer erweiterten Suche können Sie bei einer gespeicherten Suche, wenn Sie das Objekt erweitern (in diesem Beispiel die Zeile "Kunde" oben), jedes Objekt weiter ausklappen, um zusätzliche Eigenschaften anzuzeigen. Je nach Art des Feldes im Objekt können die verfügbaren Eigenschaften im Feld unterschiedlich sein.
Zum Beispiel ist companyName ein String-Feld und umfasst die Eigenschaften customLabel und searchValue. Die Eigenschaft searchValue enthält das Ergebnis der Abfrage. externalId ist jedoch ein Lookup und hat erweiterbare searchValues, einschließlich internalId, externalId, type und name. Beachten Sie, dass Sie beim Durchführen Ihrer Transformationszuordnung im nächsten Abschnitt möglicherweise unterschiedliche Eigenschaften je nach Typ zuordnen müssen.
-
Klicken Sie als Nächstes auf demselben Bildschirm auf die Schaltfläche Operation erstellen, die sich unter In einer Integration verwenden in der oberen rechten Ecke befindet. Dadurch wird die Jitterbit-Operation erstellt, die die Suche durchführt.
-
Ein neuer Tab sollte in Studio mit dem Namen Operationen geöffnet werden, der eine grafische Darstellung der Suchaktivität enthält.
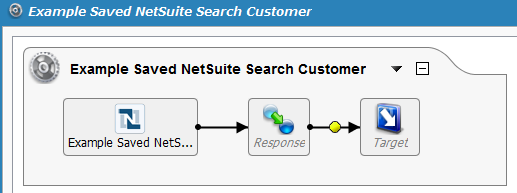
Hinweis
Die Symbole für Antwort und Ziel im obigen Bild sind Platzhalter für die Komponenten der Operation, die wir im nächsten Abschnitt definieren werden.
Speichern Sie Ihre Operation, indem Sie entweder auf das einzelne Diskettensymbol klicken, um nur diese Operation zu speichern, oder auf das Mehrfach-Diskettensymbol, um alle Änderungen in Ihrem Integrationsprojekt zu speichern. Sie sollten sehen, dass der Stern auf dem Tab Operationen und der Titel der Operation verschwinden, da Ihre neue Aktualisierungsaktivität jetzt erstellt und in Ihrem Projekt gespeichert ist.
Definieren der Betriebskomponenten
Als Nächstes müssen wir die anderen Komponenten der Operation definieren, die in der grafischen Darstellung erscheinen, einschließlich Antwort und Ziel.
Für jede der folgenden Anweisungen werden Sie aufgefordert, zur grafischen Darstellung der von Ihnen erstellten Operation zurückzukehren und auf jedes Symbol doppelt zu klicken, um jede Komponente zu konfigurieren. Alternativ könnten Sie auch die Antwort und Ziel separat erstellen und dann von dem Baum auf der linken Seite direkt auf die Symbole in der visuellen Darstellung Ihrer Operation ziehen und ablegen.
Für die Zwecke dieses Walkthroughs stellen wir die folgenden Beispiele zur Referenz bereit: Jitterpak NetSuiteExample.jpk und die zugehörigen Dateien in NetSuiteSampleFiles.zip. Viele verschiedene Arten von Daten können für jede Komponente der Operation verwendet werden. Um mehr über zusätzliche Anpassungsoptionen zu erfahren, siehe den Abschnitt Design Studio unserer Dokumentation.
Grundlegende Suche
Im Folgenden wird beschrieben, wie die Ziel- und Antwort-Komponenten für die grundlegende Suchoperation definiert werden, die als Beispiel unter Erstellung einer Suchoperation verwendet wurde.
-
Ziel: Doppelklicken Sie auf das Ziel-Symbol. Im Beispiel werden wir die Abfrageantwort von NetSuite in einer CSV-Datei aufzeichnen. Klicken Sie auf die Schaltfläche Neues Ziel erstellen, geben Sie Ihrem Ziel einen Namen (z. B. CustomerBasicSearchResponse.csv). Für dieses Beispiel verwenden wir einen privaten Agenten mit lokalen Dateien aktiviert und wählen daher einen Typ von "Lokale Datei" und klicken dann auf Durchsuchen, um den Speicherort auszuwählen, an dem wir die Daten speichern möchten. Im Beispiel ist der Ordner 'C:\NetSuiteSampleFiles' und der Dateiname ist 'CustomerBasicSearchResponse.csv'.
Hinweis
Sie können auch in eine Vielzahl von verschiedenen Zieltypen ausgeben. Der Typ muss nicht derselbe sein wie der Quelltyp. Siehe Ziele für Optionen.
-
Antwort: Doppelklicken Sie auf das Antwort-Symbol und wählen Sie Neue Transformation erstellen. Dies öffnet den Transformationsassistenten, der Sie durch die Erstellung der Antwort führt.
Hinweis
Zusätzliche Informationen zu Antwortstrukturen finden Sie unter Transformationen.
-
Auf dem ersten Bildschirm, Name, geben Sie einen Namen für Ihre Transformation ein oder lassen Sie ihn als Standard. Verwenden Sie dann das Dropdown-Menü Ziel, um den Zieltyp auszuwählen. Für das Beispiel haben wir eine CSV-Datei verwendet, die als "Text" betrachtet wird. Klicken Sie auf Weiter, um fortzufahren.
-
Auf dem nächsten Bildschirm, Ziel, verwenden Sie das Dropdown-Menü Verfügbare Dateiformatdefinitionen, um dieselbe Quell-Dateiformatdefinition auszuwählen, die während der NetSuite-Connector-Erstellung erstellt wurde (d.h. "Beispiel-Kunden-Flat-Datei"). Klicken Sie auf Fertigstellen, um fortzufahren.
-
Der Tab Transformationen sollte sich öffnen, wo Sie Ihre Zuordnung abschließen können. Verwenden Sie das +, um die Quell- und Zielobjekte in jedem Baum zu erweitern. Ziehen Sie dann jedes Feld, das Sie zuordnen möchten, von einem Baum in den anderen.
Hinweis
Während der Transformationszuordnung, die in diesem Beispiel verwendet wird, wurde ein Schleifen-Knoten im Element "addressbook" sichtbar, wie durch die Position der dicken schwarzen Linie unten angezeigt. Jedes Datenelement, das mehrere Datensätze haben kann, wie "addressbook" in NetSuite, kann dazu führen, dass der Schleifen-Knoten von diesem Objekt und nicht vom Hauptobjekt wie Kunde abzweigt.

Hinweis
Um den Schleifen-Knoten zu beheben, geben wir in diesem Beispiel in einem Skript an, dass nur der erste Datensatz verwendet werden soll, indem wir '#1' nach dem Schleifen-Knoten im Feldvariablennamen hinzufügen. Alternativen umfassen die Angabe benutzerdefinierter Logik, um die Standard-Rechnungs- oder Versandadresse abzurufen, oder die Modifizierung Ihrer Ziel-Datenstruktur, um auch mehrere Adressen zu unterstützen.
-
Doppelklicken Sie auf das Feld "Adresse" auf der Zielseite, um den Formel-Builder zu öffnen, und fügen Sie die folgenden Funktionen zum Skript hinzu, und klicken Sie dann auf OK.
<trans> searchResponse$searchResult$recordList$record.Customer$addressbookList$addressbook#1.addressbookAddress$addr1$ </trans> -
Doppelklicken Sie auf das Feld "Stadt" auf der Zielseite, um den Formel-Builder zu öffnen, und fügen Sie die folgenden Funktionen zum Skript hinzu, und klicken Sie dann auf OK.
<trans> searchResponse$searchResult$recordList$record.Customer$addressbookList$addressbook#1.addressbookAddress$city$ </trans> -
Doppelklicken Sie auf das Feld "State" auf der Zielseite, um den Formel-Builder zu öffnen, und fügen Sie die folgenden Funktionen zum Skript hinzu, und klicken Sie dann auf OK.
<trans> searchResponse$searchResult$recordList$record.Customer$addressbookList$addressbook#1.addressbookAddress$state$ </trans> -
Doppelklicken Sie auf das Feld "Zip" auf der Zielseite, um den Formel-Builder zu öffnen, und fügen Sie die folgenden Funktionen zum Skript hinzu, und klicken Sie dann auf OK.
<trans> searchResponse$searchResult$recordList$record.Customer$addressbookList$addressbook#1.addressbookAddress$zip$ </trans>
-
-
Ihr endgültiges Transformationsmapping sollte ähnlich aussehen wie das unten Gezeigte:
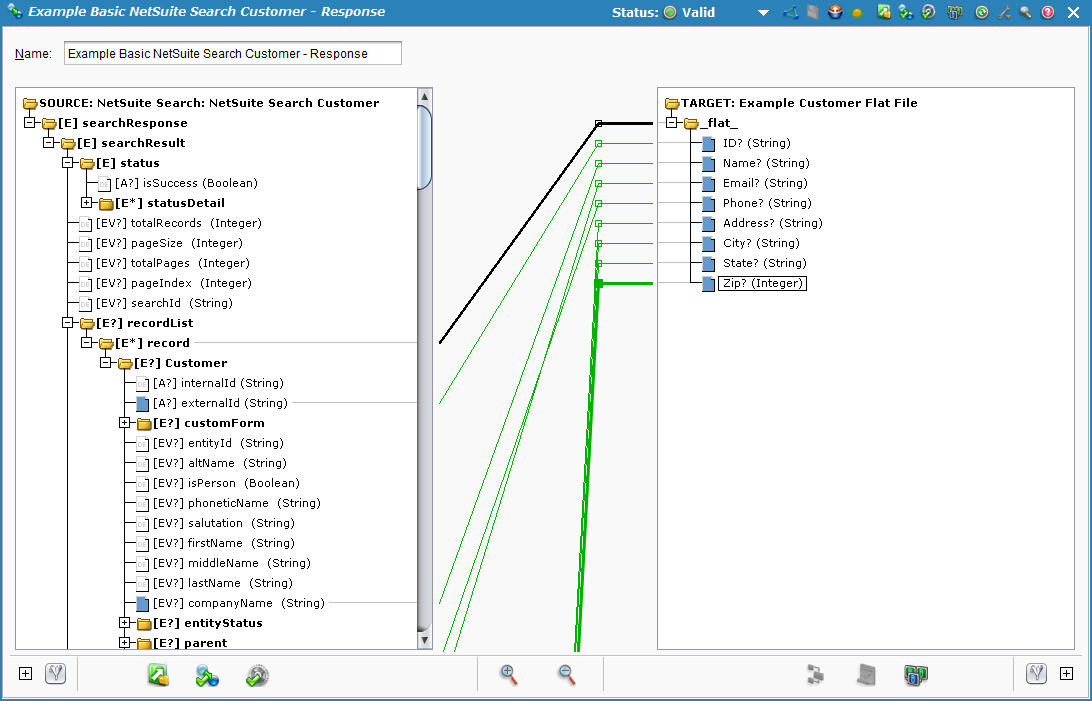
Erweiterte Suche
Im Folgenden wird beschrieben, wie die Ziel- und Antwort-Komponenten für die erweiterte Suchoperation definiert werden, die als Beispiel unter Erstellung einer Suchoperation verwendet wurde.
-
Ziel: Doppelklicken Sie auf das Ziel-Symbol. Im Beispiel werden wir die Abfrageantwort von NetSuite in eine CSV-Datei aufzeichnen. Klicken Sie auf die Schaltfläche Neues Ziel erstellen, geben Sie Ihrem Ziel einen Namen (z. B. CustomerExpandedSearchResponse.csv). In diesem Beispiel verwenden wir einen privaten Agenten mit lokalen Dateien aktiviert, und wählen daher einen Typ von "Lokale Datei" und klicken dann auf Durchsuchen, um den Speicherort auszuwählen, an dem wir die Daten speichern möchten. Im Beispiel ist der Ordner 'C:\NetSuiteSampleFiles' und der Dateiname 'CustomerExpandedSearchResponse.csv'.
Hinweis
Sie können auch in eine Vielzahl von verschiedenen Zieltypen ausgeben. Der Typ muss nicht derselbe sein wie der Quelltyp. Siehe Ziele für Optionen.
-
Antwort: Doppelklicken Sie auf das Antwort-Symbol und wählen Sie Neue Transformation erstellen. Dies öffnet den Transformationsassistenten, der Sie durch die Erstellung der Antwort führt.
Hinweis
Zusätzliche Informationen zu den Antwortstrukturen finden Sie unter Transformations.
-
Auf dem ersten Bildschirm, Name, geben Sie einen Namen für Ihre Transformation ein oder lassen Sie den Standardwert. Wählen Sie dann im Dropdown-Menü Ziel den Zieltyp aus. Für das Beispiel haben wir eine CSV-Datei verwendet, die als "Text" betrachtet wird. Klicken Sie auf Weiter, um fortzufahren.
-
Auf dem nächsten Bildschirm, Ziel, müssen wir eine neue Dateiformatdefinition erstellen, da die erweiterte Suche ein zusätzliches Feld für Kontakt enthält, das in den anderen Beispielen nicht verwendet wird.
Um das neue Dateiformat zu erstellen, wählen Sie Neu erstellen. Dies öffnet zusätzliche Optionen zur Definition eines neuen Dateiformats. Geben Sie einen Namen für das neue Dateiformat an (in unserem Beispiel nennen wir es "Beispiel-Kundenflachdatei mit Kontakt"). Wir können mit einer Textdefinition basierend auf unserer vorhandenen CSV-Datei, die für die anderen Beispiele verwendet wurde, beginnen und dann das zusätzliche Feld hinzufügen. Wählen Sie dazu Aus Datei erstellen, und durchsuchen Sie im Popup-Fenster die lokale Datei 'CustomerCreateRequest.csv'. Klicken Sie auf dem nächsten Bildschirm auf Neu und fügen Sie ein zusätzliches Feld mit dem Namen "Kontakt" zur Dateiformatdefinition hinzu.
Klicken Sie auf Fertigstellen, um fortzufahren.
-
Der Tab Transformationen sollte sich öffnen, wo Sie Ihre Zuordnung abschließen können. Verwenden Sie das +, um die Quell- und Zielobjekte in jedem Baum zu erweitern. Ziehen Sie dann jedes Feld, das Sie zuordnen möchten, von einem Baum zum anderen.
Hinweis
Während der Transformationszuordnung, die in diesem Beispiel verwendet wurde, trat ein Schleifen-Knoten sowohl im Element "Adressbuch" als auch im Element "Kontakt" auf, wie durch die Position der dicken schwarzen Linien angezeigt. Um die Schleifen-Knoten zu beheben, geben wir in diesem Beispiel in einem Skript an, dass nur der erste Datensatz verwendet werden soll, indem wir '#1' nach dem Schleifen-Knoten im Namen der Feldvariablen hinzufügen. Das '#1' wurde im Skript für die Zielfelder Adresse, Stadt, Bundesstaat, PLZ und Kontakt hinzugefügt. Für genauere Anweisungen, wie dies zu tun ist, siehe das oben angegebene Beispiel zur Grundsuche, das ebenfalls ein Schleifen-Knotenproblem hatte, oder verweisen Sie auf die endgültige Zuordnung im Jitterpak.
Ihre endgültige Transformationszuordnung sollte ähnlich aussehen wie unten gezeigt:
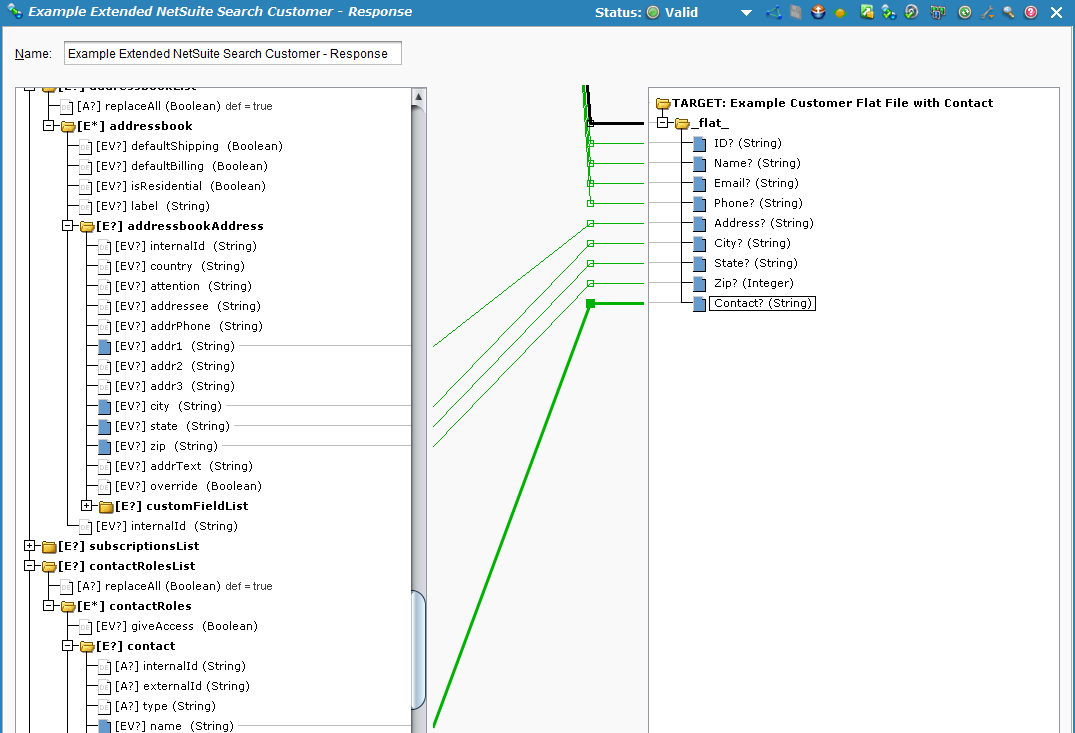
-
Erweiterte Suche
Im Folgenden wird beschrieben, wie die Ziel- und Antwort-Komponenten für die erweiterte Suchoperation definiert werden, die als Beispiel unter Erstellung einer Suchoperation verwendet wurde.
-
Ziel: Doppelklicken Sie auf das Ziel-Symbol. Im Beispiel werden wir die Abfrageantwort von NetSuite in eine CSV-Datei aufzeichnen. Klicken Sie auf die Schaltfläche Neues Ziel erstellen, geben Sie Ihrem Ziel einen Namen (z. B. CustomerAdvancedSearchResponse.csv). Für dieses Beispiel verwenden wir einen privaten Agenten mit lokalen Dateien aktiviert und wählen daher einen Typ von "Lokale Datei" und klicken dann auf Durchsuchen, um den Speicherort auszuwählen, an dem wir die Daten speichern möchten. Im Beispiel ist der Ordner 'C:\NetSuiteSampleFiles' und der Dateiname 'CustomerAdvancedSearchResponse.csv'.
Hinweis
Sie können auch in eine Vielzahl von verschiedenen Zieltypen ausgeben. Der Typ muss nicht derselbe sein wie der Quelltyp. Siehe Ziele für Optionen.
-
Antwort: Doppelklicken Sie auf das Antwort-Symbol und wählen Sie Neue Transformation erstellen. Dies öffnet den Transformationsassistenten, der Sie durch die Erstellung der Antwort führt.
Hinweis
Zusätzliche Informationen zu Antwortstrukturen finden Sie unter Transformationen.
-
Auf dem ersten Bildschirm, Name, geben Sie einen Namen für Ihre Transformation an oder lassen Sie ihn als Standard. Verwenden Sie dann das Dropdown-Menü Ziel, um den Zieltyp auszuwählen. Für das Beispiel haben wir eine CSV-Datei verwendet, die als "Text" betrachtet wird. Klicken Sie auf Weiter, um fortzufahren.
-
Auf dem nächsten Bildschirm, Ziel, verwenden Sie das Dropdown-Menü Verfügbare Dateiformatdefinitionen, um dieselbe Quell-Dateiformatdefinition auszuwählen, die während der Erstellung des NetSuite-Connectors erstellt wurde (d. h. "Beispiel-Kundenflachdatei"). Klicken Sie auf Fertigstellen, um fortzufahren.
-
Der Transformations-Tab sollte sich öffnen, wo Sie Ihre Zuordnung abschließen können. Verwenden Sie das +, um die Quell- und Zielobjekte in jedem Baum zu erweitern. Beachten Sie, dass auf der Quellseite nur die Felder angezeigt werden, die Sie in der Suche ausgewählt haben. Ziehen Sie dann jedes Feld, das Sie zuordnen möchten, von einem Baum zum anderen.
Ihre Transformationszuordnung sollte ähnlich aussehen wie die unten gezeigte:
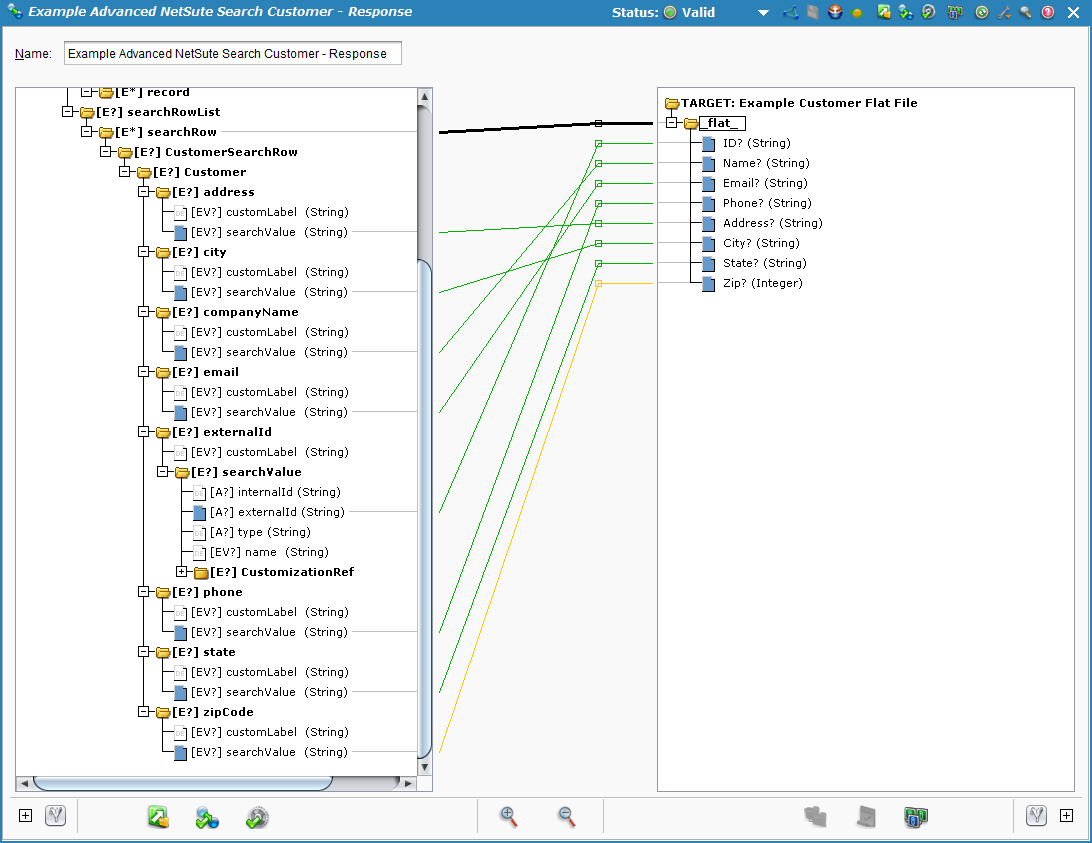
-
Gespeicherte Suche
Im Folgenden wird beschrieben, wie die Ziel- und Antwort-Komponenten für die gespeicherte Suchoperation definiert werden, die als Beispiel unter Erstellung einer Suchoperation verwendet wurde.
-
Ziel: Doppelklicken Sie auf das Ziel-Symbol. Im Beispiel werden wir die Abfrageantwort von NetSuite in eine CSV-Datei aufzeichnen. Klicken Sie auf die Schaltfläche Neues Ziel erstellen, geben Sie Ihrem Ziel einen Namen (z. B. CustomerSavedSearchResponse.csv). Für dieses Beispiel verwenden wir einen privaten Agenten mit lokalen Dateien aktiviert und wählen daher einen Typ von "Lokale Datei" und klicken dann auf Durchsuchen, um den Speicherort auszuwählen, an dem wir die Daten speichern möchten. Im Beispiel ist der Ordner 'C:\NetSuiteSampleFiles' und der Dateiname 'CustomerSavedSearchResponse.csv'.
Hinweis
Sie können auch in eine Vielzahl von verschiedenen Zieltypen ausgeben. Der Typ muss nicht derselbe sein wie der Quelltyp. Siehe Ziele für Optionen.
-
Antwort: Doppelklicken Sie auf das Antwort-Symbol und wählen Sie Neue Transformation erstellen. Dies öffnet den Transformationsassistenten, der Sie durch die Erstellung der Antwort führt.
Hinweis
Zusätzliche Informationen zu Antwortstrukturen finden Sie unter Transformationen.
-
Geben Sie auf dem ersten Bildschirm unter Name einen Namen für Ihre Transformation ein oder lassen Sie ihn als Standard. Verwenden Sie dann das Dropdown-Menü Ziel, um den Zieltyp auszuwählen. Für das Beispiel haben wir eine CSV-Datei verwendet, die als "Text" betrachtet wird. Klicken Sie auf Weiter, um fortzufahren.
-
Auf dem nächsten Bildschirm, Ziel, verwenden Sie das Dropdown-Menü Verfügbare Dateiformatdefinitionen, um dieselbe Quell-Dateiformatdefinition auszuwählen, die während der NetSuite-Connector-Erstellung erstellt wurde (d.h. "Beispiel-Kunden-Flat-Datei"). Klicken Sie auf Fertigstellen, um fortzufahren.
-
Der Tab Transformationen sollte sich öffnen, wo Sie Ihre Zuordnung abschließen können. Verwenden Sie das +, um die Quell- und Zielobjekte in jedem Baum zu erweitern. Ziehen Sie dann jedes Feld, das Sie zuordnen möchten, von einem Baum zum anderen.
Ihre Transformationszuordnung sollte ähnlich aussehen wie die unten gezeigte:
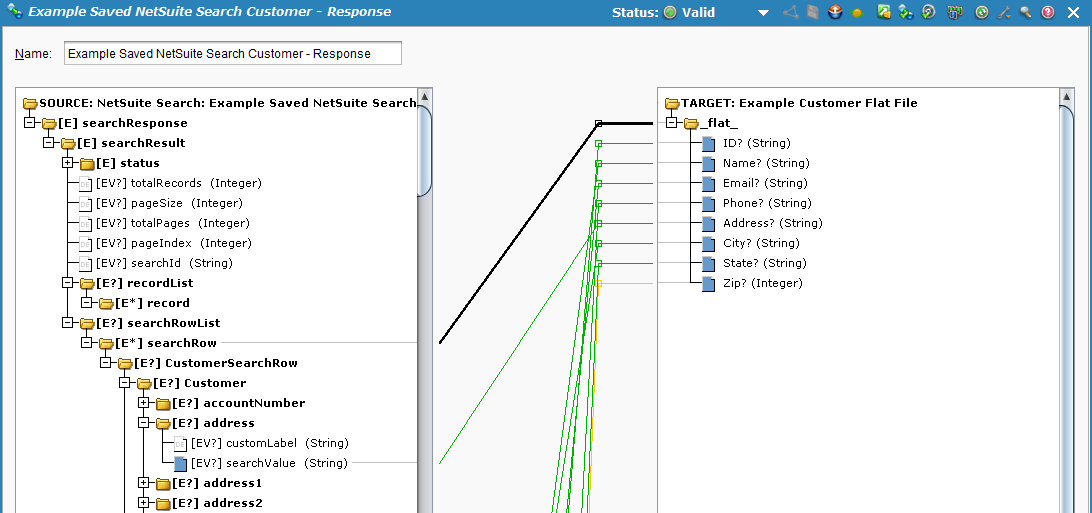
-
Bereitstellen und Ausführen der Operation
Mit der vollständig konfigurierten NetSuite-Suchaktivität sind wir bereit, die Operation bereitzustellen und auszuführen.
- Klicken Sie im Tab Operationen auf das Bereitstellen
 Symbol.
Symbol. - Klicken Sie dann auf das Ausführen
 Symbol, um die Operation in die Warteschlange zur Ausführung zu stellen.
Symbol, um die Operation in die Warteschlange zur Ausführung zu stellen. - Im unteren Bereich des Bildschirms sollte der Betriebsmonitor anzeigen, dass Ihre Operation erfolgreich ausgeführt wurde. Andernfalls können Sie auf das Status-Symbol doppelklicken, um etwaige Protokollnachrichten anzuzeigen.

- Sie sollten jetzt auch die Ausgabereaktion sehen, die Ihrer Zieldatei zugeordnet wurde. Im Beispiel wird die Datei jetzt in 'C:\NetSuiteSampleFiles\' mit dem Namen des durchgeführten Suchtyps erstellt. Die Datei sollte Daten für Ihre spezifische Suche in jeder Spalte enthalten, die Sie der Ausgabedatei zugeordnet haben.