NetSuite-Connector-Endpunkt im Jitterbit Design Studio
Einführung
Bevor Sie NetSuite-Operationen in Jitterbit mit dem NetSuite-Connector erstellen können, müssen Sie mindestens einen NetSuite-Endpunkt konfigurieren.
Jeder Endpunkt repräsentiert die URL und die Anmeldeinformationen für ein spezifisches NetSuite-Konto. Die Erstellung des Endpunkts ermöglicht es Jitterbit, auf das Konto zuzugreifen, um die angeforderten Operationen durchzuführen. Wenn Ihre Organisation mehrere NetSuite-Konten verwendet, müssen Sie für jedes Konto einen Endpunkt erstellen.
Weitere Möglichkeiten, um über Jitterbit Studio eine Verbindung zu NetSuite herzustellen, sind das Aufrufen eines RESTlets, die Verwendung einer Webdienstmethode oder die Nutzung des Oracle NetSuite JDBC-Treibers:
- Ein RESTlet aus einer lokalen Dateiquelle aufrufen
- Ein RESTlet aus einer HTTP-Quelle oder -Ziel aufrufen
- Eine Webdienstmethode verwenden
- Den Oracle NetSuite JDBC-Treiber mit einer Datenbankquelle oder -ziel verwenden
Voraussetzungen
Um den Jitterbit NetSuite Connector für NetSuite-Integrationen erfolgreich zu nutzen, müssen die folgenden Kriterien erfüllt sein:
-
Jitterbit hat die Unterstützung für bis zu NetSuite WSDL-Version 2025.2 verifiziert. NetSuite unterstützt jederzeit die sechs neuesten Versionen ihrer WSDL. Daher empfehlen wir, dass die NetSuite-Instanz eine dieser WSDL-Versionen verwendet:
- 2025.2
- 2025.1
- 2024.2
- 2024.1
- 2023.2
- 2023.1
Jitterbit hat die frühere Unterstützung für ältere verfügbare WSDL-Versionen von 2017.1 bis 2022.2 verifiziert, die nicht mehr von NetSuite unterstützt werden. Ältere WSDL-Versionen sind in der offiziellen NetSuite-Dokumentation aufgeführt. Obwohl diese Versionen technisch weiterhin verfügbar sind, wird die Verwendung von WSDLs, die älter als ein Jahr sind, als nicht empfehlenswert angesehen, und wir empfehlen dringend, auf eine unterstützte WSDL-Version zu aktualisieren.
-
Die WSDL-URL muss im Format einer kontospezifischen WSDL-URL bereitgestellt werden. Anweisungen zum Abrufen der WSDL-URL finden Sie in NetSuite kontospezifische WSDL-URL.
- NetSuite WSDL-Versionen 2021.2 bis 2025.2 erfordern Harmony Cloud oder private Agenten der Version 10.33 oder höher.
- NetSuite WSDL 2020.2 und 2021.1 erfordern Harmony Cloud oder private Agenten der Version 10.26 oder höher.
- NetSuite WSDL 2020.1 erfordert Harmony Cloud oder private Agenten der Version 10.18 oder höher.
- NetSuite WSDL 2019.1 und 2019.2 erfordern Harmony Cloud oder private Agenten der Version 10.4 oder höher.
- NetSuite WSDLs bis 2018.2 erfordern Harmony Cloud oder private Agenten der Version 9.9 oder höher.
-
Um die tokenbasierte Authentifizierung (TBA) zu verwenden:
-
Sie müssen SuiteTalk Version 2015.2 oder höher verwenden.
-
TBA muss für Ihr NetSuite-Konto aktiviert sein.
-
Um einen neuen TBA-Endpunkt zu konfigurieren, müssen Sie Jitterbit Design Studio und Agenten der Version 9.2 oder höher verwenden.
-
Um einen bestehenden SSO-Endpunkt auf TBA umzustellen, müssen Sie Jitterbit Design Studio Version 9.3.1 oder höher und Agenten der Version 9.2 oder höher verwenden.
-
Tipp
Für weitere Informationen konsultieren Sie bitte die folgende NetSuite-Dokumentation:
- NetSuite – SuiteTalk (Web Services) Integration
- NetSuite – Benutzer und Rollen verwalten
- NetSuite – Erste Schritte mit der tokenbasierten Authentifizierung
Erstellen eines Endpunkts
Hinweis
Wenn Sie mit Jitterbit noch nicht vertraut sind, sehen Sie sich Erste Schritte oder Design Studio für detaillierte Informationen zur Verwendung des Produkts an.
Innerhalb Ihres Projekts in Jitterbit Studio gibt es mehrere Möglichkeiten, einen neuen NetSuite-Endpunkt zu starten:
- Gehe zu Datei > Neu > Connectoren > Neuer NetSuite-Endpunkt.
- Klicke im Baum auf der linken Seite unter Connectoren mit der rechten Maustaste auf die Kategorie NetSuite und wähle dann Neuer NetSuite-Endpunkt.
- Doppelklicke im Baum auf der linken Seite unter Connectoren auf die Kategorie NetSuite, klicke dann mit der rechten Maustaste auf Neuer NetSuite-Endpunkt und wähle Neuer NetSuite-Endpunkt.
- Klicke in der oberen Symbolleiste auf das Connector-Symbol (orangefarbener Puzzlestück)
 . Wähle im Popup NetSuite und dann NetSuite-Endpunkt aus.
. Wähle im Popup NetSuite und dann NetSuite-Endpunkt aus.
Wähle den Authentifizierungstyp
Wähle im ersten Bildschirm des NetSuite-Endpunkt-Assistenten aus, wie Jitterbit sich mit deiner NetSuite-Instanz authentifizieren soll, indem du die im nächsten Bildschirm bereitgestellten Anmeldeinformationen verwendest. Jede Option wird unten erklärt.
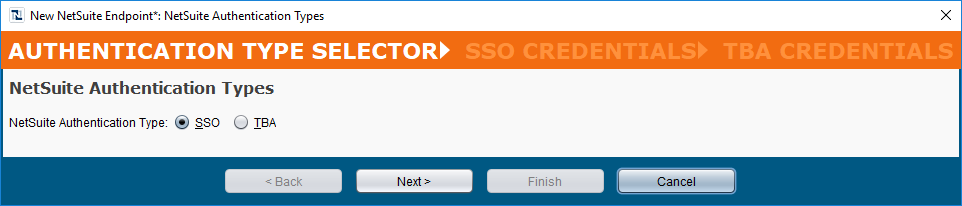
-
SSO: SSO (Single Sign-on) ist die traditionelle Methode, die von Jitterbit zur Authentifizierung mit NetSuite verwendet wird und in allen Harmony-Versionen verfügbar ist, in denen der NetSuite-Connector verfügbar ist. Der Authentifizierungstyp SSO wurde von NetSuite als veraltet erklärt und wird in NetSuite WSDL-Versionen 2020.1 und später nicht mehr unterstützt. Es wird nun empfohlen, dass alle Benutzer TBA verwenden.
Vorsicht
Bei der Authentifizierungsmethode SSO können Jitterbit-Benutzer, deren NetSuite-Abonnement auf einen einzelnen Verarbeitungs-Thread beschränkt ist, Probleme mit dem Durchsatz haben. Diese Benutzer sollten TBA verwenden. NetSuite-Benutzer mit einer SuiteCloud Plus-Lizenz können entweder Authentifizierungsmethoden verwenden, da dieser Lizenztyp eine höhere Parallelität von Threads ermöglicht.
Warnung
Benutzer, die die Zwei-Faktor-Authentifizierung (TFA oder 2FA) von NetSuite verwenden, sollten nicht den Authentifizierungstyp SSO verwenden. Andernfalls kann dein NetSuite-Endpunkt fehlschlagen. Verwende stattdessen TBA.
-
TBA: TBA (Token-basierte Authentifizierung) ist für diejenigen verfügbar, die Jitterbit Design Studio und Agent Versionen 9.2 und höher verwenden. In Jitterbit erleichtert die Verwendung von TBA die Nutzung mehrerer Verarbeitungs-Threads und löst damit Durchsatzprobleme, die von NetSuite-Benutzern erlebt werden können, die durch ihr NetSuite-Abonnement eingeschränkt sind.
Hinweis
Benutzer, die die Zwei-Faktor-Authentifizierung (TFA oder 2FA) in NetSuite verwenden, sind verpflichtet, TBA mit Harmony zu nutzen.
Anmeldeinformationen eingeben
Klicken Sie auf Weiter, um fortzufahren. Die nächsten Bildschirme hängen davon ab, ob Sie SSO oder TBA ausgewählt haben.
SSO
Geben Sie die SSO-Anmeldeinformationen für Ihren neuen NetSuite-Endpunkt ein. Ein Beispiel ist unten angegeben. Jede konfigurierbare Option wird wie folgt erklärt.
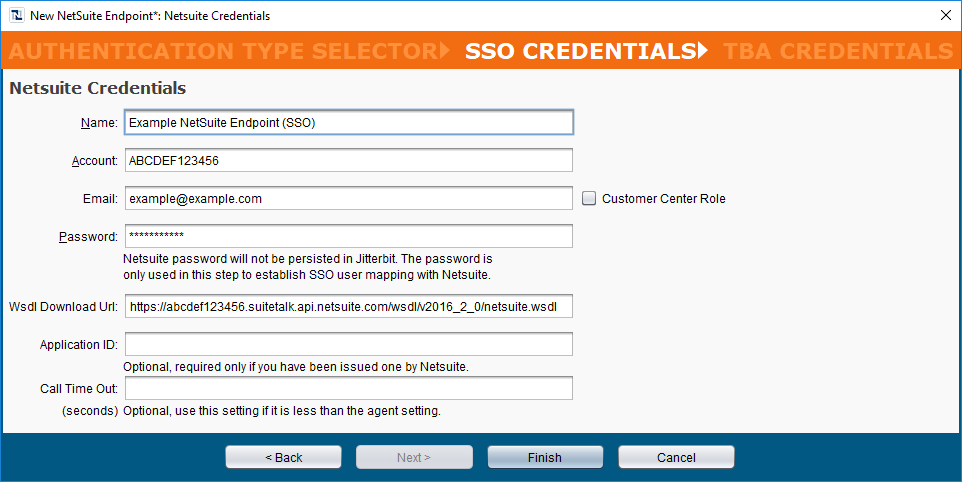
-
Name: Geben Sie einen geeigneten Namen für Ihren neuen NetSuite-Endpunkt ein. Wenn Sie Endpunkte für mehrere NetSuite-Konten erstellen, ist es eine gute Idee, diese hier nach Namen zu unterscheiden.
-
Konto: Geben Sie die NetSuite-Konto-ID an, die mit Ihrem NetSuite-Konto verknüpft ist.
Hinweis
Wenn Sie die Sandbox-Umgebung von NetSuite verwenden, wird dies jetzt durch die NetSuite-Konto-ID angezeigt. Zum Beispiel kann die Konto-ID mit _SB1, _SB2 usw. ergänzt werden.
Da NetSuite keine separaten Sandbox-URLs mehr verwendet und die Sandbox jetzt durch die Konto-ID angezeigt wird, wurde das Kontrollkästchen "Sandbox" in Design Studio Versionen 9.2 und später entfernt.
Weitere Informationen finden Sie in der Dokumentation von NetSuite Über Sandbox-Konten auf der NetSuite-Domain.
-
Email: Geben Sie die Email-Adresse ein, die Sie zum Anmelden bei Ihrem NetSuite-Konto verwenden.
-
Kunden-Center-Rolle: Aktivieren Sie dieses Kontrollkästchen, wenn Sie die Rolle des NetSuite Kunden-Centers zur Steuerung der Berechtigungen verwenden.
-
Passwort: Geben Sie das Passwort ein, das Sie zum Anmelden bei Ihrem NetSuite-Konto verwenden.
-
Wsdl Download-URL: Geben Sie die kontospezifische URL des NetSuite WSDL an, die von der NetSuite-Instanz verwendet wird. Jitterbit unterstützt die in Voraussetzungen weiter oben auf dieser Seite aufgeführten WSDL-Versionen. Anweisungen zum Abrufen der kontospezifischen WSDL-URL sind in NetSuite kontospezifische WSDL-URL enthalten.
-
Anwendungs-ID: Geben Sie optional Ihre Anwendungs-ID ein, falls Ihnen eine von NetSuite zugewiesen wurde. Andernfalls lassen Sie dieses Feld leer.
Tipp
Um eine neue Anwendungs-ID für Jitterbit zu generieren oder eine bereits vorhandene zu finden, siehe Erhalten einer NetSuite-Anwendungs-ID.
-
Call Time Out: Geben Sie optional den Wert für den Timeout in Sekunden ein, wenn der Timeout-Wert geringer sein soll als die Einstellung des Agents.
Hinweis
Die Standardeinstellung des Agents für den Timeout von NetSuite-Anrufen beträgt 300 Sekunden.
TBA
Um die für diesen Bildschirm benötigten Werte zu erhalten, müssen Sie TBA für Ihr NetSuite-Konto aktiviert haben. Nach der Konfiguration von TBA in NetSuite geben Sie die TBA-Anmeldeinformationen für Ihren neuen NetSuite-Endpunkt ein. Ein Beispiel ist unten angegeben. Jede konfigurierbare Option wird wie folgt erklärt.
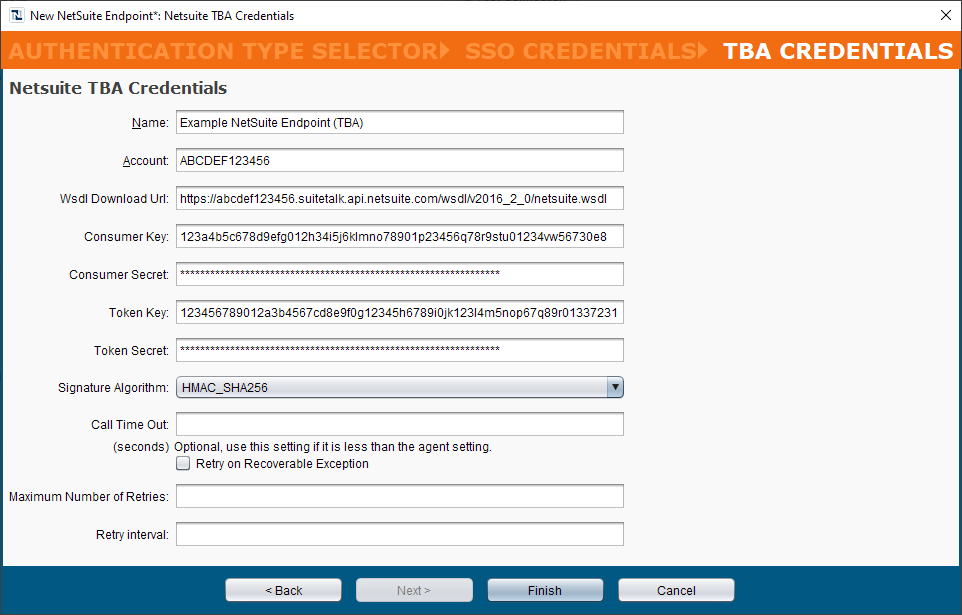
-
Name: Geben Sie einen geeigneten Namen für Ihren neuen NetSuite-Endpunkt ein. Wenn Sie Endpunkte für mehrere NetSuite-Konten erstellen, ist es eine gute Idee, diese hier durch Namen zu unterscheiden.
-
Konto: Geben Sie die NetSuite-Konto-ID ein, die mit Ihrem NetSuite-Konto verknüpft ist.
Hinweis
Wenn Sie die Sandbox-Umgebung von NetSuite verwenden, wird dies jetzt durch die NetSuite-Konto-ID angezeigt. Zum Beispiel kann die Konto-ID mit _SB1, _SB2 usw. ergänzt werden.
Da NetSuite keine separaten Sandbox-URLs mehr verwendet und die Sandbox jetzt durch die Konto-ID angezeigt wird, wurde das Kontrollkästchen "Sandbox" in Design Studio Versionen 9.2 und später entfernt.
Weitere Informationen finden Sie in der Dokumentation von NetSuite Über Sandbox-Konten auf der NetSuite-Domain.
-
Wsdl-Download-URL: Geben Sie die kontospezifische URL des NetSuite WSDL ein, die von der NetSuite-Instanz verwendet wird. Jitterbit unterstützt die in Voraussetzungen weiter oben auf dieser Seite aufgeführten WSDL-Versionen. Anweisungen zum Abrufen der kontospezifischen WSDL-URL finden Sie unter NetSuite kontospezifische WSDL-URL.
-
Consumer Key und Consumer Secret: Geben Sie die NetSuite Consumer Key- und Consumer Secret-Werte ein, die von NetSuite erhalten wurden. Für Anweisungen zum Abrufen dieser Werte siehe TBA in NetSuite aktivieren.
-
Token Key und Token Secret: Geben Sie die NetSuite Token-ID und die Token Secret-Werte ein, die von NetSuite erhalten wurden. Für Anweisungen zum Abrufen dieser Werte siehe TBA in NetSuite aktivieren.
Vorsicht
Wenn Sie ein NetSuite-Sandbox-Konto verwenden, müssen Sie jedes Mal, wenn die Sandbox aktualisiert wird, neue Tokens erstellen.
-
Signaturalgorithmus: Verwenden Sie das Dropdown-Menü, um den Signaturalgorithmus auszuwählen, der zum Signieren der Anfrage verwendet werden soll, entweder HMAC-SHA1 oder HMAC-SHA256. Der Signaturalgorithmus bestimmt, wie die Nutzlast verschlüsselt wird.
Hinweis
NetSuite hat HMAC-SHA1 als gültige Signaturmethode zugunsten von HMAC-SHA256 in diesen Versionen eingestellt:
- Nicht-Produktionskonten: NetSuite-Version 2021.2 und höher.
- Produktionskonten: NetSuite-Version 2023.1 und höher.
Die Einstellung von HMAC-SHA1 ist unabhängig von der WSDL-Version, die Sie in der Konfiguration des NetSuite-Endpunkts angeben.
Warnung
Wenn Sie derzeit HMAC-SHA1 verwenden, empfehlen wir, den Signaturalgorithmus so schnell wie möglich auf HMAC-SHA256 zu ändern, um Probleme mit Ihren Integrationen zu vermeiden. Weitere Informationen und Schritte zum Ändern des Signaturalgorithmus finden Sie unter NetSuite HMAC-SHA1-Abkündigung.
-
Call Time Out: Geben Sie optional den Wert für die Anrufzeitüberschreitung in Sekunden ein, wenn Sie möchten, dass der Zeitüberschreitungswert geringer ist als die Einstellung des Agenten.
Hinweis
Die Standardeinstellung des Agenten für die Zeitüberschreitung von NetSuite-Anrufen beträgt 300 Sekunden.
-
Wiederholen bei wiederherstellbaren Ausnahmen (bezeichnet als Wiederholungsoption aktivieren in den Versionen 10.36 und 10.37): Diese Option ist in den Design Studio-Versionen 10.36 und höher vorhanden und funktioniert nur, wenn eine Umgebung verwendet wird, die mit einer privaten Agentengruppe verbunden ist, deren Agenten Version 10.24 oder höher sind. Ihr Verhalten hängt von der Version des privaten Agenten ab. Wenn ausgewählt, wird diese Einstellung verwendet, um eine abgelehnte Anfrage an NetSuite erneut zu versuchen, wenn eines dieser Kriterien erfüllt ist:
- Private Agenten 10.24 und höher: Das Governance-Limit von NetSuite für gleichzeitige Anfragen ist erreicht und der Fehler
WS_REQUEST_BLOCKEDwird zurückgegeben. - Private Agenten 10.36 und höher: NetSuite gibt innerhalb des erwarteten Zeitrahmens keine Antwort zurück und es tritt eine Zeitüberschreitungs-Ausnahme auf.
Um die Gleichzeitigkeitslimits Ihres NetSuite-Kontos zu überprüfen, gehen Sie in der NetSuite-Benutzeroberfläche zu Setup > Integration > Integration Governance. Weitere Informationen finden Sie in der NetSuite-Dokumentation zu Gleichzeitigen Governance-Limits basierend auf Dienstebenen und SuiteCloud Plus-Lizenzen.
Damit diese Einstellung wirksam wird, darf die Jitterbit-Variable
jitterbit.netsuite.asyncnicht upstream der Operation auftruegesetzt sein.Bei privaten Agenten der Version 10.23 oder früher, auf Cloud-Agenten oder wenn die Jitterbit-asynchrone Variable aktiviert ist, wird diese Einstellung ignoriert.
Wählen Sie das Kontrollkästchen Wiederholen bei wiederherstellbaren Ausnahmen aus, um zusätzliche Konfigurationsoptionen zu aktivieren:

-
Maximale Anzahl der Wiederholungen (bezeichnet als Max Wiederholung in den Versionen 10.36 und 10.37): Geben Sie die Anzahl der Male ein (maximal 5 Wiederholungen), die eine abgelehnte Anfrage an NetSuite erneut gesendet wird. Wenn die Anfrage nach der maximalen Anzahl an Wiederholungen weiterhin abgelehnt wird, wird eine Ausnahme mit einer Fehlermeldung im Betriebsprotokoll zurückgegeben. Darüber hinaus protokolliert der private Agent jede Wiederholung in der Protokolldatei
jitterbit-agent.log.Jeder erneute Versuch wird als Teil des gleichen Betriebsablaufs behandelt, bei dem nur ein einzelner Datensatz im Betriebsprotokoll erscheint. Alle konfigurierten Bei Erfolg- oder Bei Fehler-Bedingungen, die nachgelagerte Operationen ausführen, werden basierend auf dem Endstatus des Betriebs nach dem erneuten Versuch bis zur maximalen Anzahl an Versuchen ausgelöst.
-
Wiederholungsintervall: Geben Sie die Anzahl der Sekunden (maximal 5 Sekunden) an, die gewartet werden soll, bevor eine abgelehnte Anfrage erneut an NetSuite gesendet wird.
- Private Agenten 10.24 und höher: Das Governance-Limit von NetSuite für gleichzeitige Anfragen ist erreicht und der Fehler
Anmeldeinformationen überprüfen (sso)
Hinweis
Dieser Schritt ist für TBA nicht vorhanden. Stattdessen können Benutzer von TBA die Anmeldeinformationen mit der Schaltfläche Verbindung testen überprüfen, wie im nächsten Abschnitt beschrieben, Endpoint bearbeiten oder testen.
Nur beim SSO-Authentifizierungstyp wird Jitterbit beim Klicken auf Fertigstellen die angegebenen Anmeldeinformationen überprüfen.
- Bei Erfolg wird Ihr neuer NetSuite-Endpoint erstellt. Der Bildschirm zur Konfiguration des Endpoints öffnet sich in der Hauptansicht von Studio. Sie können jederzeit zum Konfigurationsbildschirm zurückkehren, indem Sie den Endpoint im Baum auf der linken Seite unter Connectoren > NetSuite > NetSuite-Endpunkte doppelklicken.
- Bei Misserfolg wird eine Nachricht angezeigt, die auf ein Problem mit den Anmeldeinformationen hinweist. Sie können dennoch wählen, den Endpoint zu erstellen und die Anmeldeinformationen später zu ändern.
Endpoint bearbeiten oder testen
Nachdem Ihr Endpoint erstellt wurde, können Sie jederzeit zum Konfigurationsbildschirm zurückkehren, indem Sie den Endpoint im Baum auf der linken Seite unter Connectoren > NetSuite > NetSuite-Endpunkte doppelklicken.
SSO
Für den SSO-Authentifizierungstyp wird der Konfigurationsbildschirm ähnlich wie unten dargestellt aussehen.
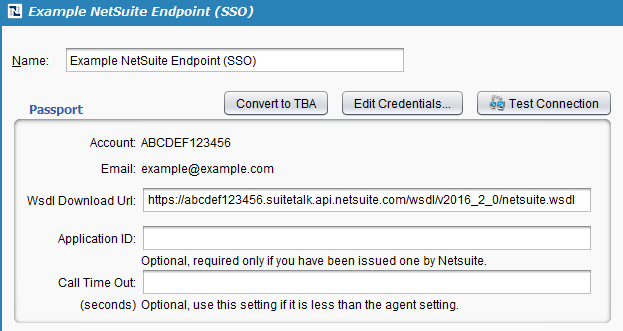
-
Name: Benennen Sie Ihren bestehenden NetSuite-Endpoint um. Wenn Sie Endpoints für mehrere NetSuite-Konten erstellen, ist es eine gute Idee, diese hier durch Namen zu unterscheiden.
-
Passwort: Dieser Abschnitt enthält die Informationen, die beim Erstellen des Endpoints eingegeben wurden. Das Konto und die Email sind hier aufgeführt. Sie können auch die Wsdl Download-URL sowie die optionalen Felder Anwendungs-ID und Zeitüberschreitung hier bearbeiten. Diese Felder sind dieselben wie die oben auf dieser Seite beschriebenen.
-
In TBA umwandeln: Diese Option ist in Design Studio Version 9.3.1 und später verfügbar.
Klicken Sie auf die Schaltfläche In TBA umwandeln, um ein Popup-Fenster zu öffnen, in dem Sie die Anmeldeinformationen für die Änderung des Authentifizierungstyps von SSO zu TBA eingeben können. Der Wert, der für jedes Feld verwendet wird, ist weiter oben auf dieser Seite unter Anmeldeinformationen eingeben im Abschnitt TBA dokumentiert.
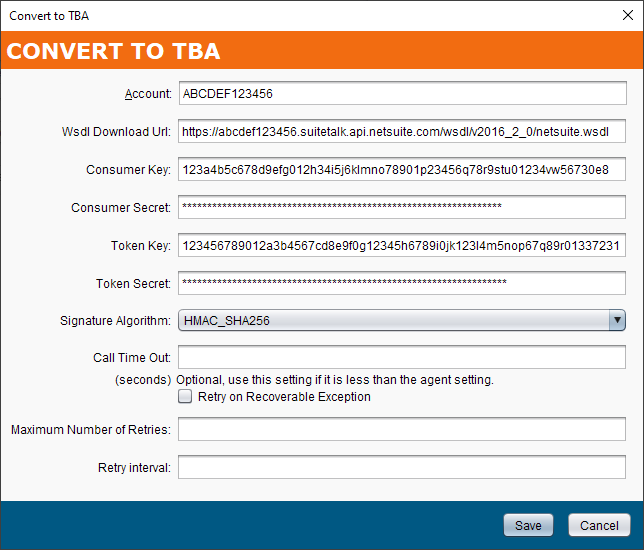
-
Anmeldeinformationen bearbeiten: Klicken Sie auf die Schaltfläche Anmeldeinformationen bearbeiten, um die Einstellungen für Konto, Email, Passwort oder Kunden-Center-Rolle zu bearbeiten. Diese Optionen sind dieselben wie die oben auf dieser Seite beschriebenen.
-
Verbindung testen: Klicken Sie auf die Schaltfläche Verbindung testen, um die Verbindung zu Ihrem NetSuite-Konto zu überprüfen. Eine Nachricht zeigt an, ob die Verbindung erfolgreich ist. Wenn die Verbindung nicht erfolgreich ist, stellen Sie sicher, dass Sie die Voraussetzungen erfüllen, und überprüfen Sie die Werte, die Sie auf diesem Bildschirm eingegeben haben. Wenn Sie beim Testen der Verbindung einen Fehler erhalten, beziehen Sie sich auf die Fehlerbehebungsinformationen.
TBA
Für den Authentifizierungstyp TBA sieht die Konfiguration ähnlich aus wie unten.
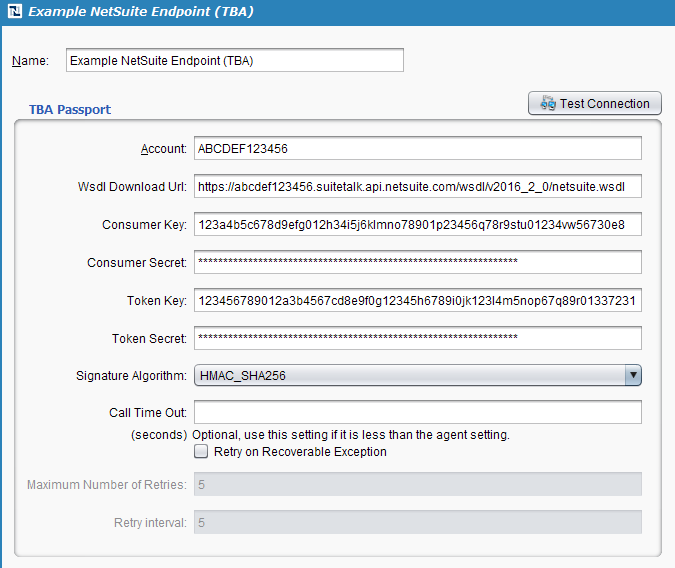
- Name: Benennen Sie Ihren bestehenden NetSuite-Endpunkt um. Wenn Sie Endpunkte für mehrere NetSuite-Konten erstellen, ist es eine gute Idee, diese hier durch Namen zu unterscheiden.
- TBA-Pass: Dieser Abschnitt enthält die Informationen, die beim Erstellen des Endpunkts eingegeben wurden. Sie können beliebige der Felder aus der ursprünglichen Konfiguration bearbeiten, wie oben auf dieser Seite beschrieben.
- Verbindung testen: Klicken Sie auf die Schaltfläche Verbindung testen, um die Verbindung zu Ihrem NetSuite-Konto zu überprüfen. Eine Nachricht zeigt an, ob die Verbindung erfolgreich ist. Wenn die Verbindung nicht erfolgreich ist, stellen Sie sicher, dass Sie die Voraussetzungen erfüllen, und überprüfen Sie die Werte, die Sie auf diesem Bildschirm eingegeben haben. Wenn Sie beim Testen der Verbindung einen Fehler erhalten, beziehen Sie sich auf die Fehlerbehebungsinformationen.