NetSuite-Connector Erstellen im Jitterbit Design Studio
Die NetSuite-Erstellungsaktivität, die im NetSuite-Connector verfügbar ist, ermöglicht es Ihnen, neue Datensätze in einer verbundenen NetSuite-Instanz mithilfe von Jitterbit zu erstellen.
Hinweis
Bevor Sie eine NetSuite-Erstellungsoperation einrichten, müssen Sie einen NetSuite-Endpunkt definiert haben. Weitere Informationen zur Erstellung eines Endpunkts finden Sie im NetSuite-Connector-Endpunkt.
Diese Seite beschreibt, wie Sie neue NetSuite-Datensätze erstellen, indem Sie ein Beispiel für die Erstellung neuer Kundendatensätze in NetSuite aus Quelldaten bereitgestellt in einer CSV-Datei über Jitterbit verwenden.
Beispiel
Zur Referenz siehe das Jitterpak NetSuiteExample.jpk und die begleitenden Dateien in NetSuiteSampleFiles.zip. Entpacken Sie die NetSuiteSampleFiles.zip auf Ihr "C:\"-Laufwerk, oder wenn Sie in ein anderes Verzeichnis entpacken, stellen Sie sicher, dass Sie die Quell- und Zielverzeichnisse in den Operationen bearbeiten. Wenn dies Ihr erstes Mal ist, dass Sie ein Jitterpak verwenden, siehe Importieren eines Jitterpaks.
Dieses Beispiel dient nur zu Demonstrationszwecken und deckt nicht alle im Produkt verfügbaren Optionen ab; bitte beziehen Sie sich auf Design Studio für umfassendere Dokumentation.
Die folgenden Abschnitte sind unterteilt in den Beginn der Erstellungsaktivität, die Definition der Betriebsbestandteile sowie die Bereitstellung und Ausführung der Operation.
Erstellen einer NetSuite-Erstellungsoperation
Hinweis
Wenn Sie mit Jitterbit noch nicht vertraut sind, siehe Erste Schritte oder Design Studio für detaillierte Informationen zur Verwendung des Produkts.
-
Innerhalb Ihres Projekts im Jitterbit Studio gibt es mehrere Möglichkeiten, eine neue NetSuite-Erstellungsaktivität zu beginnen. Jede der folgenden Optionen startet den NetSuite Create Wizard, um Sie durch den Prozess zu führen.
- Gehen Sie zu Datei > Neu > Connectoren > Neue NetSuite-Erstellung.
- Klicken Sie im Baum auf der linken Seite unter Connectoren mit der rechten Maustaste auf die Kategorie NetSuite und wählen Sie dann Neue NetSuite-Erstellung.
- Klicken Sie im Baum auf der linken Seite unter Connectoren zweimal auf die Kategorie NetSuite, klicken Sie dann mit der rechten Maustaste auf Neue NetSuite-Erstellung und wählen Sie Neue NetSuite-Erstellung.
- Klicken Sie in der oberen Symbolleiste auf das Connector-Symbol (orangefarbener Puzzlestück)
 . Wählen Sie im Popup NetSuite und dann NetSuite-Erstellung aus.
. Wählen Sie im Popup NetSuite und dann NetSuite-Erstellung aus.
-
Der Endpoint-Bildschirm des NetSuite Create Wizard sollte in der Hauptansicht von Studio geöffnet werden. Dieser Bildschirm fordert dazu auf, den Endpoint auszuwählen, in dem Sie neue Daten erstellen möchten. Sie sollten Ihren Endpoint bereits im NetSuite-Connector-Endpoint eingerichtet haben. Verwenden Sie das Dropdown-Menü, um den entsprechenden Endpoint auszuwählen. Klicken Sie auf Weiter, wenn Sie fertig sind.
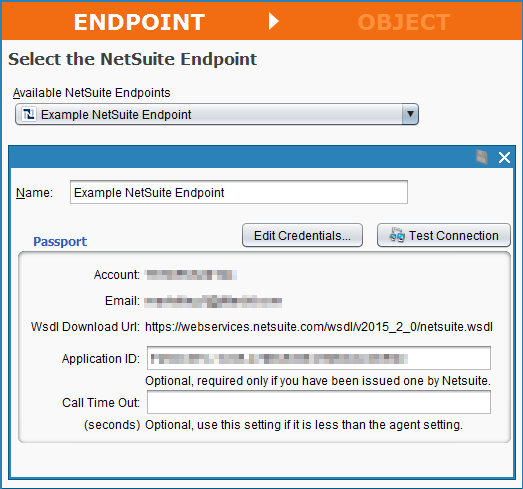
-
Der Object-Bildschirm des NetSuite Create Wizard fordert Sie auf, das Objekt auszuwählen, in dem Sie neue Daten erstellen möchten. In diesem Beispiel möchten wir einen neuen Kundenstamm in NetSuite erstellen, also wählen wir das Objekt "Kunde" aus und klicken dann auf Fertigstellen, um fortzufahren.
Hinweis
Wenn Sie viele Objekte in Ihrem NetSuite-Konto zur Verfügung haben, müssen Sie möglicherweise einen Moment warten, bis sie geladen sind. Sie können auch einen Objektnamen in das Feld Filter eingeben oder das Dropdown-Menü Anzuzeigende Objekte verwenden, um die Ergebnisse auf "Standardobjekte" oder "Benutzerdefinierte Objekte" zu beschränken. Versuchen Sie die Schaltfläche Aktualisieren, wenn die Ergebnisse nicht Ihren Erwartungen entsprechen.
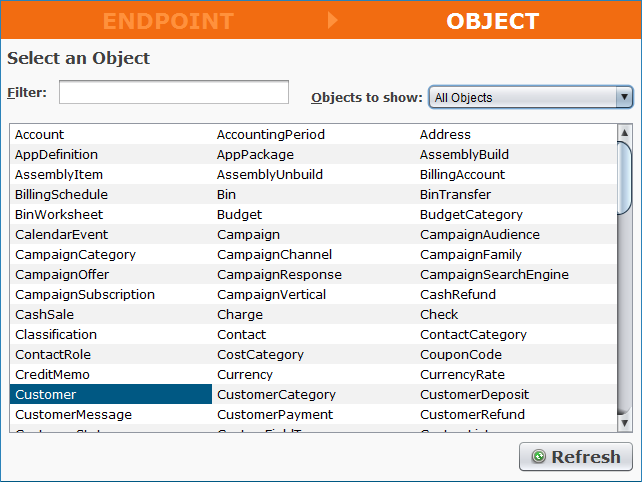
-
Jitterbit wird dann mit der Erstellung einer NetSuite-API-Anforderungs- und -Antwortstruktur fortfahren, die es ermöglicht, Daten in Ihrem verbundenen NetSuite-Konto zu erstellen. Ein neuer Tab sollte in Studio erscheinen, der NetSuite Creates heißt. Sie können Ihre Erstellungsaktivität hier umbenennen, wenn gewünscht; in unserem Beispiel heißt sie "Beispiel NetSuite Create Customer." Sie können auch die + -Tasten oder Pfeile verwenden, um alle Elemente innerhalb jeder Struktur zu erweitern.
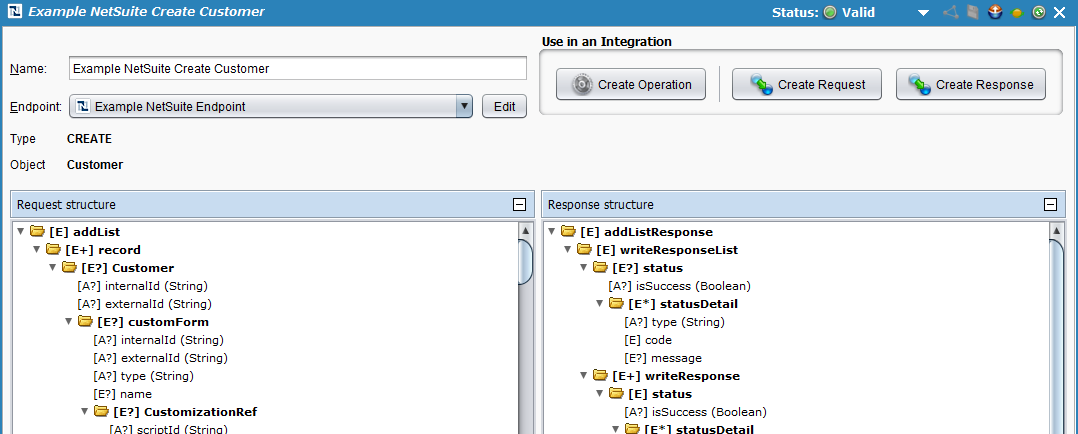
-
Klicken Sie als Nächstes auf demselben Bildschirm auf die Schaltfläche Create Operation, die sich unter In einer Integration verwenden in der oberen rechten Ecke befindet. Dies wird die Jitterbit-Operation erstellen, die neue Kundendaten in NetSuite erstellt.
-
Ein neuer Tab sollte in Studio geöffnet werden, der Operations heißt und eine grafische Darstellung der Erstellungsaktivität enthält.
Hinweis
Die Symbole für Source, Request, Response und Target im obigen Bild sind Platzhalter für die Komponenten der Operation, die wir im nächsten Abschnitt definieren werden.
Speichern Sie Ihre Operation, indem Sie entweder auf das einzelne Diskettensymbol klicken, um nur diese Operation zu speichern, oder auf das mehrfache Diskettensymbol, um alle Änderungen in Ihrem Integrationsprojekt zu speichern. Sie sollten sehen, dass der Stern auf dem Operations-Tab und der Titel der Operation verschwinden, da Ihre neue Aktivität jetzt erstellt und in Ihrem Projekt gespeichert wurde.
Definieren der Komponenten der Operation
Als Nächstes müssen wir die anderen Komponenten der Operation definieren, die in der grafischen Darstellung erscheinen, einschließlich Source, Request, Response und Target.
Für jede Komponente geben die folgenden Anweisungen an, dass Sie zur grafischen Darstellung der von Ihnen erstellten Operation zurückkehren und auf jedes Symbol doppelklicken, um jede Komponente zu konfigurieren. Alternativ können Sie auch Source, Request, Response und Target separat erstellen und diese dann aus dem Baum auf der linken Seite direkt auf die Symbole in der visuellen Darstellung Ihrer Operation ziehen und ablegen.
Für die Zwecke dieses Walkthroughs stellen wir die folgenden Beispiele zur Referenz zur Verfügung: Jitterpak NetSuiteExample.jpk und begleitende Dateien in NetSuiteSampleFiles.zip. Viele verschiedene Arten von Daten können für jede Komponente der Operation verwendet werden. Um mehr über zusätzliche Anpassungsoptionen zu erfahren, beziehen Sie sich auf den Abschnitt Design Studio unserer Dokumentation.
-
Source: Im Beispiel verwenden wir eine CSV-Datei als Eingabewunsch, um einen neuen Kunden mit den unten angegebenen Feldwerten zu erstellen. Die folgende Tabelle zeigt den Inhalt der Beispieldatei CustomerCreateRequest.csv.
ID Name Email Phone Address City State Zip Test Cust 1 Test Customer 1 test1@example.com 1-111-111-1111 1234 Main St. Denver CO 80250 Test Cust 2 Test Customer 2 test2@example.com 1-222-222-2222 1234 Sample Dr. San Francisco CA 94101 Hinweis
Eine Vielzahl von Quelltypen ist in Jitterbit verfügbar. Siehe Quellen für weitere Informationen.
Um die CSV-Datei zu verwenden, doppelklicken Sie zuerst auf das Source-Symbol, klicken Sie dann auf die Schaltfläche Create New Source und geben Sie Ihrer Quelle einen Namen (z. B. CustomerCreateRequest.csv). Als Nächstes verwenden wir in diesem Beispiel einen privaten Agenten mit lokalen Dateien aktiviert und wählen daher einen Typ von "Local File" und klicken dann auf Durchsuchen, um den Speicherort auszuwählen. Wenn Sie die Beispieldateien verwenden, ist der Ordner 'C:\NetSuiteSampleFiles' und die Datei abrufen ist 'CustomerCreateRequest.csv'. Wir werden auch die Optionen erweitern und Ignore Lines auf First: '1' setzen, da unsere CSV-Datei eine Kopfzeile verwendet.
-
Ziel: Doppelklicken Sie auf das Target-Symbol. Im Beispiel werden wir die Antwort von NetSuite in eine CSV-Datei aufzeichnen, um Informationen über Erfolg/Misserfolg bereitzustellen. Klicken Sie auf die Schaltfläche Create New Target, geben Sie Ihrem Ziel einen Namen (z. B. CustomerCreateResponse.csv) und wählen Sie erneut einen Typ von "Local File" und Durchsuchen Sie einen Speicherort auf dem privaten Agenten, an dem wir die Daten speichern möchten. Im Beispiel ist der Ordner 'C:\NetSuiteSampleFiles' und der Dateiname ist 'CustomerCreateResponse.csv'.
Hinweis
Sie können auch in eine Vielzahl von verschiedenen Zieltypen ausgeben. Der Typ muss nicht derselbe sein wie der Quelltyp. Siehe Ziele für Optionen.
-
Anfrage: Doppelklicken Sie auf das Request-Symbol und wählen Sie Create New Transformation. Dies öffnet den Transformation Wizard, der Sie durch die Erstellung der Anfrage führt.
Hinweis
Zusätzliche Informationen zu Anforderungsstrukturen finden Sie unter Transformationen.
-
Geben Sie auf dem ersten Bildschirm unter Name einen Namen für Ihre Transformation ein oder lassen Sie ihn als Standard. Verwenden Sie dann das Dropdown-Menü Source, um den Quelltyp auszuwählen. Für das Beispiel haben wir eine CSV-Datei verwendet, die als "Text" betrachtet wird. Klicken Sie auf Weiter, um fortzufahren.
-
Auf dem nächsten Bildschirm, Quelle, verwenden Sie das Dropdown-Menü Verfügbare Dateiformatdefinitionen, um Neu erstellen auszuwählen. Dies öffnet zusätzliche Optionen zur Definition eines neuen Dateiformats. Geben Sie einen Namen für das neue Dateiformat an (im Beispiel nennen wir unseres "Beispiel Kundenflachdatei"). Um die Textdefinition basierend auf unserer vorhandenen CSV-Datei zu erstellen, wählen Sie Aus Datei erstellen, und durchsuchen Sie im Popup die lokale Datei 'CustomerCreateRequest.csv'. Klicken Sie auf Fertigstellen, um fortzufahren.
-
Der Tab Transformationen sollte sich öffnen, wo Sie Ihre Zuordnung abschließen können. Verwenden Sie das +, um die Quell- und Zielobjekte in jedem Baum zu erweitern. Ziehen Sie dann jedes Feld, das Sie zuordnen möchten, von einem Baum in den anderen.
Hinweis
Es wird empfohlen, ein ID-Feld mit dem Kundenfeld 'externalId' in NetSuite zu verknüpfen. Dies ermöglicht Upserts, falls Sie diese später konfigurieren möchten. Weitere Details finden Sie unter NetSuite-Connector Upsert.
Ihre Transformationszuordnung sollte ähnlich aussehen wie unten gezeigt:
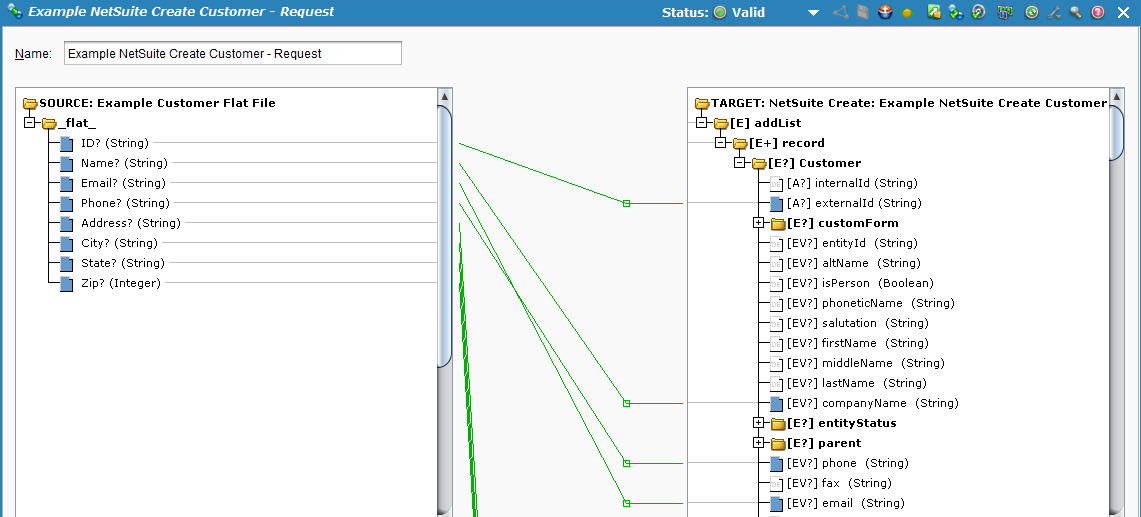
-
-
Antwort: Doppelklicken Sie auf das Antwort-Symbol und wählen Sie Neue Transformation erstellen. Dies öffnet den Transformationsassistenten, der Sie durch die Erstellung der Antwort führt.
Hinweis
Zusätzliche Informationen zu Antwortstrukturen finden Sie unter Transformationen.
-
Geben Sie auf dem ersten Bildschirm, Name, einen Namen für Ihre Transformation an oder lassen Sie den Standardwert. Verwenden Sie dann das Dropdown-Menü Ziel, um den Zieltyp auszuwählen. Für das Beispiel haben wir eine CSV-Datei verwendet, die als "Text" betrachtet wird. Klicken Sie auf Weiter, um fortzufahren.
-
Auf dem nächsten Bildschirm, Ziel, verwenden Sie das Dropdown-Menü Verfügbare Dateiformatdefinitionen, um Neu erstellen auszuwählen. Im Beispiel werden wir eine typische Antwortstruktur einrichten, die die externe ID, den Status und die Nachricht in die Antwort schreibt, damit wir Feedback erhalten, falls der Erstellungsprozess fehlschlägt. Geben Sie auf dem ersten Bildschirm den Namen der neuen Datei an (im Beispiel nennen wir unsere "NetSuite Antwortstruktur"), und klicken Sie dann auf die Schaltfläche Manuell erstellen. Klicken Sie auf dem nächsten Bildschirm auf Neu und fügen Sie drei neue Felder mit den Namen "ExternalID", "Status" und "Message" hinzu. Klicken Sie auf Fertigstellen, um fortzufahren.
-
Der Transformations-Tab sollte sich öffnen, wo Sie Ihre Zuordnung abschließen können. Verwenden Sie das +, um die Quell- und Zielseiten zu erweitern. In diesem Beispiel fügen wir Skripte hinzu, um die externe ID in NetSuite zu erhalten, damit wir, falls der Vorgang fehlschlägt, nun die ID des fehlgeschlagenen Datensatzes zur Fehlersuche kennen. Um dies zu tun:
-
Ziehen Sie das Feld "isSuccess" von der Quellseite auf das neue Feld "Status" auf der Zielseite.
-
Doppelklicken Sie auf das Feld "ExternalID" auf der Zielseite, um den Formel-Builder zu öffnen, und fügen Sie die folgenden Funktionen zum Skript hinzu, und klicken Sie dann auf OK.
<trans> FindByPos(SourceInstanceCount(),jbroot$jbrequest$addList$record#.Customer$externalId) </trans>Die Funktion FindByPos findet die Instanz in den anfordernden Daten, die der Antwort entspricht.
-
Doppelklicken Sie auf das Feld "Message" auf der Zielseite, um den Formel-Builder zu öffnen, und fügen Sie die folgenden Funktionen zum Skript hinzu, und klicken Sie dann auf OK.
<trans> SumString(jbroot$jbresponse$addListResponse$writeResponseList$writeResponse.status$statusDetail#.message$,"|",true) </trans>Die Funktion SumString wird ein Element, das mehr als eine Instanz haben kann, zu einem einzigen String verketten.
Ihre Transformationszuordnung sollte ähnlich aussehen wie unten gezeigt:
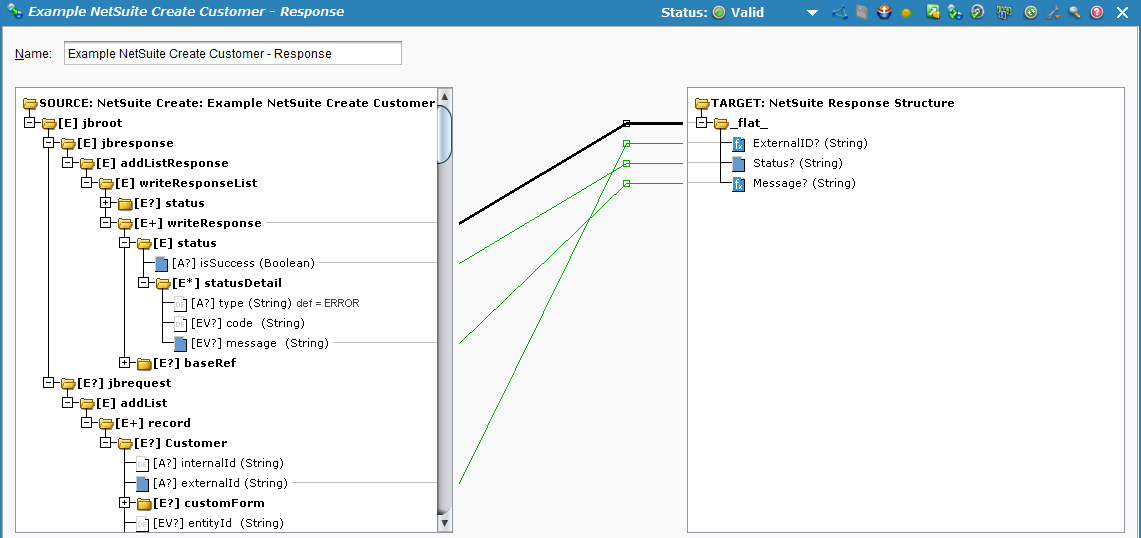
-
-
-
Optionale Skripte: Sie finden zusätzliche Skriptfunktionen, die Sie während Ihrer Transformation Zuordnung oder separat als Skripte im Abschnitt Formel-Builder. Für weitere Informationen siehe NetSuite-Connector erweitert.
Bereitstellen und Ausführen der Operation
Nachdem die NetSuite-Erstellungsaktivität vollständig konfiguriert ist, sind wir bereit, die Operation bereitzustellen und auszuführen.
-
Klicken Sie im Tab Operationen auf das Bereitstellen
 Symbol.
Symbol. -
Klicken Sie dann auf das Ausführen
 Symbol, um die Operation in die Warteschlange zur Ausführung zu stellen.
Symbol, um die Operation in die Warteschlange zur Ausführung zu stellen. -
Im unteren Bereich des Bildschirms sollte der Operationsmonitor anzeigen, dass Ihre Operation erfolgreich ausgeführt wurde. Andernfalls können Sie auf das Status-Symbol doppelklicken, um etwaige Protokollnachrichten anzuzeigen.

-
Sie sollten jetzt auch die Ausgabereaktion sehen, die auf Ihre Zieldatei abgebildet wurde. Im Beispiel wurde die Datei jetzt in 'C:\NetSuiteSampleFiles\CustomerCreateResponse.csv' erstellt. Da die Operation erfolgreich ausgeführt wurde, sehen wir das ID-Feld, gefolgt von einem Status von '1', was Erfolg anzeigt. Wenn die Operation fehlgeschlagen wäre, würden wir eine '0' zusammen mit einer dritten Spalte sehen, die die Protokollfehlermeldung anzeigt.
ExternalID Status Nachricht Test Cust 1 1 Test Cust 2 1 -
Darüber hinaus sollten Sie, wenn Sie Ihr NetSuite-Konto überprüfen, die neu erstellten Kunden finden.
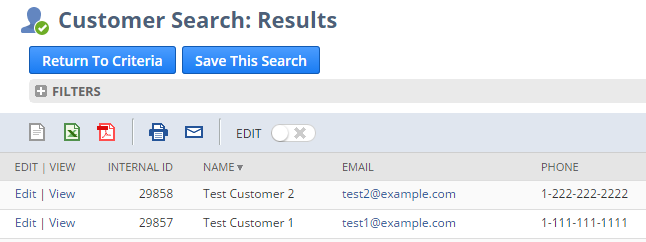
Hinweis
Sie finden weitere Informationen zum API-Aufruf an NetSuite im Web Services Usage Log, das in NetSuite unter Setup > Integration > Web Services Usage Log verfügbar ist. Dies bietet detaillierte Informationen über Erfolg/Misserfolg sowie die Anfrage und Antwort, die an Jitterbit gesendet wurden.