Einrichten von Microsoft Dynamics GP in Jitterbit Design Studio
Der Zweck dieses Dokuments besteht darin, die Schritte zum Einrichten des Jitterbit Microsoft Dynamics GP -Connectors zusammen mit den Voraussetzungen zu beschreiben.
Notiz
- Wenn Sie Microsoft Dynamics GP 2013, 2015 oder 2016 ausführen, ist der Jitterbit Microsoft Dynamics GP Connector 2010 kompatibel.
- Der Microsoft Dynamics GP Connector ist nur mit dem Windows Operationssystem kompatibel.
Hintergrund zum Microsoft Dynamics GP Connector
Das GP Connector-Installationsprogramm ist von der Jitterbit-Anwendung getrennt. Sie können die Installationsdateien von der Jitterbit Management Console unter https://login.jitterbit.com.
Die Connector-Schicht ist eine Schnittstelle zwischen Jitterbit und Microsoft Dynamics GP. Sie wird über einen RESTful WCF-Dienst implementiert, der von einem unabhängigen Windows Dienst gehostet wird.
Schritte vor der Installation
Bevor Sie den Microsoft Dynamic GP Connector installieren, müssen Sie das Microsoft eConnect SDK für Microsoft Dynamics installieren und konfigurieren.
- Ermitteln Sie die Version von Microsoft Dynamics GP, die Sie installiert haben.
- Gehen Sie zur Microsoft Dynamic GP-Site unter https://docs.microsoft.com/en-us/dynamics-gp/ für Voraussetzungen, Anweisungen und Verfahren zur Installation und Konfiguration von eConnect.
- Die eConnect-Downloaddateien sind bei Microsoft CustomerSource unter https://learn.microsoft.com/en-us/dynamics-gp/installation/developer-tools verfügbar. Zum Herunterladen dieser Dateien benötigen Sie ein Microsoft CustomerSource-Konto.
Laden Sie die GP Connector-Installationsdatei herunter
- Melden Sie sich bei Harmony unter https://login.jitterbit.com/jitterbit-cloud-mgmt-console/login/loginform an..
- Klicken Sie oben links auf dem Bildschirm auf Menü.
- Wählen Sie Downloads aus dem Dropdown-Menü. Die Downloads des Jitterbit Connectors-Installationsprogramms werden unten auf der Seite aufgelistet.
- Klicken Sie in der Liste auf Microsoft Dynamics GP 2010.
- Klicken Sie auf den Link in der Spalte Installer herunterladen, um den Download des Installationsprogramms zu starten.
Manuelle Schritte zum Installieren und Konfigurieren des Jitterbit GP REST-Connectors
- Kopieren Sie die bereitgestellten Installer auf den Server, auf dem eConnect installiert ist.
- Führen Sie die mit der MSI-Datei bereitgestellte setup.exe aus. Dadurch wird der erforderliche REST-Dienst installiert.
- Geben Sie für den Dynamics GP 10 Connector auf der benutzerdefinierten Setup-Seite die Pfade zum Ordner „eConnect Incoming XSD Individual Schemas“ und zur eConnect Schema-Datei an.
- Geben Sie für den Dynamics GP 2010 Connector auf der benutzerdefinierten Setup-Seite die Pfade zum Ordner „eConnect Incoming XSD Individual Schemas“ an.
- Verwenden Sie die Dienste-Konsole (
services.msc), um den Service-Anmeldebenutzer in einen gültigen Domänenbenutzer mit Zugriff auf die GP- Umfeld zu ändern. In der Servicekonsole wird er als „Jitterbit Dynamics GP 2010 REST Connector Service“ angezeigt. - Gehen Sie zum Dienstinstallationsordner und suchen Sie diese Konfigurationsdatei:
Jitterbit.Connectors.Dynamics.GP2010.Host.exe.config - Öffnen Sie diese Datei in einem Texteditor mit Administratorrechten.
-
Diese Datei ist eine XML-Konfigurationsdatei. Suchen Sie dieses XML-Element in der Konfigurationsdatei und passen Sie seine Werte an:
<appSettings> <add key="SuppressIPCheck" value="true"/> <add key="eConnectSchemaFolder" value="eConnect Schemas"/> <add key="SchemaMasterInformationXmlFile" value="Support\SpecificSchema.xml"/> </appSettings>- eConnectSchemaFolder
eConnectSchemaFolderist der absolute Pfad des Ordners, der die eConnect-Schemadokumente enthält.- Im Folgenden wird davon ausgegangen, dass eConnect an seinem Standardspeicherort installiert ist (siehe Schritte vor der Installation oben). Normalerweise sind die Ordner und Dateien unter diesen Pfaden zu finden, wenn Sie den Installationspfad von eConnect nicht geändert haben:
- Pfad des Ordners für eingehende XSD-Einzelschemas:
C:\Program Files (x86)\Microsoft Dynamics\eConnect <version>\XML Sample Documents\Incoming XSD Individual Schemas - eConnect-Schema :
C:\Program Files (x86)\Common Files\microsoft shared\eConnect <version>\XML Sample Documents\Incoming XSD Schemas\eConnect.xsd - Dieser Schlüsselwert sollte auf den Ordner unter der eConnect-Installation verweisen, der alle einzelnen Schemata enthält.
- SchemaMasterInformationXmlFile
- Dies ist der absolute Pfad der
SpecificSchema.xmlDatei im Installationsordner des Dienstes.
- Dies ist der absolute Pfad der
- eConnectSchemaFolder
-
Starten Sie den Dienst.
Überprüfen Sie, ob GP richtig konfiguriert ist
Prüfen Sie nach der Installation, ob die folgende URL in einem Browser angezeigt werden kann: http://localhost:8001/GP/Help
Hier werden Ihnen die im Connector-Dienst verfügbaren Vorgänge angezeigt. Wenn Sie die Liste der Vorgänge nicht sehen, weist dies normalerweise darauf hin, dass der Windows-Dienst, der den Connector hostet, nicht gestartet ist.
Jitterbit-Projekt starten
Nachdem Sie die oben beschriebenen Schritte abgeschlossen haben, können Sie mit Jitterbit eine Verbindung zur Microsoft GP-Anwendung herstellen.
- Melden Sie sich beim Jitterbit Design Studio an.
- Starten Sie ein neues Projekt.
- Öffnen Sie Connectors und Sie sollten Microsoft GP in der Liste sehen.
Jitterbit Microsoft GP-Anschluss
-
Klicken Sie mit der rechten Maustaste auf Microsoft GP Endpoints und wählen Sie Neuer Microsoft GP Endpoint. Dadurch sollte ein Dialogfeld geöffnet werden, in dem Sie die Verbindungsinformationen für Ihr Microsoft GP-System eingeben können.
-
Geben Sie die Werte für Ihr Microsoft GP-System ein und klicken Sie dann auf die Schaltfläche Verbindung testen.
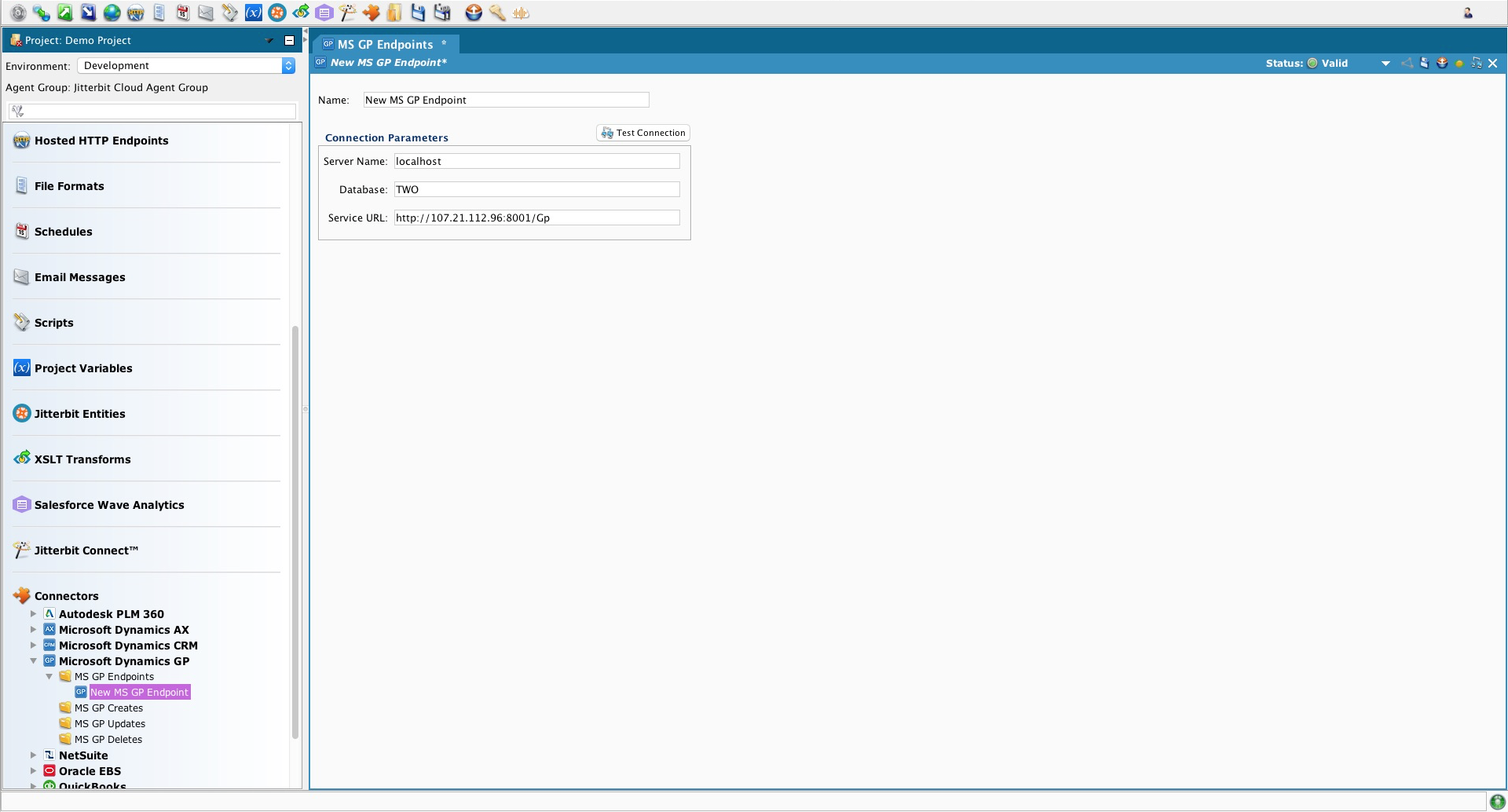
Jitterbit Microsoft GP DB-Verbindung
Die Datenbankverbindung muss die Windows Authentifizierung (Integrierte Windows Sicherheit) verwenden. Die Sicherheit muss für die Anmeldung beim REST-Dienst korrekt eingerichtet sein. Sie können die Verbindung mit genauen Anmeldeinformationen mithilfe von SQL Management Studio testen.
Hinzufügen von benutzerdefinierten Jitterbit-SQL-Ansichten zu GP
Der Jitterbit Dynamics GP Connector wird zum Erstellen, Aktualisieren und Löschen von Datensätzen in GP verwendet.
-
Um in GP nach Daten zu suchen, müssen Sie zunächst eine Quelle im Jitterbit-Projekt erstellen, die eine Verbindung zur GP-Datenbank herstellt. Weitere Informationen zum Erstellen einer Datenbankquelle finden Sie unter Erstellen einer Quelle mithilfe einer Datenbank.
-
Jitterbit hat benutzerdefinierte SQL-Ansichten in GP für allgemeine GP-Objekte erstellt, die beim Abfragen von Daten aus GP hilfreich sind.
- Um die Ansichten in die GP-Datenbank aufzunehmen, laden Sie die Ansichten unter Jitterbit GP 2010 Connector - Views.zip herunter
- Entpacken Sie die ZIP-Datei.
- Führen Sie das Script Jitterbit GP 2010 Connector - Views.sql in der GP-Datenbank mit SQL Server Management Studio aus.
Notiz
Der eConnect COM+-Anschluss ist erforderlich, um die Microsoft GP Web Services-Schnittstelle zu nutzen. Dieser Anschluss bleibt nicht mit der Microsoft Dynamics GP -Anwendung verbunden. Sollte Ihr erster Operation in Jitterbit fehlschlagen, müssen Sie ihn erneut ausführen, da dadurch die eConnect-Verbindung „aufgeweckt“ wird und der Zugriff auf die Microsoft Dynamics-Anwendung möglich wird.